
Se você gosta de tirar fotos com sua câmera digital, mas às vezes não alcança os resultados que esperava, saber como usar o recurso Curvas no GIMP pode ajudá-lo a produzir imagens com melhor aparência. O recurso Curves do GIMP pode parecer bastante intimidante, mas é muito intuitivo de usar. Na verdade, você ainda pode obter bons resultados simplesmente brincando com o Curves sem um tutorial sobre o que está fazendo.
Abra a caixa de diálogo Curves no GIMP
-
Abra uma foto que você acha que tem pouco contraste.
-
No Gimp, selecione Cores > Curvas.
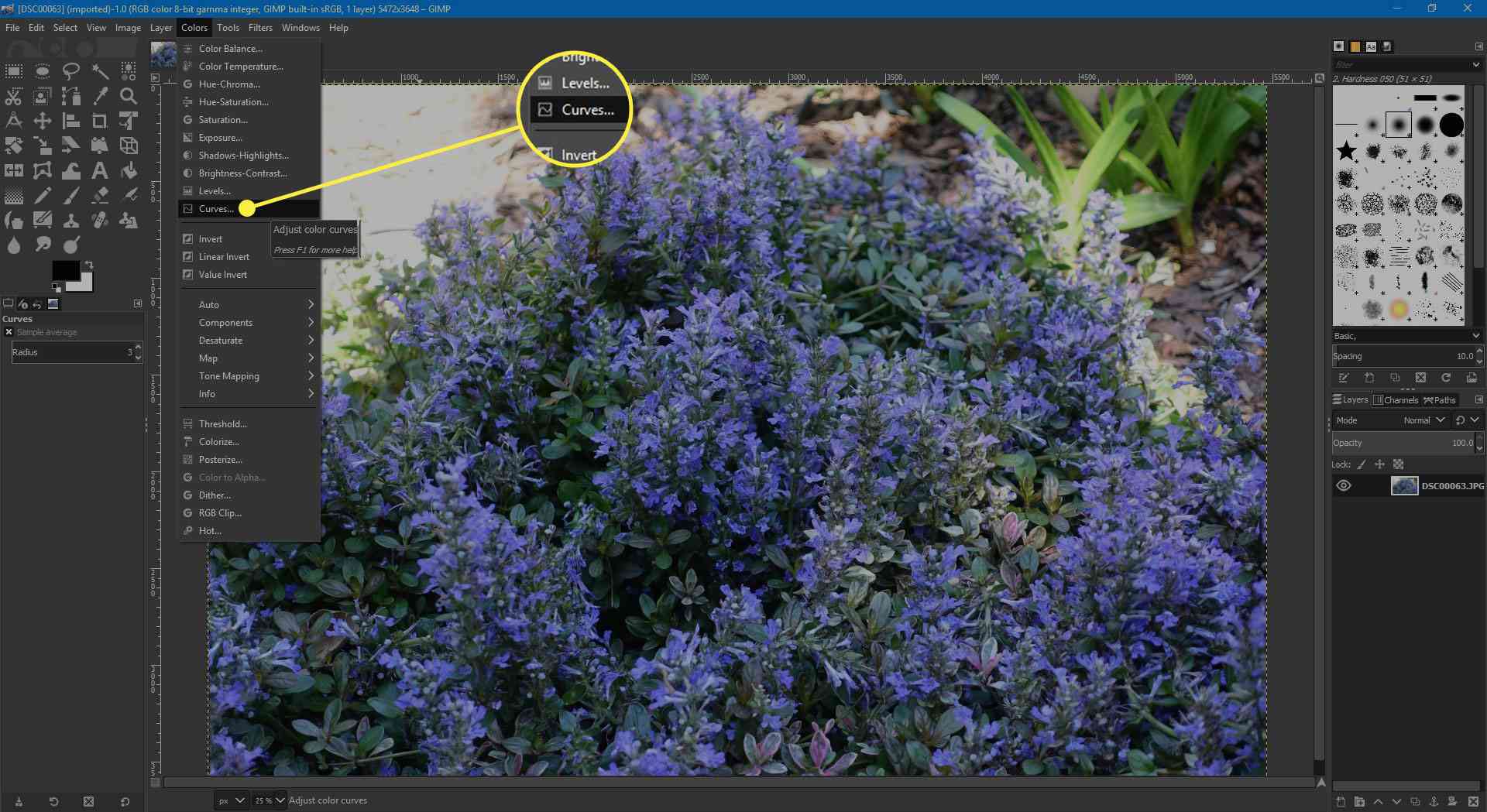
-
Você verá que há uma série de opções disponíveis, mas para este exercício, ignore o Presets, certifique-se de que o Canal drop-down está definido para Valor e a O tipo de curva é suave. Além disso, verifique se o Antevisão está marcada ou você não verá o efeito de seus ajustes. Você também deve ver que um histograma é exibido atrás do Curvas linha, mas não é importante entender isso, pois vamos apenas aplicar uma curva ‘S’ simples. Antes de fazer ajustes em suas fotos, pode ser aconselhável fazer uma cópia do original ou mesmo duplicar a camada de fundo e editá-la antes de salvar um JPEG da foto ajustada.
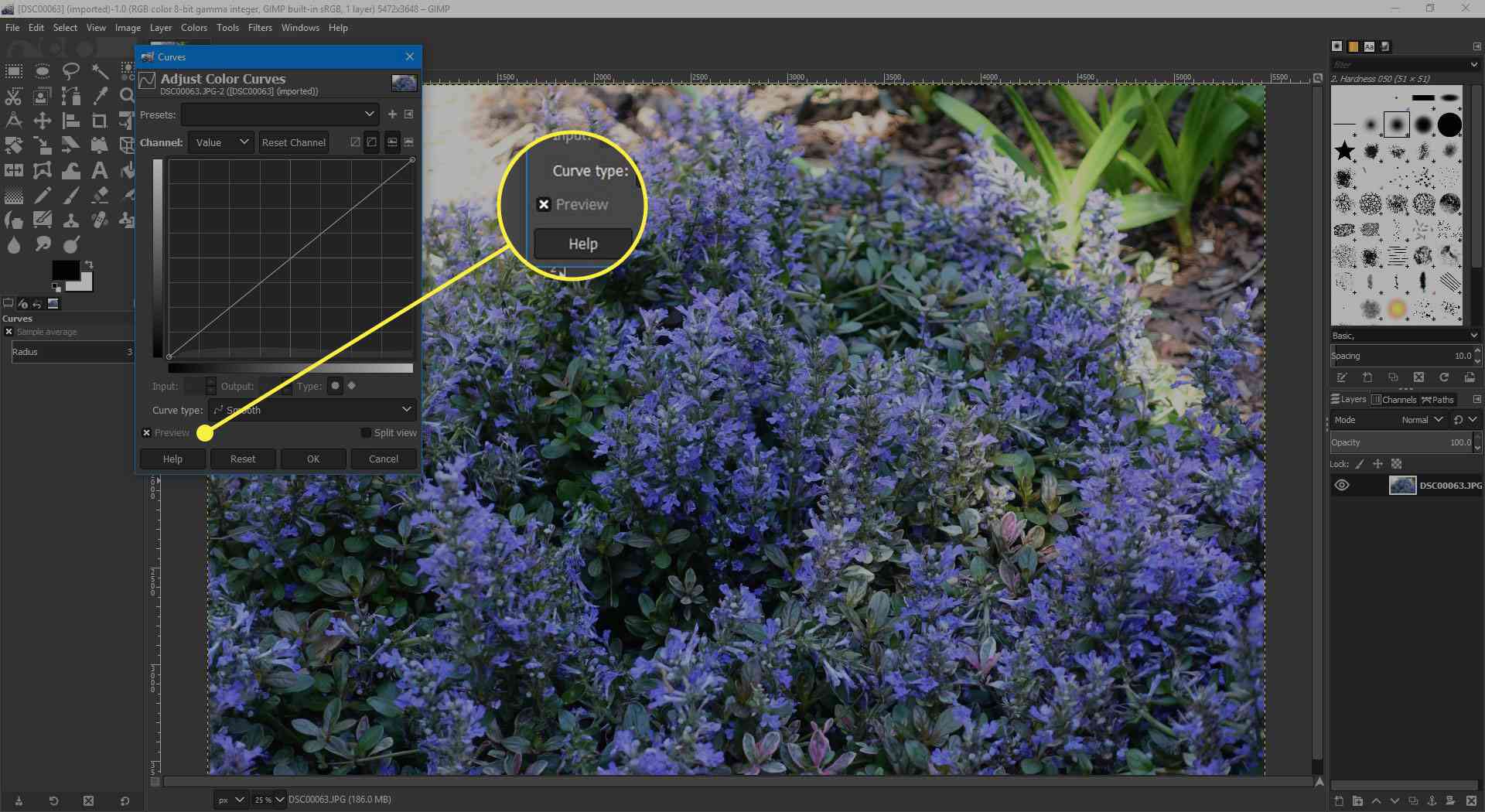
-
Quando estiver satisfeito com os ajustes, selecione OK.
Ajustar curvas no GIMP
Uma curva ‘S’ é uma maneira muito simples de fazer um ajuste com o Curvas característica do GIMP e este é provavelmente o mais comumente feito Curvas ajuste em qualquer editor de imagem. É uma maneira muito rápida de aumentar o contraste de uma foto e também tende a fazer com que as cores pareçam mais saturadas. Se você selecionar Vista dividida, você pode ver seus resultados no painel esquerdo enquanto visualiza o original no painel direito.
-
No Curvas janela, selecione e segure a linha diagonal em algum lugar para o lado direito e arraste-a para cima. Isso ilumina os pixels mais claros em sua foto.
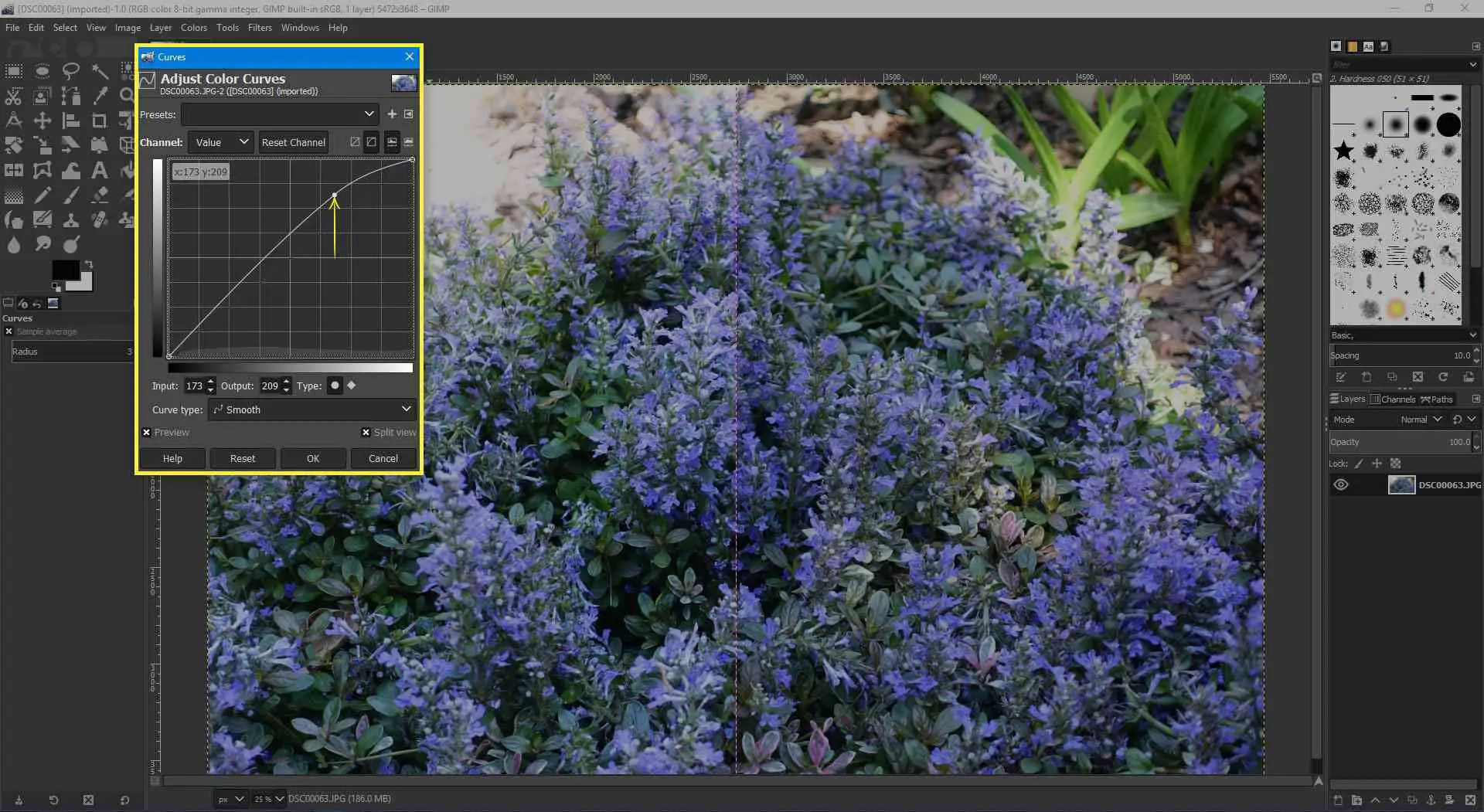
-
Agora selecione e segure a linha à esquerda e arraste-a para baixo. Você deve ver que os pixels mais escuros em sua foto escureceram.
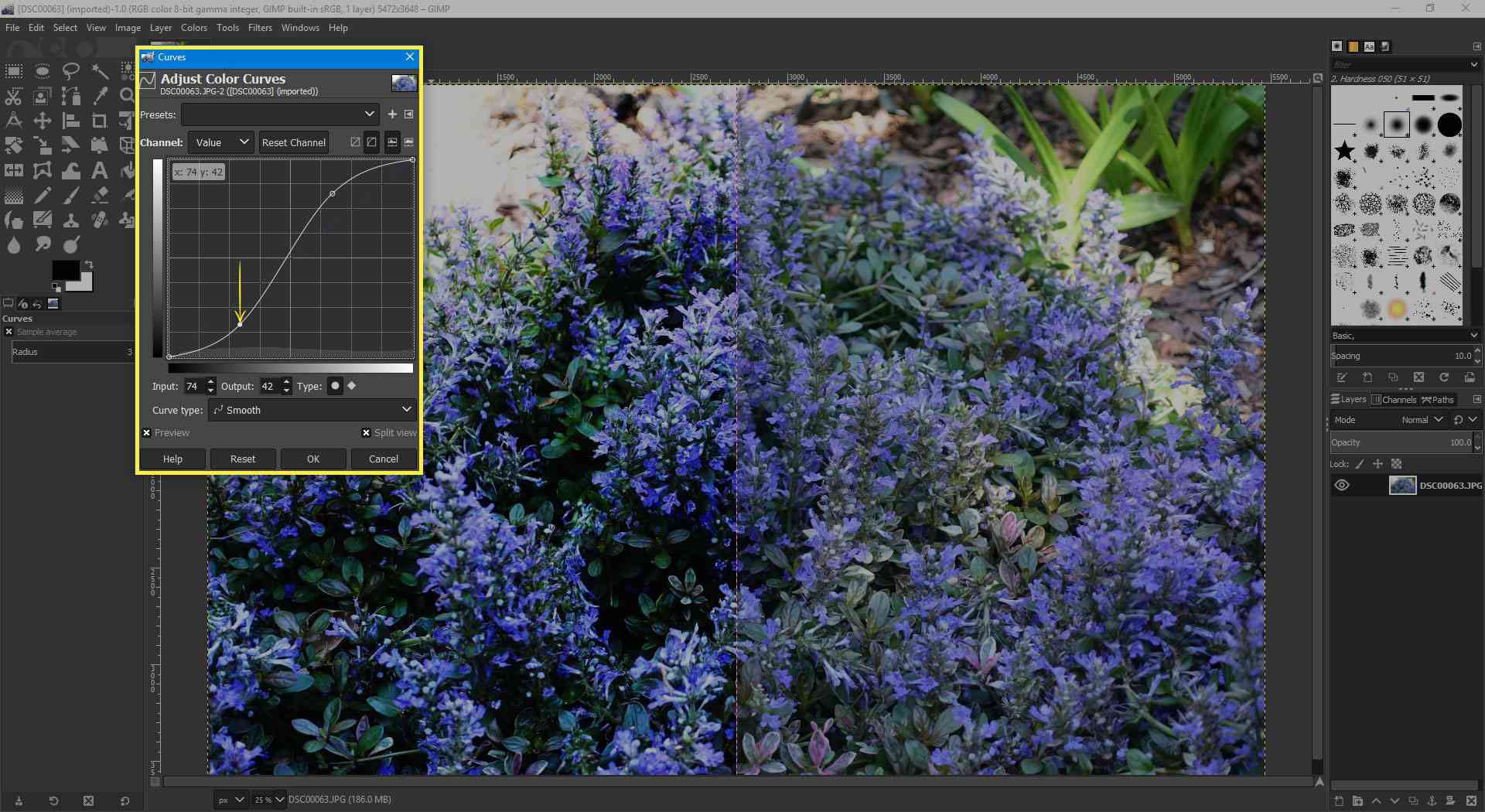
-
Você deve tomar cuidado para não fazer o efeito parecer muito artificial, embora isso dependa do gosto. Quando estiver satisfeito com o efeito, basta selecionar OK para aplicar o efeito.
O que é o histograma?
Idealmente, o histograma cobrirá apenas uma área no meio da janela. Isso significa que não há pixels com valores muito escuros ou muito claros contidos na imagem. Também significa que a curva só terá efeito quando estiver dentro da área coberta pelo histograma.