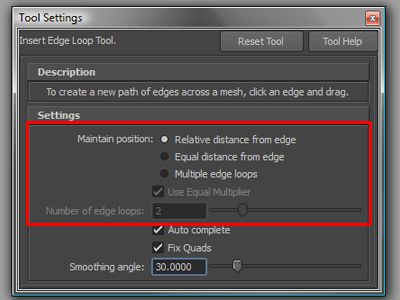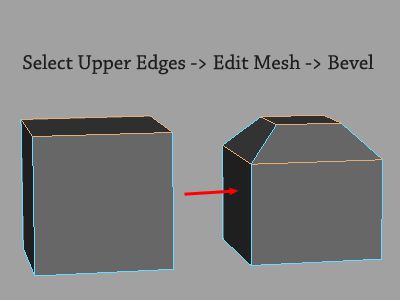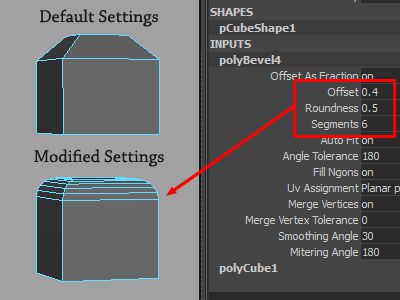Agora você deve saber como criar uma primitiva de polígono e começar a modificar sua forma empurrando e puxando arestas, faces e vértices. Isso é um passo na direção certa, mas é realmente apenas parte da batalha – é virtualmente impossível criar um modelo altamente complexo a partir de um primitivo básico sem fazer alterações indiscriminadas na malha. Para realmente começar a fazer peças 3D acabadas, precisamos aprender como modificar a topologia do nosso modelo adicionando faces e arestas onde precisamos de mais detalhes ou controle. Existem literalmente dezenas de ferramentas diferentes na prateleira de modelagem do Maya, mas muitas delas são úteis apenas em situações específicas. Na prática, você provavelmente gastará noventa por cento do seu tempo usando os mesmos cinco ou seis comandos. Em vez de apresentar todas as ferramentas que o Maya tem a oferecer e fazer com que você se esqueça de como usar metade delas, nas próximas lições daremos uma olhada em algumas das técnicas mais comumente usadas no fluxo de trabalho de polígonos do Maya.
Inserir ferramenta Edge Loop
Justin Slick
A ferramenta insert edge loop é provavelmente o item mais importante em seu conjunto de ferramentas de modelagem. Ele permite que você adicione resolução adicional à sua malha, colocando uma subdivisão ininterrupta (loop de borda) em qualquer local que você especificar. Limpe sua cena e coloque um novo cubo na área de trabalho. Com o cubo no modo de objeto, vá até
Editar malha e selecione o
Inserir ferramenta Edge Loop. Selecione qualquer aresta em sua malha e uma nova subdivisão será colocada perpendicular à aresta que você clicou. Você pode adicionar subdivisões em qualquer lugar de seu modelo clicando e arrastando em qualquer borda – o Maya não “soltará” o novo contorno de borda até que você solte o botão esquerdo do mouse. O comando insert edge loop permanece ativo até que o usuário pressione
q para sair da ferramenta.
Inserir Edge Loop – Opções Avançadas
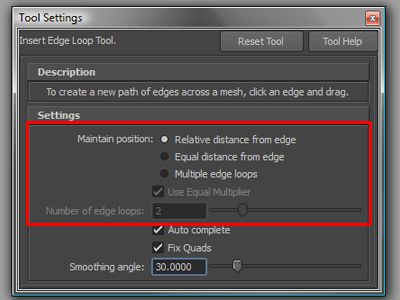
Justin Slick
Insert Edge Loop possui um conjunto adicional de opções que alteram a forma como a ferramenta é executada. Como sempre, para acessar a caixa de opções, vá para
Editar Malha> Ferramenta Inserir Loop de Borda e escolha a caixa de opções no lado direito do menu. Por padrão,
Distância Relativa da Borda é selecionado, o que permite ao usuário clicar e arrastar um loop de aresta para um local específico na malha. Você pode inserir até dez arestas uniformemente espaçadas por vez, escolhendo o
Vários loops de borda opção e configuração do
Número de loops de borda parâmetro para o valor desejado. Você pensaria que
Distância igual da borda configuração colocaria uma borda no meio do rosto que você está tentando dividir, mas não o faz. Na verdade, essa configuração tem mais a ver com a forma do perfil do loop de aresta ao usar a ferramenta em peças de geometria mais sofisticadas. A Autodesk tem uma boa ilustração do conceito. Se quiser dividir uniformemente um rosto, basta selecionar o
Vários loops de borda configuração e defina o parâmetro Número de loops de borda para
1.
Bordas chanfradas
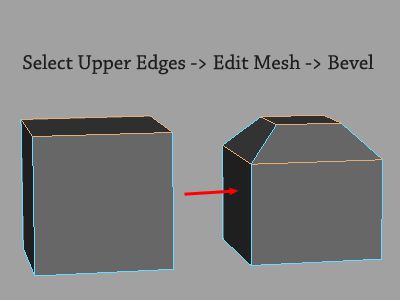
Justin Slick
A ferramenta Bevel do Maya essencialmente permite diminuir a nitidez de uma aresta, dividindo e expandindo-a em uma nova face poligonal. Para uma melhor ilustração desse conceito, dê uma olhada na imagem acima. Para obter este resultado, comece criando um cubo primitivo simples de 1 x 1 x 1. Vá para o modo de borda e Shift + selecione as quatro bordas superiores do cubo. Chame o comando bevel indo para
Editar Malha> Bisel, e o resultado deve ser semelhante ao cubo ilustrado à direita. Bordas em objetos primitivos padrão são
infinitamente afiado, o que é uma impossibilidade na natureza. Adicionar um leve chanfro às arestas sólidas é uma maneira de adicionar realismo a um modelo. Na próxima seção, discutiremos algumas das configurações adicionais da ferramenta Bevel.
Ferramenta chanfrada continuada
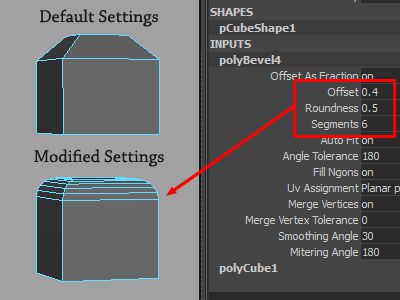
Justin Slick
Mesmo depois de uma borda ter sido chanfrada, o Maya permite que você modifique a forma, usando a guia Inputs na Channel Box. Crie um objeto e chanfrar algumas bordas – o Maya irá abrir automaticamente os parâmetros de chanfro como mostrado na imagem acima. Se o objeto for desmarcado e você precisar revisitar as configurações de bisel, basta selecionar o objeto e clicar no botão
polyBevel1 nó na guia Entradas. Cada vez que você cria um novo bisel, o Maya cria automaticamente um nó polyBevel (#) adicional. Esta lista contínua de nós relacionados à ferramenta é chamada
história de construção. Muitas das ferramentas de modelagem do Maya criam nós de histórico semelhantes na guia Inputs, o que permite que qualquer ação seja modificada ou ajustada. Agora também é um bom momento para mencionar a função desfazer, que é simplesmente
Ctrl + z (como é o caso da maioria dos softwares). As configurações mais pertinentes no
polyBevel nó são
Desvio e
Segmentos:
- O Desvio O parâmetro controla a largura do bisel e aceita um valor de 0 a 1.
- O Segmentos opção afeta a suavidade do chanfro. Aumentar o número de segmentos cria mais faces, enfatizando o arredondamento aparente do chanfro. No segundo exemplo acima, aumentamos o número de segmentos do chanfro para 6 para dar uma aparência arredondada.