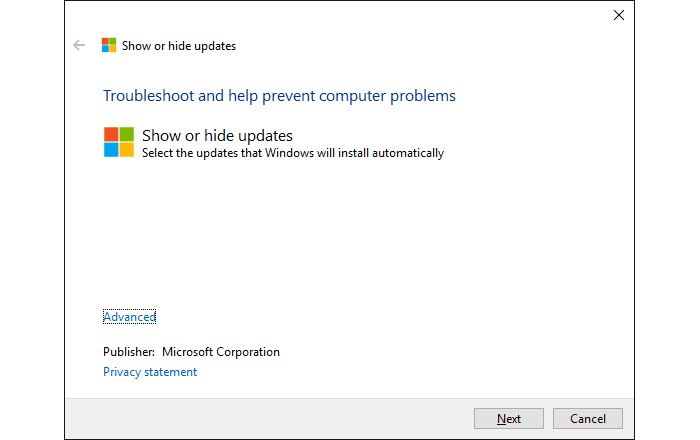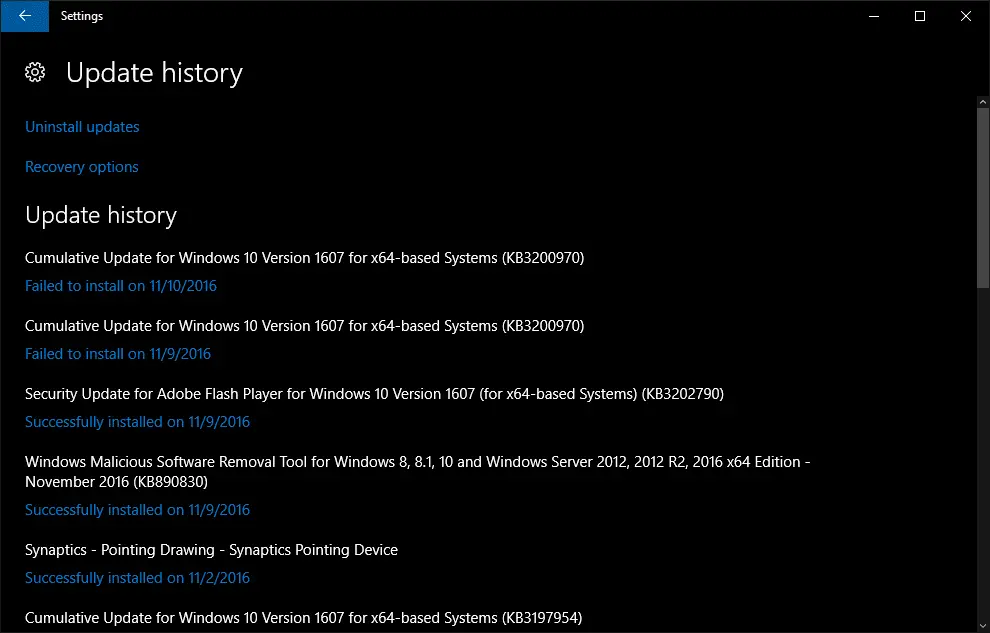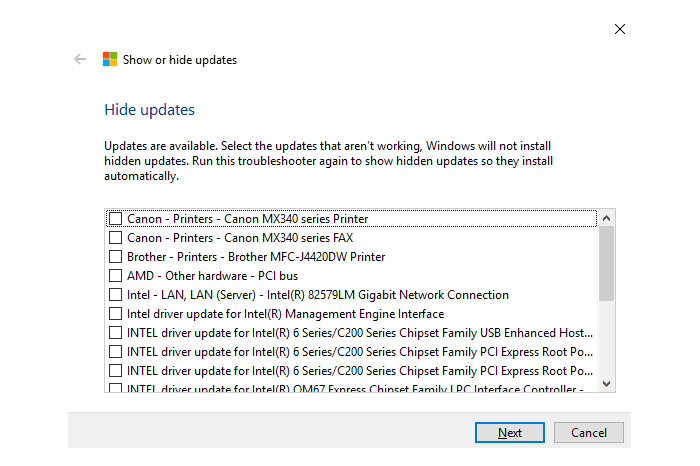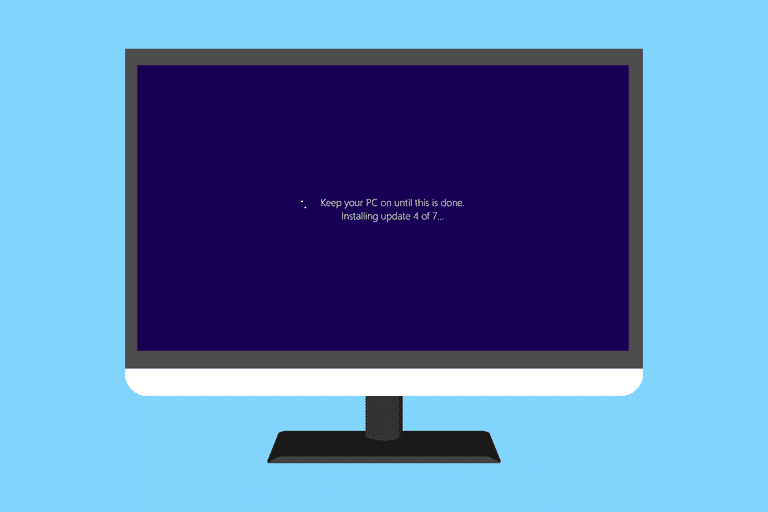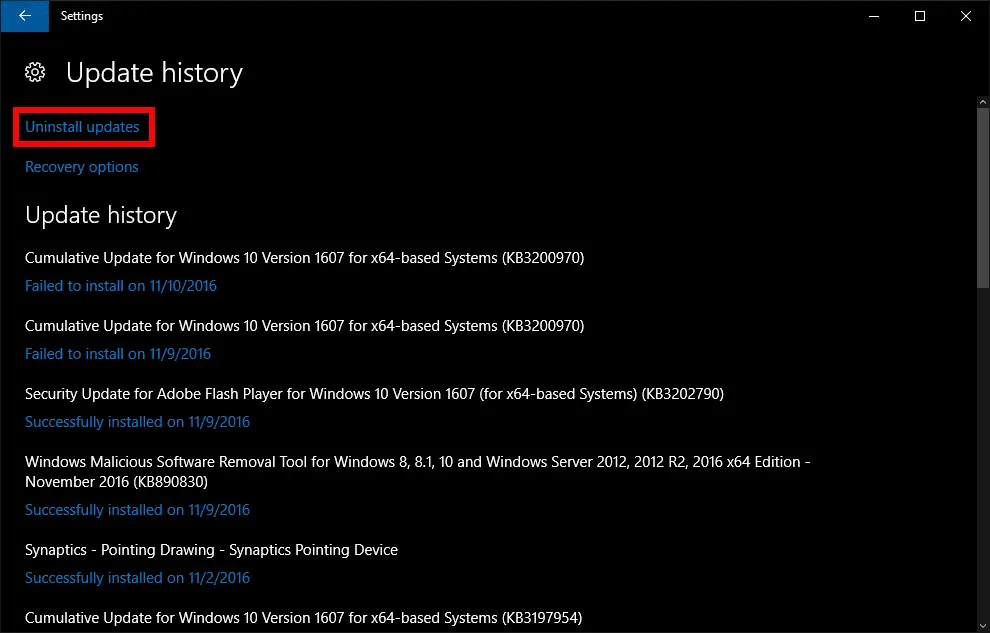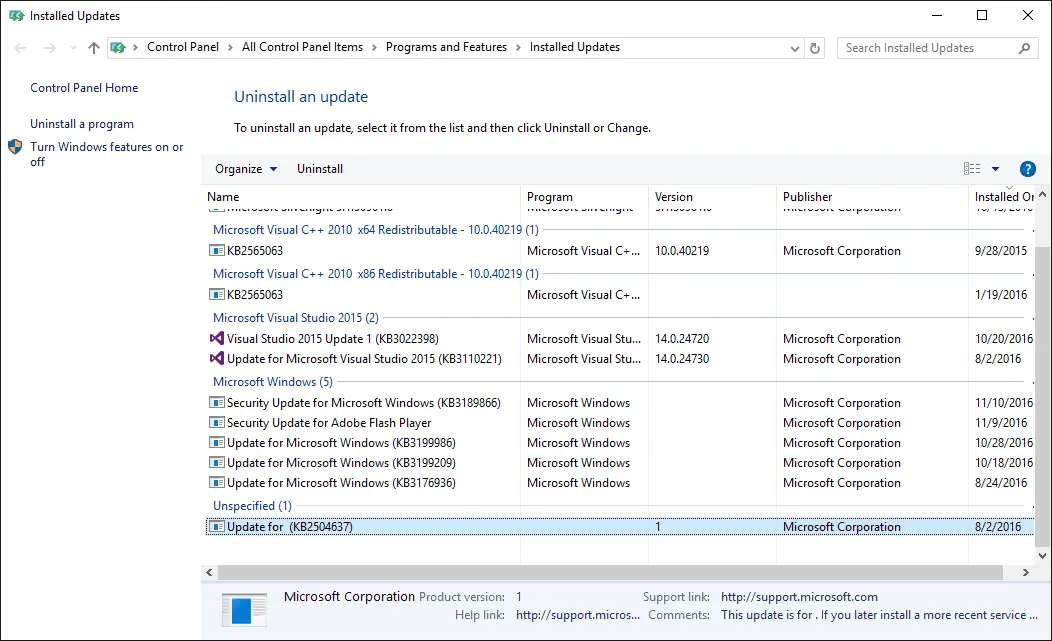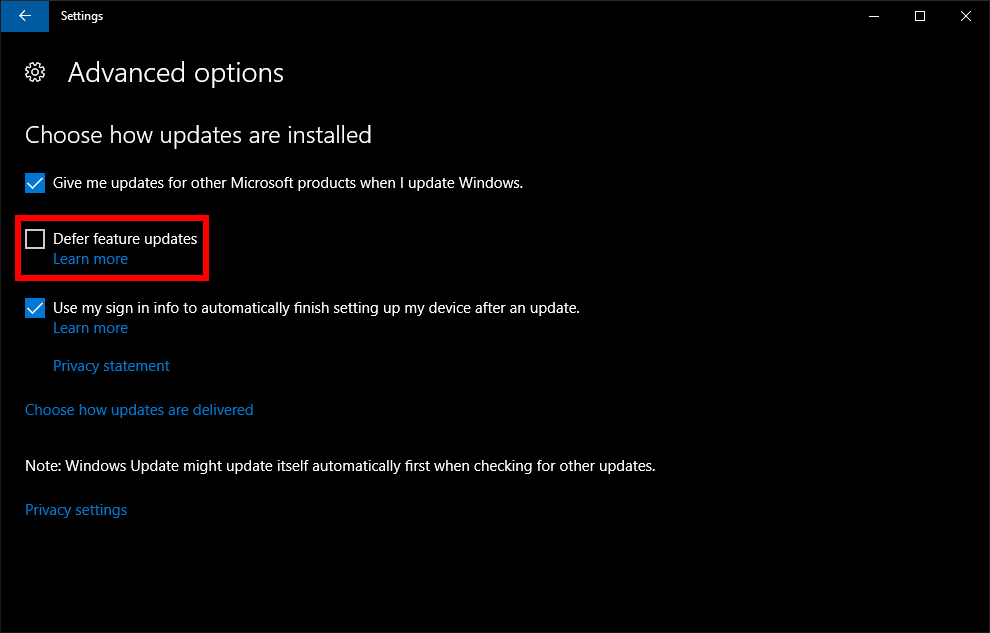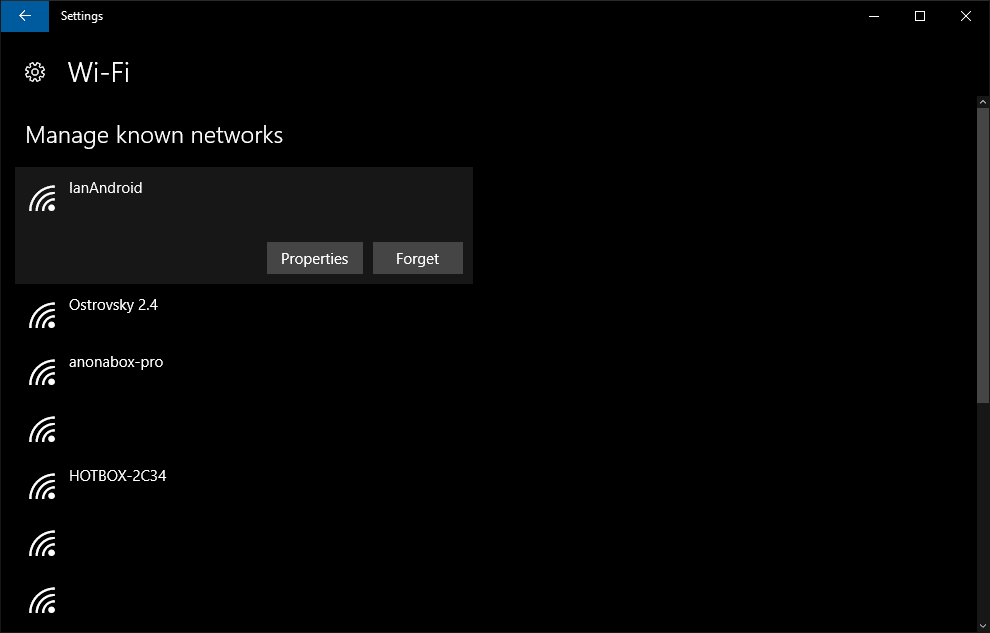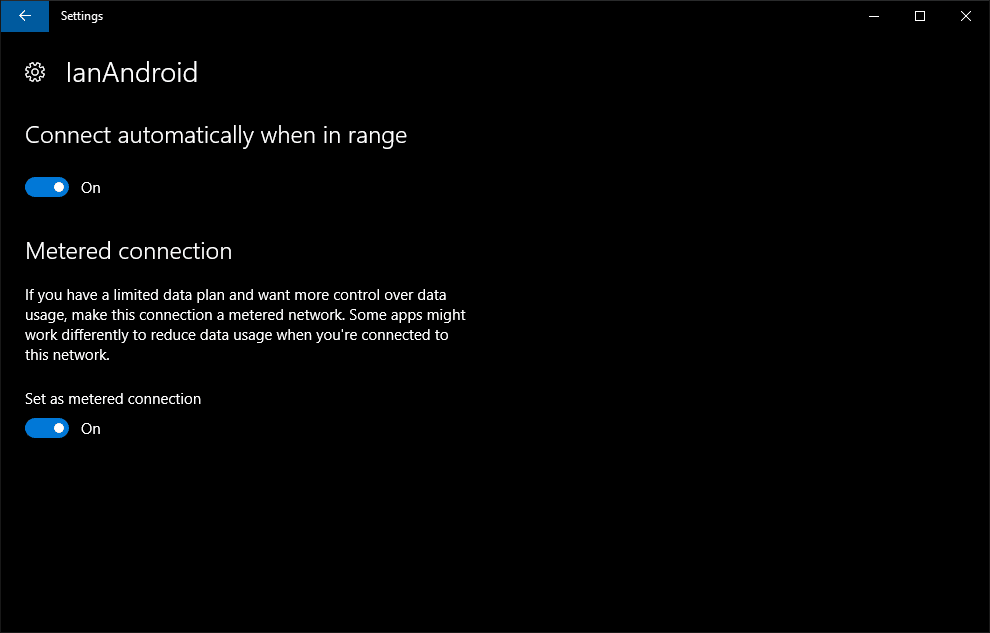Com o Windows 10, a Microsoft levou as atualizações automáticas para o próximo nível. Antes desse sistema operacional mais recente, a empresa incentivava os usuários a habilitar as atualizações automáticas no Windows XP, Vista, 7 e 8. No entanto, não era obrigatório. Isso mudou no Windows 10. Agora, se você estiver usando o Windows 10 Home, terá que receber e instalar atualizações de acordo com a programação da Microsoft – quer goste ou não. Em última análise, isso é uma coisa boa.
Windows 10 e atualizações forçadas
Microsoft
Como mencionamos antes, o maior problema com a segurança do Windows não é apenas o malware, mas um grande número de sistemas que não instalam atualizações oportunas. Sem essas atualizações de segurança (o que é chamado de sistema sem patch), o malware tem mais facilidade de se espalhar por milhares ou até milhões de máquinas. As atualizações forçadas resolvem esse problema; entretanto, nem sempre é uma situação ótima. As atualizações às vezes podem causar problemas. Talvez eles não sejam instalados corretamente ou um bug fará com que o PC não funcione corretamente. Atualizações problemáticas não são a norma, mas acontecem. Aconteceu comigo e pode acontecer com você. Quando ocorre um desastre (ou simplesmente um aborrecimento), eis o que você pode fazer.
Problema 1: a atualização falha repetidamente
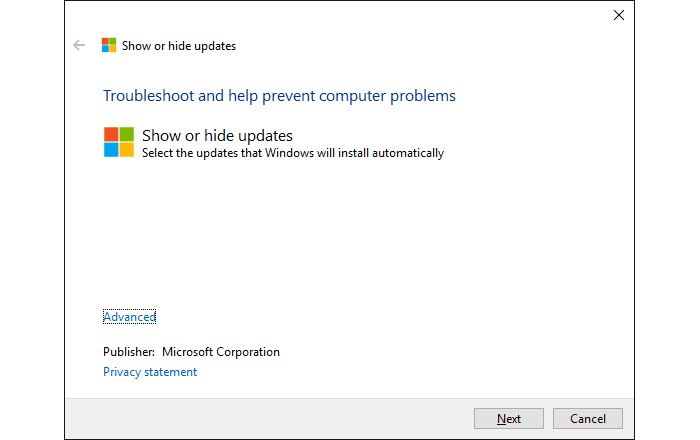
Captura de tela / Ian Paul
Sem culpa sua, uma atualização se recusa a instalar em sua máquina. Para piorar as coisas, a atualização será baixada repetidamente após a falha e tentará novamente. Isso significa que toda vez que você desligar sua máquina, o Windows 10 tentará instalar uma atualização. Cada. Tempo. Isso é horrível quando acontece com você. A última coisa que você deseja é uma máquina que atualiza repetidamente toda vez que você pressiona o botão liga / desliga. Especialmente quando você sabe que a atualização irá falhar de qualquer maneira. Neste ponto, seu único recurso é baixar o solucionador de problemas da Microsoft para ocultar a atualização. Dessa forma, seu PC não tentará fazer o download e instalá-lo. Então, esperançosamente, a Microsoft irá corrigir o problema na próxima atualização regular que impediu a instalação em primeiro lugar.
Verifique o seu histórico de atualizações
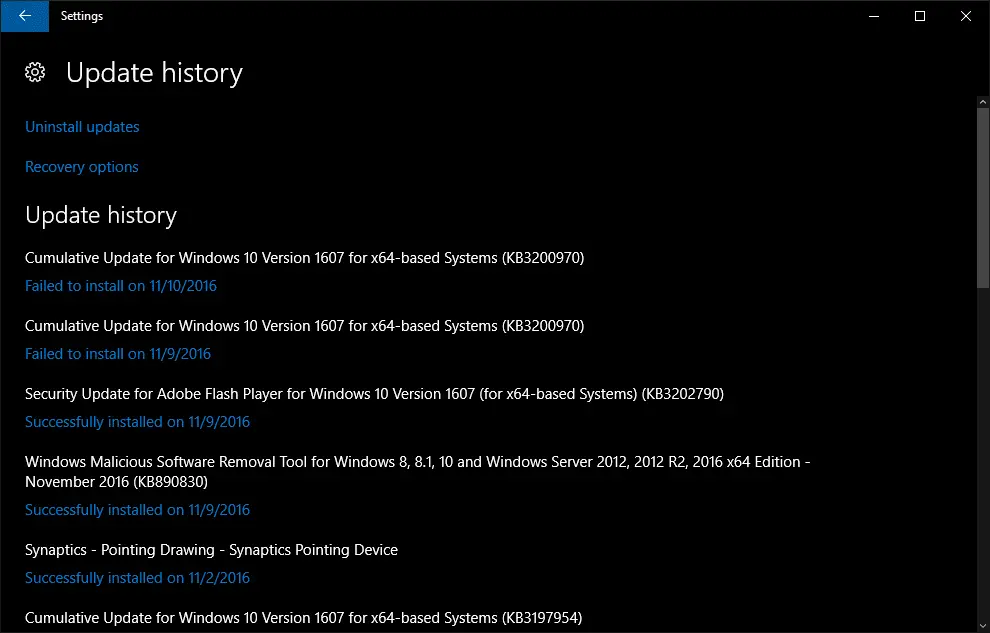
Captura de tela / Ian Paul
O solucionador de problemas é bastante simples de usar. O que você deseja fazer primeiro, no entanto, é clicar no
Começar botão e selecione o
App de configurações ícone (a engrenagem) da margem esquerda do menu Iniciar. Quando o aplicativo Configurações abrir, vá para
Atualização e segurança >
atualização do Windows. Então sob o
Atualizar o status clique na seção
Histórico de atualização. Aqui, o Windows 10 lista todas as atualizações que instalou ou tentou instalar. O que você está procurando é algo assim:
Atualização cumulativa para Windows 10 versão 1607 para sistemas baseados em x64 (KB3200970) Falha ao instalar em 11/10/2016
Anote o número “KB” para a próxima etapa. Se for uma atualização de driver que falhou, anote isso como:
Synaptics – Desenho de ponto – Dispositivo apontador Synaptics
Usando o solucionador de problemas
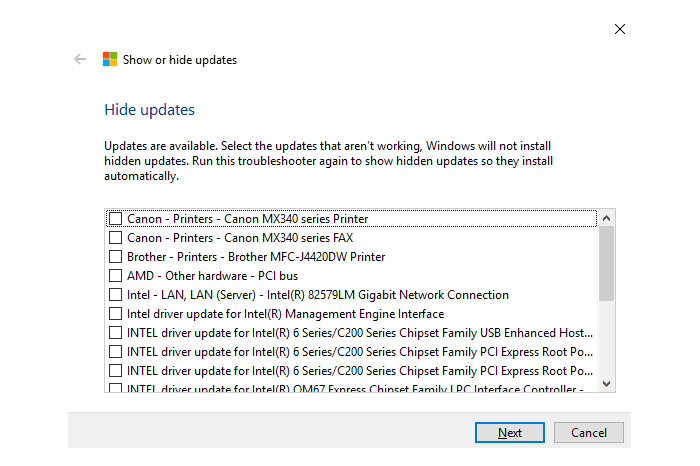
Captura de tela / Ian Paul
Em seguida, abra o solucionador de problemas clicando duas vezes em seu
.diagcab Arquivo. Quando estiver pronto, clique
Próximo e o solucionador de problemas procurará os problemas. Na próxima tela, clique em
Ocultar atualizações e o solucionador de problemas listará todas as atualizações disponíveis para sua máquina. Encontre o que está causando problemas e clique no botão
caixa de seleção ao lado dele. Agora clique
Próximo e se o solucionador de problemas funcionar corretamente, você verá uma marca de verificação verde confirmando que a atualização está oculta. É isso. Feche o solucionador de problemas e a atualização desaparecerá. No entanto, isso é apenas temporário. Se passar tempo suficiente sem uma solução, essa atualização problemática tentará se instalar novamente.
Problema 2: uma atualização congela (trava) sua máquina
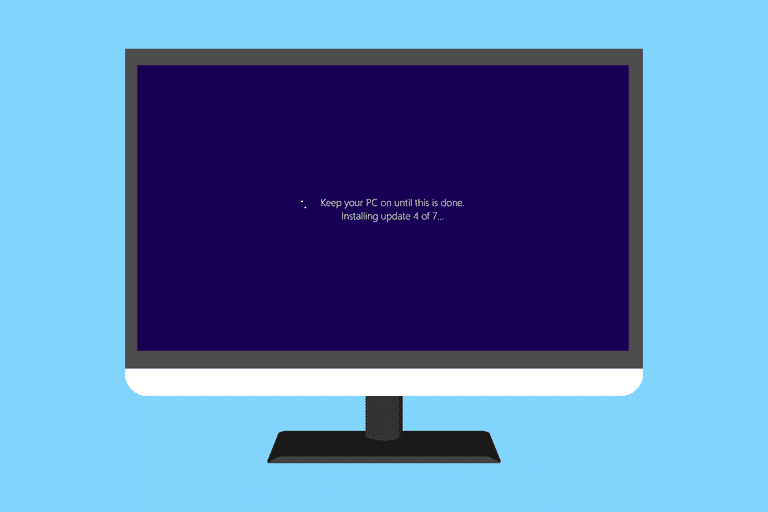
Ian Paul
Às vezes, você atualiza seu PC e o processo do Windows Update simplesmente para. Durante horas, o seu PC ficará parado, dizendo algo como, “Preparando o Windows, não desligue o computador.” Temos um guia detalhado sobre como lidar com atualizações congeladas. Se você precisar de informações detalhadas sobre o que fazer, verifique essa postagem para obter mais informações. Resumidamente, no entanto, você deseja seguir este padrão básico de solução de problemas:
- Tente o Ctrl+Alt+Del atalho de teclado para reiniciar sua máquina.
- Se o atalho do teclado não funcionar, aperte o botão liga / desliga de reinicialização forçada até o PC desligar e reinicie.
- Se isso não funcionar, faça uma reinicialização a frio novamente, mas desta vez inicialize em Modo de segurança. Se tudo estiver bem no Modo de segurança, reinicie o PC e inicialize no modo “Windows normal”.
Essas são as coisas principais que você deseja tentar. Se nada disso funcionar (na maioria das vezes você não precisa ir além da etapa dois), consulte o tutorial mencionado sobre PCs congelados para entrar em alguns assuntos mais avançados.
Problema 3: como desinstalar pequenas atualizações ou drivers
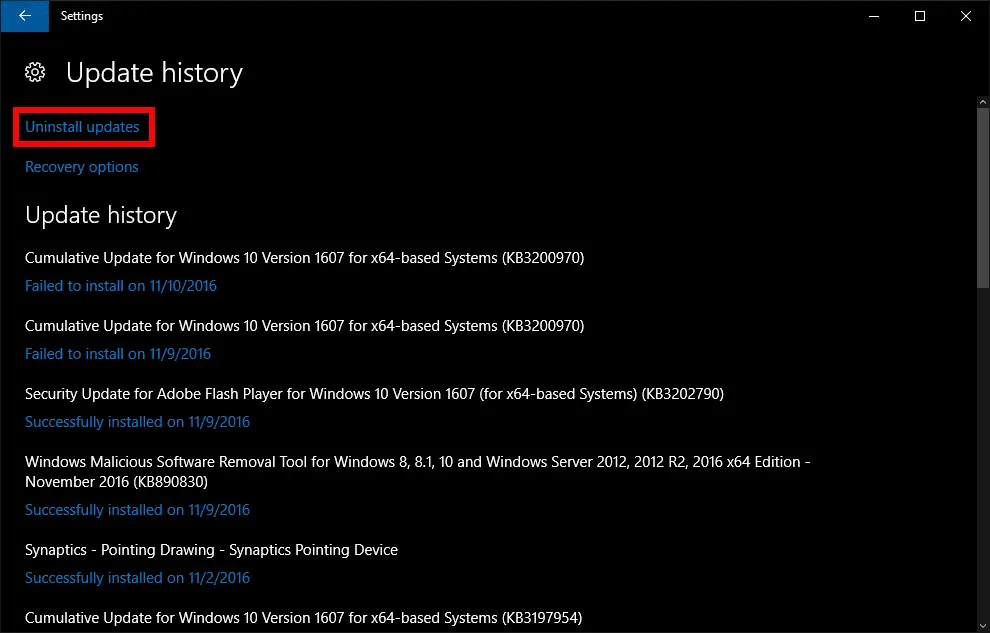
Captura de tela / Ian Paul
Às vezes, após uma atualização recente, seu sistema pode começar a se comportar de maneira estranha. Quando isso acontecer, pode ser necessário desinstalar uma atualização recente. Mais uma vez, precisaremos abrir o
Definições app em
Começar >
Definições >
atualização do Windows >
Histórico de atualização assim como fizemos com o processo de atualizações com falha. Anote suas atualizações recentes para ver o que pode estar causando o problema. Em geral, você não deve desinstalar as atualizações de segurança. Depois de encontrar a atualização potencialmente problemática, selecione
Desinstalar atualizações na parte superior da tela do histórico de atualizações. Isso abrirá uma janela do Painel de Controle listando suas atualizações.
Desinstalar no painel de controle
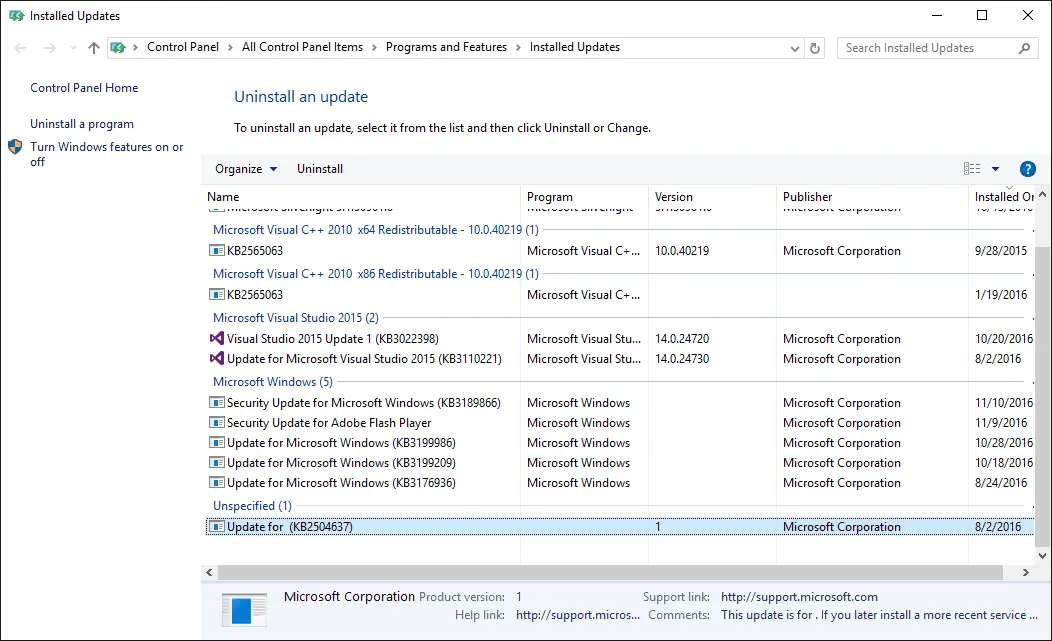
Screnshot / Ian Paul
Uma vez dentro do Painel de Controle, encontre a atualização que deseja desinstalar e realce-a clicando uma vez com o mouse. Depois de fazer isso na parte superior da janela, você verá um botão Desinstalar próximo ao menu suspenso Organizar. (Se você não vir esse botão, a atualização não pode ser desinstalada.) Clique
Desinstalar e siga as instruções até que a atualização seja desinstalada. Lembre-se de que o Windows 10 apenas tentará baixar e reinstalar a atualização problemática novamente. Verifique a seção anterior sobre o que fazer quando uma atualização falha repetidamente para aprender como ocultar uma atualização para que ela não seja baixada novamente. Agora, use sua máquina normalmente. Se os problemas de instabilidade persistirem, você desinstalou a atualização errada ou os problemas são mais profundos do que esta solução rápida. Se um componente específico em seu PC estiver se comportando mal, como sua webcam, mouse ou Wi-Fi, você pode ter uma atualização de driver incorreta. Confira nosso tutorial anterior sobre como reverter um driver no Windows 10 sobre como fazer isso.
Problema 4: Quando você prefere adiar
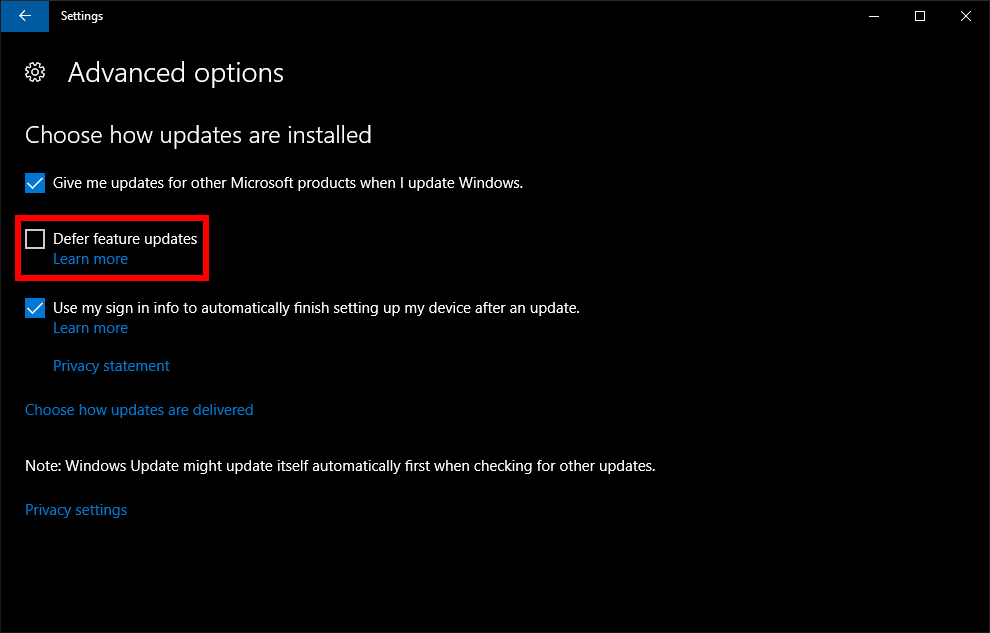
Captura de tela / Ian Paul
Se você estiver executando o Windows 10 Pro, terá a capacidade de diminuir o ritmo das atualizações de recursos da Microsoft. Normalmente, essas são atualizações importantes que a Microsoft oferece cerca de duas vezes por ano, como a Atualização de aniversário lançada em agosto de 2016. Adiar uma atualização não impedirá que as atualizações de segurança sejam instaladas em sua máquina, o que geralmente é bom. Se você preferir esperar alguns meses para obter o que há de melhor e mais recente da Microsoft, aqui está o que você faz. Abra o aplicativo Configurações novamente clicando no
Começar e, em seguida, selecionando o ícone de engrenagem do aplicativo na margem esquerda. Em seguida, vá para
Atualização e segurança >
atualização do Windows e então sob
Atualizar configurações selecionar
Opções avançadas. Na próxima tela, clique no
caixa de seleção ao lado de
Adiar atualizações de recursos e feche o aplicativo. Quaisquer novas atualizações de recursos não serão baixadas e instaladas em seu PC por pelo menos alguns meses após seu lançamento. Eventualmente, no entanto, essa atualização virá.
Problema 5: Quando você não pode adiar
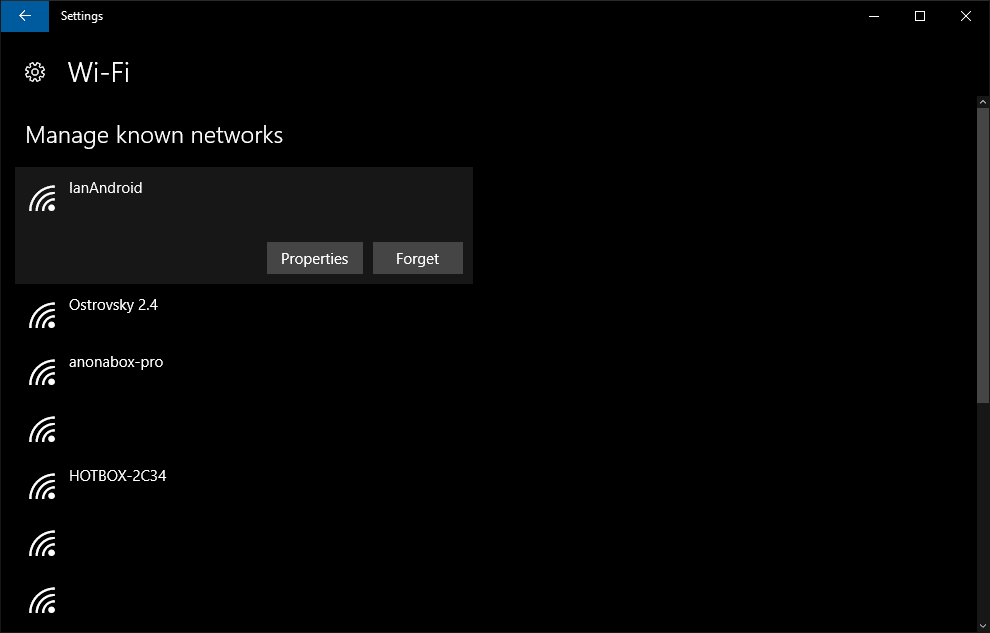
Captura de tela / Ian Paul
Infelizmente, se você executar o Windows 10 Home, o recurso adiar não estará disponível para você. No entanto, existe um truque que você pode empregar para desacelerar as atualizações. Abra o aplicativo Configurações novamente e vá para
Rede e Internet >
Wi-fi, então sob
Wi-fi Clique em
Gerenciar redes conhecidas. Isso mostrará uma lista de todas as conexões Wi-Fi de que seu computador se lembra. Procure sua rede Wi-Fi doméstica e selecione-a. Assim que sua seleção se expandir, clique no
Propriedades botão.
Definir como medido
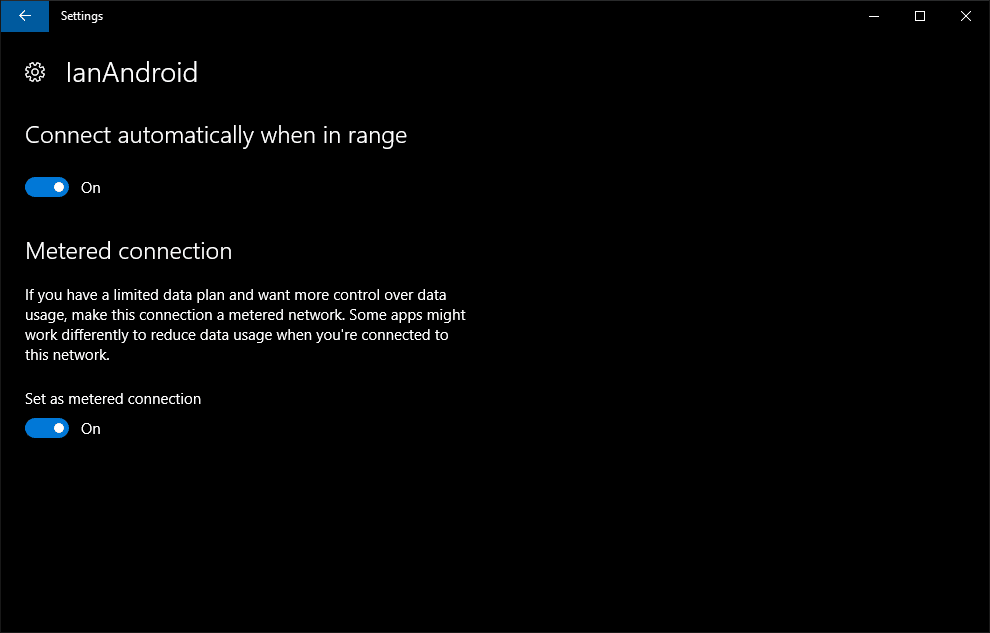
Captura de tela / Ian Paul
Agora defina o controle deslizante rotulado
Definir como conexão medida para
Sobree feche o aplicativo Configurações. Por padrão, o Windows não baixa atualizações por meio de uma conexão Wi-Fi limitada. Contanto que você não troque de rede Wi-Fi ou conecte seu PC à Internet via Ethernet, o Windows não baixará nenhuma atualização. Embora saber sobre conexões medidas seja útil, usar esse truque geralmente é uma má ideia. Ao contrário do adiamento das atualizações, a configuração de conexão controlada impede que até mesmo as atualizações de segurança sejam baixadas. A configuração de conexão medida também interrompe muitos outros processos que você pode desfrutar em seu PC. Por exemplo, os Live Tiles não serão atualizados e os aplicativos de e-mail podem procurar novas mensagens com menos frequência. Na verdade, você só deve usar o truque da conexão medida como uma solução de curto prazo quando souber que as atualizações de recursos estão chegando. Não é algo que você queira fazer por mais de um ou dois meses, no máximo, e mesmo fazê-lo por tanto tempo é um risco à segurança.
Problemas, resolvidos (com sorte)

Andrew Burton / Getty Images
Isso cobre os principais problemas que os usuários costumam ter com as atualizações do Windows 10. Na maioria das vezes, no entanto, as atualizações devem ser feitas sem problemas. Quando não estiverem, você pode fazer um bom uso deste guia.