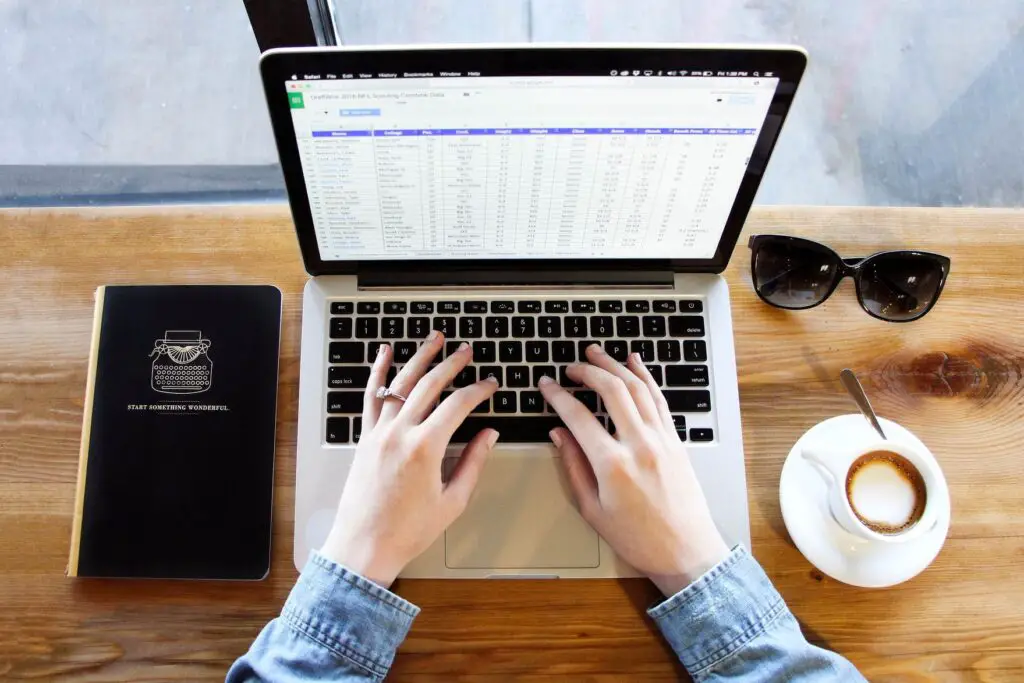
A formatação de números no Excel altera a aparência de um número ou valor em uma célula na planilha e é anexado à célula e não ao valor na célula. Não altera o número na célula, apenas a forma como aparece. Por exemplo, aplicar a formatação de moeda, porcentagem ou número aos dados só é visível na célula onde o número está localizado. Quando a célula é selecionada, o número simples e não formatado é exibido na barra de fórmulas acima da planilha. As instruções neste artigo se aplicam ao Excel 2019, 2016, 2013, 2010, Excel para Mac, Excel para Microsoft 365 e Excel Online.
Formatar números na visão geral do Excel
O formato padrão para células contendo todos os dados é o estilo Geral. Este estilo não tem formato específico e, por padrão, exibe números sem cifrões ou vírgulas. Números mistos, números que contêm um componente fracionário, não são limitados a um número específico de casas decimais. A formatação de números pode ser aplicada a uma única célula, colunas ou linhas inteiras, um intervalo selecionado de células ou a planilha inteira.
Formatação de Número Negativo
Por padrão, os números negativos são identificados com o sinal negativo ou traço (-) à esquerda do número. O Excel tem várias outras opções de formato para exibir números negativos localizados no Formatar celulas caixa de diálogo. Esses incluem:
- Texto vermelho
- Colchetes
- Parêntesis redondos e texto vermelho
Exiba números negativos em vermelho para facilitar sua localização; especialmente se forem o resultado de uma fórmula. Isso pode ser difícil de controlar em uma planilha grande. Os colchetes são freqüentemente usados para facilitar a identificação de números negativos para dados que serão impressos em preto e branco.
- Alterar a formatação do número negativo na caixa de diálogo Formatar células
Destaque os dados a serem formatados. - Na faixa de opções, vá para Casa.
- No Número grupo, selecione o inicializador de caixa de diálogo. É a pequena seta apontando para baixo no canto inferior direito do grupo. O Formatar celulas a caixa de diálogo é aberta.
- No Categoria seção, selecione Número.
- Escolha uma opção para exibir números negativos. Escolha um sinal negativo, texto em vermelho, colchetes ao redor do texto ou texto e colchetes em vermelho.
- Selecione OK para fechar a caixa de diálogo e retornar à planilha.
- Os valores negativos nos dados selecionados são formatados com a opção escolhida.
Formatar números como frações no Excel
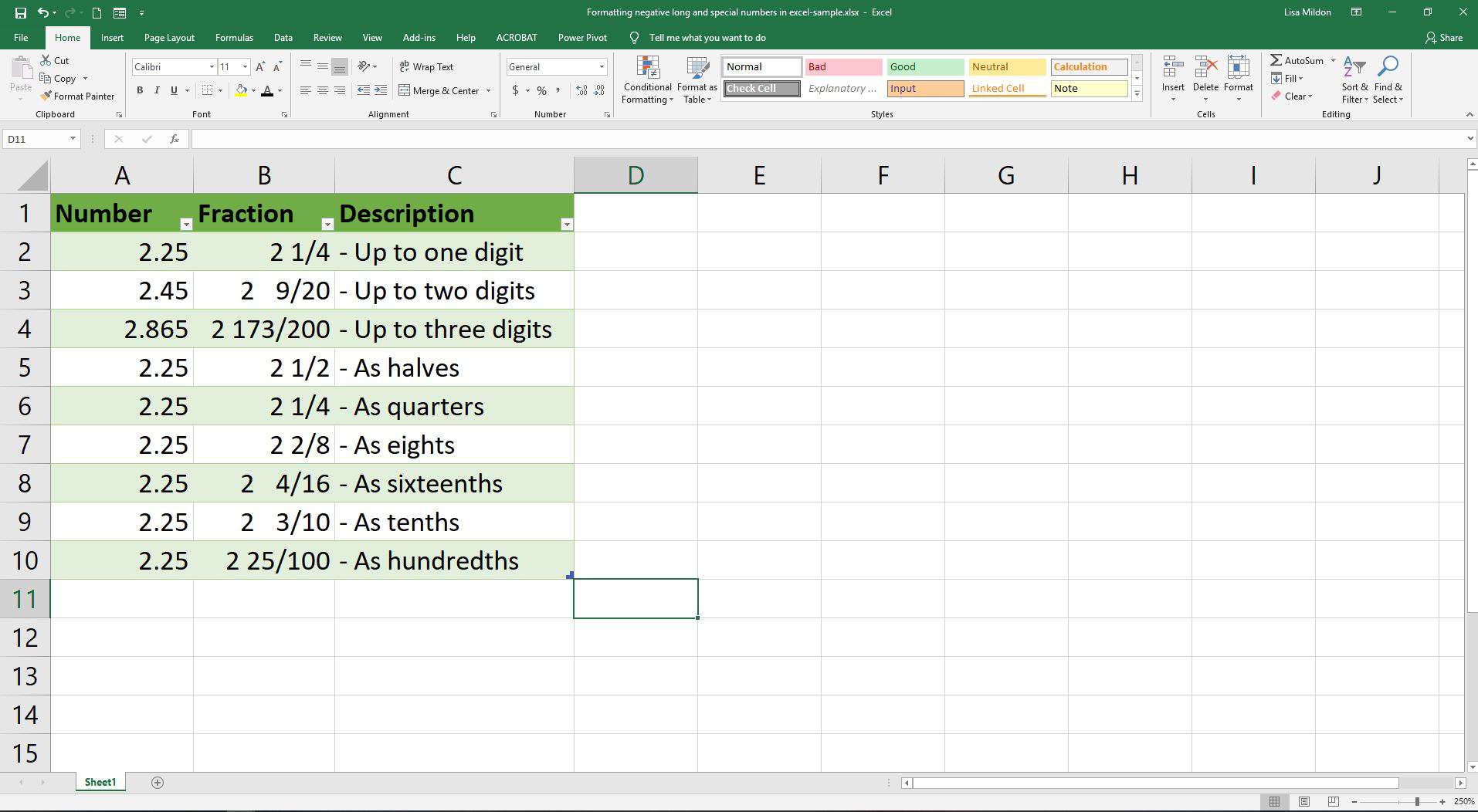
Use o formato Fração para exibir os números como frações reais, em vez de decimais. Conforme listado na coluna Descrição na imagem acima, as opções disponíveis para frações incluem:
- Exibe decimais como frações de um, dois ou três dígitos na parte do denominador do número.
- Exibe decimais como frações comumente usadas, como metade e um quarto.
Formate primeiro, insira os dados em segundo
Aplique o formato da fração às células antes de inserir os dados para evitar resultados inesperados. Se frações com numeradores entre 1 e 12 (como 1/2 ou 12/64) forem inseridas nas células com o formato Geral, os números serão transformados em datas. Por exemplo:
- 1/2 é retornado como 2 de janeiro
- 12/64 é retornado como dez-64 (dezembro de 1964)
As frações com numeradores maiores que 12 são convertidas em texto e podem causar problemas se usadas em cálculos.
- Formatar números como frações na caixa de diálogo Formatar células
Destaque as células a serem formatadas como frações. - Vamos para Casa.
- No Número grupo, selecione o iniciador de caixa de diálogo para abrir o Formatar celulas caixa de diálogo.
- No Categoria seção, selecione Fração para exibir a lista de formatos de fração disponíveis.
- No Modelo lista, escolha o formato que deseja usar para exibir números decimais como frações.
- Selecione OK para fechar a caixa de diálogo e retornar à planilha.
- Os números decimais inseridos no intervalo formatado são exibidos como frações.
Formatar números especiais no Excel
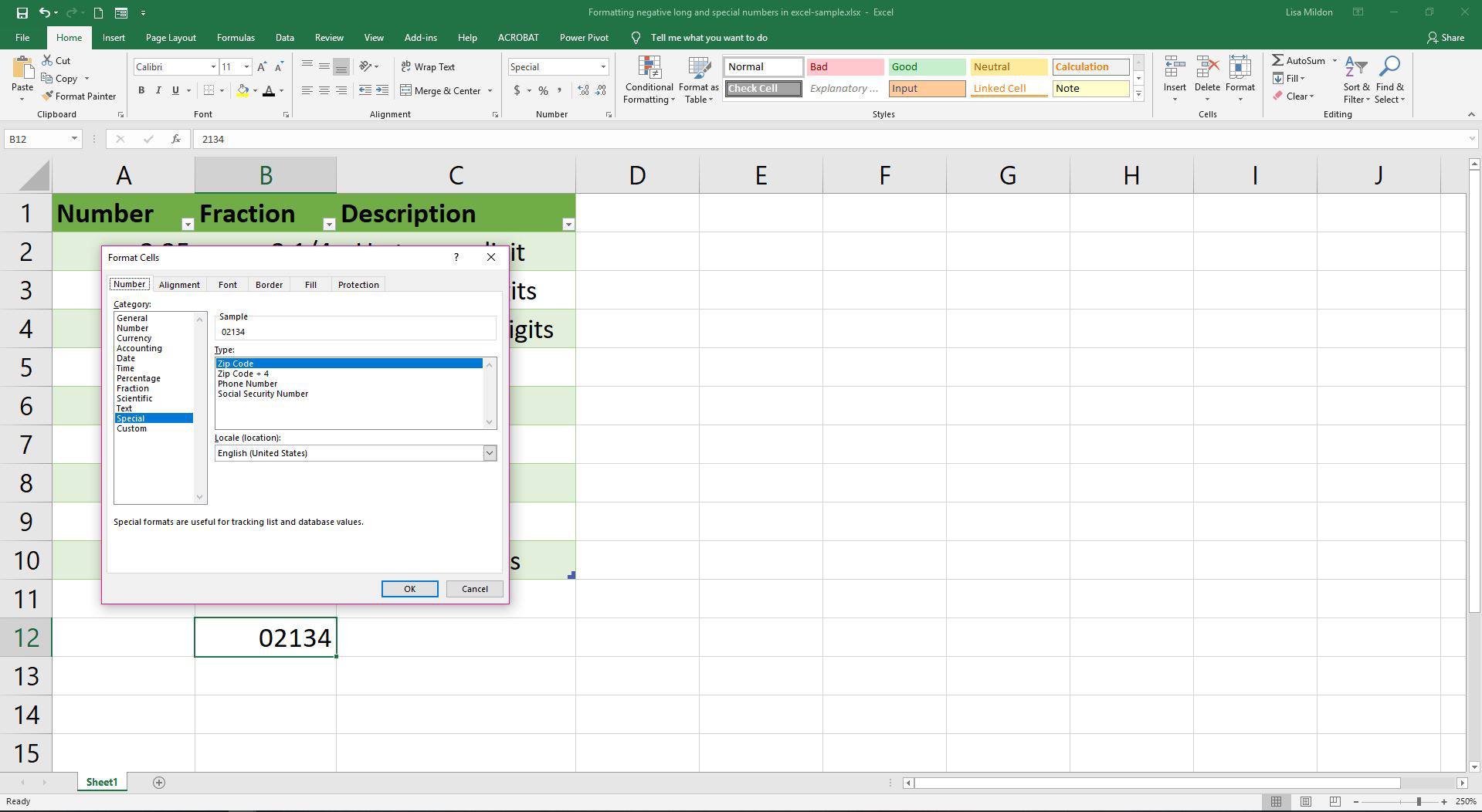
Se você usar o Excel para armazenar números de identificação, como códigos postais ou números de telefone, o número pode mudar ou pode exibir resultados inesperados. Por padrão, todas as células em uma planilha do Excel usam o formato Geral e têm estas características:
- Os zeros à esquerda em números são removidos.
- Números com mais de 11 dígitos são convertidos em notação científica (ou exponencial).
Da mesma forma, o formato do número é limitado a exibir números de 15 dígitos de comprimento. Quaisquer dígitos além desse limite são arredondados para zeros. Para evitar problemas com números especiais, use uma das duas opções, dependendo do tipo de número armazenado em uma planilha:
- Use o Especial categoria de formato no Formatar celulas caixa de diálogo.
- Formate os números como texto.
Para garantir que os números especiais sejam exibidos corretamente quando inseridos, formate a célula ou células usando um dos dois formatos antes de inserir o número.
Categoria de formato especial
O Especial categoria no Formatar celulas A caixa de diálogo aplica automaticamente a formatação especial a números como:
- Números de telefone: Inclui os primeiros três dígitos de um número de 10 dígitos entre parênteses e separa os sete dígitos restantes em dois grupos separados por um hífen. Por exemplo, (800) 555-1212.
- Números de previdência social: Separa números de nove dígitos em grupos de três, dois e quatro separados por hifens. Por exemplo, 555-00-9999.
- CEP: Retém zeros à esquerda em números, que são removidos com formatos de número regulares. Por exemplo, 00987.
- CEP + 4 números: Separa números de nove dígitos em grupos de cinco dígitos e quatro separados por um hífen. Ele também retém quaisquer zeros à esquerda. Por exemplo, 00987-5555.
Sensível à localidade
O Localidade A lista suspensa contém opções para formatar números especiais apropriados para países específicos. Por exemplo, se o Localidade é alterado para inglês (Canadá), as opções disponíveis são Número de telefone e Número de segurança social que são números especiais comumente usados para aquele país.
- Use formatação especial para números no Caixa de Diálogo Formatar Células
Destaque as células a serem formatadas como frações. - Vamos para Casa.
- No Número grupo, selecione o iniciador de caixa de diálogo para abrir o Formatar celulas caixa de diálogo.
- No Categoria seção, selecione Especial para exibir a lista de formatos especiais disponíveis.
- Se necessário, selecione o Localidade menu suspenso para alterar os locais.
- No Modelo lista, escolha uma das opções de formato para exibir números especiais.
- Selecione OK para fechar a caixa de diálogo e retornar à planilha.
- Os números apropriados inseridos no intervalo formatado são exibidos com o formato especial selecionado.
Formatar números como texto no Excel
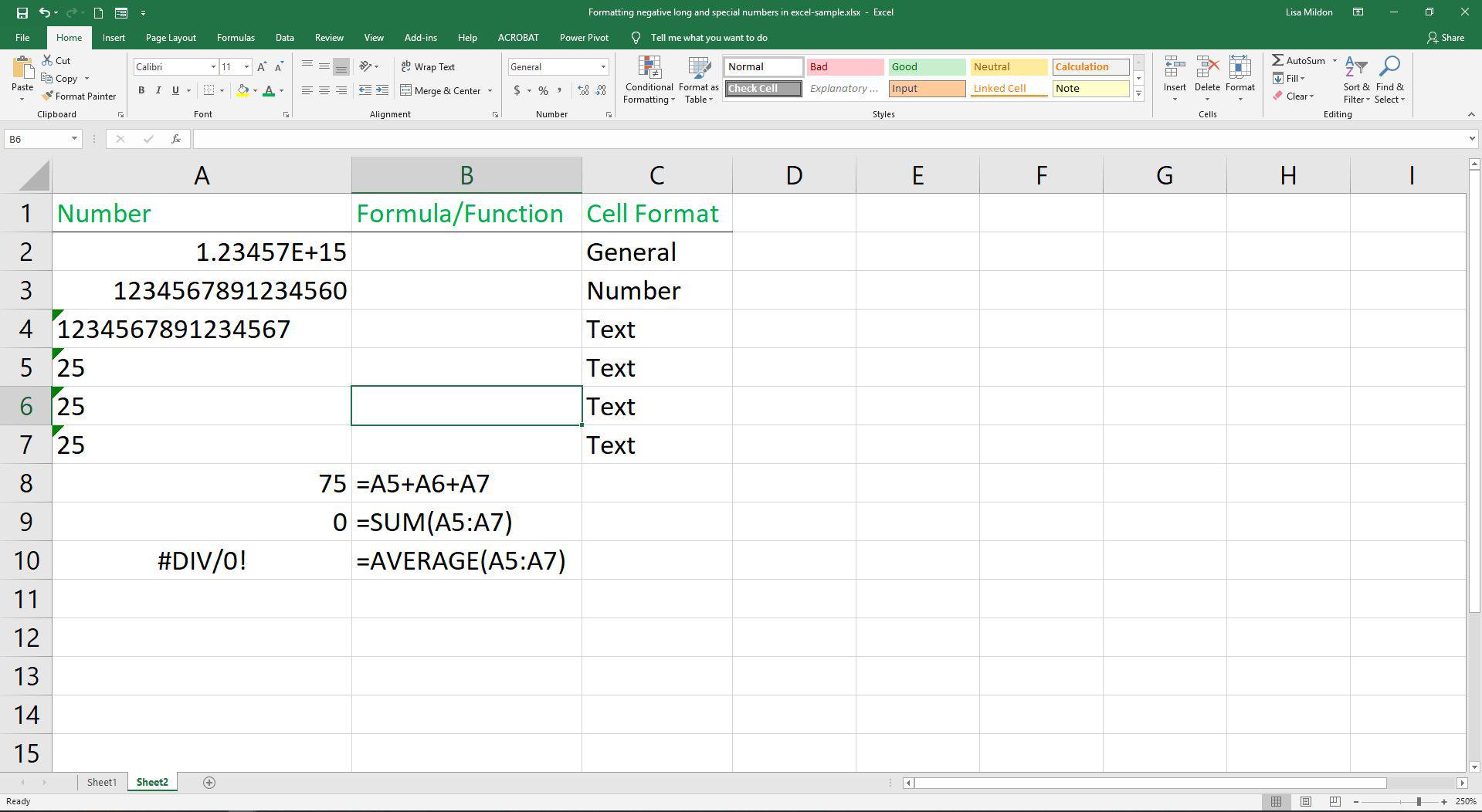
Para garantir que números longos, como números de cartão de crédito e de cartão bancário de 16 dígitos, sejam exibidos corretamente quando inseridos, formate a célula ou células usando o formato Texto. Aplique esta formatação antes de inserir os dados. Por padrão, todas as células em uma planilha do Excel usam o formato Geral e uma das características desse formato é que os números com mais de 11 dígitos são convertidos em notação científica (ou exponencial), conforme mostrado na célula A2 na imagem acima. Da mesma forma, o formato de número é limitado a exibir números de 15 dígitos de comprimento. Todos os dígitos além desse limite são arredondados para zeros. Na célula A3 acima, o número 1234567891234567 é alterado para 123456789123450 quando a célula é definida para formatação de número.
Use dados de texto em fórmulas e funções
Quando a formatação de texto é usada (consulte a célula A4 acima), o mesmo número é exibido corretamente e, uma vez que o limite de caracteres por célula para o formato de texto é 1.024, números irracionais como Pi (Π) e Phi (Φ) não podem ser exibidos em sua totalidade. Além de manter o número idêntico ao que foi inserido, os números formatados como texto podem ser usados em fórmulas usando operações matemáticas básicas, como somar e subtrair, conforme mostrado na célula A8 acima. Os números formatados como texto não podem ser usados em cálculos com algumas das funções do Excel, como SOMA e MÉDIA, pois as células que contêm os dados são tratadas como vazias e retornam:
- Um resultado zero para SUM na célula A9.
- O valor de erro # DIV / 0! para AVERAGE na célula A10.
Etapas para formatar uma célula para texto
Tal como acontece com outros formatos, é importante formatar a célula para dados de texto antes de inserir o número. Caso contrário, será afetado pela formatação atual da célula.
- Selecione uma célula ou intervalo de células que deseja converter para o formato de texto.
- Vamos para Casa.
- Selecione os Formato numérico seta suspensa para exibir um menu de opções de formato.
- Role até a parte inferior do menu e escolha Texto. Não há opções adicionais para o formato de texto.
Texto à esquerda, números à direita
Uma dica visual para ajudá-lo a determinar o formato de uma célula é observar o alinhamento dos dados. Por padrão no Excel, os dados de texto são alinhados à esquerda em uma célula e os dados de número à direita. Se o alinhamento padrão de um intervalo formatado como texto não tiver sido alterado, os números inseridos nesse intervalo serão exibidos no lado esquerdo das células, conforme mostrado na célula C5 na imagem acima. Além disso, conforme mostrado nas células A4 a A7, os números formatados como texto também exibem um pequeno triângulo verde no canto superior esquerdo da célula, indicando que os dados podem estar formatados incorretamente.