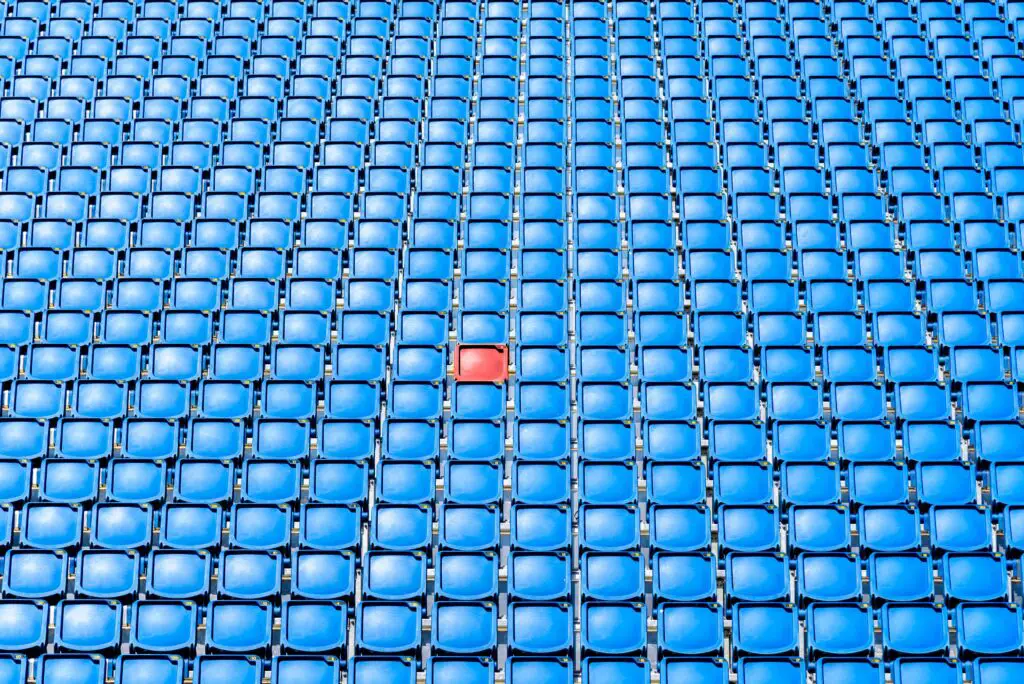
Adicionar formatação condicional no Excel permite que você aplique diferentes opções de formatação a uma célula ou intervalo de células que atendam a condições específicas. As opções de formatação que podem ser aplicadas incluem alterações de fonte e cor de fundo, estilos de fonte, bordas de células e adição de formatação de número aos dados. Estas instruções se aplicam ao Excel 2019, 2016, 2013, 2010, 2007 e Excel para Microsoft 365.
Encontrando Dados Duplicados no Excel
O Excel tem várias opções de formatação condicional predefinidas para condições comumente usadas, como encontrar números maiores ou menores que um valor específico ou que estão acima ou abaixo do valor médio. Uma das opções predefinidas do Excel é localizar e formatar dados duplicados com formatação condicional, sejam os dados duplicados texto, números, datas, fórmulas ou linhas inteiras ou registros de dados.
A formatação condicional também funciona para dados adicionados após a formatação condicional ter sido aplicada a um intervalo de dados, portanto, é fácil selecionar dados duplicados ao adicioná-los a uma planilha.
Encontre duplicatas com formatação condicional
Veja como encontrar células duplicadas de dados para o intervalo E1 para E6 como visto na imagem acima.
-
Realçar células E1 para E6 na planilha.
-
Clique no Casa aba do fita.
-
Clique Formatação condicional na faixa de opções para abrir o menu suspenso.
-
Escolher Destacar regras de célula > Valores duplicados para abrir a caixa de diálogo de formatação de valores duplicados.
-
Selecione Preenchimento Verde com Texto Verde Escuro na lista de opções de formatação predefinidas.
-
Clique OK para aceitar as seleções e fechar a caixa de diálogo.
Células E1, E3, E5, e E6 deve ter uma cor de fundo verde claro e texto verde escuro, pois todos os quatro contêm dados duplicados – os meses de janeiro e março.
Remover dados duplicados no Excel
Se o objetivo é remover dados duplicados e não apenas localizá-los, sejam células únicas ou registros de dados inteiros, em vez de usar a formatação condicional, o Excel oferece outra opção conhecida como Remover Duplicados; esta ferramenta de dados pode ser usada para localizar e remover registros de dados parcialmente ou completamente correspondentes de uma planilha.
Encontre dados exclusivos com formatação condicional
Outra opção com formatação condicional é procurar campos de dados exclusivos, aqueles que contêm dados que aparecem apenas uma vez em um intervalo selecionado. Esta opção é útil para situações em que você espera ver dados duplicados. Encontrar campos exclusivos torna mais fácil determinar quando esses envios estão faltando. Abaixo estão as etapas para encontrar células exclusivas de dados para o intervalo E1 para E6 como visto na imagem acima.
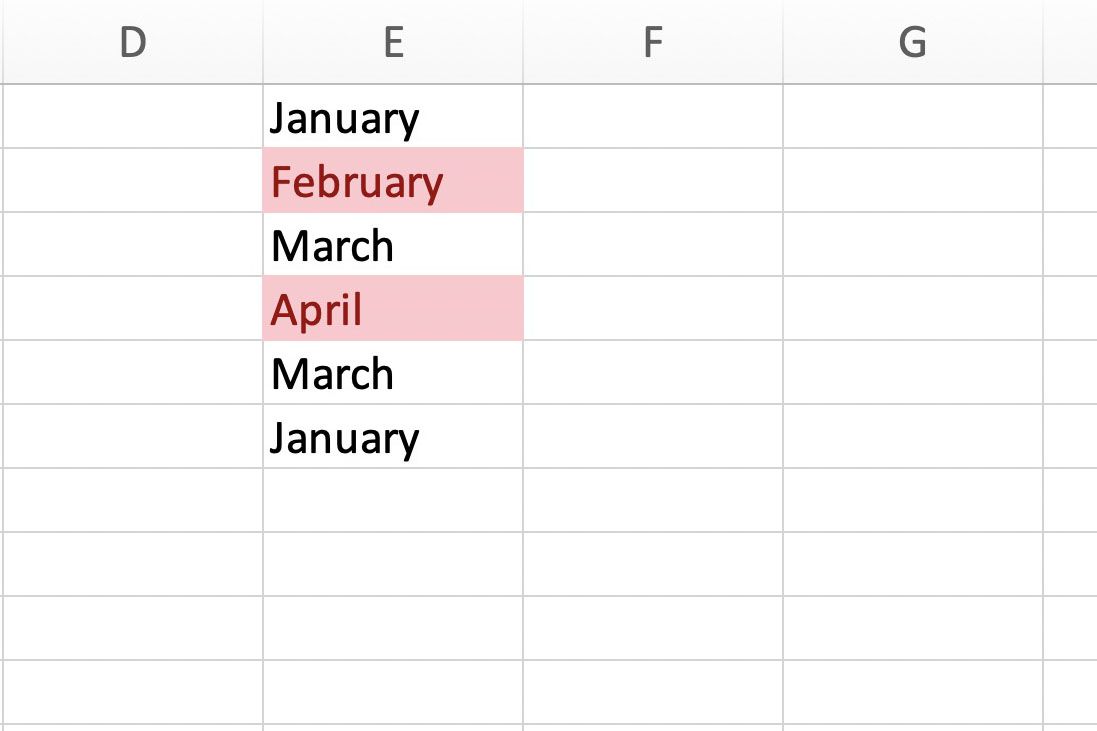
Veja como encontrar células exclusivas de dados para o intervalo E1 para E6 como visto na imagem acima.
-
Realçar células E1 para E6 na planilha.
-
Clique no Casa aba do fita.
-
Clique Formatação condicional na faixa de opções para abrir o menu suspenso.
-
Escolher Destacar regras de célula > Valores duplicados para abrir a caixa de diálogo de formatação de valores duplicados.
-
Na caixa de diálogo, clique na caixa suspensa rotulada duplicado e selecione único.
-
Selecione Preenchimento Vermelho Claro com Texto Vermelho Escuro na lista de opções de formatação predefinidas.
-
Clique OK para aceitar as seleções e fechar a caixa de diálogo.
Células E2 e E4 deve ser formatado com uma cor de fundo vermelho claro e texto vermelho escuro, pois ambos contêm dados exclusivos que não estão presentes no restante dos dados – fevereiro e abril.