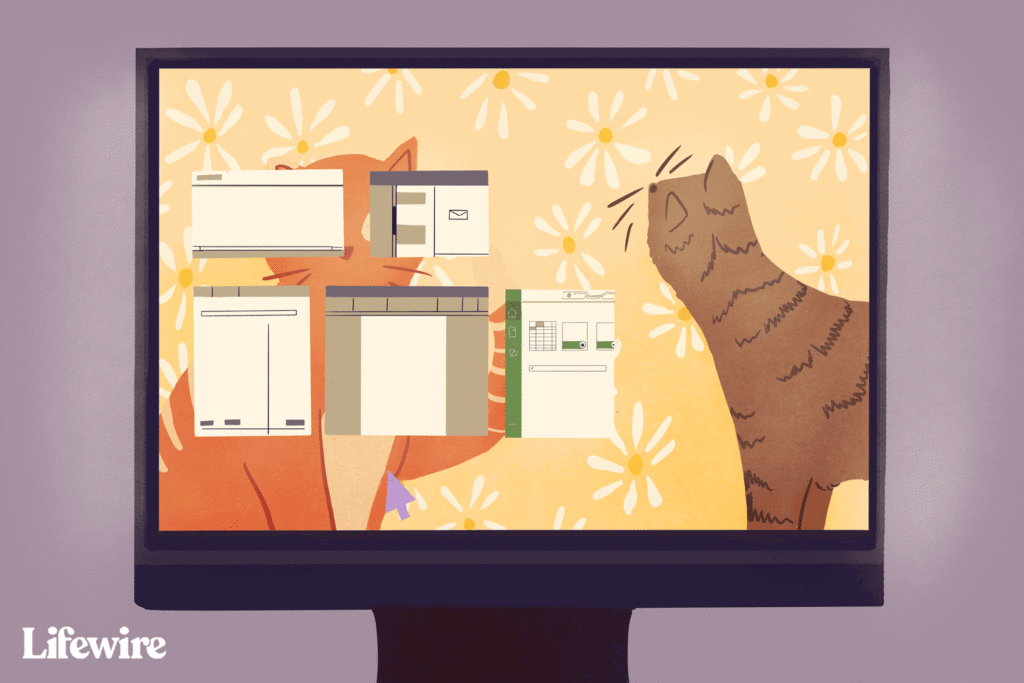
Se você trabalha com várias janelas abertas, provavelmente passa muito tempo movendo-se entre elas. A qualquer momento, você pode ter várias janelas abertas; um navegador para navegar na Internet, um programa de e-mail para gerenciar e-mail, alguns aplicativos para realizar o trabalho e talvez até um ou dois jogos.
Como alternar entre guias no Windows
Use uma das opções padrão para alternar entre eles, como Alt + Tab e redimensionar as janelas abertas, mas há outra opção que pode se adequar melhor às suas necessidades: Tela dividida do Windows. As instruções neste artigo aplicam-se ao Windows 10, Windows 8 e Windows 7.
Divida sua tela no Windows 10 com Snap Assist
Existem várias maneiras de dividir uma tela no Windows 10, mas a mais fácil é com o Snap Assist. Este recurso deve ser habilitado em Começar > Definições > Sistema > Multitarefa, embora deva estar habilitado por padrão. O Snap Assist permite que você arraste uma janela para um canto ou lateral da tela para “encaixá-la” ali, o que, por sua vez, abre espaço para outros aplicativos serem encaixados no espaço vazio resultante da tela. Você pode facilmente empilhar todas as janelas lado a lado clicando com o botão direito na barra de tarefas e escolhendo Mostrar janelas lado a lado. Se houver várias janelas abertas, todas serão redimensionadas de forma adequada para caber na tela. Para dividir sua tela no Windows 10 com Snap Assist usando o mouse:
-
Abra duas ou mais janelas ou aplicativos.
-
Posicione o mouse em uma área vazia na parte superior de uma das janelas, mantenha pressionado o botão esquerdo do mouse e arraste a janela para o lado esquerdo da tela. Mova-o totalmente, o máximo que puder, até que o mouse não se mova mais.
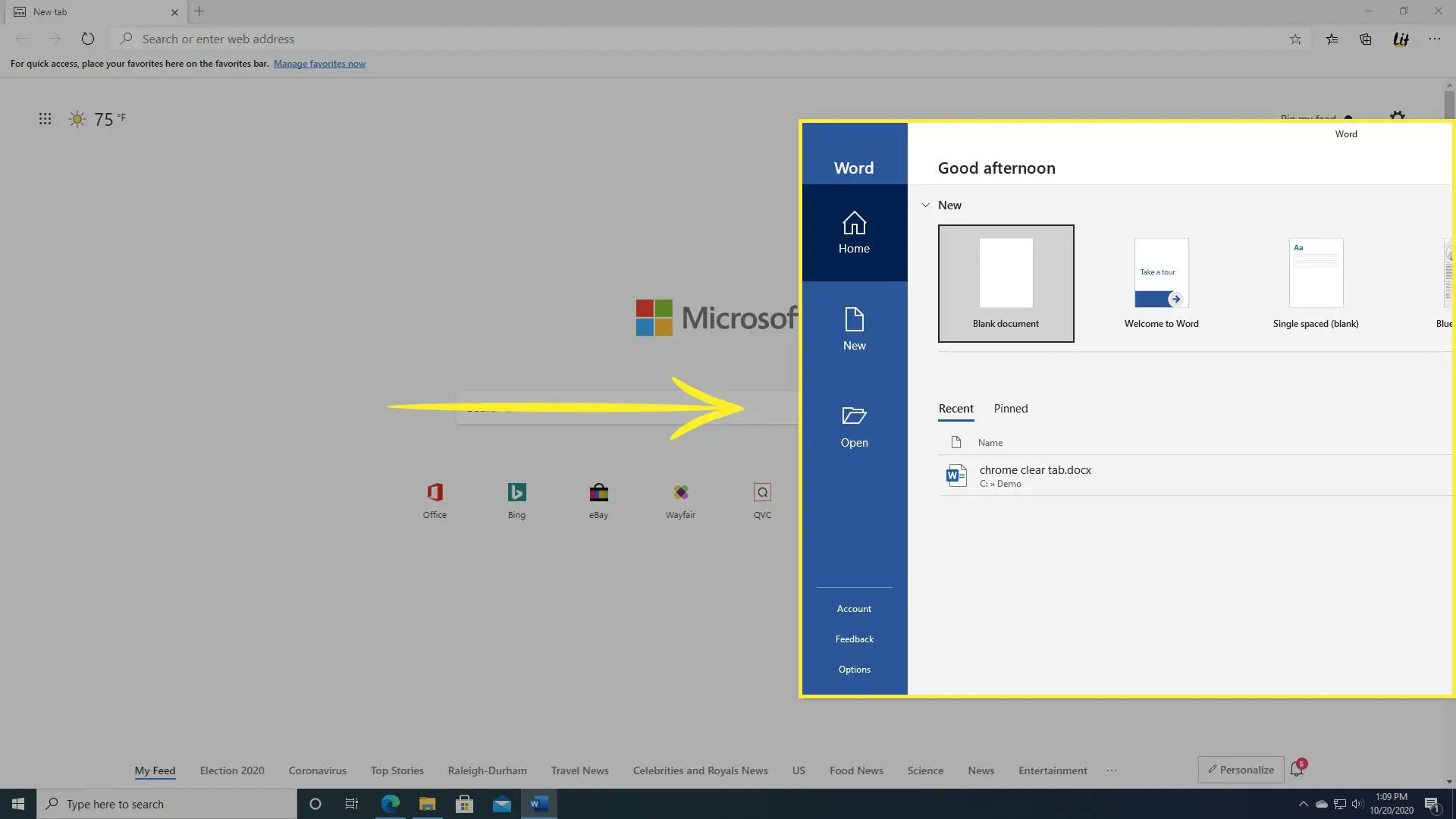
-
Solte o mouse para mover a janela para o lado esquerdo da tela. Agora, ele deve preencher metade da tela ou o canto, se você conseguiu arrastá-lo até lá.
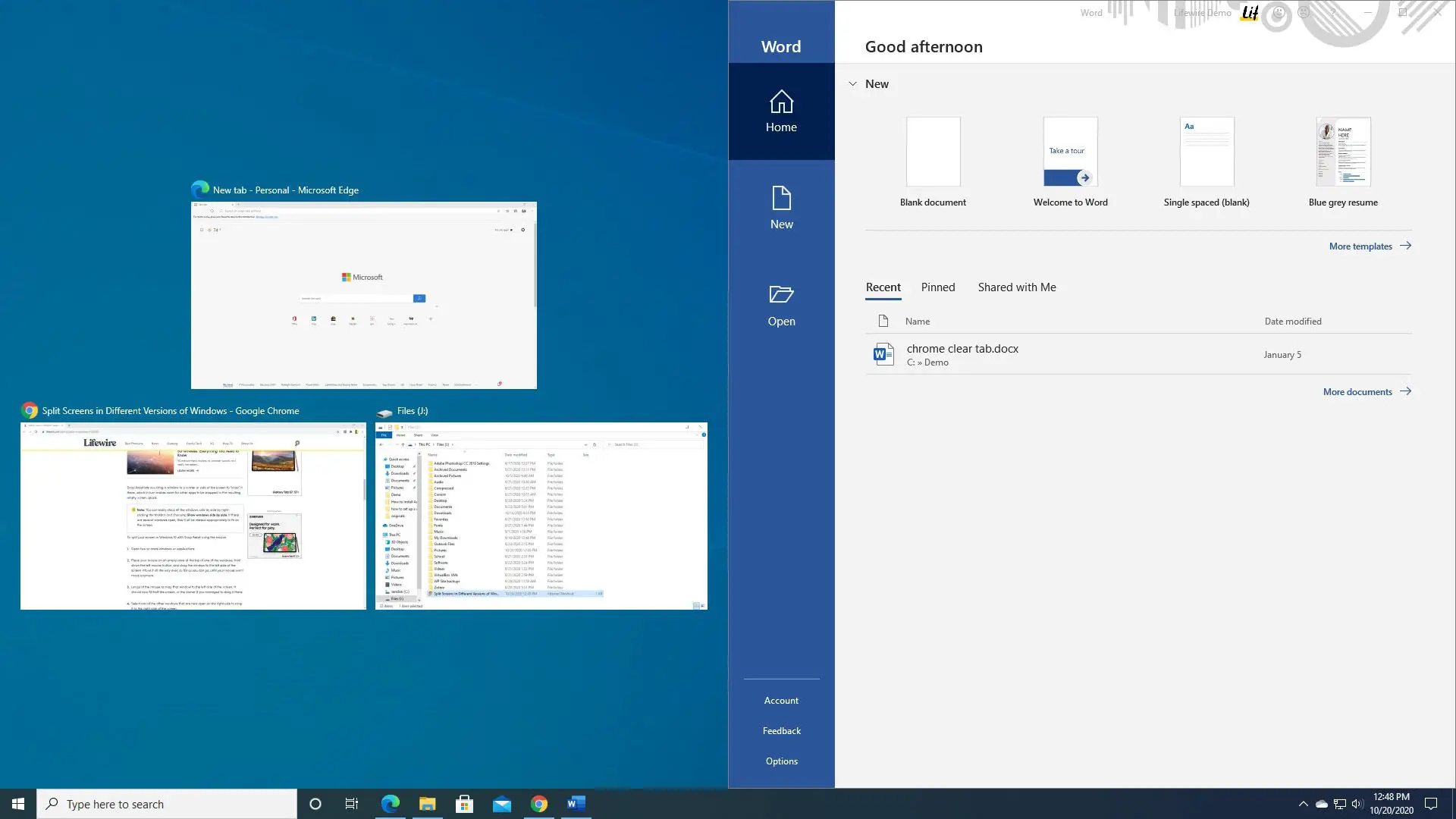
-
Selecione qualquer uma das outras janelas que agora estão abertas no lado direito para movê-la para o lado direito da tela.
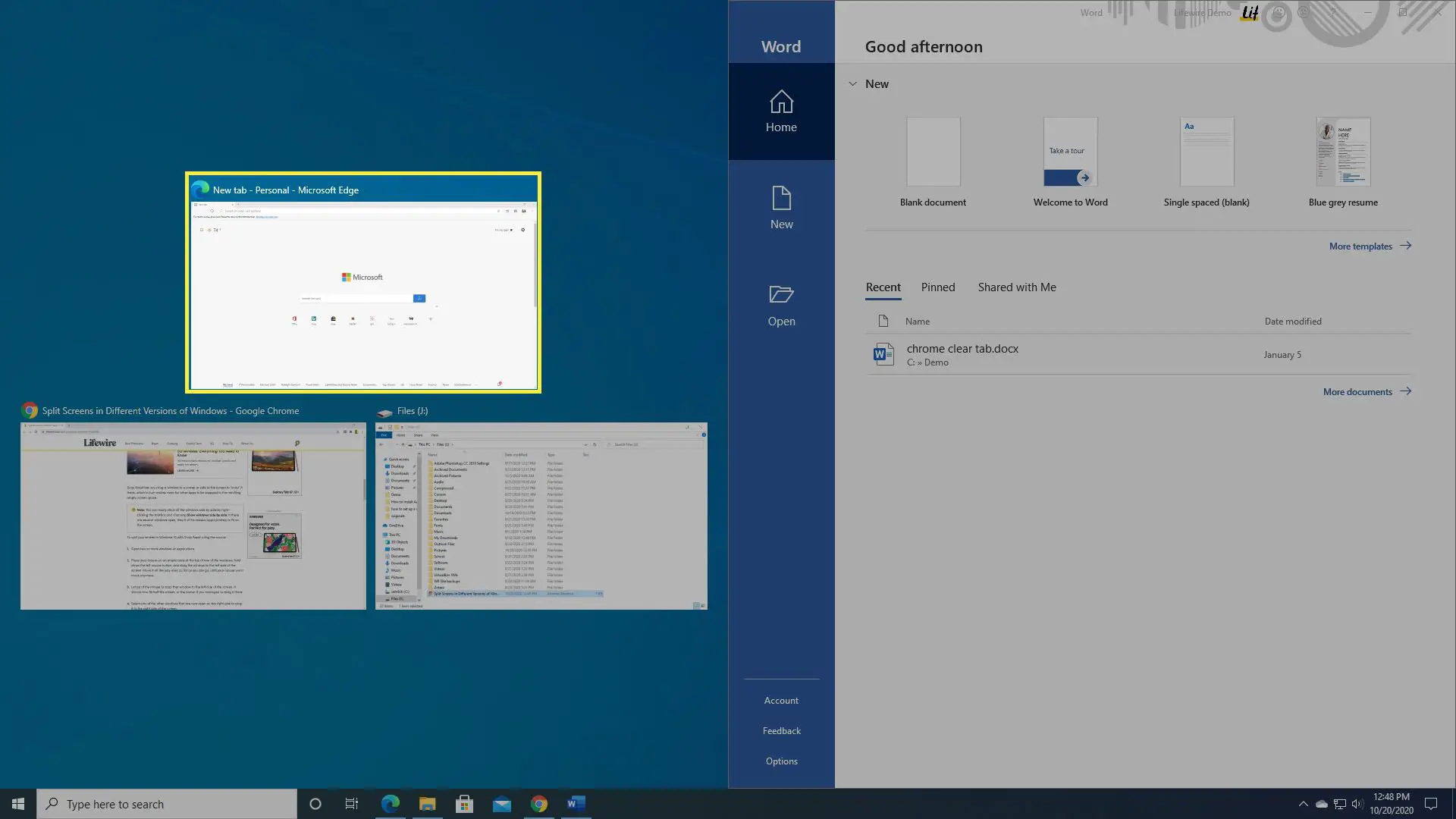
-
Agora que as duas telas estão lado a lado, arraste a linha divisória que as separa para redimensionar as duas janelas simultaneamente. Isso é útil se você precisar ver mais de um e puder gerenciar uma exibição menor para o outro.
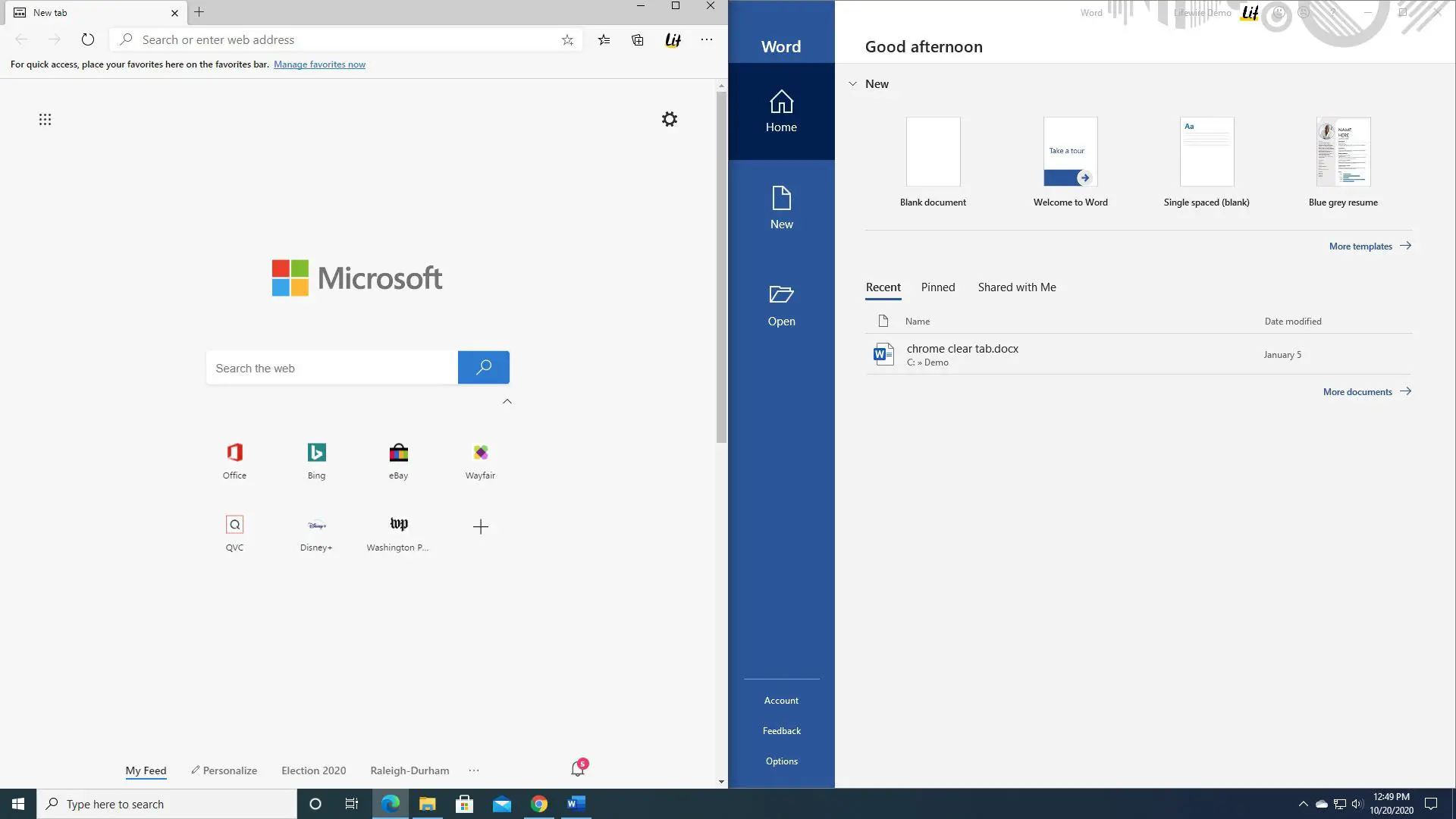
Você também pode usar o Chave do Windows + seta esquerda e Chave do Windows + seta direita para abrir janelas.
Tela dividida do Windows no Windows 8 e 8.1
A Microsoft presumiu com o Windows 8 e 8.1 que a maioria das pessoas usaria um dispositivo com tela sensível ao toque. Se você tiver uma tela sensível ao toque, use o recurso de encaixe para posicionar duas janelas na tela ao mesmo tempo, usando o dedo. Caso contrário, use um mouse. Empilhe todas as janelas lado a lado clicando com o botão direito na barra de tarefas e escolhendo Mostrar janelas lado a lado. Se houver várias janelas abertas, todas elas serão redimensionadas apropriadamente para caber na tela. Para usar a tela dividida com o Windows 8.1:
-
Abra duas ou mais janelas e / ou aplicativos.
-
Posicione o mouse em uma área vazia na parte superior de uma das janelas, mantenha pressionado o botão esquerdo do mouse e arraste a janela para o lado esquerdo da tela. Mova-o totalmente, o máximo que puder, até que o mouse não se mova mais. Em uma tela de toque, deslize da esquerda para a direita e mantenha o dedo na tela até que o segundo aplicativo esteja encaixado no lado esquerdo da tela.
-
Solte o mouse para mover a janela para o lado esquerdo da tela.
-
Selecione qualquer uma das outras janelas que agora estão abertas no lado direito para movê-la para o lado direito da tela.
-
Quando você move a linha entre os aplicativos, ela redimensiona apenas uma tela por vez, não ambas como no Windows 10.
Se a resolução da sua tela for alta o suficiente e sua placa de vídeo suportar, você pode posicionar três aplicativos na tela.
Como dividir a tela no Windows 7
O Windows 7 foi a primeira versão do Windows a oferecer suporte ao Foto incluir. Ele foi ativado por padrão. Você pode facilmente empilhar todas as janelas lado a lado clicando com o botão direito na barra de tarefas e escolhendo Mostrar janelas lado a lado. Se houver várias janelas abertas, todas serão redimensionadas de forma adequada para caber na tela. Para usar o recurso Snap no Windows 7 para posicionar duas janelas lado a lado:
-
Abra duas janelas.
-
Coloque o mouse em uma área vazia na parte superior de qualquer janela aberta, mantenha pressionado o botão esquerdo do mouse e arraste a janela para o lado esquerdo da tela, em direção ao centro desse lado.
-
Solte o mouse. A janela ocupará metade da tela.
-
Repita a Etapa 2 para a segunda janela, desta vez arrastando para a direita antes de soltar o botão do mouse. A janela ocupará a outra metade da tela.
No Windows 7, você também pode usar a tecla Windows e as setas esquerda ou direita para mover as janelas.
