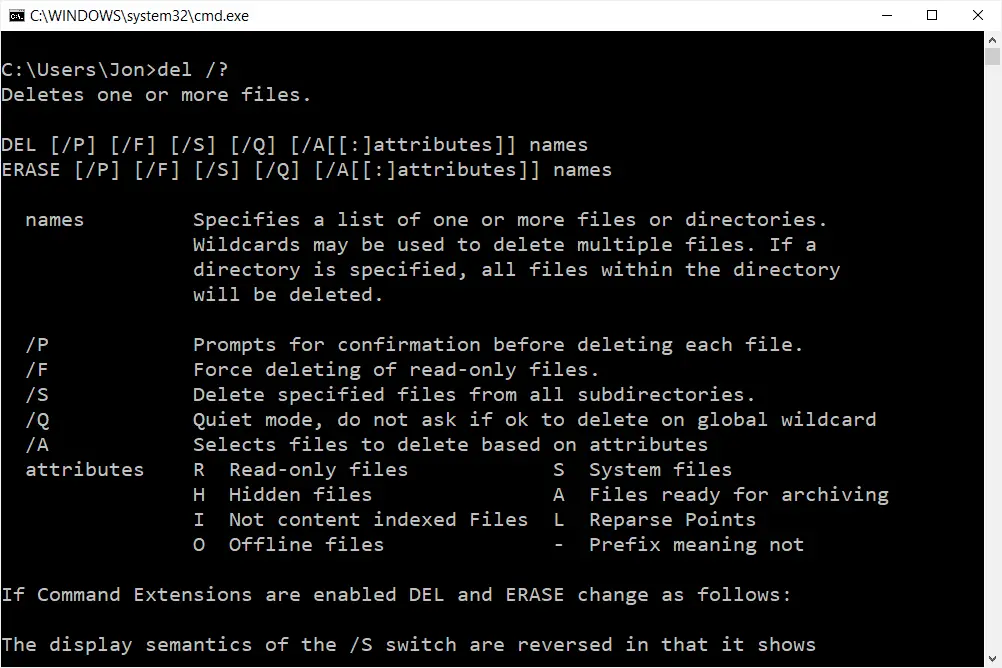
Neste artigo
O comando del é um comando Prompt de Comando usado para excluir arquivos. Várias opções de comando estão disponíveis para que você possa remover arquivos que possuem uma determinada extensão de arquivo, excluir todos os arquivos em uma pasta, livrar-se apenas dos arquivos com determinados atributos de arquivo e muito mais. Ao contrário da exclusão de arquivos normalmente, os dados removidos com o comando del não vão para a Lixeira.
Este comando é exatamente o mesmo que o apagar comando.
Disponibilidade do Comando Del
O comando del está disponível no Prompt de Comando dos sistemas operacionais Windows 10, Windows 8, Windows 7, Windows Vista e Windows XP. Ele também pode ser usado no prompt de comando nos menus de reparo / recuperação de opções de inicialização avançadas e opções de recuperação do sistema No Console de recuperação do Windows XP e Windows 2000, o excluir O comando do console de recuperação pode ser usado em seu lugar.
Del Command Sintaxe
del [/p] [/f] [/s] [/q] [/a[:]] nome do arquivo [/?]
A disponibilidade de certas opções de comando del e outra sintaxe de comando pode diferir de sistema operacional para sistema operacional. Relembre como ler a sintaxe do comando se não tiver certeza de como interpretar a sintaxe mostrada acima ou descrita na tabela abaixo.
| Opções de Comando Del | |
|---|---|
| Item | Explicação |
| / p | Solicita confirmação antes de excluir cada arquivo. |
| / f | Forçar a exclusão de arquivos somente leitura. |
| / s | Exclui os arquivos especificados de todos os subdiretórios. |
| / q | Modo silencioso; suprime os prompts para excluir confirmações. |
| /uma | Exclui arquivos com base em um dos seguintes atributos:
r = Arquivos somente leitura |
| /? | Use a opção help com o comando del para mostrar ajuda detalhada sobre as várias opções do comando. Executando del /? é o mesmo que usar o comando help para executar help del. |
Exemplos de Comando Del
Aqui estão alguns exemplos que mostram como você pode usar o comando:
Excluir arquivo em pasta específica
del c: windows twain_32.dll
No exemplo acima, o comando del é usado para remover twain_32.dll localizado no C: Windows pasta.
Excluir arquivo da pasta atual
del io.sys
Aqui, o comando não tem informações de caminho especificadas, então o io.sys o arquivo é excluído de qualquer diretório em que você digitou o comando. Por exemplo, se você digitar del io.sys de C: > prompt, o io.sys o arquivo será excluído de C: .
Excluir todos os arquivos EXE
del C: Users Tim Downloads *. exe
Este remove todos os arquivos EXE do Tim Comercial Transferências pasta. A extensão do arquivo pode ser substituída por * para excluir todos os arquivos dessa pasta. Observe que lá não é um espaço depois Transferências. Adicionar um espaço quebraria o comando e diria ao Windows para apagar o Transferências pasta em vez de apenas os arquivos EXE. Como o comando del não remove pastas, apague todos os arquivos dele, incluindo não apenas arquivos EXE, mas também imagens, documentos, vídeos, etc.
Excluir todos os arquivos arquivados
del / a: a *. *
Use este comando del para excluir todos os arquivos arquivados no diretório de trabalho atual. Semelhante ao io.sys acima, este seria executado em qualquer pasta para a qual o Prompt de Comando esteja definido.
Excluir por atributo e extensão
del / q / a: r C: Usuários Tim Documentos *. docx
Para combinar algumas das opções del, considere este comando que excluirá todos os somente leitura (/ a: r) Arquivo DOCX do usuário Documentos pasta, mas o fará no modo silencioso (/ q) para que não seja solicitada sua confirmação.
Excluir arquivos de subpastas
del / s C: Usuários Tim Documentos Adobe *. *
Este comando irá deletar todos os arquivos (*. *) de cada pasta (/ s) dentro do Adobe pasta no usuário Documentos diretório. As pastas permanecerão, mas todos os arquivos serão removidos. No entanto, neste exemplo, você será solicitado a inserir Y para cada arquivo para confirmar que você deseja, de fato, excluir cada um. Para evitar isso, se tiver certeza de que deseja excluir todos os arquivos, você pode adicionar o / q mudar antes ou depois do / s alterne para executar o comando no modo silencioso. Assim como no exemplo DOCX acima, o curinga (*. *) Neste comando pode ser alterado para qualquer coisa para remover apenas esses arquivos. Usar * .MP4 para MP4s, * .MP3 para MP3s, etc.
Del Comandos Relacionados
O comando erase é idêntico ao comando del, portanto, qualquer um pode ser usado com o mesmo resultado. Em outras palavras, você pode substituir “del” por “erase” em qualquer um dos exemplos de comando acima sem interromper as instruções. O comando forfiles às vezes é usado com o comando del para remover arquivos com tantos dias. Por exemplo, você pode querer excluir arquivos com mais de um mês em uma pasta específica, algo que pode ser feito com forfiles e del, mas não apenas com o próprio comando del. No Windows XP e em versões mais recentes do Windows, rmdir é usado para apagar uma pasta inteira, enquanto Deltree é usado para o mesmo propósito em sistemas operacionais anteriores ao Windows XP. No MS-DOS, o desfazer a exclusão comando é usado para restaurar arquivos que foram excluídos com o comando delete. Para desfazer o comando del em versões mais recentes do Windows, tente um programa de recuperação de arquivo. Mais da Lifewire
-

Comando Dir
-
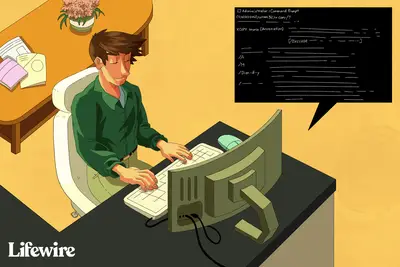
Comando Xcopy
-
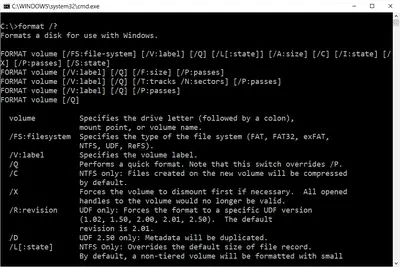
Comando de formatação
-
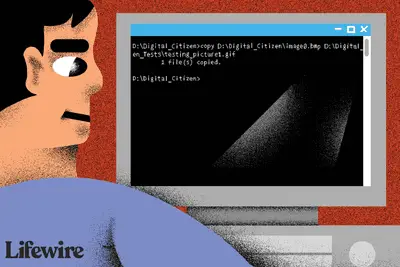
Prompt de comando: o que é e como usá-lo
-
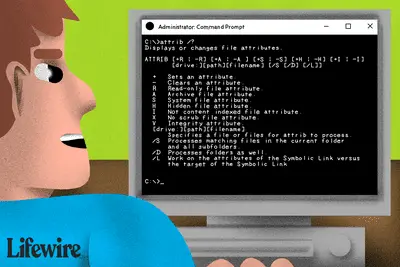
Comando de atributo (exemplos, opções, opções e mais)
-
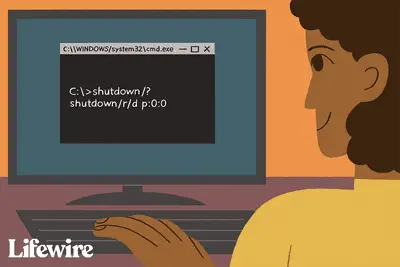
Comando de Desligamento
-

Comando de rede
-
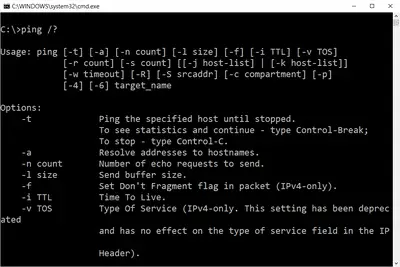
Comando Ping
-
Comando Msg
-
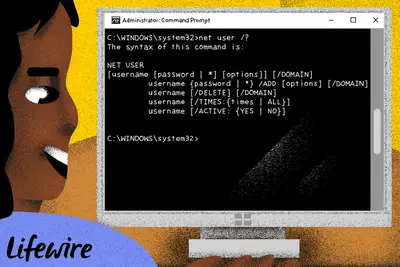
Comando de usuário de rede (exemplos, opções, opções e mais)
-
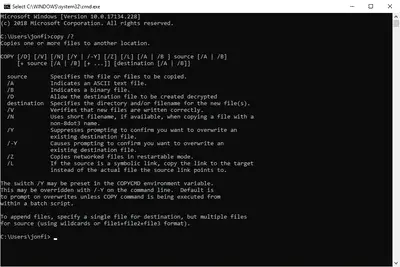
Copiar Comando
-
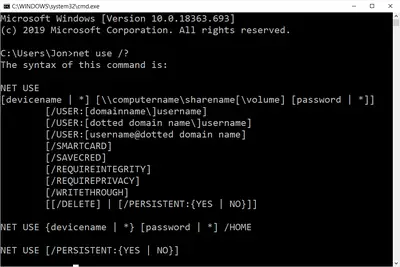
Comando de uso de rede
-

Como excluir arquivos e pastas usando Linux
-
36 Melhores Programas de Software de Destruição de Dados Gratuitos
-
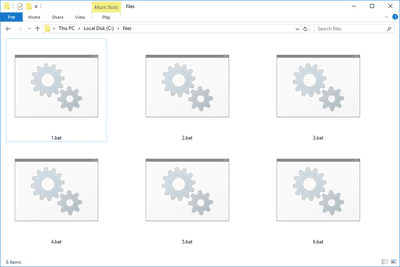
O que é um arquivo BAT?
-
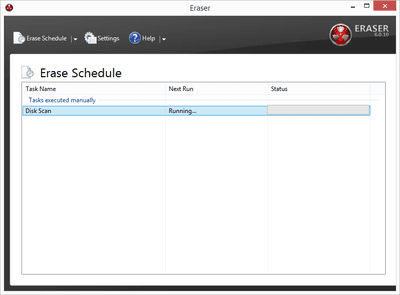
Revisão do Eraser v6.2.0
Seus direitos de privacidade
A Lifewire e nossos parceiros terceirizados usam cookies e processam dados pessoais como identificadores exclusivos com base em seu consentimento para armazenar e / ou acessar informações em um dispositivo, exibir anúncios personalizados e para medição de conteúdo, percepção do público e desenvolvimento de produtos. Para alterar ou retirar suas opções de consentimento para Lifewire.com, incluindo seu direito de contestar quando um interesse legítimo é usado, clique abaixo. A qualquer momento, você pode atualizar suas configurações por meio do link “Privacidade da UE” na parte inferior de qualquer página. Essas escolhas serão sinalizadas globalmente para nossos parceiros e não afetarão os dados de navegação. Lista de parceiros (fornecedores)
Nós e nossos parceiros processamos dados para:
Digitalize ativamente as características do dispositivo para identificação. Use dados precisos de geolocalização. Armazene e / ou acesse informações em um dispositivo. Selecione o conteúdo personalizado. Crie um perfil de conteúdo personalizado. Avalie o desempenho do anúncio. Selecione anúncios básicos. Crie um perfil de anúncios personalizados. Selecione anúncios personalizados. Aplique pesquisas de mercado para gerar insights do público. Avalie o desempenho do conteúdo. Desenvolva e melhore produtos. Lista de parceiros (fornecedores)