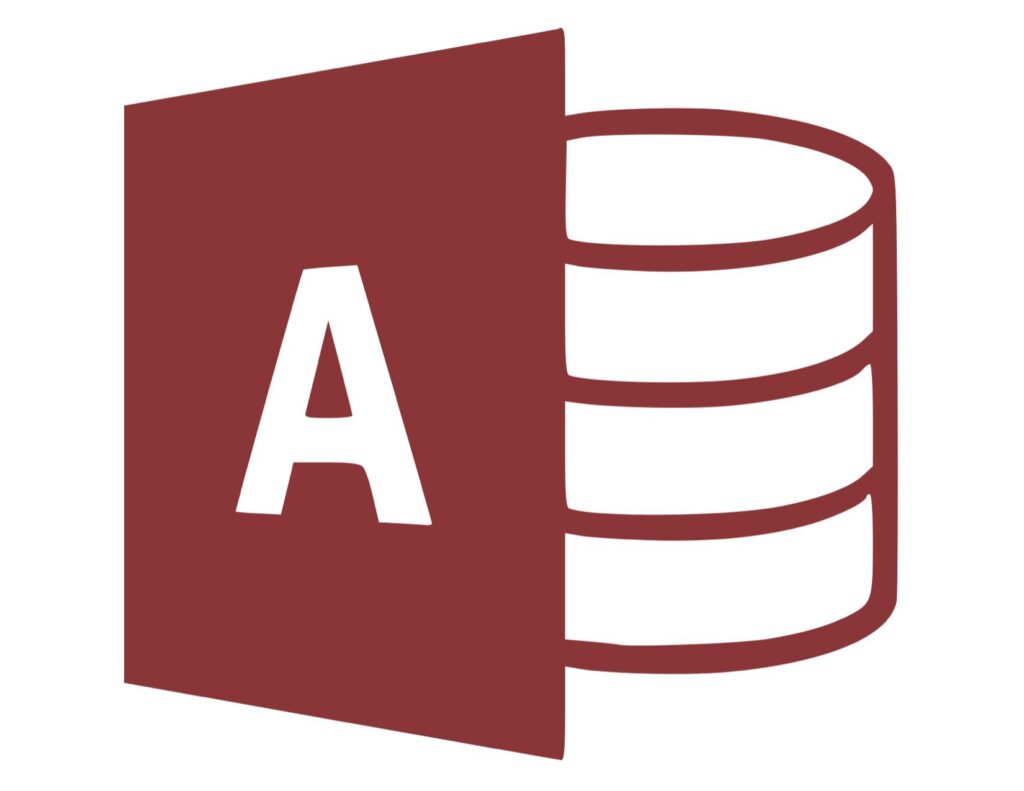
Abra o banco de dados
Em nosso último tutorial, percorremos o processo de criação de uma página da web estática a partir de dados armazenados em um banco de dados Access. Esse método simples de publicar páginas da web era adequado para ambientes onde desejamos um “instantâneo” de um banco de dados, como um relatório mensal, ou onde os dados raramente mudam. No entanto, em muitos ambientes de banco de dados, os dados mudam com frequência e precisamos oferecer aos usuários da web informações atualizadas com o clique de um mouse. Podemos atender a esses requisitos utilizando a tecnologia Active Server Pages (ASP) da Microsoft para criar uma página HTML dinâmica gerada pelo servidor com link para nosso banco de dados. Quando um usuário solicita informações de uma página ASP, o servidor da Web lê as instruções contidas no ASP, acessa o banco de dados subjacente de acordo e, em seguida, cria uma página HTML que contém as informações solicitadas e as retorna ao usuário. Uma das limitações das páginas da web dinâmicas é que elas não podem ser usadas para distribuir relatórios como fizemos em nosso tutorial de página da web estática. Eles só podem ser usados para exibir tabelas, consultas e formulários. Neste exemplo, vamos criar um catálogo de produtos atualizado para nossos usuários da web. Para fins de nosso exemplo, mais uma vez usaremos o banco de dados de exemplo Northwind e o Microsoft Access 2000.
Abra o item que deseja publicar
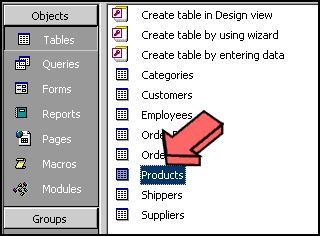
Ao ver o menu principal do banco de dados, selecione o Mesas submenu. Clique duas vezes no Produtos entrada na tabela.
Comece o processo de exportação
Puxe para baixo o Menu de arquivo e escolha o Opção de exportação.
Crie um nome de arquivo
Neste ponto, você precisa fornecer um nome para o seu arquivo. Chamaremos nossos Produtos. Além disso, você deve usar o navegador de arquivos para localizar o caminho para publicar seu arquivo. Isso dependerá do seu servidor web. O caminho padrão para IIS é Inetpub wwwroot. Depois de concluir esta etapa, clique no botão Salvar tudo botão. A caixa de diálogo Opções de saída do Microsoft ASP permite que você especifique os detalhes de seus ASPs. Primeiro, você pode escolher um modelo para fornecer formatação. Alguns modelos de amostra são armazenados no diretório Arquivos de programas Microsoft Office Templates 1033 . Vamos usar o Layout.htm simples neste exemplo. A próxima entrada é o nome da fonte de dados. É importante lembrar o valor que você insere aqui – ele define a conexão usada pelo servidor para acessar o banco de dados. Você pode usar qualquer nome aqui; vamos configurar a conexão em alguns minutos. Vamos chamar nossa fonte de dados Vento Norte. A seção final de nossa caixa de diálogo nos permite especificar os valores de URL e tempo limite para o ASP. O URL é o método pelo qual nosso ASP será acessado pela Internet. Você deve inserir um valor aqui que corresponda ao nome do arquivo e caminho que você selecionou na etapa 5. Se você colocou o arquivo no diretório wwwroot, o valor do URL é http://yourhost.com/Products.asp, onde seu host é o nome de sua máquina (ou seja, bancos de dados.lifewire.com ou www.foo.com) O valor de tempo limite permite que você especifique por quanto tempo uma conexão será deixada aberta para um usuário inativo. Cinco minutos é um bom ponto de partida.
Salve o arquivo
Clique no OK botão e seu arquivo ASP será salvo no caminho que você especificou. Se você tentar acessar a página agora, receberá uma mensagem de erro ODBC. Isso ocorre porque ainda não definimos a fonte de dados e o servidor web não consegue encontrar o banco de dados.
Abra o Painel de Controle da Fonte de Dados ODBC
O processo para fazer isso difere um pouco com base no seu sistema operacional. Para todos os sistemas operacionais, clique em Começar, Definições e depois Painel de controle. Se você estiver usando o Windows 95 ou 98, clique duas vezes no ODBC (32 bits) ícone. No Windows NT, escolha o ODBC ícone. Se você estiver usando o Windows 2000, clique duas vezes Ferramentas administrativas e clique duas vezes no Fontes de dados (ODBC) ícone.
Adicionar uma nova fonte de dados
Primeiro, clique no DSN do sistema guia na parte superior da caixa de diálogo do painel de controle. Em seguida, clique no Adicionar botão para iniciar o processo de configuração de uma nova fonte de dados.
Escolha o driver
Selecione o driver do Microsoft Access apropriado para o seu idioma e clique no botão Terminar botão para continuar.
Configure a fonte de dados
Na caixa de diálogo resultante, insira o Nome da fonte de dados. É fundamental que você o insira exatamente como fez na Etapa 6, ou o link pode não funcionar corretamente. Você também pode inserir uma descrição da fonte de dados aqui para referência futura.
Selecione o banco de dados
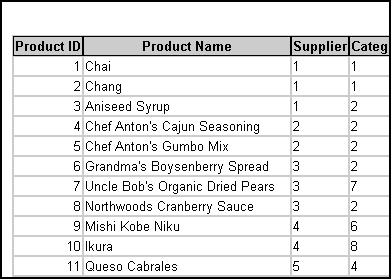
Clique no Selecione e, em seguida, use a janela de navegação de arquivo para navegar até o arquivo de banco de dados que deseja acessar. Se você configurá-lo com a instalação padrão, o caminho deve ser Arquivos de programas Microsoft Office Samples Northwind.mdb. Clique no OK botão na janela de navegação e, em seguida, clique no botão OK botão na janela de configuração ODBC. Finalmente, clique no OK botão na janela Administração da fonte de dados. Use seu navegador para verificar se a página do Active Server funciona corretamente. Você deve ver algo como a imagem acima.