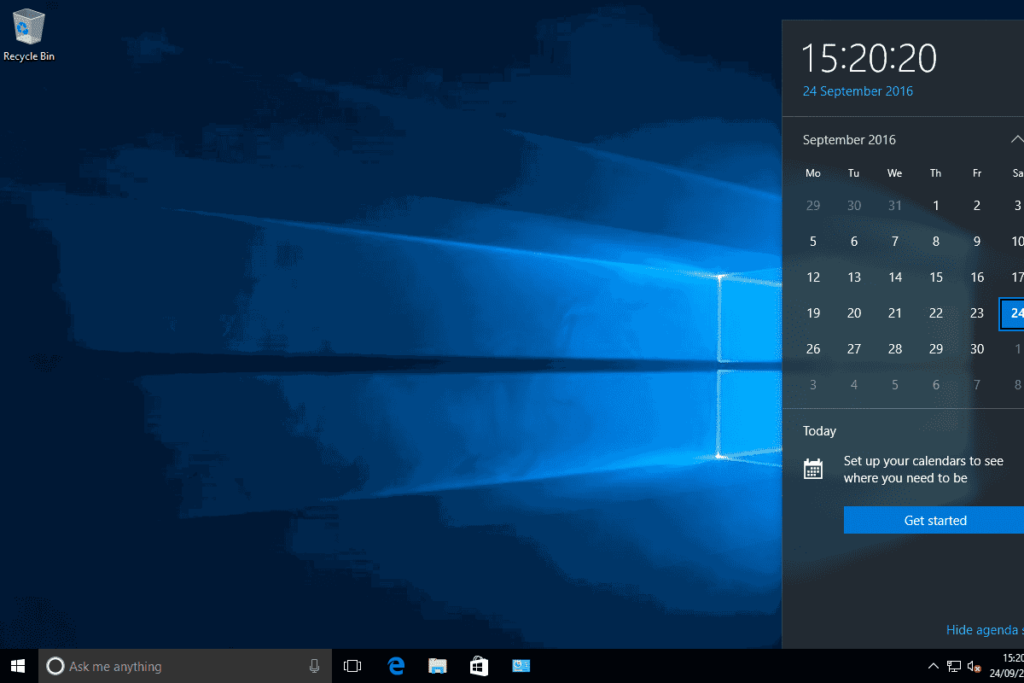
Todos os dispositivos modernos do Windows oferecem suporte a conexões de rede sem fio, desde que estejam equipados com o hardware necessário. Geralmente, é um adaptador de rede sem fio. No entanto, como você fará a conexão de rede depende do sistema operacional instalado no dispositivo e, muitas vezes, existem várias maneiras de se conectar. Boas notícias para quem tem um dispositivo mais antigo: você pode comprar e configurar um adaptador USB para sem fio como uma solução alternativa.
Windows 10
Todos os dispositivos Windows 10, incluindo desktops, laptops e tablets, permitem que você visualize e faça login nas redes sem fio disponíveis na barra de tarefas. Quando estiver na lista Rede, basta clicar na rede desejada e inserir as credenciais, se solicitado. Se você se conectar usando este método, precisará saber o nome da rede para poder selecioná-la na lista. Você também precisará saber a chave de rede (senha) atribuída à rede, se ela estiver protegida por uma. Se você estiver em casa, essa informação provavelmente estará no seu roteador sem fio. Se você estiver em um local público, como uma cafeteria, precisará perguntar ao proprietário. Porém, algumas redes não exigem credenciais e, portanto, nenhuma chave de rede é necessária.
Para se conectar a uma rede no Windows 10:
- Clique no Ícone de rede na barra de tarefas (consulte a nota abaixo se você não vir um ícone de rede). Se você ainda não estiver conectado a uma rede, este ícone será um ícone de Wi-Fi sem barras e terá um asterisco.
- Na lista de redes disponíveis, clique na rede à qual se conectar.
- Se desejar se conectar a esta rede automaticamente na próxima vez que estiver dentro do alcance dela, clique em ao lado de Conectar automaticamente.
- Clique Conectar.
- Se solicitado, digite a chave de rede e clique em Próximo.
- Se solicitado, decida se a rede é pública ou privada. Clique no resposta aplicável.
Se você não vir um ícone de rede na barra de tarefas, clique em Começar > Definições > Rede e Internet > Wi-fi > Mostrar redes disponíveis. Raramente, a rede à qual você deseja se conectar fica oculta, o que significa que o nome da rede não aparecerá na lista Rede. Se for esse o caso, você terá que trabalhar com o assistente de conexão de rede, disponível na Central de rede e compartilhamento. Para se conectar a uma rede usando a Central de Rede e Compartilhamento:
- Clique com o botão direito a Rede ícone no Barra de Tarefas.
- Clique Rede aberta e centro de compartilhamento.
- Clique Configurar uma nova conexão ou rede.
- Clique Conectar-se manualmente a uma rede sem fio e clique Próximo.
- Insira as informações necessárias e clique em Próximo. (Você terá que pedir essas informações ao administrador da rede ou à documentação que acompanha o roteador sem fio.)
- Conclua o assistente conforme solicitado.
Para obter mais informações sobre os diferentes tipos de conexões de rede do Windows, consulte nosso artigo sobre tipos de conexões de rede.
Windows 8.1
O Windows 8.1 oferece um ícone de rede na barra de tarefas (que está na área de trabalho), assim como o Windows 10, e as etapas para se conectar a uma rede a partir daí são quase idênticas. Para se conectar a partir do Desktop, você deve primeiro acessá-lo. Você pode fazer isso a partir do Começar tela clicando no Área de Trabalho lado a lado ou usando a combinação de teclas Chave do Windows+D. Quando estiver na área de trabalho, siga as etapas mostradas acima na seção do Windows 10 deste artigo. Se você preferir se conectar a uma rede a partir da barra Charms do Windows 8.1 ou se não houver um ícone de rede na barra de tarefas:
- Passe o dedo do lado direito do dispositivo com tela de toque ou mova o cursor do mouse para o canto inferior direito da tela. (Você também pode usar a combinação do teclado Chave do Windows+C.)
- Clique Definições > Rede.
- Clique Disponível.
- Selecione a rede.
- Se desejar se conectar a esta rede automaticamente na próxima vez que estiver dentro do alcance, marque ao lado de Conectar automaticamente.
- Clique Conectar.
- Se solicitado, digite a chave de rede e clique em Próximo.
- Se solicitado, decida se a rede é pública ou privada. Clique no resposta aplicável.
Se a rede à qual você deseja se conectar estiver oculta e não aparecer na lista Rede, use a Central de Rede e Compartilhamento conforme detalhado na seção do Windows 10 acima.
Windows 7
O Windows 7 também oferece várias maneiras de se conectar a redes. A maneira mais fácil é conectar-se usando o ícone Rede na barra de tarefas:
- Clique no Ícone de rede na barra de tarefas. Se você ainda não estiver conectado a uma rede, este ícone será semelhante a um ícone de Wi-Fi sem barras e terá um asterisco.
- Na lista Rede, clique em a rede para se conectar.
- Se quiser se conectar a esta rede automaticamente na próxima vez que estiver dentro do alcance, marque ao lado de Conectar automaticamente.
- Clique Conectar.
- Se solicitado, digite a chave de segurança e clique em OK.
Como acontece com todos os outros sistemas Windows de consumidor, o Windows 7 oferece a Central de Rede e Compartilhamento, disponível no Painel de Controle. Aqui você encontrará a opção Gerenciar Redes Sem Fio. Se você tiver problemas de conexão de rede sem fio ou se não vir a rede à qual deseja se conectar na lista de redes ao trabalhar com as etapas acima, clique aqui e clique Criar manualmente um perfil de rede. Trabalhe com o assistente para adicionar a conexão.
Windows XP
Para conectar um computador com Windows XP a uma rede sem fio, consulte o artigo Configurar conexões de rede no Windows XP.
Prompt de comando
O prompt de comando do Windows, ou Windows CP, permite que você se conecte a redes a partir de uma linha de comando. Se você teve problemas de conexão sem fio ou simplesmente não consegue descobrir outra maneira de se conectar, você pode tentar este método. Você precisará saber as seguintes informações primeiro:
- SSID – O identificador do conjunto de serviços. Você provavelmente encontrará isso em seu roteador de banda larga e também pode ser o nome da rede.
- Chave – O identificador de rede (senha).
Para fazer uma conexão de rede usando o prompt de comando:
- Pesquise o prompt de comando usando qualquer método de sua preferência. Você pode pesquisar na barra de tarefas em um dispositivo Windows 10.
- Escolher Prompt de Comando (Admin) nos resultados.
- Para localizar o nome da rede à qual se conectar, digite netsh wlan mostrar perfis e pressione Entrar no teclado. Anote o nome da rede à qual deseja se conectar.
- Para localizar o nome da interface, digite netsh wlan show interface e pressione Entrar no teclado. Escreva o que encontrar no primeira entrada, ao lado do nome. Este é o nome do seu adaptador de rede.
- Modelo netsh wlan connect name = “nameofnetwork” interface = “nameofnetworkadapter” e pressione Entrar no teclado.
Se você vir erros ou for solicitado a fornecer informações adicionais, leia o que é oferecido e adicione os parâmetros conforme necessário.