
Os Chromebooks são projetados para serem usados em conjunto com a web. A força motriz para o design de um Chromebook é que os usuários podem realizar quase tudo o que precisam acessando aplicativos e serviços online. Claro, às vezes é impossível estar online o tempo todo e você deseja que seu Chromebook continue funcional offline. Boas notícias. Com um pouco de planejamento, você pode usar um Chromebook off-line sem perder nada.
Usando o Chromebook off-line
Seu Chromebook oferece muitos recursos (alguns dos quais podem surpreendê-lo), mesmo se você não conseguir uma conexão com a Internet. Muito parecido com os computadores Windows e Mac, no entanto, você precisará pensar no futuro se for ficar offline para habilitar algumas das funções de que pode precisar. Você tem duas opções:
- Permita que aplicativos e serviços compatíveis com o trabalho off-line estejam disponíveis quando você não estiver conectado à internet.
- Use aplicativos e serviços de terceiros que estão disponíveis offline.
Felizmente, o Google Apps tem um modo off-line integrado, portanto, depois de ativados, você deve estar pronto. Quanto aos aplicativos de terceiros, há uma maneira fácil de encontrar aplicativos compatíveis com o modo off-line, mas como regra geral, se funcionar para dispositivos Android off-line, provavelmente funcionará com seu Chromebook off-line.
Como usar o Chromebook off-line
Sua primeira opção é habilitar os aplicativos e serviços que você usará enquanto estiver offline para trabalhar no modo offline. Isso é a maior parte do que você acessará por meio de aplicativos do Google Drive, incluindo:
- Verificando seu e-mail.
- Criação e edição de documentos, planilhas e apresentações.
- Criar e acessar notas ou recursos de fazer anotações.
- Lendo páginas da web salvas.
- Reproduzindo filmes, músicas ou jogos.
Para começar, você precisará disponibilizar o Google Drive e talvez alguns arquivos específicos off-line.
Disponibilizar o Google Drive off-line
Você precisará disponibilizar o Google Drive enquanto ainda estiver online para que tenha tempo de sincronizar os arquivos com o seu computador antes de você não ter acesso à internet. Fazer isso:
-
Abra o Google Drive enquanto estiver conectado à internet e abra a extensão do Google Docs off-line.
-
Clique Adicionar ao Chrome.
Se o botão de extensão disser Remover do Chrome ou Adicionado ao Chrome, então a extensão já foi ativada.
-
Em seguida, vá para as configurações do Google Drive (enquanto você ainda estiver online).
-
No desligada seção da caixa de diálogo Configurações, coloque uma marca de seleção na caixa ao lado da opção para tornar seus arquivos do Google Drive disponíveis off-line. Pode demorar alguns minutos para que esta opção seja ativada depois de selecioná-la.)
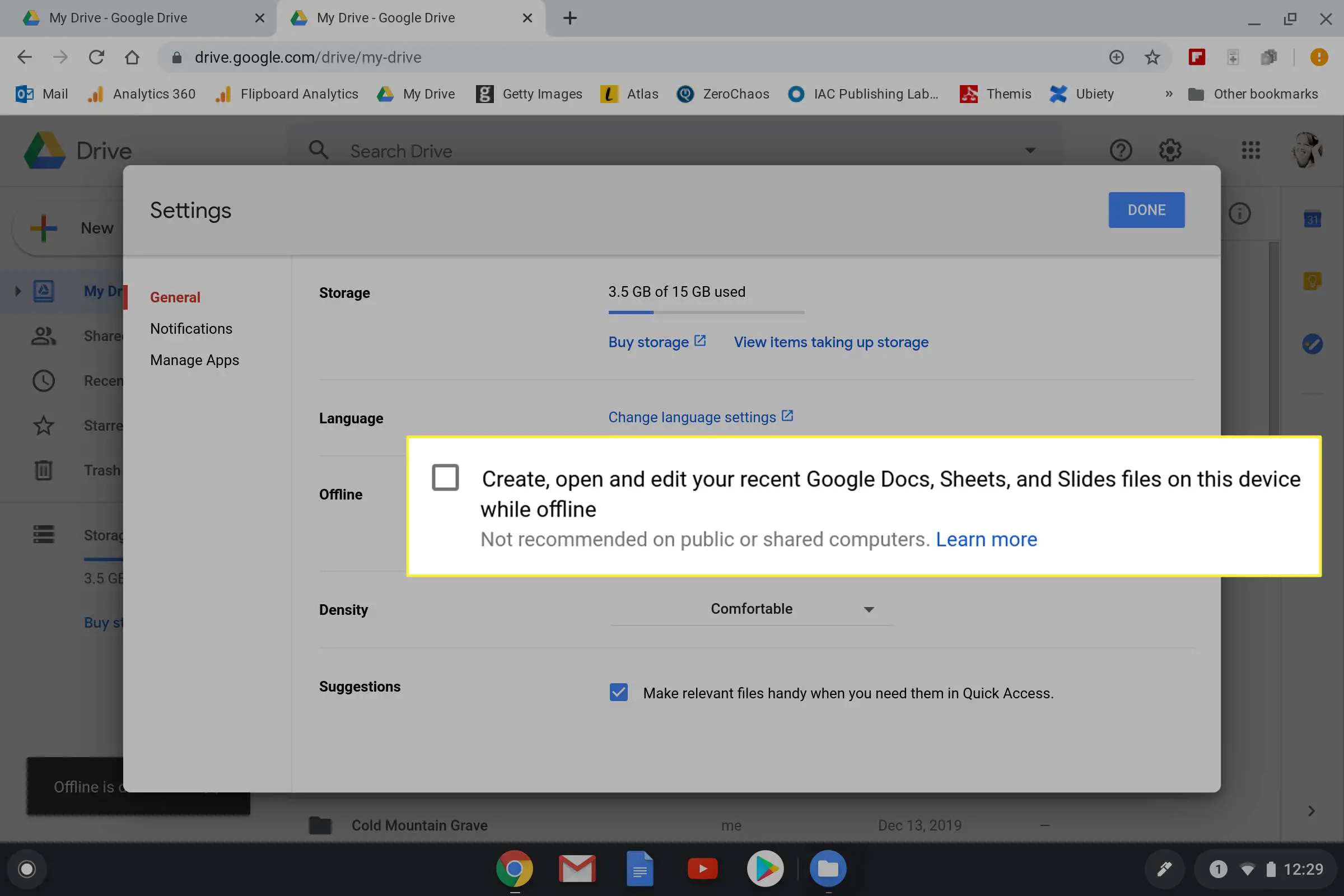
-
Assim que a opção for ativada, clique em Feito.
Como acessar arquivos offline
Agora, você concedeu acesso off-line ao Google Drive. Isso sincronizará seus arquivos usados mais recentemente com o armazenamento interno do Chromebook para que você possa acessá-los quando não tiver acesso à Internet. Você pode fazer as alterações que desejar nos arquivos enquanto estiver off-line e essas alterações serão sincronizadas automaticamente na próxima vez que você conectar seu Chromebook à Internet. Para acessar seus arquivos offline:
-
Clique no Launcher e, em seguida, clique em ^ (a seta para cima).
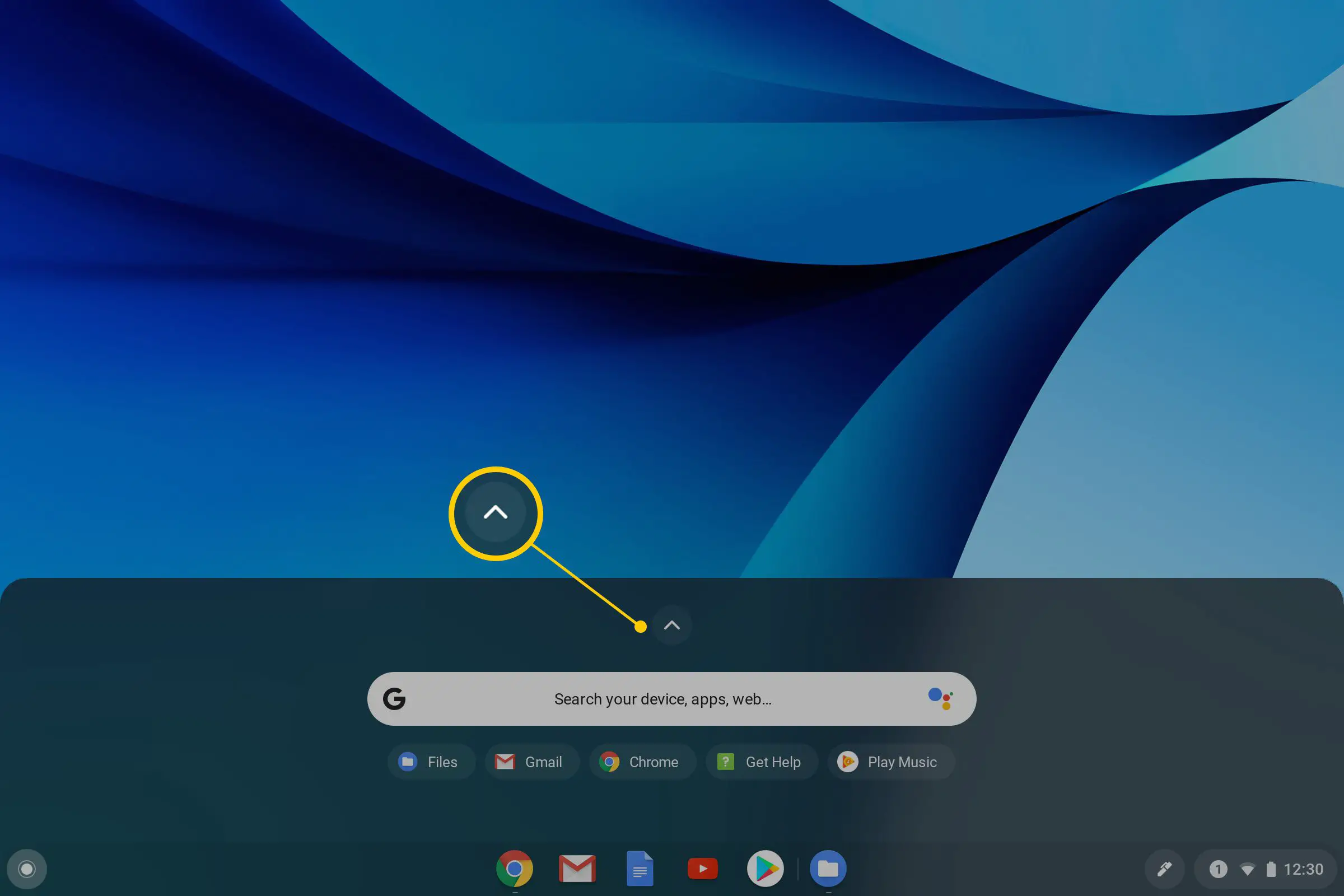
-
Selecione Google Drive.
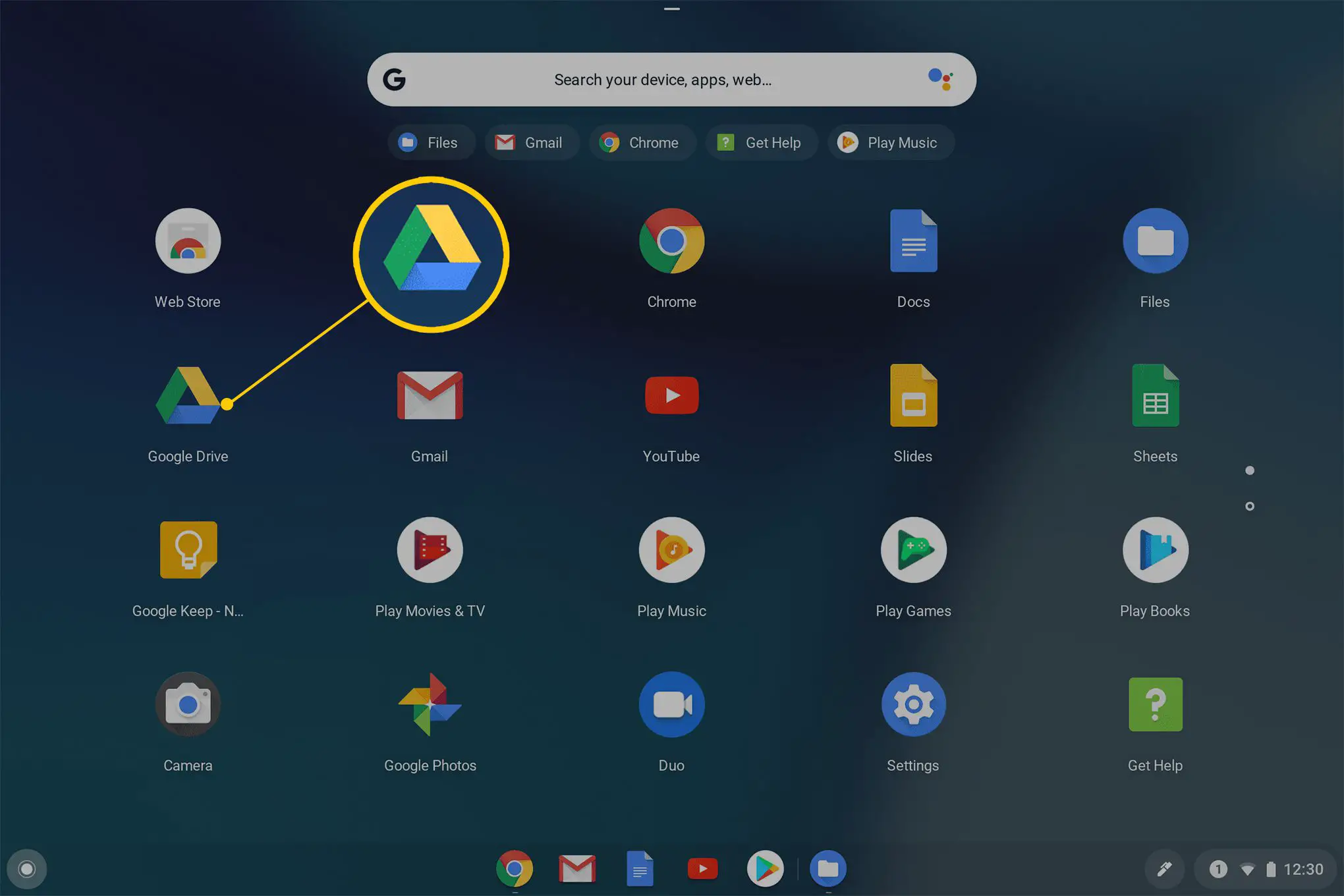
-
Encontre e clique duas vezes no arquivo que deseja abrir e faça as alterações normalmente. Suas alterações serão salvas automaticamente e sincronizadas na próxima vez que seu Chromebook estiver online.
Disponibilizar arquivos específicos para uso offline
Por padrão, os arquivos disponibilizados quando você ativa o Uso off-line em seu Chromebook serão os arquivos que você acessou mais recentemente em seu Google Drive. Se houver outros arquivos que você gostaria de ter disponíveis, você pode habilitá-los individualmente, enquanto ainda estiver conectado à internet.
-
Dentro Google Drive selecione o arquivo que deseja habilitar para uso offline.
-
Selecione o menu de três pontos no topo da lista de documentos.
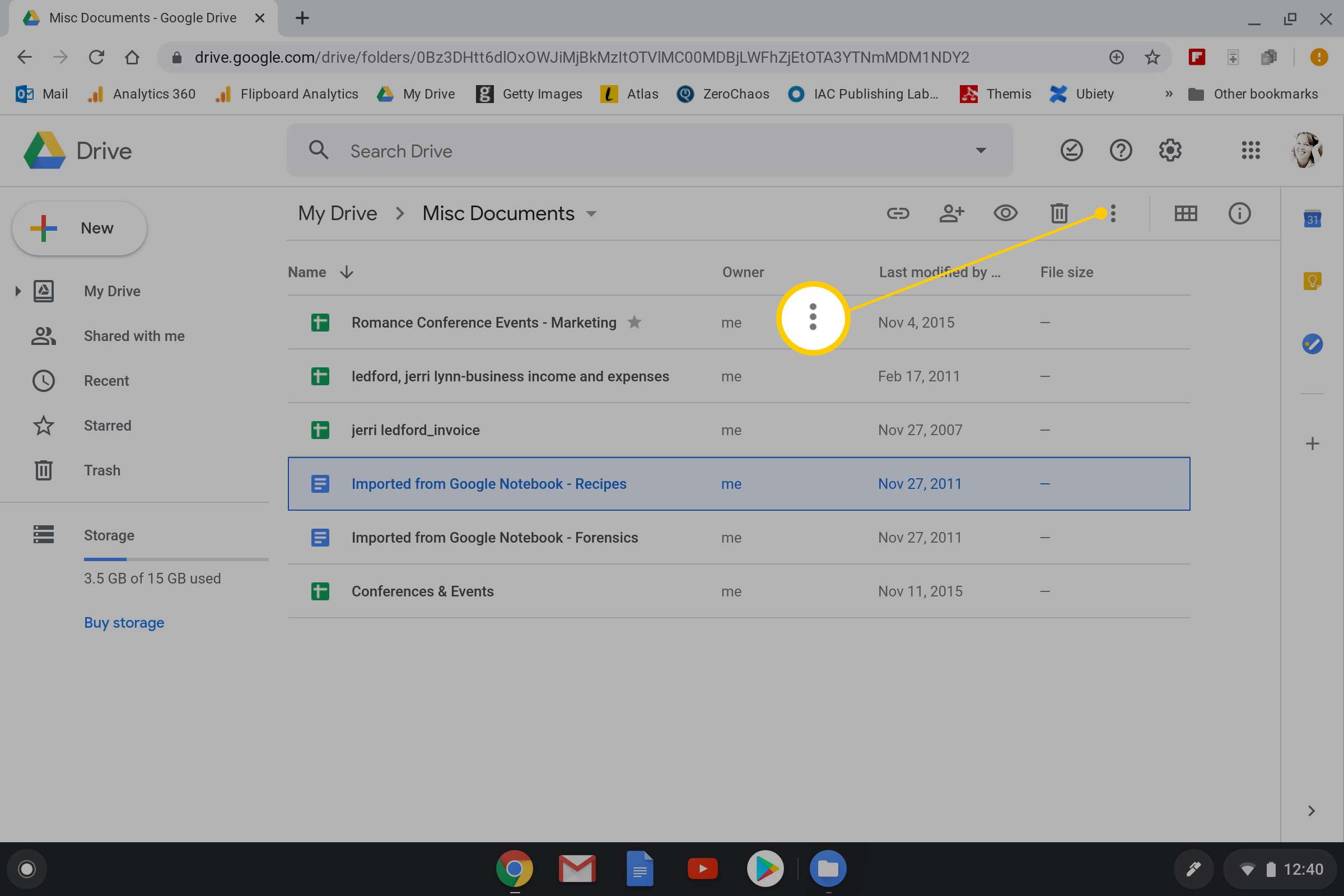
-
Alternancia Disponível offline para On.
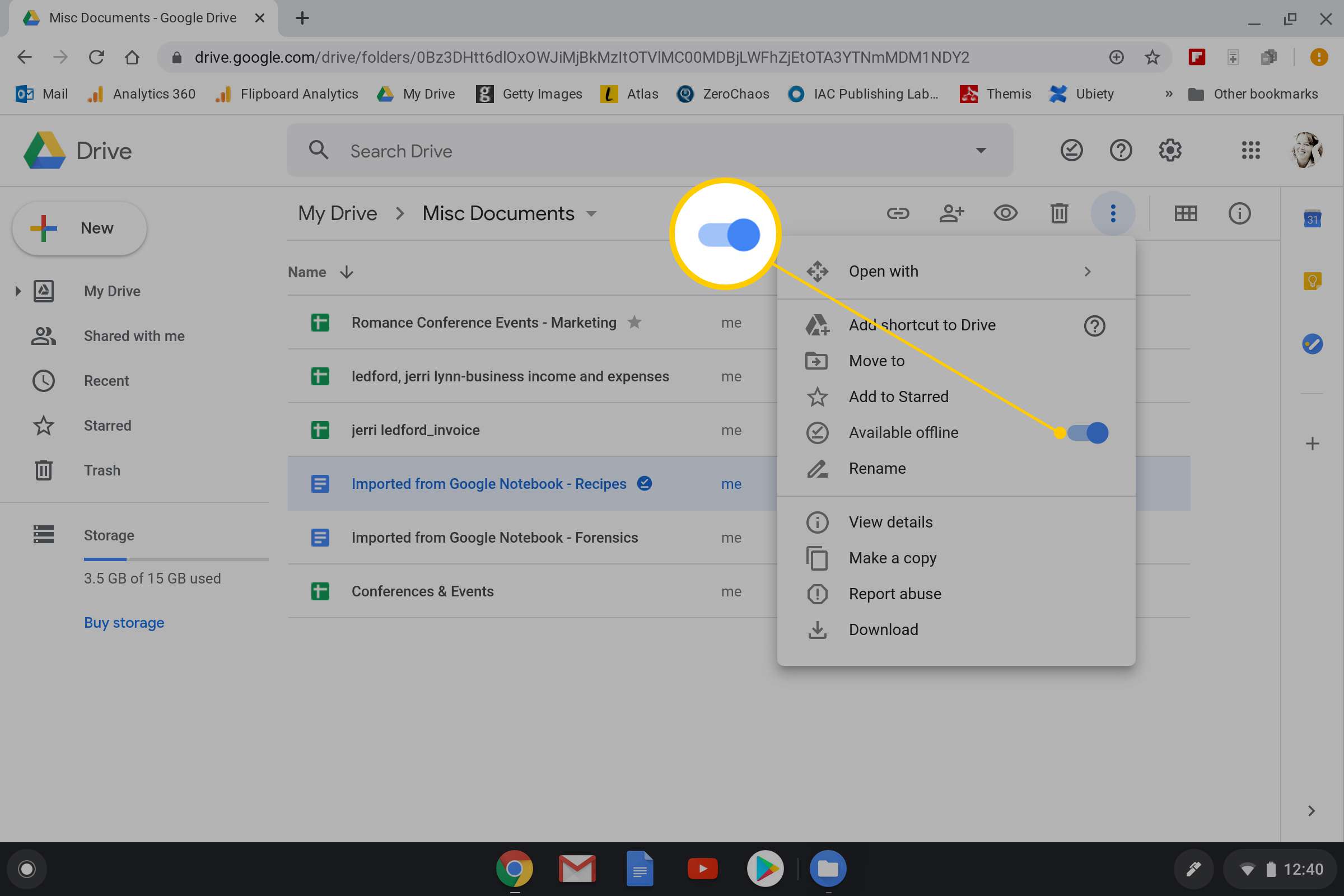
-
Dê tempo ao documento para sincronizar e você poderá acessá-lo offline.
Como remover o acesso offline
Se você não precisar mais acessar um documento enquanto estiver off-line, poderá removê-lo do acesso off-line a qualquer momento.
-
Enquanto você estiver online, em Google Drive selecione o arquivo que você disponibilizou para edição offline.
-
Clique no menu de três pontos na parte superior da lista de documentos.
-
Deselecionar Disponível offline. O Google interromperá imediatamente a sincronização do documento com as versões off-line.
Outros aplicativos do Chromebook off-line
O Google Drive não é o único aplicativo do Google que você pode acessar enquanto está off-line. Gmail, Google Keep e outros Google Apps também podem ser disponibilizados off-line. Cada aplicativo é um pouco diferente, mas, em geral, você precisa entrar Definições para o aplicativo enquanto você está online e ative o Disponível offline aplicativo para disponibilizar o aplicativo quando você não tiver serviço de Internet. Assim como acontece com o Google Drive, todas as alterações feitas off-line serão sincronizadas na próxima vez que seu Chromebook for conectado à Internet. Existem também muitos aplicativos de terceiros para qualquer finalidade que você precisar, que estão disponíveis off-line. Você pode encontrar esses aplicativos acessando a Chrome Web Store e selecionando Apps então procure por Funciona offline. Lá você encontrará aplicativos populares como Evernote, Trello e Pocket (que é usado para salvar páginas da web para visualização offline) e dezenas de outros.
