
Neste artigo
A beleza de um Chromebook é que o Google Chrome OS tem suporte integrado para dispositivos Chromecast, o que significa que você não precisa de um navegador ou uma extensão para transmitir a tela do seu Chromebook. Veja como usar o Chromecast com seu Chromebook. Este guia é baseado no Chrome OS versão 78.0.3904.106 (64 bits).
Antes que você comece
Para começar, instale o Chromecast e faça streaming de seu conteúdo. Em seguida, certifique-se de que seu Chromecast esteja atualizado com o firmware mais recente. Seu Chromebook também deve ser atualizado para a versão mais recente do Chrome OS. Ter um Chromecast já conectado à sua TV também significa que você não precisa conectar fisicamente o seu Chromebook para visualizar a mídia. Sem um Chromecast, você é forçado a conectar um cabo HDMI do Chromebook à TV. Você pode até precisar de um adaptador USB-C, dependendo do modelo do Chromebook. Alguns fabricantes também fazem TVs com um componente Chromecast integrado. Essas smart TVs são fabricadas pela Sharp, Sony, Toshiba, Vizio e muitos mais, e não requerem um dispositivo Chromecast externo.
Como transmitir a tela do seu Chromebook
O suporte integrado ao Cast no Chrome OS significa que você pode simplesmente clicar em um botão e sua área de trabalho transmite para um Chromecast. Esta é provavelmente a maneira mais fácil e curta de colocar mídia na sua TV.
-
Clique na estante relógio do sistema localizado no canto inferior direito.
-
Um menu pop-up é exibido. Clique Elencar.
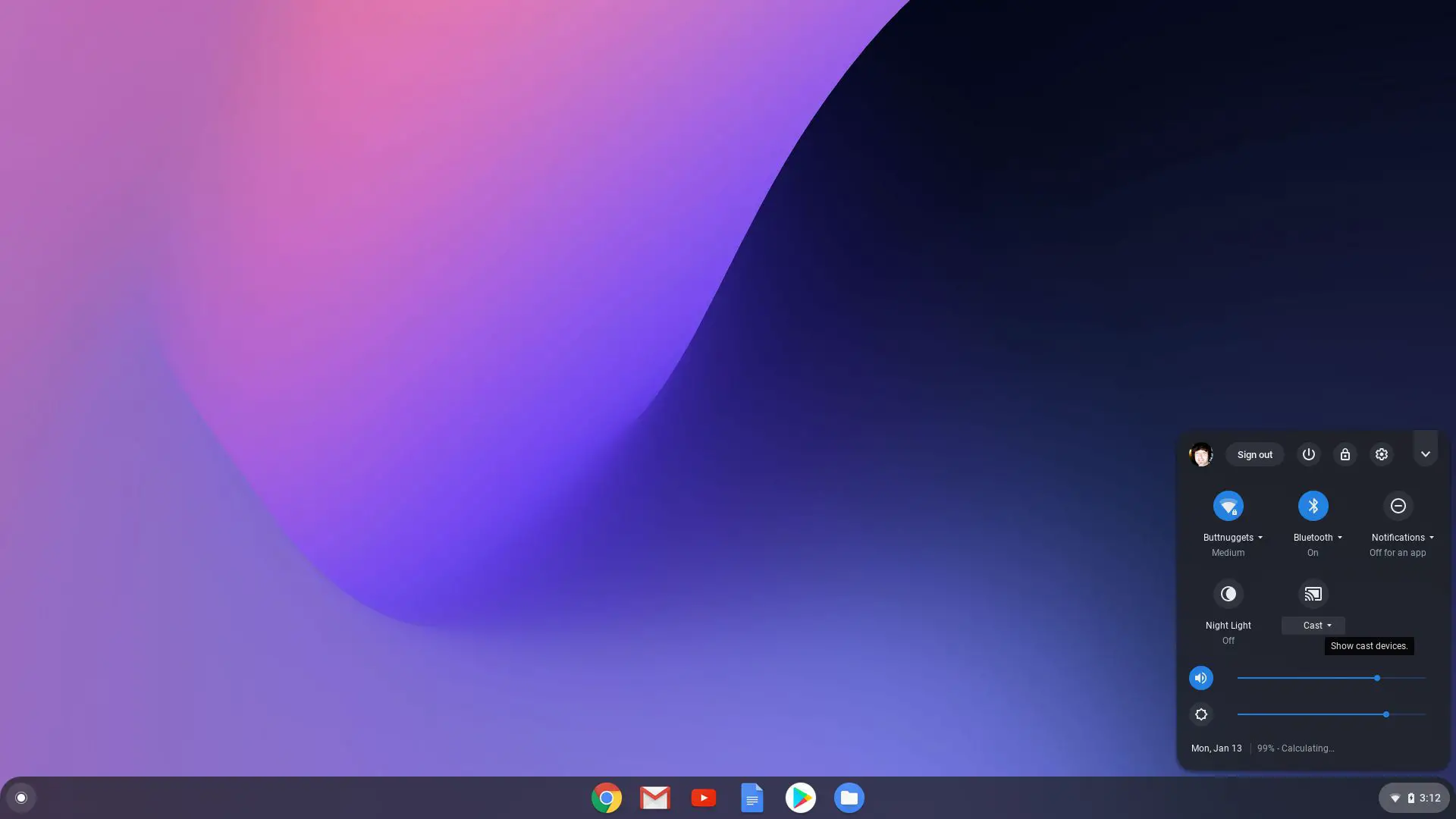
-
Escolha o seu dispositivo Chromecast. Neste exemplo, ele está conectado à TV da Sala de TV já estabelecida no Google Home.
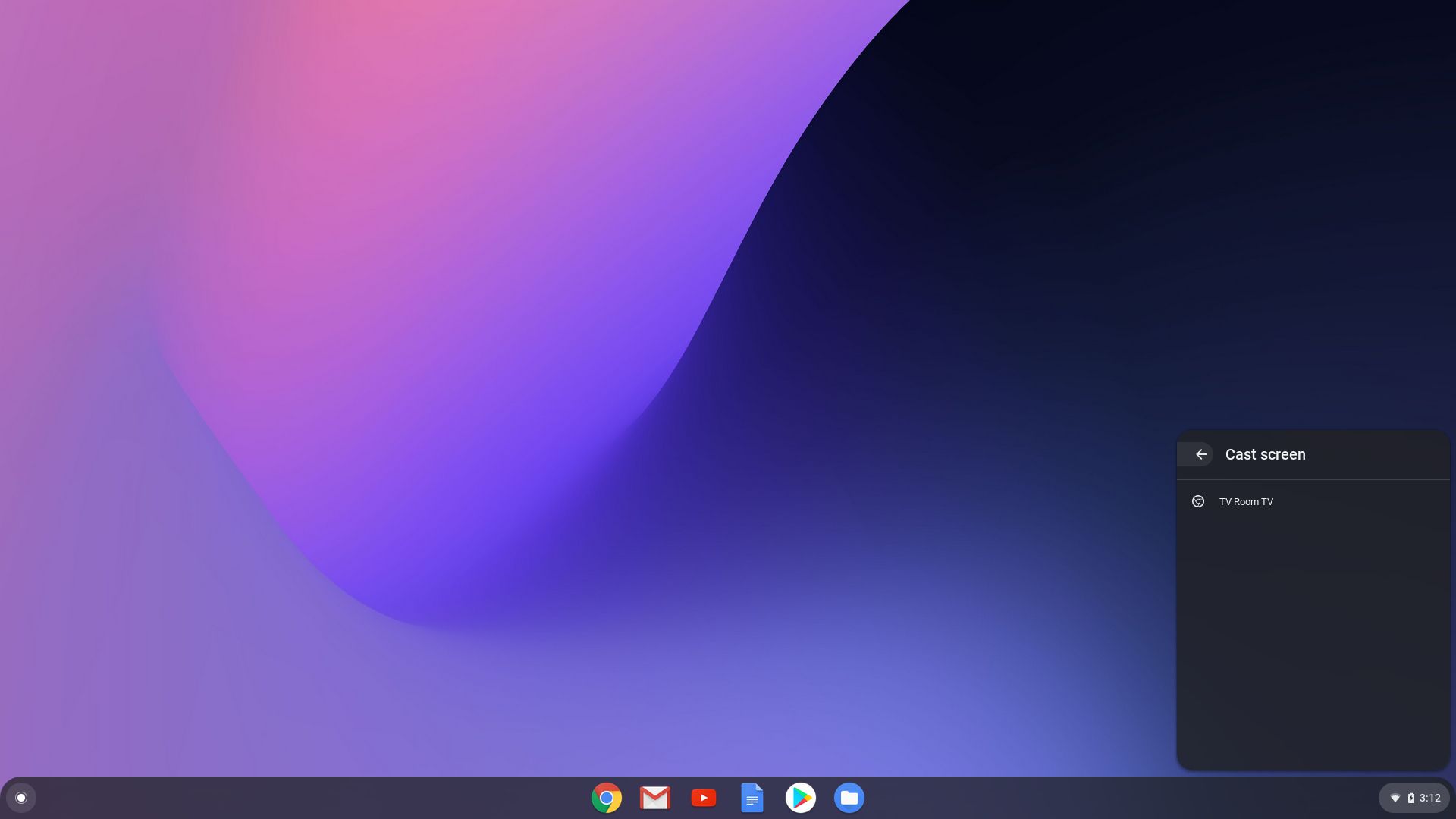
-
Na janela pop-up a seguir, clique na tela da área de trabalho e, em seguida, clique em Compartilhar.
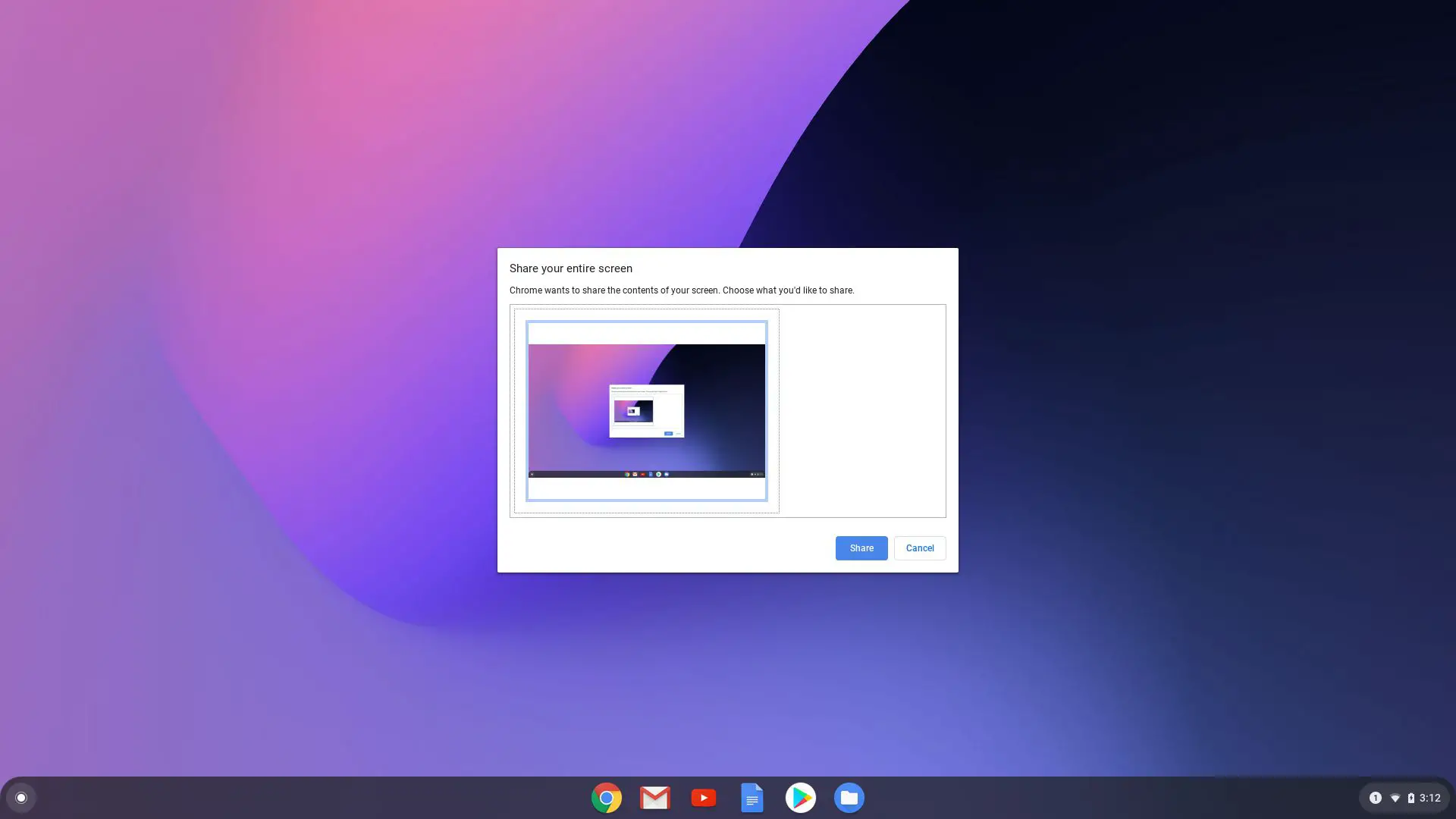
Como parar de transmitir a tela do seu Chromebook
Quando terminar, você precisará interromper manualmente a transmissão do Chromebook. Basta clicar no relógio do sistema no Chromebook novamente e clique em Pare do card de elenco que se abre na parte superior do menu.
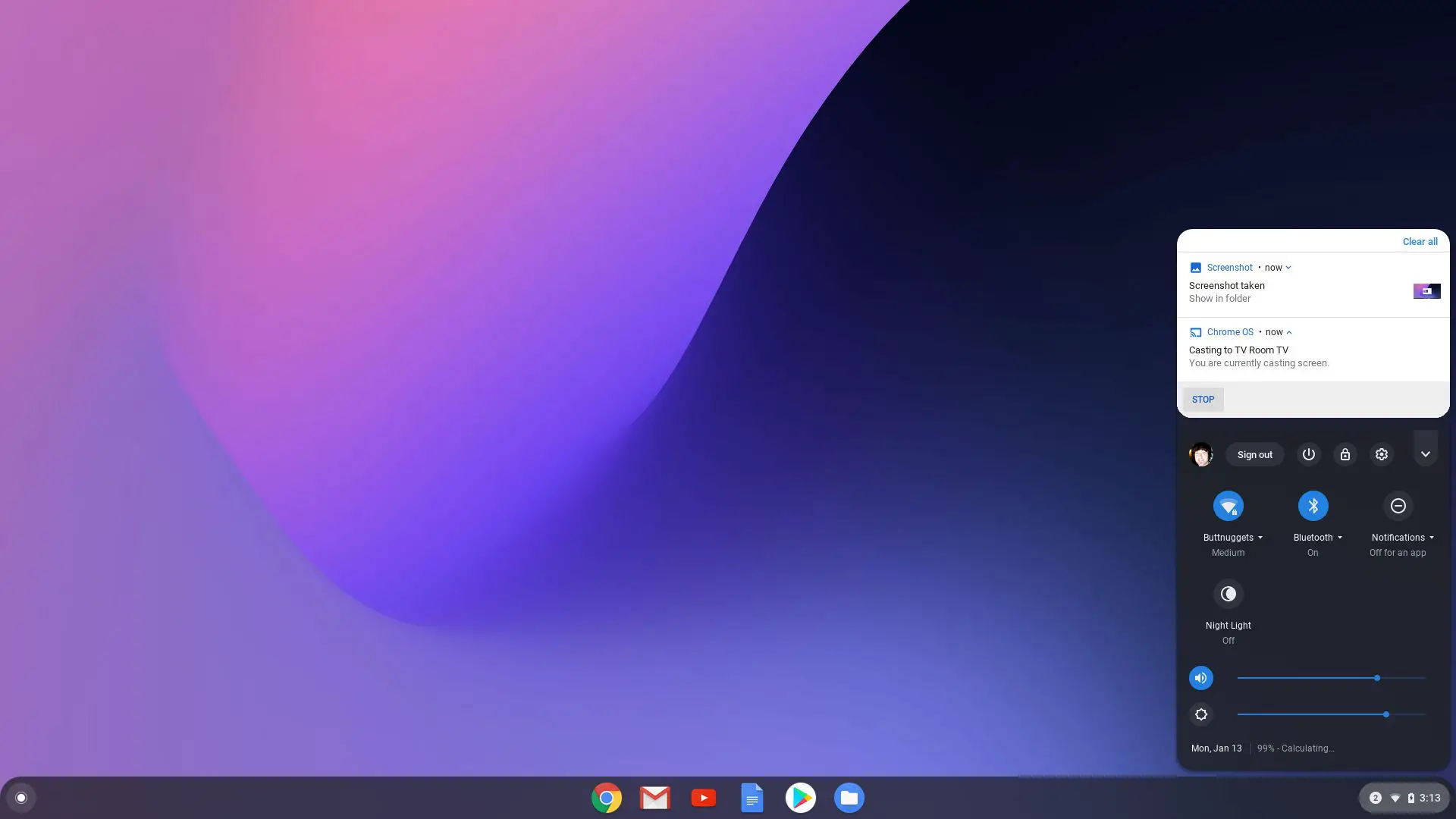
Transmitir do Google Chrome e Mirror Chromecast para a TV
Tecnicamente, você não precisa desse método se estiver transmitindo da área de trabalho. Ainda assim, se você preferir não compartilhar a tela inteira, a transmissão a partir do Google Chrome também funciona.
-
Abra o Google Chrome e carregue a mídia que deseja transmitir.
-
Clique no três pontos ícone localizado no canto superior direito.
-
Clique Elencar no menu suspenso.
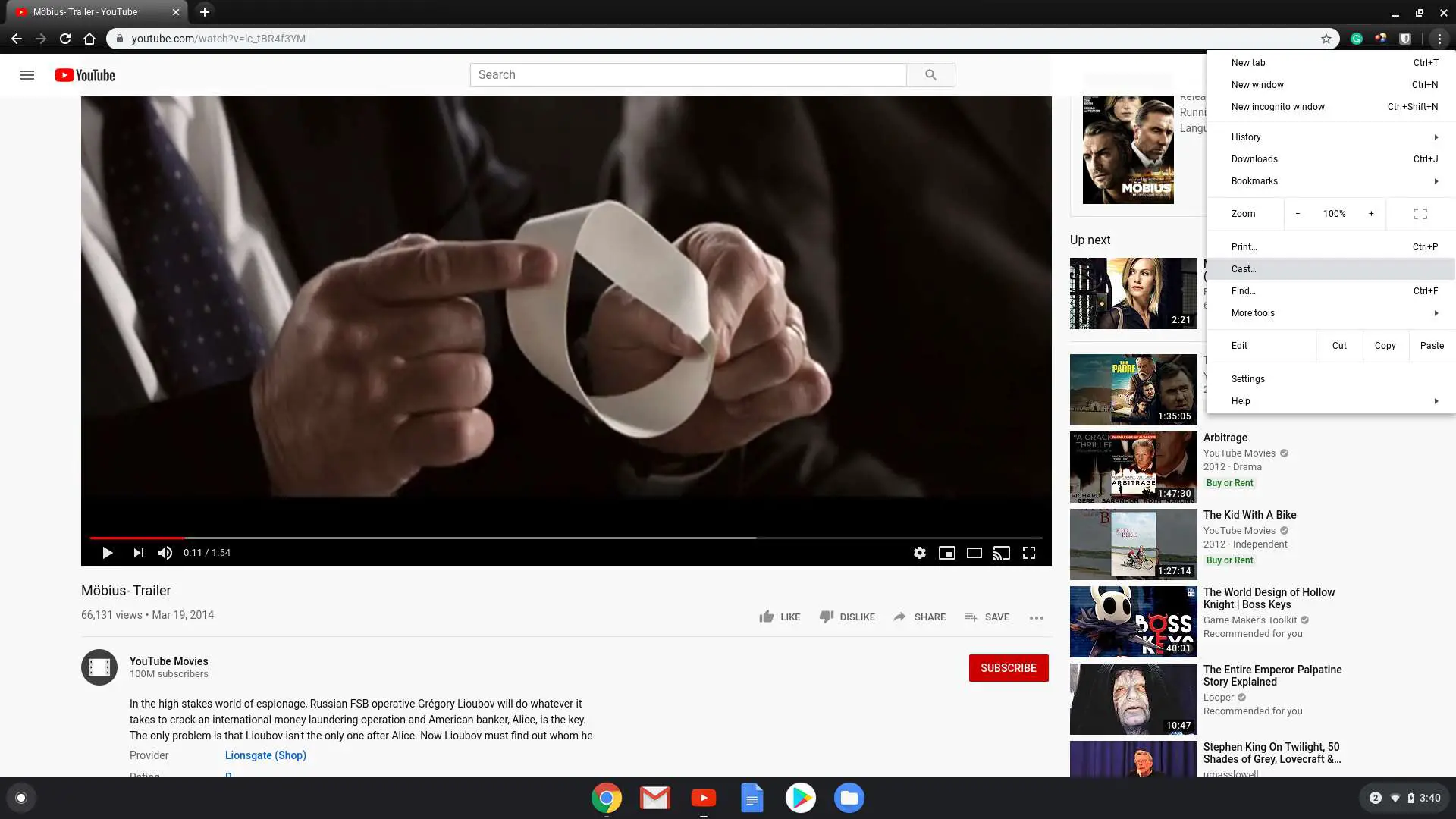
-
Escolha o seu dispositivo Chromecast listado no menu a seguir. Neste exemplo, o Chromebook está transmitindo para a TV da sala de TV já estabelecida no Google Home.
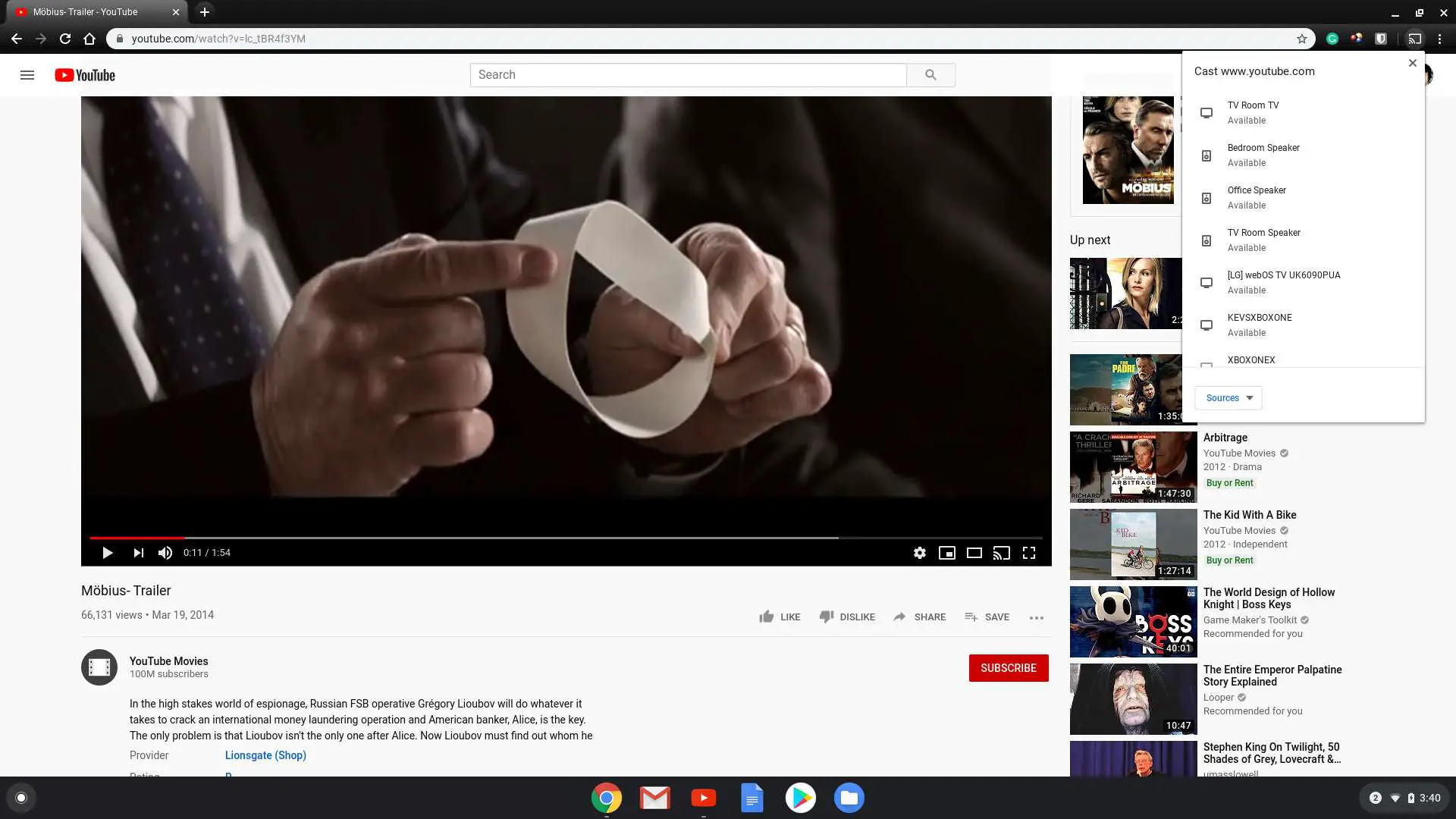
O ícone de transmissão aparece temporariamente na barra de ferramentas do Chrome durante a transmissão. Se você deseja manter este ícone na barra de ferramentas, clique com o botão direito nele e clique em Sempre mostrar o ícone.
-
Para interromper a transmissão, clique no botão azul Elencar ícone exibido na barra de ferramentas do Google Chrome e, em seguida, clique em seu dispositivo Chromecast listado no menu suspenso.
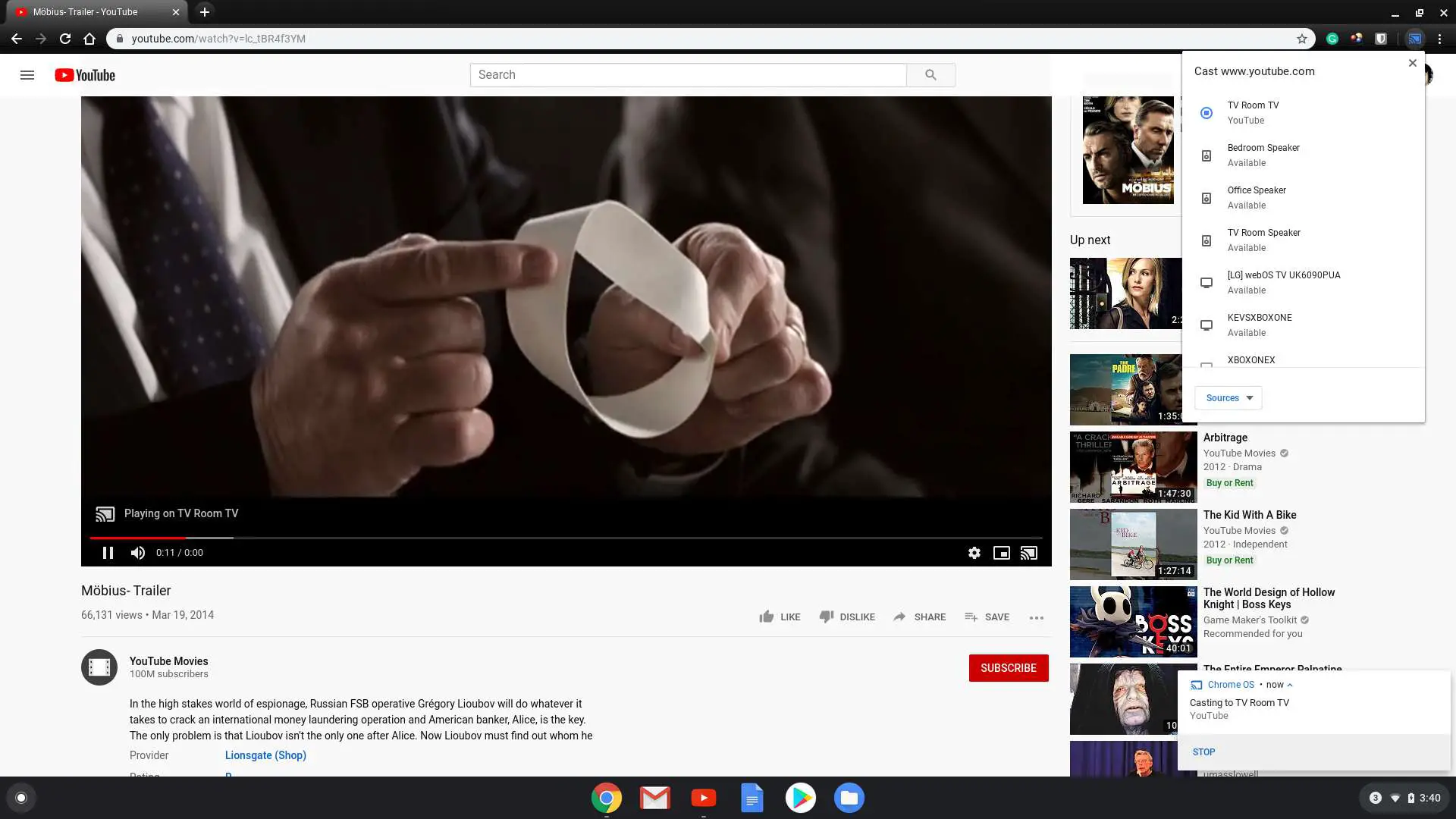
Como transmitir de aplicativos usando Chromebook e Chromecast
Novamente, se você não quiser compartilhar toda a tela da área de trabalho, a próxima abordagem é transmitir de dentro de um serviço específico. Você não precisa iniciar a reprodução de mídia antes de transmitir do aplicativo, basta clicar no Elencar ícone para começar.
Como transmitir da Netflix
No Netflix, você precisará carregar a página inicial da mídia antes de transmitir. Por exemplo, se você carregar a página de destino para O Mago, você verá o Elencar ícone localizado no canto inferior direito.
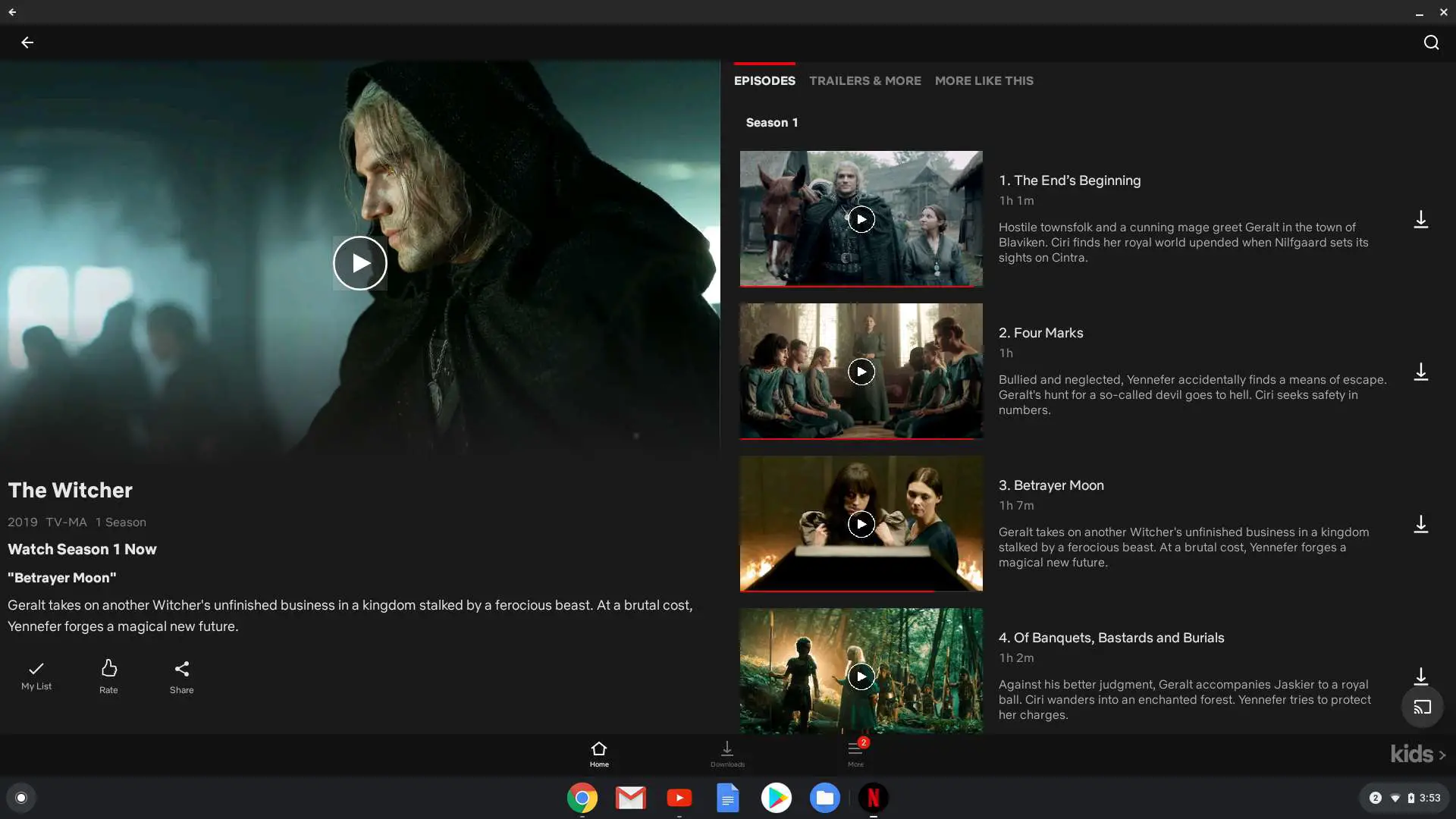
O ícone de transmissão também aparece no canto superior direito quando você clica na mídia durante a reprodução.