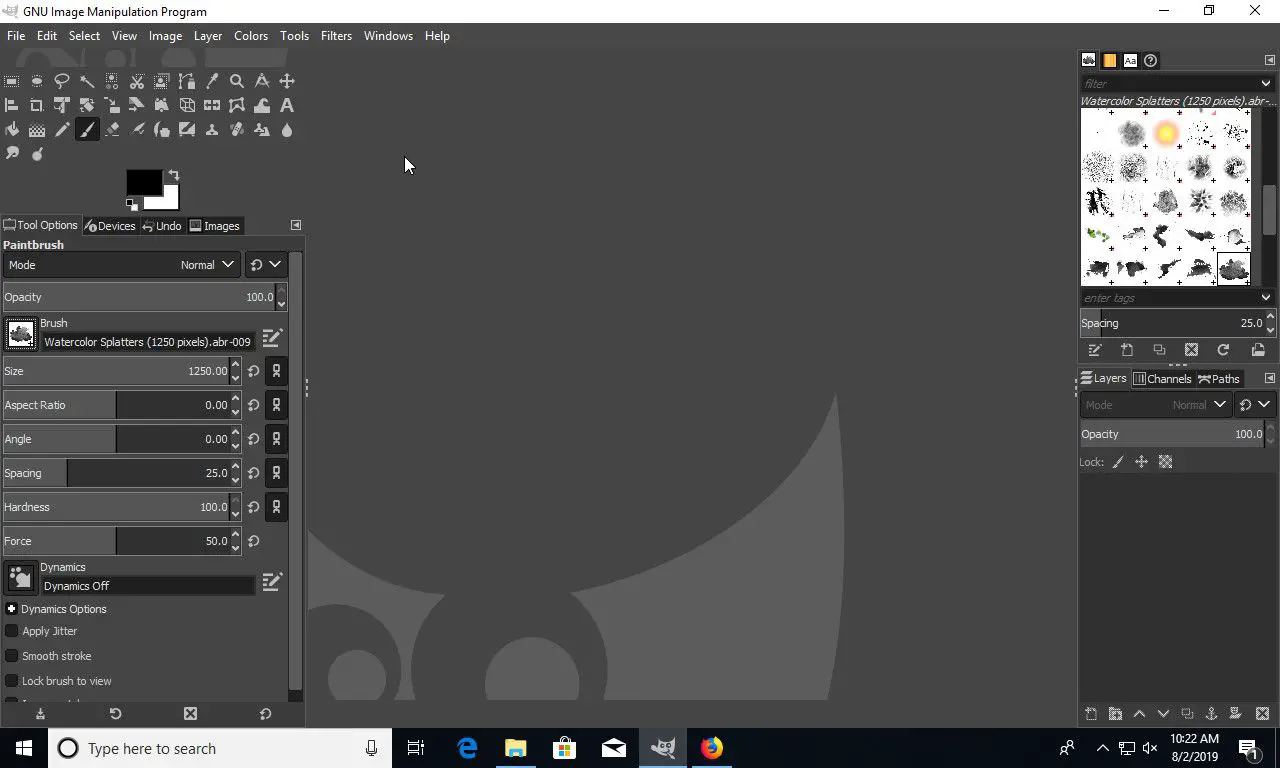GIMP, o popular editor de imagens gratuito baseado em pixels, vem com alguns pincéis decentes, mas eles são bastante limitados se você quiser fazer algo além do básico. Felizmente, o GIMP torna a instalação e o uso de pincéis do Photoshop muito fácil nas versões 2.4 e posteriores. Tudo que você precisa fazer é colocar o arquivo de pincel na pasta apropriada. Para versões do GIMP anteriores a 2.4, no entanto, você deve converter pincéis do Photoshop manualmente e provavelmente as instruções ainda estarão disponíveis. Uma abordagem melhor, entretanto, é baixar a versão mais recente; o programa permanece gratuito e as atualizações geralmente aumentam a estabilidade e os recursos. Uma grande melhoria em relação às versões mais antigas, por exemplo, é a capacidade de organizar e marcar seus pincéis para que sejam mais fáceis de usar e localizar. Instalar um pincel do Photoshop é rápido e fácil e, depois que você souber como, pode achar a prática viciante.
Escolha alguns pincéis do Photoshop
Você precisará de alguns pincéis do Photoshop, é claro, antes de aprender como usá-los no GIMP. Uma grande variedade está disponível online e muitos são gratuitos para baixar. O GIMP tende a ficar atrás do Photoshop em alguns aspectos. Os pincéis mais recentes do Photoshop podem não ser suportados no GIMP.
Copiar pincéis para a pasta de pincéis (Windows)
-
Abra o File Explorer e copie o arquivo de pincel do Photoshop que deseja importar para o GIMP.
-
Navegue até a raiz do seu C: dirigir.
-
Selecione Comercial seguido pelo seu nome de usuário.
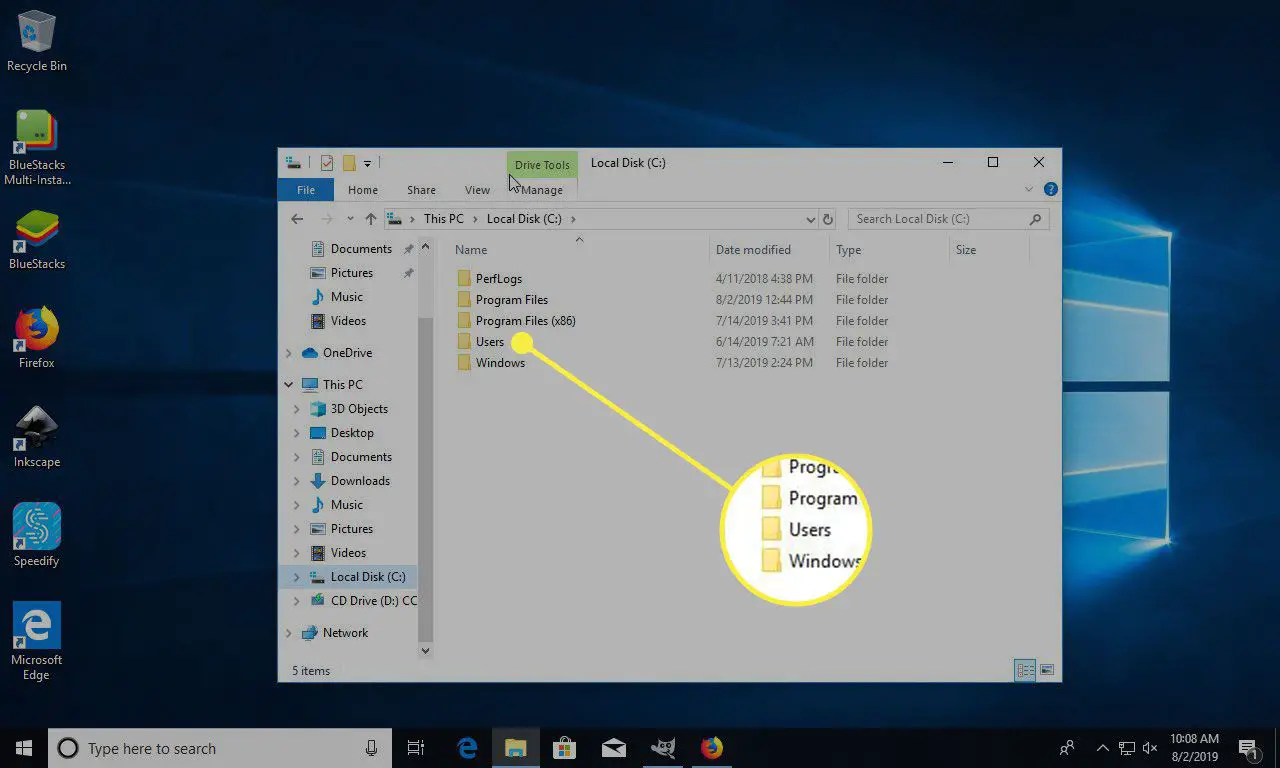
-
Na pasta do seu usuário, selecione Visualizar na parte superior do File Explorer. Então, verifique o Itens escondidos caixa para mostrar arquivos e pastas ocultos. Ver
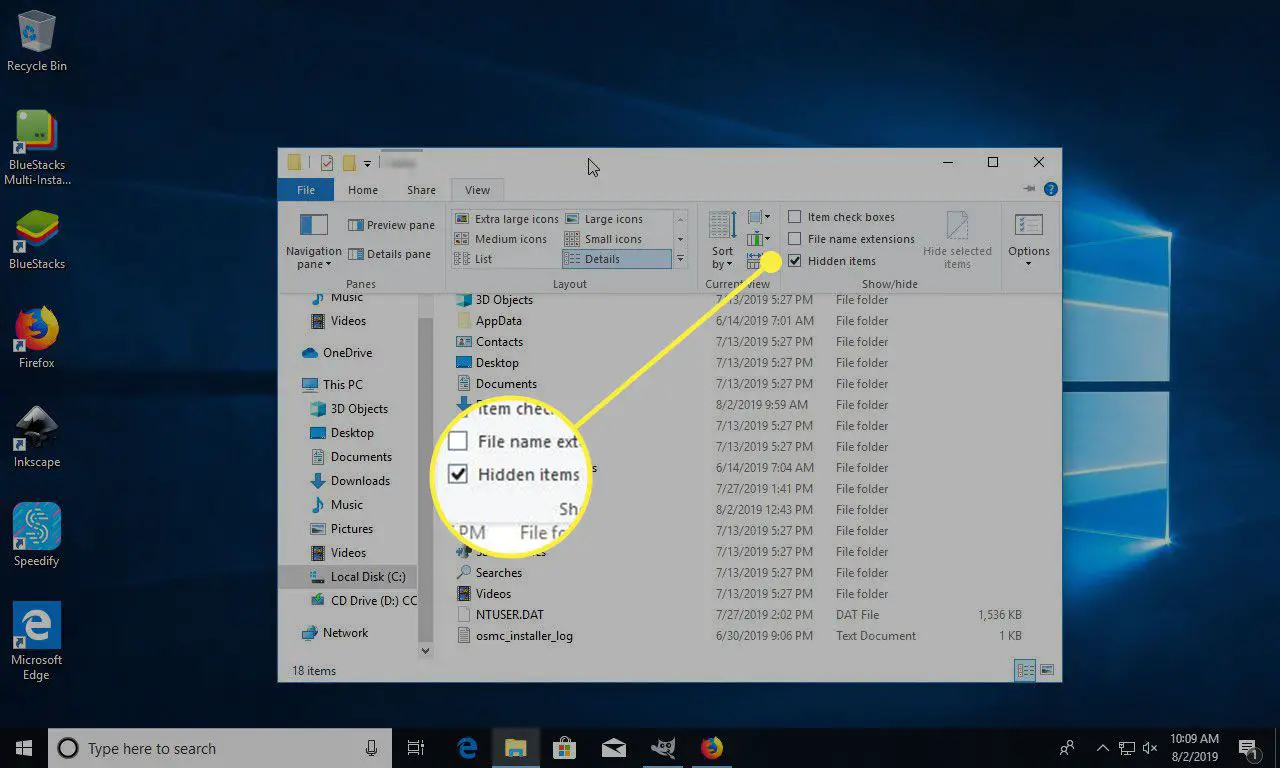
-
Agora escolha Dados do aplicativo de sua pasta de usuário.
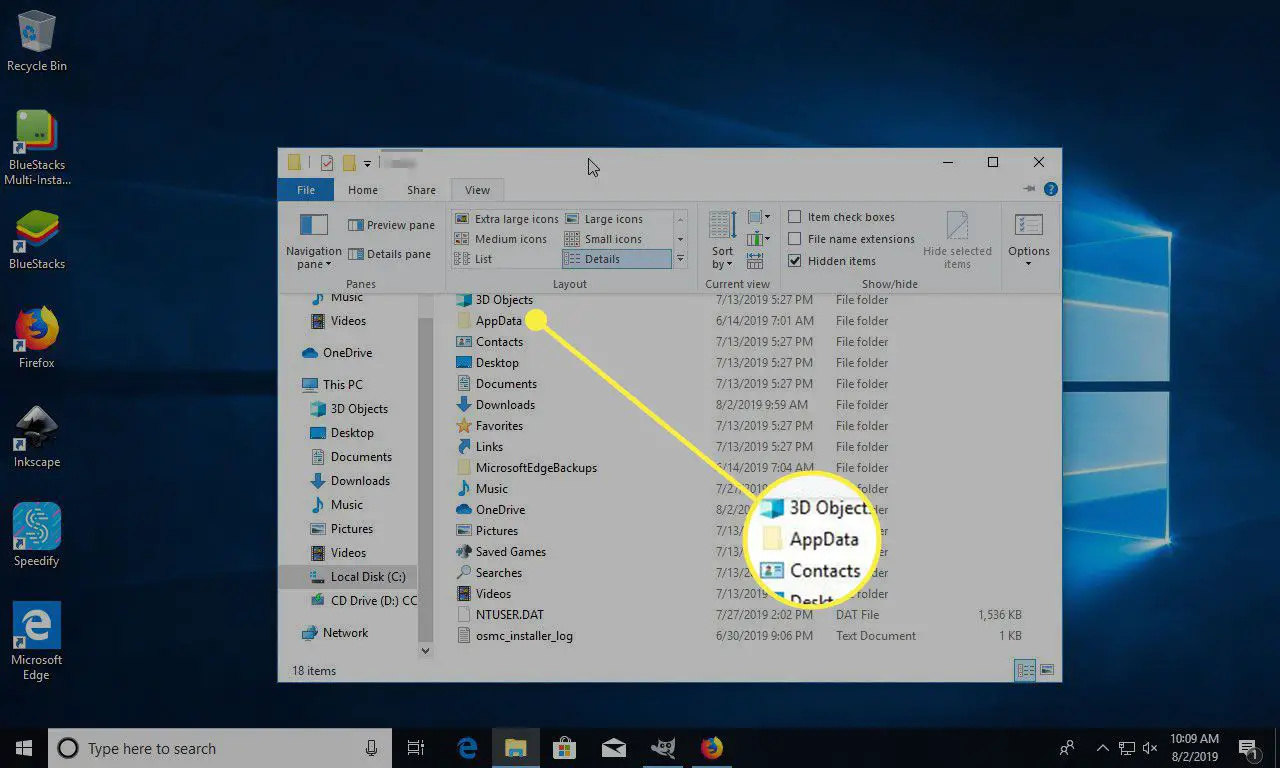
-
Selecione Roaming> GIMP> 2.10.
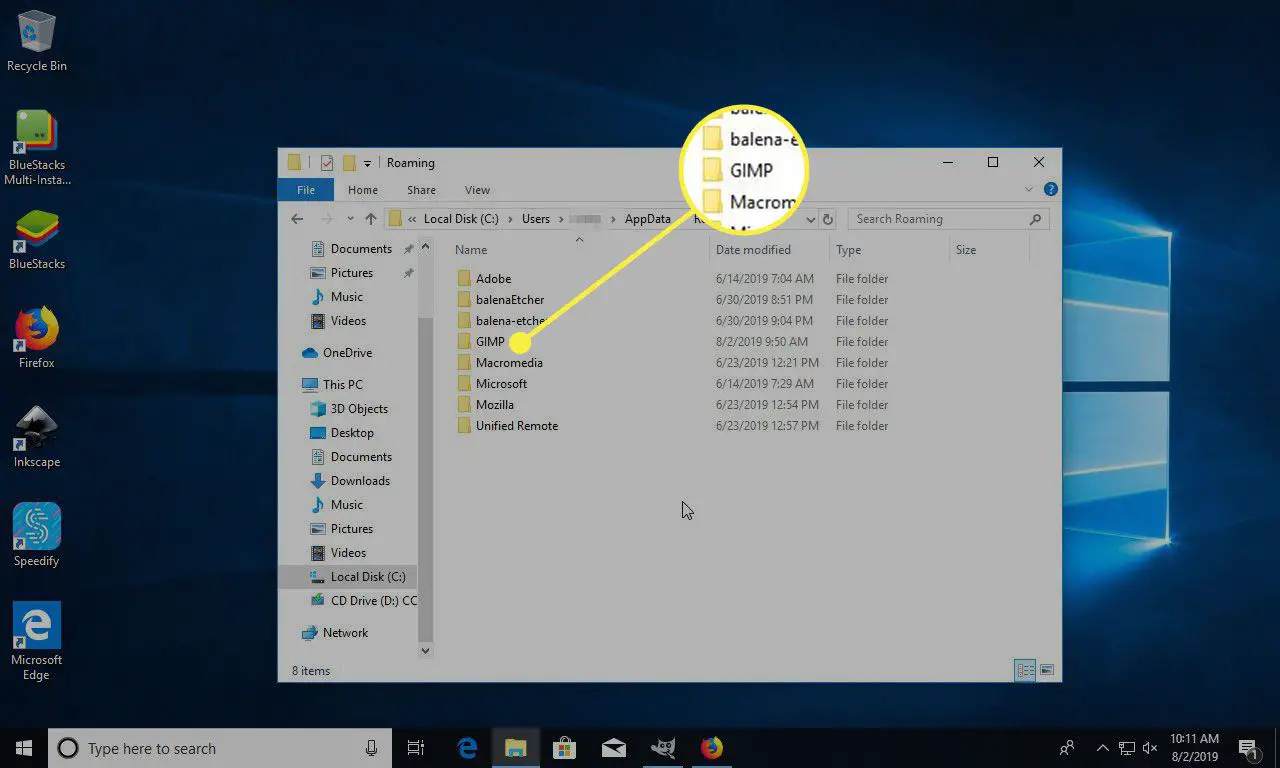
-
Na pasta GIMP, encontre e abra escovas.
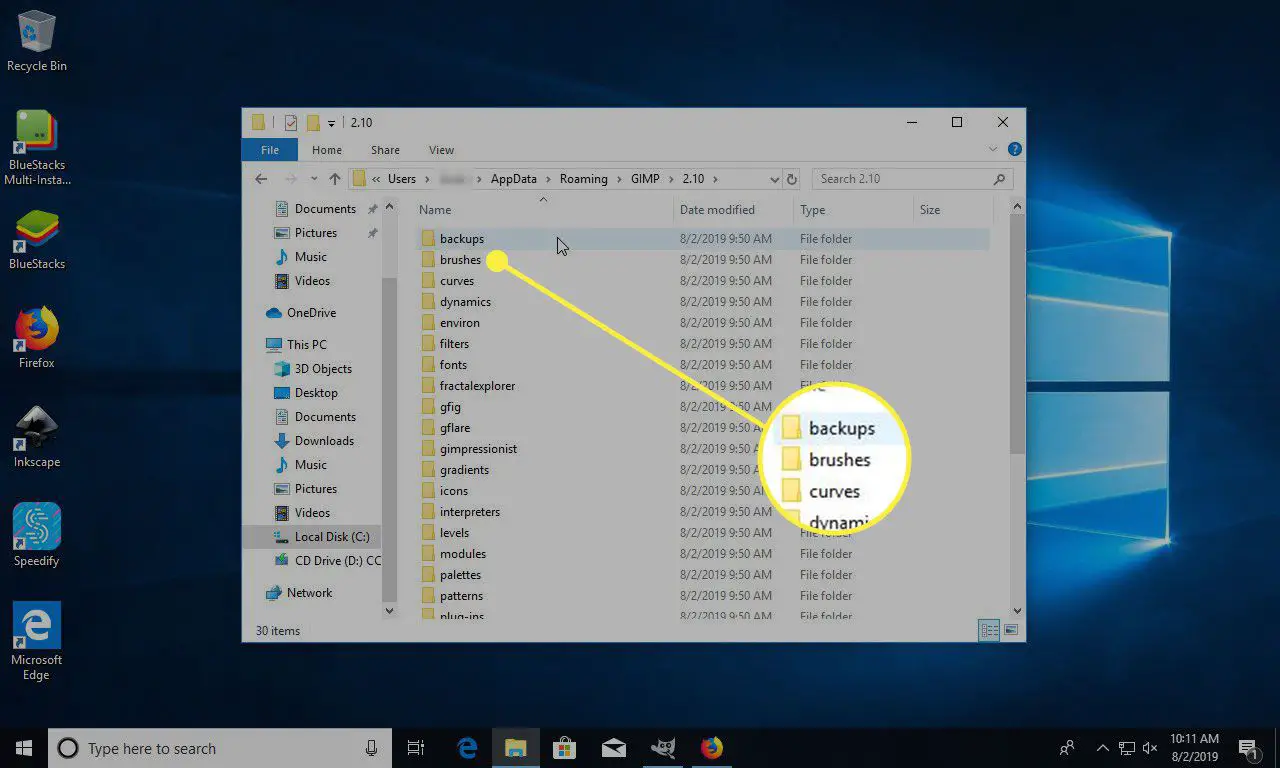
-
Cole seu arquivo de pincel do Photoshop no escovas pasta.
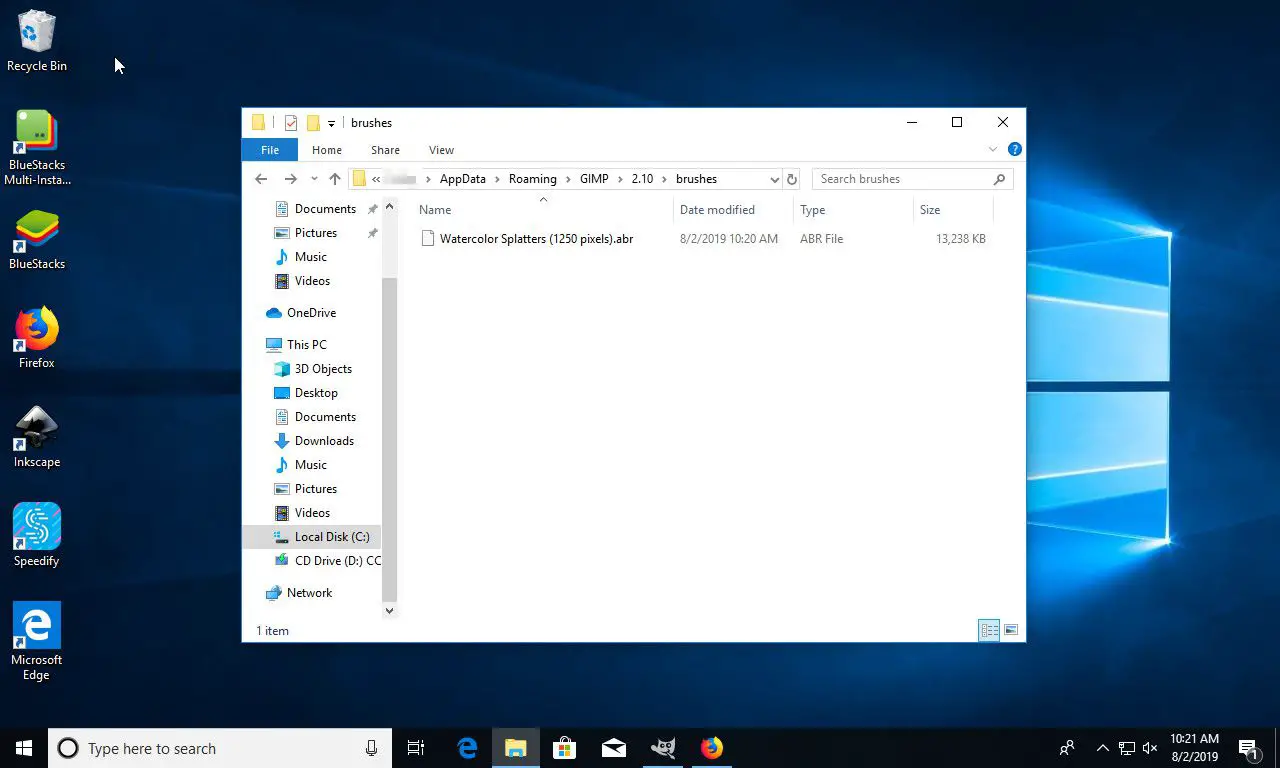
Copiar pincéis para a pasta de pincéis Mac OS
O processo para Mac OS é um pouco diferente, mas você ainda está simplesmente movendo o pincel para o local apropriado:
-
Clique com o botão direito em GIMP dentro do Formulários pasta no OS X.
-
Selecione Mostrar conteúdo do pacote.
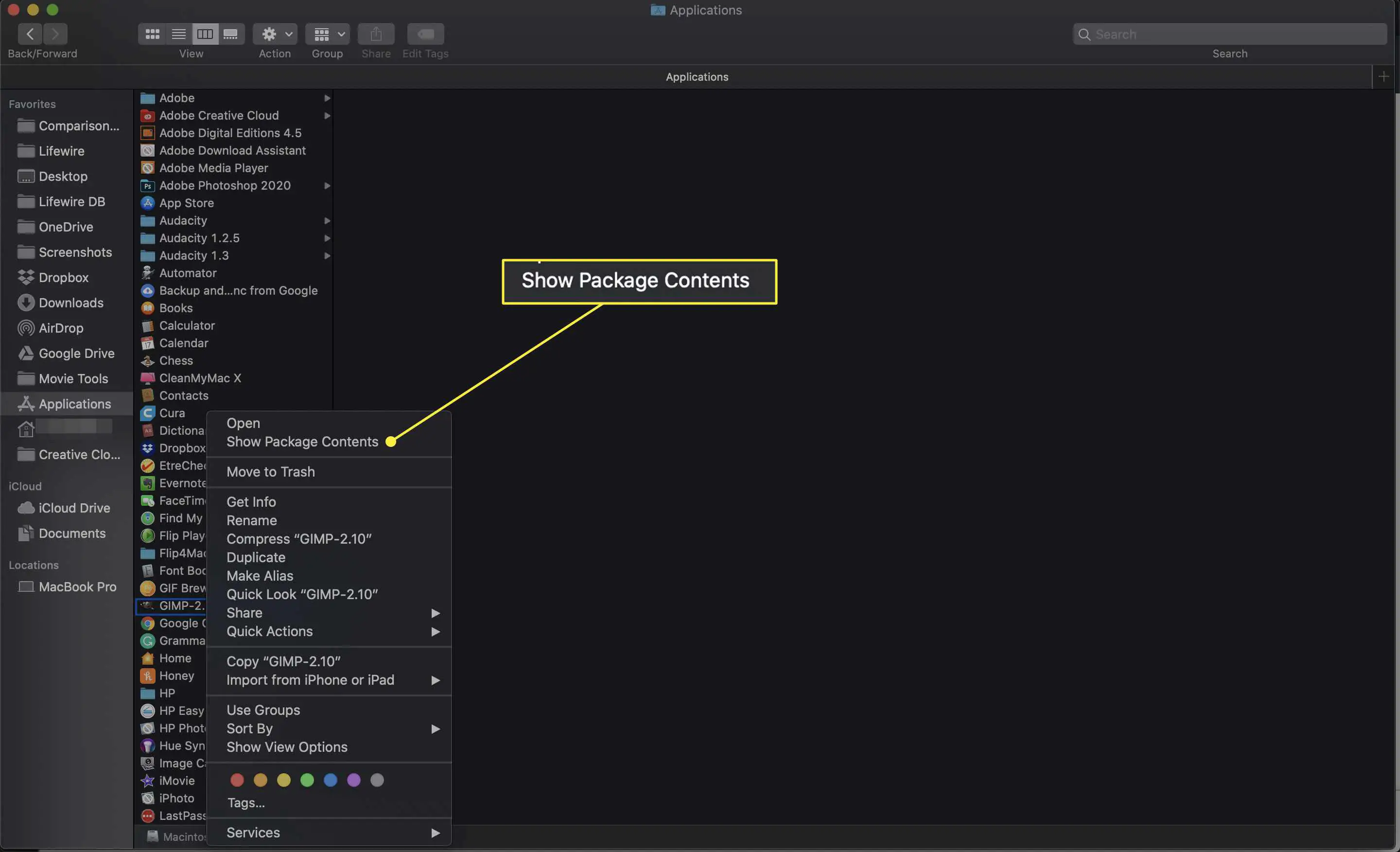
-
Navegar Recursos > Compartilhar > gimp > 2.0 no Mac para encontrar o Pincéis pasta.
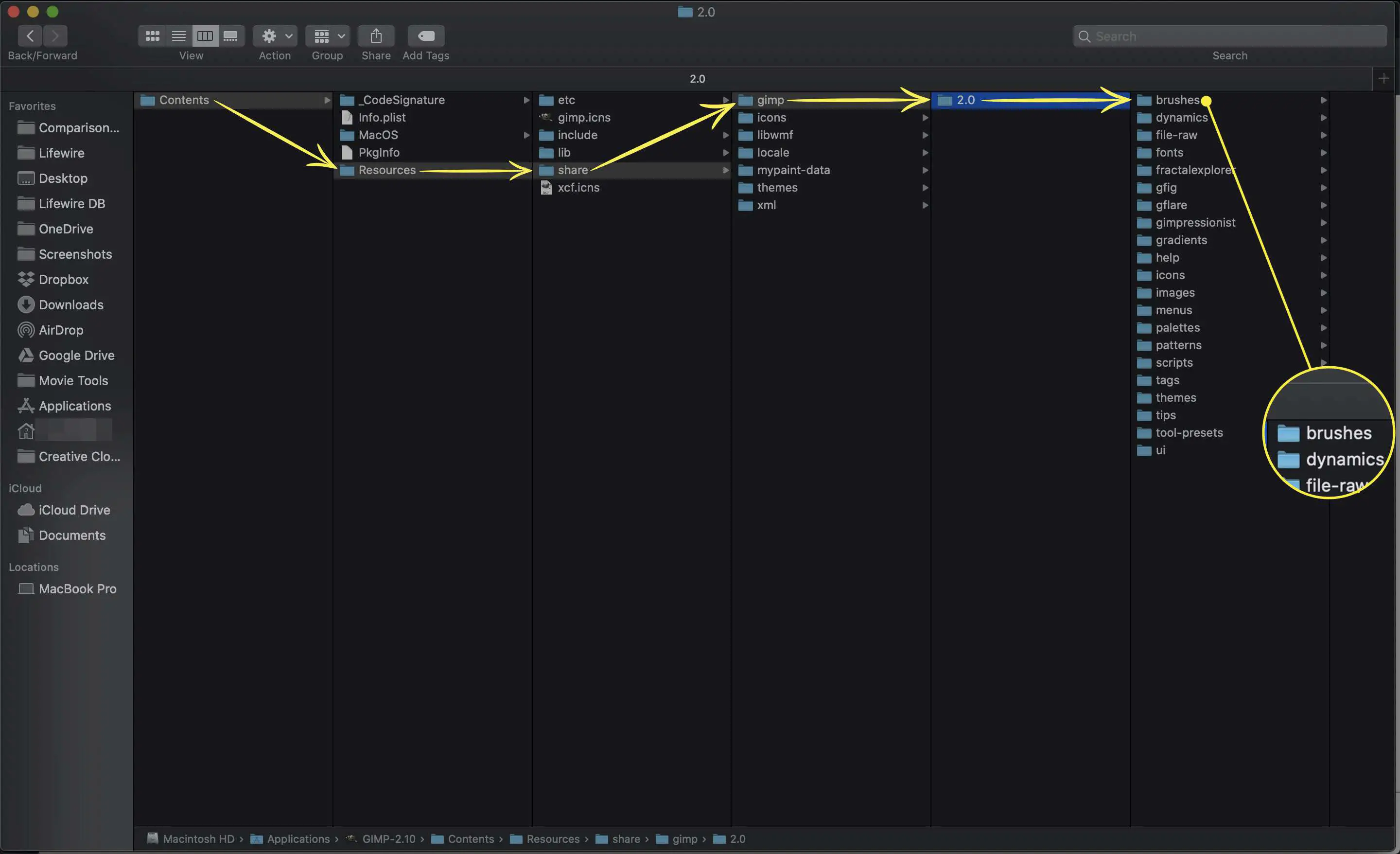
Copie pincéis para a pasta no Linux
O processo no Linux é muito direto. Você só precisa copiar os pincéis na pasta certa em seu diretório inicial.
-
Selecione os arquivos de pincel que deseja adicionar ao GIMP e copie-os.
-
Aperte Ctrl + h na sua pasta pessoal para ver os arquivos ocultos.
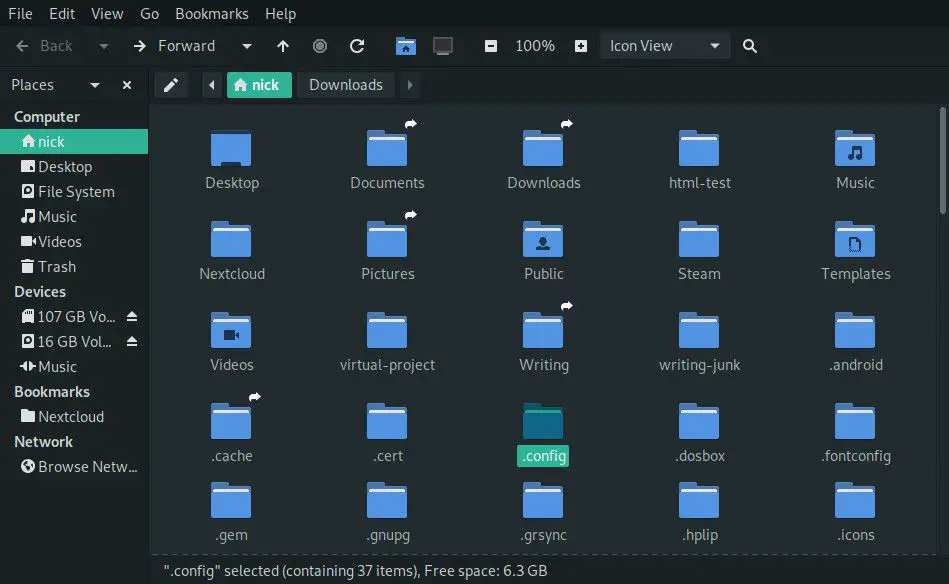
-
Navegue até: /home/username/.config/GIMP/2.10/brushes
Substituir nome do usuário com seu nome de usuário real e 2,10 com a versão do GIMP que você tem.
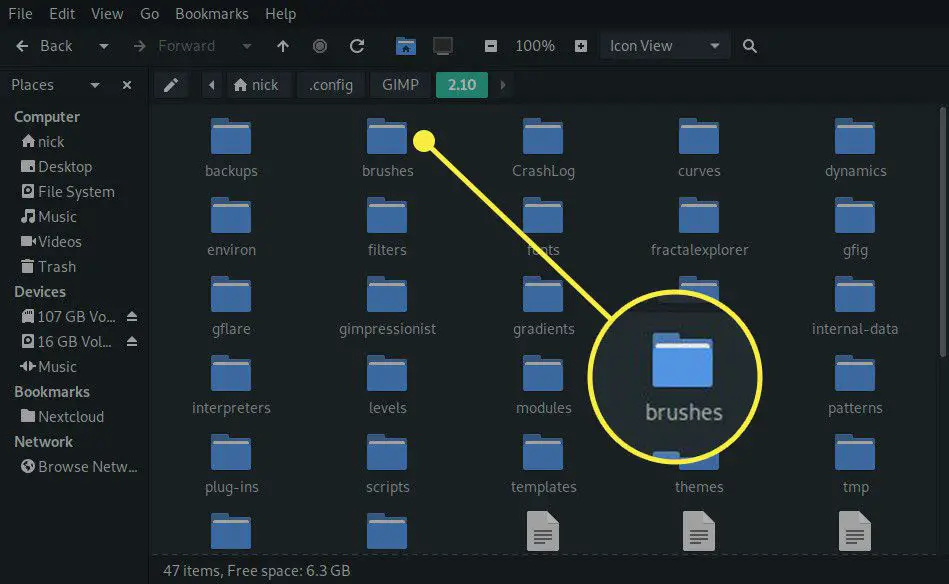
-
Cole seus pincéis no diretório. Então, você pode pressionar Ctrl + h novamente para ocultar os arquivos ocultos novamente.
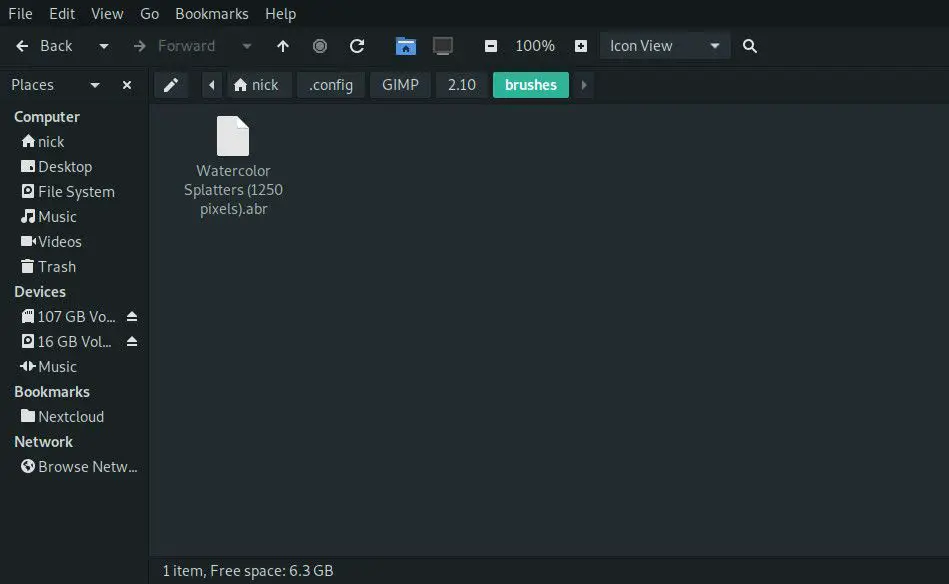
Atualizar os pincéis
O GIMP carrega pincéis automaticamente quando é iniciado, mas só então – então você deve atualizar manualmente a lista daqueles que você instalou.
-
Com o GIMP aberto, vá para janelas > Diálogos encaixáveis > Pincéis no menu principal.
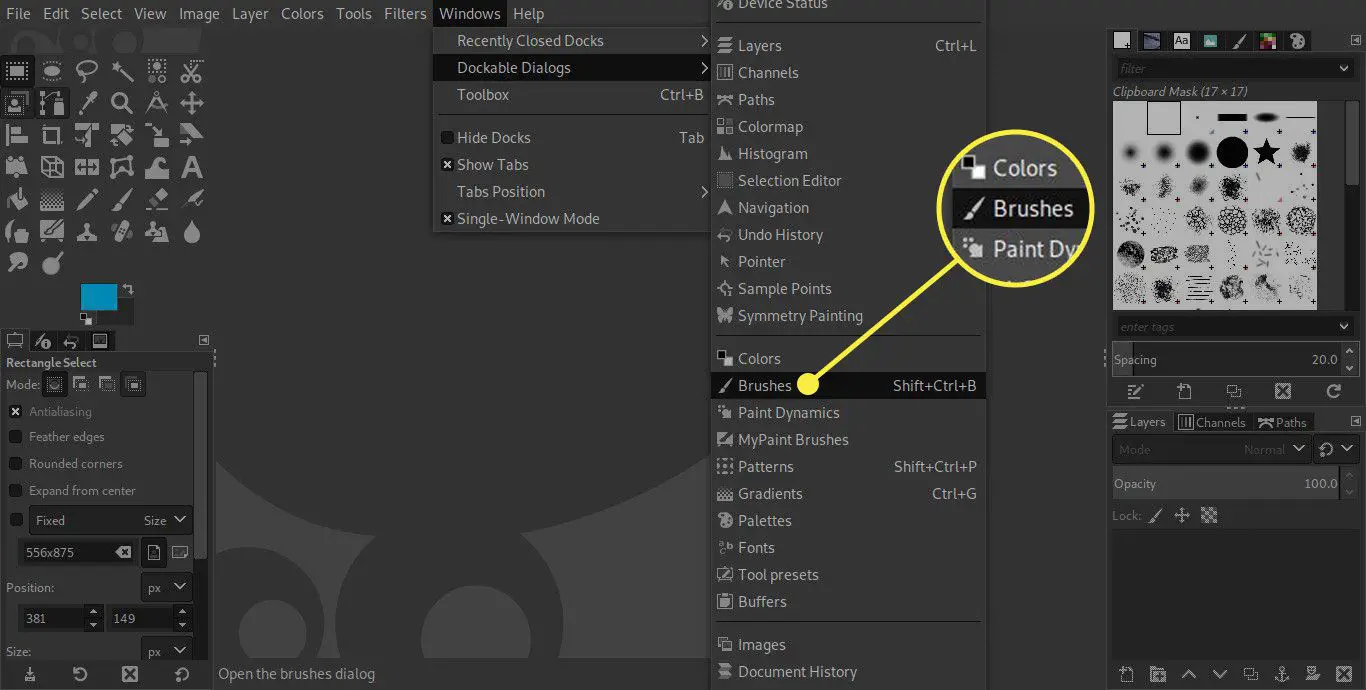
-
Localize o refrescar ícone no Pincéis diálogo. Deve se parecer com uma flecha com cauda circular. Pressione-o para atualizar seus pincéis.
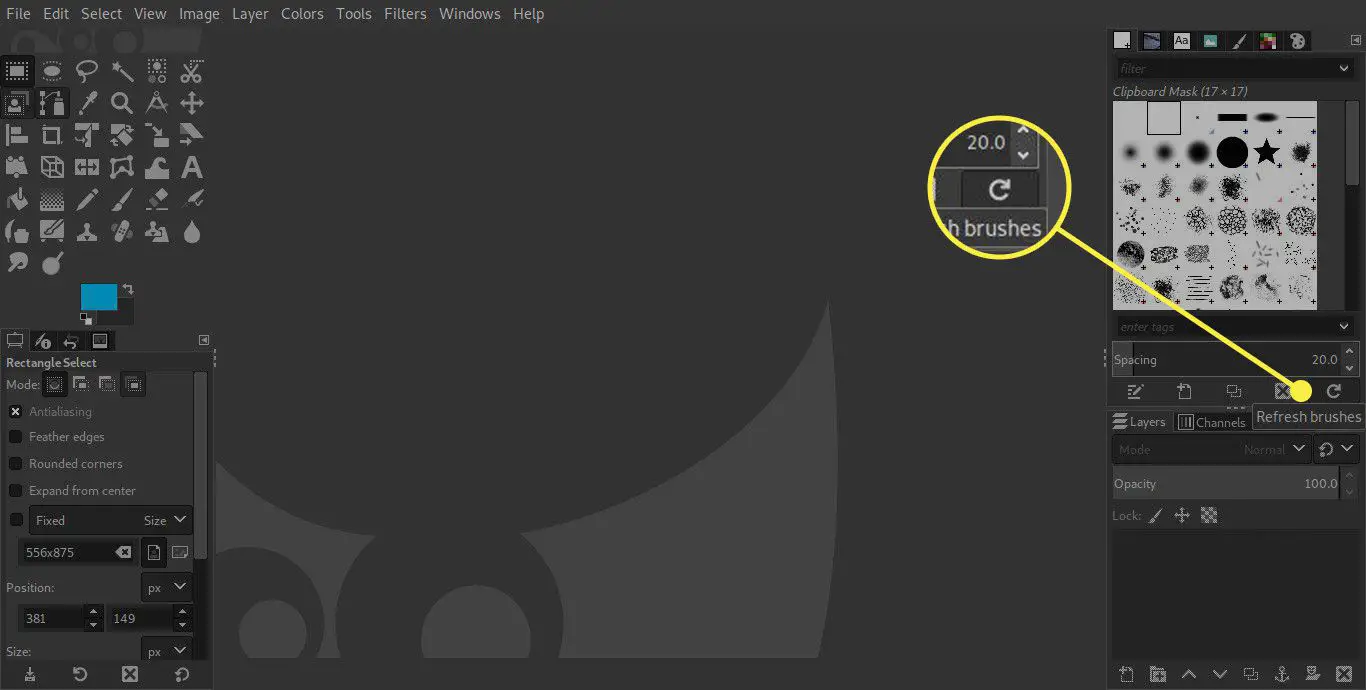
-
Abra a ferramenta pincel e veja se seus pincéis estão lá. Se você estiver tendo um problema, pode sempre tentar reiniciar o GIMP.