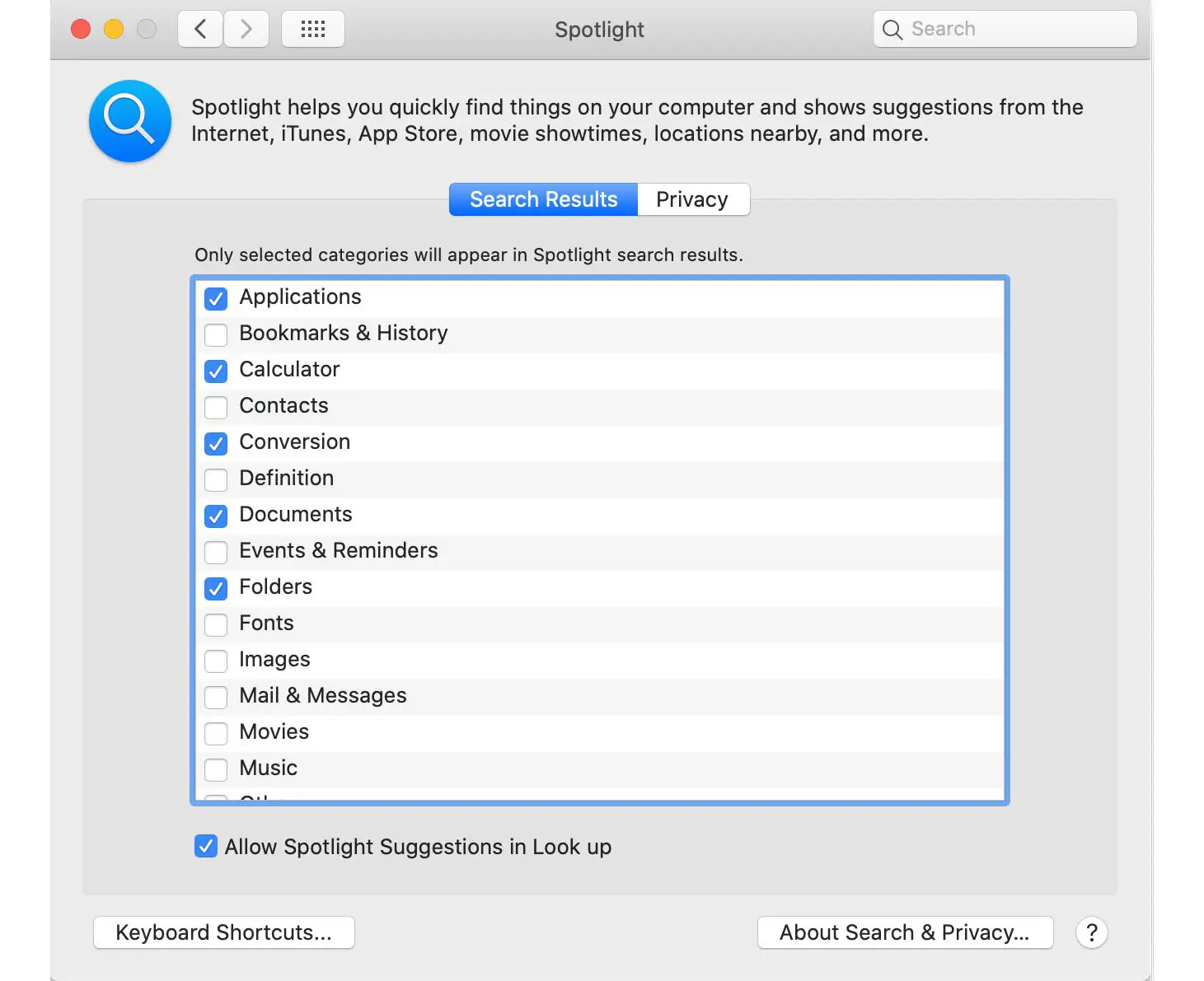Neste artigo
Os Macs são muito simples de usar, mas sempre há atalhos extras que vale a pena conhecer para acelerar seu uso. Utilizar a pesquisa do Spotlight é uma ótima maneira de encontrar o que você procura no seu Mac. Veja como usá-lo e por que é sua nova ferramenta de pesquisa favorita do Mac. Seu Mac precisa estar executando o OS X 10.4 Tiger ou superior para usar o Spotlight. Qualquer Mac lançado desde 2005 deve ter o Spotlight.
O que é o Spotlight?
O Spotlight é essencialmente Google para o seu Apple Mac. Você escolhe, você pode pesquisar através do atalho de pesquisa do Spotlight. O Spotlight cria um índice de todos os itens e arquivos em seu sistema, para que você possa pesquisar documentos, fotos, arquivos de música, aplicativos e até mesmo preferências do sistema. Ele vai alguns passos além, permitindo que você pesquise palavras específicas em documentos ou em páginas da web contidas no histórico do seu navegador.
Por que preciso usar o Spotlight?
A pesquisa Spotlight é uma maneira super fácil e eficiente de encontrar o que você procura. Ele economiza o esforço de pesquisar seus ícones, documentos e pastas, ou tentar lembrar onde você armazenou um arquivo importante.
Ser capaz de pesquisar sites também evita a inconveniência de abrir um navegador separadamente. O Spotlight ainda oferece acesso rápido às definições do New Oxford American Dictionary, bem como soluções para somas rápidas ou conversões de moeda. Os Macs que executam o Mac OS X Mavericks e anteriores verão uma pesquisa Spotlight ligeiramente diferente da mostrada aqui. Você ainda pode pesquisar coisas e usá-la como calculadora, mas não obterá Wikipedia, Mapas e outras fontes mais extensas em seus resultados de pesquisa.
Como faço para acessar o Spotlight em um Mac?
Existem várias maneiras de usar o Spotlight, cada uma se mostrando útil em diferentes cenários. Aqui está um resumo de como acessar a ferramenta de pesquisa do Mac.
Usando o atalho de pesquisa do Spotlight
-
aperte o Comando tecla e toque no barra de espaço. A barra de pesquisa do Spotlight aparece pronta para a ação.
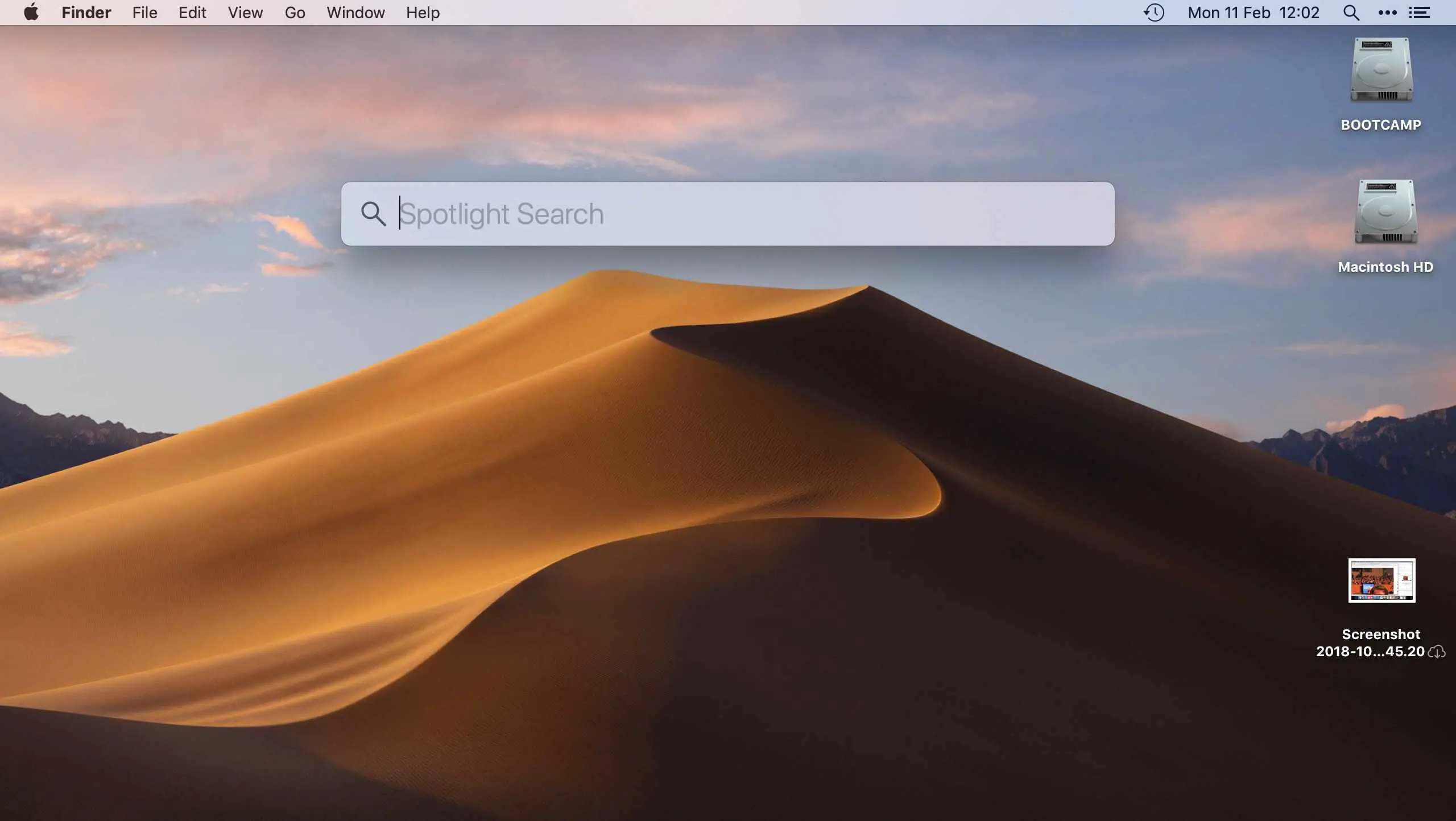
-
Digite um termo de pesquisa no campo Pesquisa Spotlight. Os resultados da pesquisa são preenchidos conforme você digita.
-
Toque em qualquer um dos resultados da pesquisa para uma visualização. Ao encontrar o que procura, clique duas vezes para abri-lo.
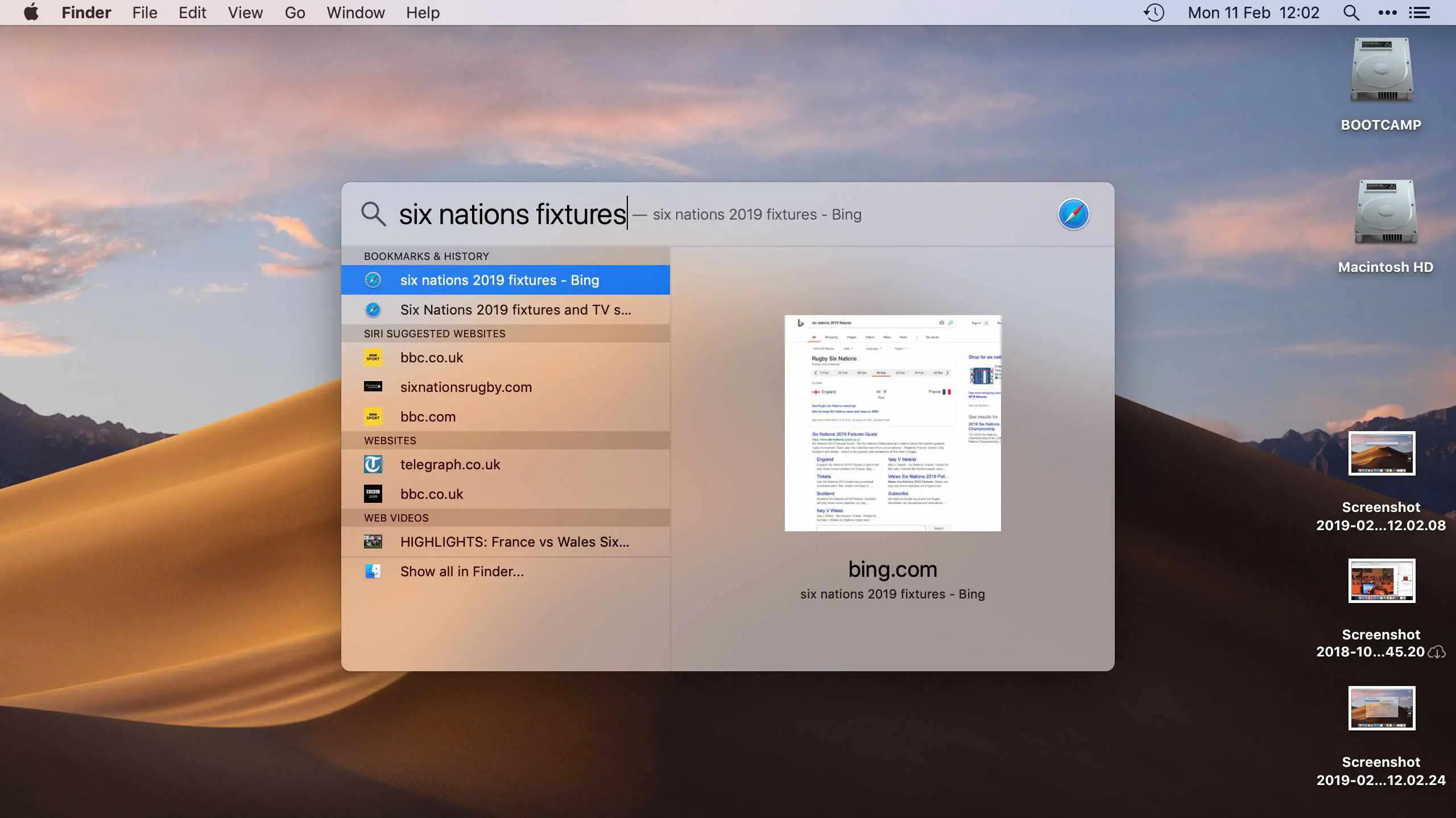
Usando a pesquisa do Spotlight por meio de seu ícone
-
Clique no ícone da lupa Spotlight no canto superior direito da barra de menu para exibir a barra de pesquisa Spotlight.
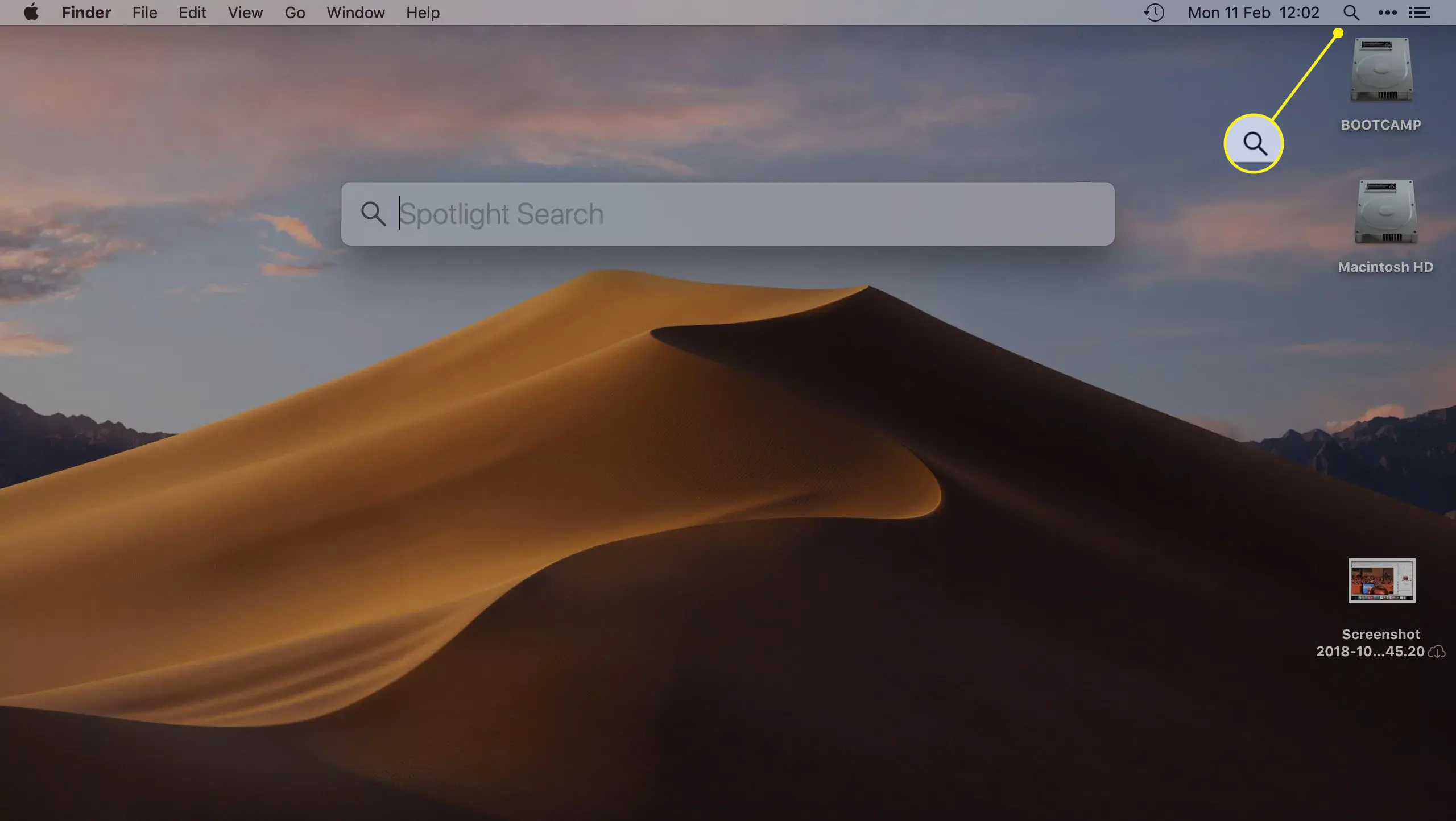
-
Digite seu item de pesquisa.
-
Clique duas vezes em um dos resultados da pesquisa para abri-lo. É isso!
Usando o Spotlight por meio do Siri
O Spotlight não funciona da mesma forma com o Siri e com os atalhos do teclado ou ícone, mas ainda é uma maneira rápida de pesquisar itens no Mac. Você pode pedir a ele para localizar arquivos ou e-mails específicos de uma forma natural. Para usar o Spotlight por meio do Siri, você deve ter o Siri configurado com o seu Mac.
Dicas de pesquisa do Spotlight
O Spotlight é tão simples ou tão complicado quanto você quiser. Aqui estão algumas dicas sobre como usá-lo de forma mais eficaz.
- Arquivos de visualização: Para abrir o arquivo que você pesquisou, clique duas vezes em um item. No entanto, você não precisa abrir o arquivo para interagir com ele. Basta clicar uma vez para visualizá-lo à direita dos resultados da pesquisa. Para documentos, clique no nome do documento e você pode rolar para cima ou para baixo no painel de visualização sem abrir o documento. Quer visualizar uma música em vez de abri-la? Clique no ícone no painel de visualização e a música começa a tocar lá.
- Resultados de pesquisa adicionais: Você pode rolar para baixo os resultados da pesquisa como faria em qualquer outra janela do Mac. O Spotlight normalmente mostra os resultados na ordem mais relevante, mas pode valer a pena rolar para baixo para encontrar mais resultados.
- Pesquisa rápida: Não há necessidade de digitar o nome completo de nada. Quer abrir o Spotify? Modelo “Spo“e bateu Entrar e ele vai carregar para você.
- iTunes e App Store: Use o Spotlight para encontrar coisas no iTunes e na App Store. Digite o que você está procurando e o programa ou música aparecerá em Sugestões em destaque. Você pode até encomendar ou comprar um item diretamente através do painel de visualização e ver listas de cinema locais.
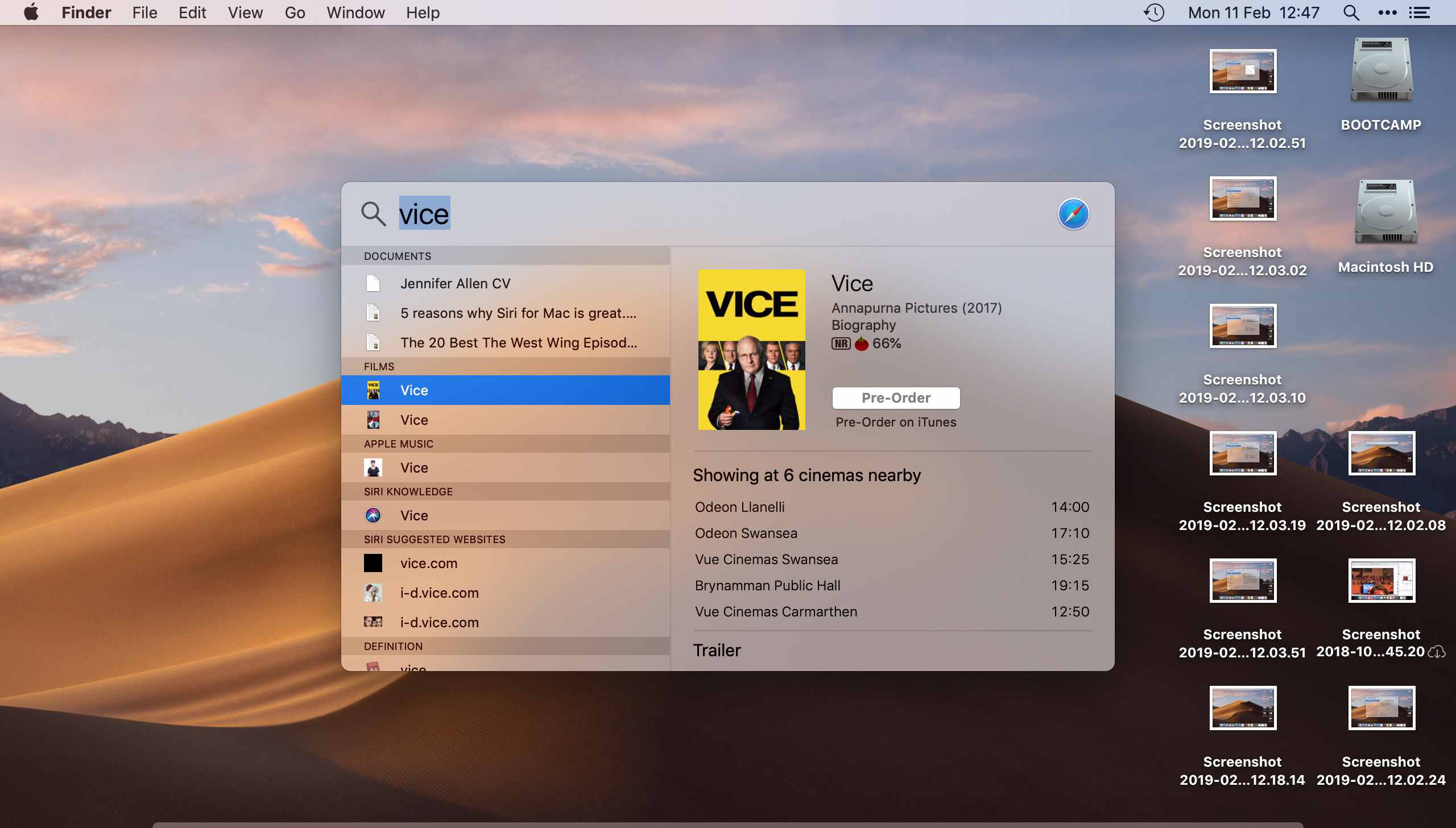
- Pesquisar histórico do navegador: Pesquise os favoritos do seu Mac e o histórico do navegador digitando o que você está procurando. Não consigo lembrar o nome da receita, mas sabia que tinha maçãs? Digite “maçãs” e o Spotlight o encontrará em seu histórico recente.
- Copiar arquivos: Copie um item arrastando-o da lista de resultados para a área de trabalho ou janela do Finder.
Usando o Spotlight como calculadora e ferramenta de conversão
É possível converter moedas e realizar outros cálculos com o Spotlight se você tiver esses recursos ativados nas preferências do Spotlight do Mac.
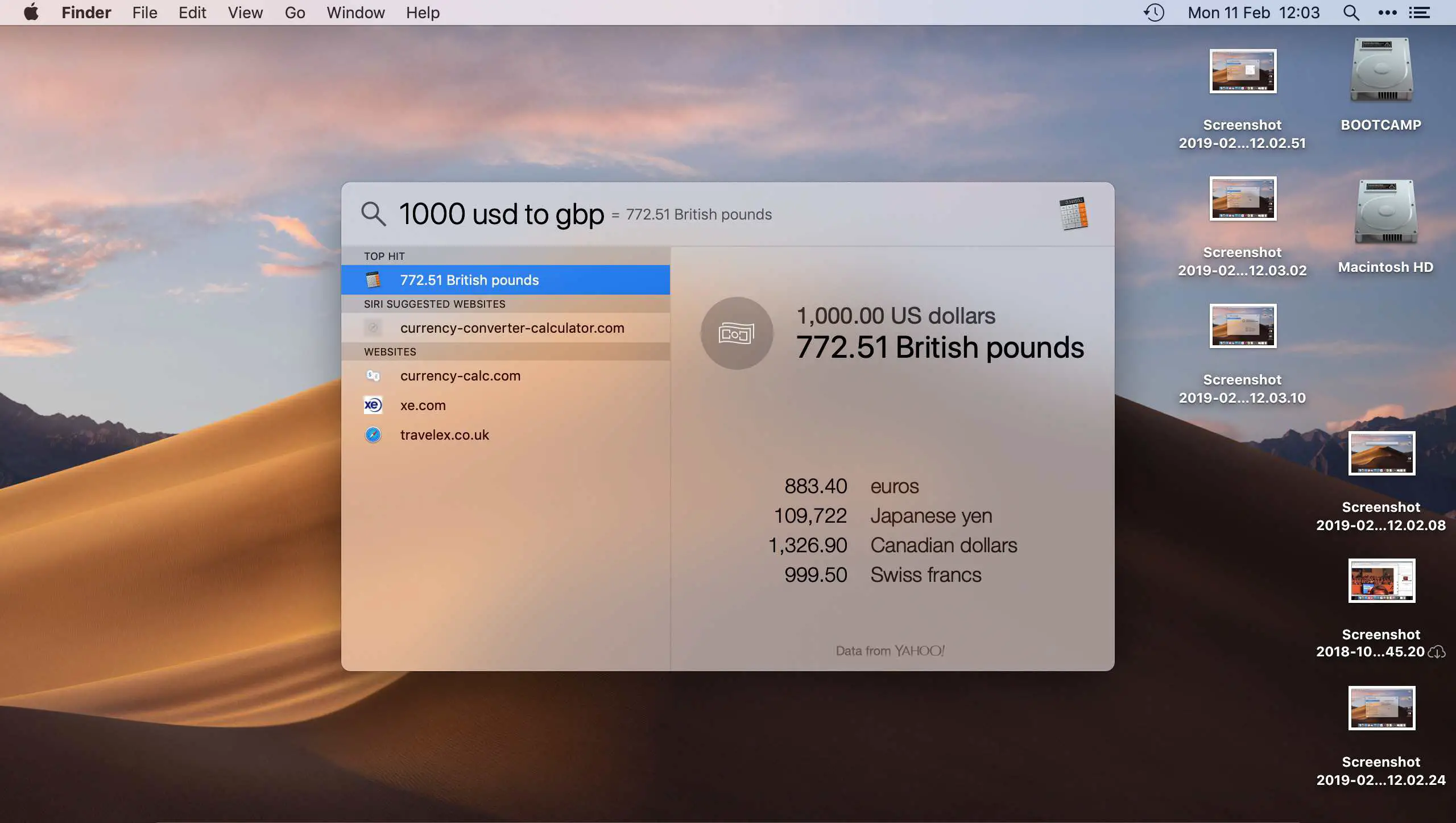
- Converter moedas: Insira um valor para ver o equivalente em outras moedas comuns. Por exemplo, digite “$ 100” e você poderá ver os resultados em outras moedas, como libras esterlinas ou ienes japoneses.
- Converta temperaturas ou medições: Insira a quantidade apropriada que você precisa para converter e, em seguida, visualize os resultados comumente usados.
- Equações matemáticas: Isso pode ser resolvido inserindo a equação, como “8 + 5” ou “185 * 74.”
Personalização das preferências de pesquisa do Spotlight
O Spotlight Search só pode pesquisar as áreas que você configurou nas preferências do sistema do Mac, então é possível personalizar as preferências de pesquisa, mas para obter os melhores resultados, vá para Preferências do Sistema > Holofote e marque todas as caixas. Por exemplo, se você não clicar na caixa na frente de Calculadora, O Spotlight não será capaz de realizar equações matemáticas.