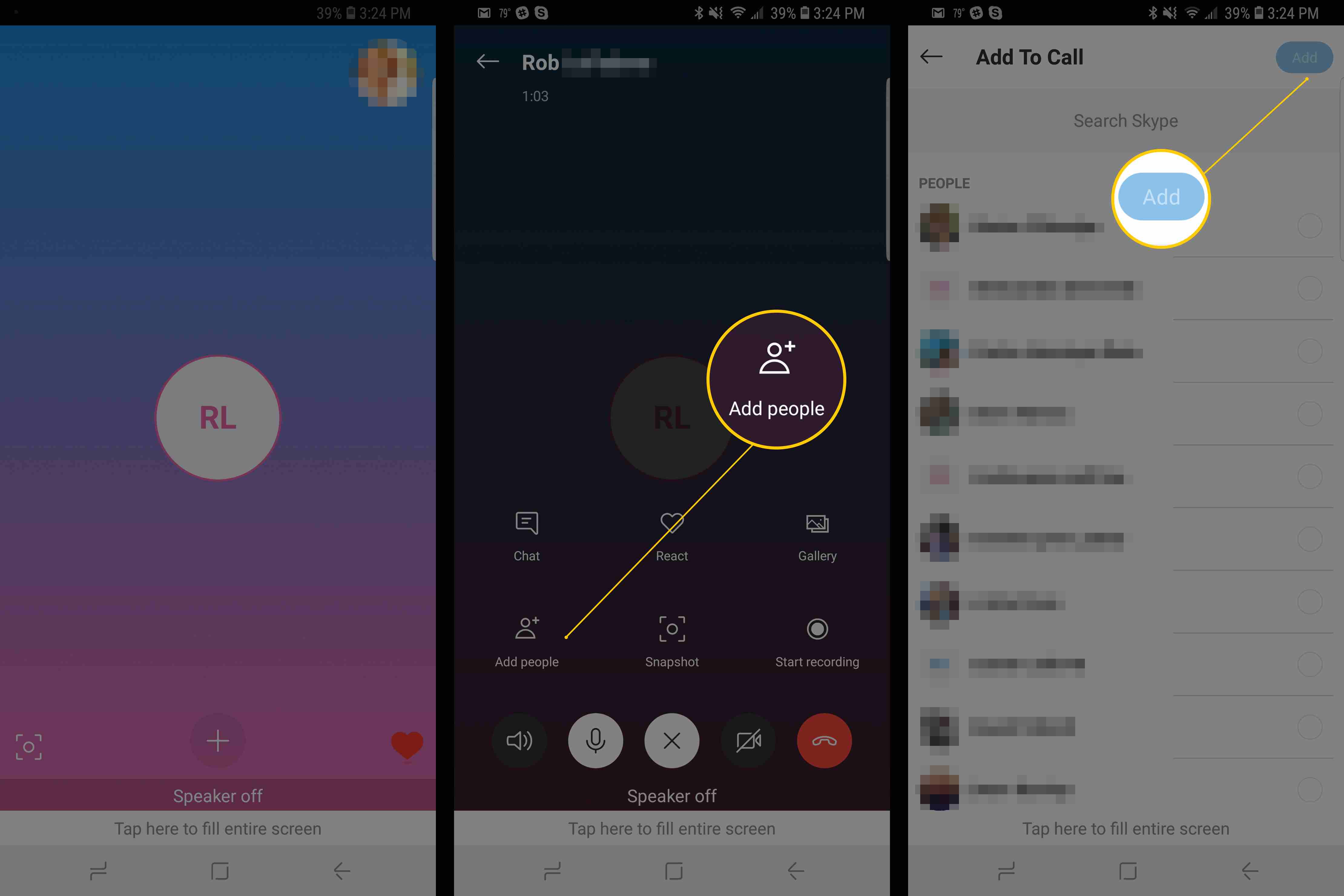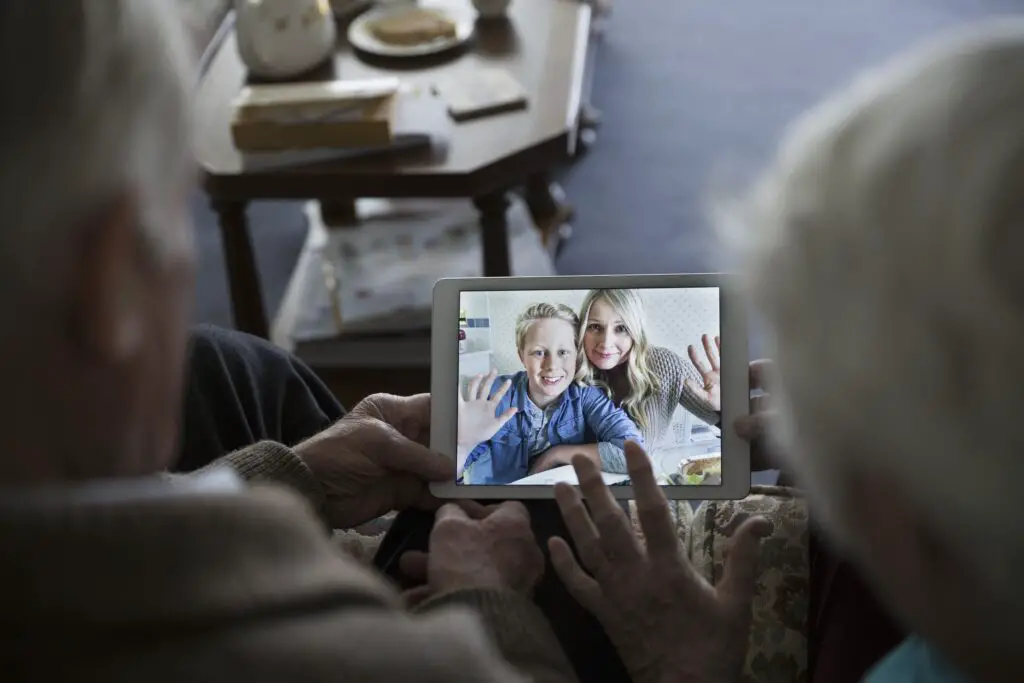
Neste artigo
O Skype é uma ferramenta de reunião online que já existe há algum tempo. É também uma forma popular de fazer chamadas, ter bate-papos com vídeo e bate-papo online, e muitos deles são gratuitos. A Microsoft possui o Skype, que está disponível para Windows, macOS, iOS e Android. Você também pode instalar o Skype no Linux e usar o Skype em um navegador da web. Aqui está o que você precisa para usar o Skype. Você não pode usar o Skype em um navegador móvel.
O que você precisa para usar o Skype
Para usar o Skype, você precisa de três coisas:
- Smartphone ou um computador que atenda aos requisitos de sistema do Skype, que discutiremos plataforma por plataforma abaixo
- Uma conexão de internet
- Um microfone
Você pode usar o Skype Meet Now para configurar chamadas em conferência gratuitas, sem necessidade de inscrição ou download. Se quiser configurar uma conta do Skype, você precisará de um ID da Microsoft, além dos requisitos acima. Se o seu computador tiver um microfone embutido, o Skype irá localizá-lo e usá-lo automaticamente. Para chamadas de vídeo, você também precisará de uma webcam ou câmera frontal no seu dispositivo.
Como obter um ID da Microsoft
Um ID da Microsoft é semelhante a uma conta do Google, em que um nome de usuário e uma senha fornecem acesso a todo o pacote de serviços da Web que a Microsoft oferece. Se você já usa esses serviços ou se compra e baixa aplicativos da Windows Store, pode usar essa conta para fazer login no Skype.
-
Vá para a página da conta da Microsoft e clique em Criar Conta.
-
Insira a conta de e-mail que deseja usar. Recomendamos usar a conta de acordo com a forma como você usará o Skype, pois esse nome e ID poderão ser pesquisados por outros usuários do Skype. Por exemplo, se você for fazer ligações comerciais, use seu e-mail comercial.
-
Em seguida, escolha uma senha forte que seja difícil para alguém adivinhar.
-
Em uma guia ou janela separada, vá para a conta de e-mail que você inseriu. A Microsoft enviará a você um código de quatro dígitos para verificar sua conta. Insira o código e você terá um ID da Microsoft.
Use sua ID da Microsoft para fazer login no Skype usando a versão do navegador em web.skype.com ou o aplicativo que você baixou do site oficial do Skype.
Como usar o Skype
As chamadas de vídeo e voz entre duas contas do Skype em qualquer plataforma são gratuitas, mas há um custo se você quiser ligar para um número de telefone dedicado, como o número do celular ou fixo de alguém. Além disso, lembre-se de que se você usar o Skype no celular ou com um hotspot móvel, isso consumirá dados. O Skype funciona da mesma forma em todas as plataformas diferentes, mas nem sempre parecem idênticas.
Como fazer uma chamada no Skype
Se você souber o nome do Skype da pessoa com a qual deseja entrar em contato, digite-o na barra de pesquisa que você vê no canto superior esquerdo, abaixo do seu nome.
-
Clique na pessoa para a qual deseja ligar e isso o levará a uma janela que ocupa a maior parte da tela.
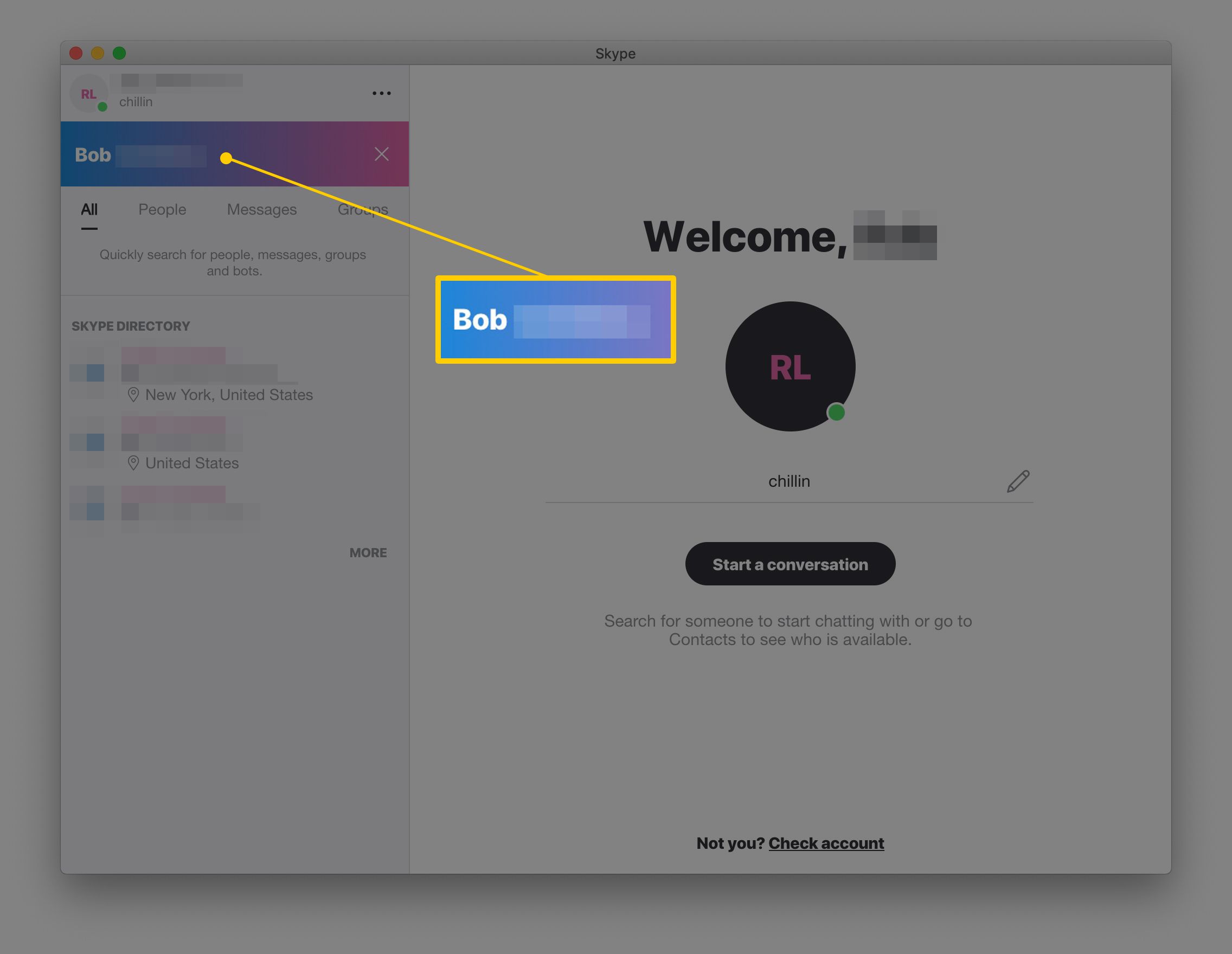
-
No canto superior direito, existem três botões. Para uma videochamada, clique no ícone da câmera; para uma chamada de voz, clique no ícone de telefone.
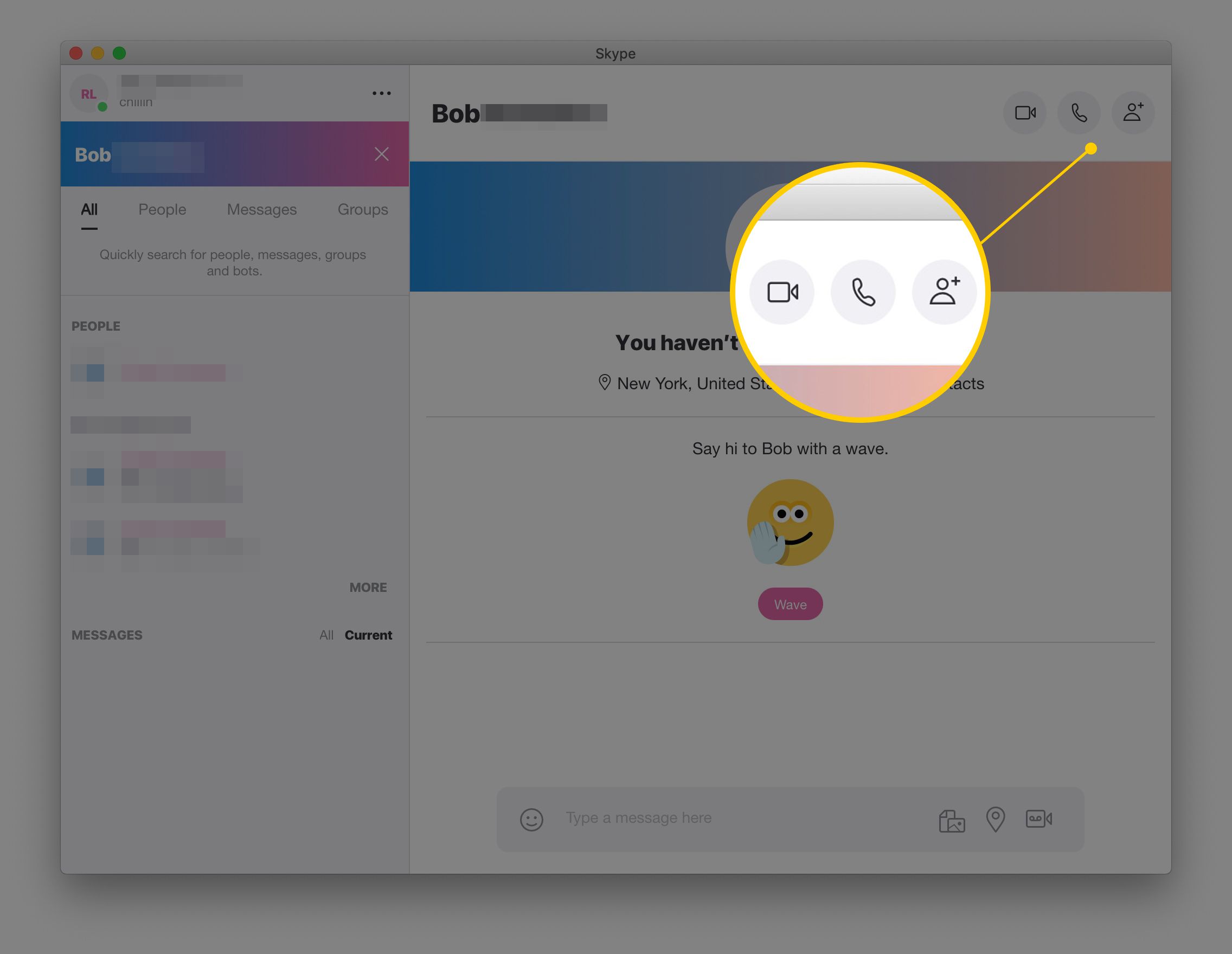
-
O terceiro ícone, um pessoa e um ícone de sinal de adição permite adicionar alguém a uma chamada.
-
Quando você clica em um ícone, o Skype “liga” para uma pessoa até que ela atenda. Certifique-se de ligar o microfone e ajustar os alto-falantes ou fones de ouvido em um nível confortável. Se estiver usando vídeo, certifique-se de que a câmera também esteja ligada.
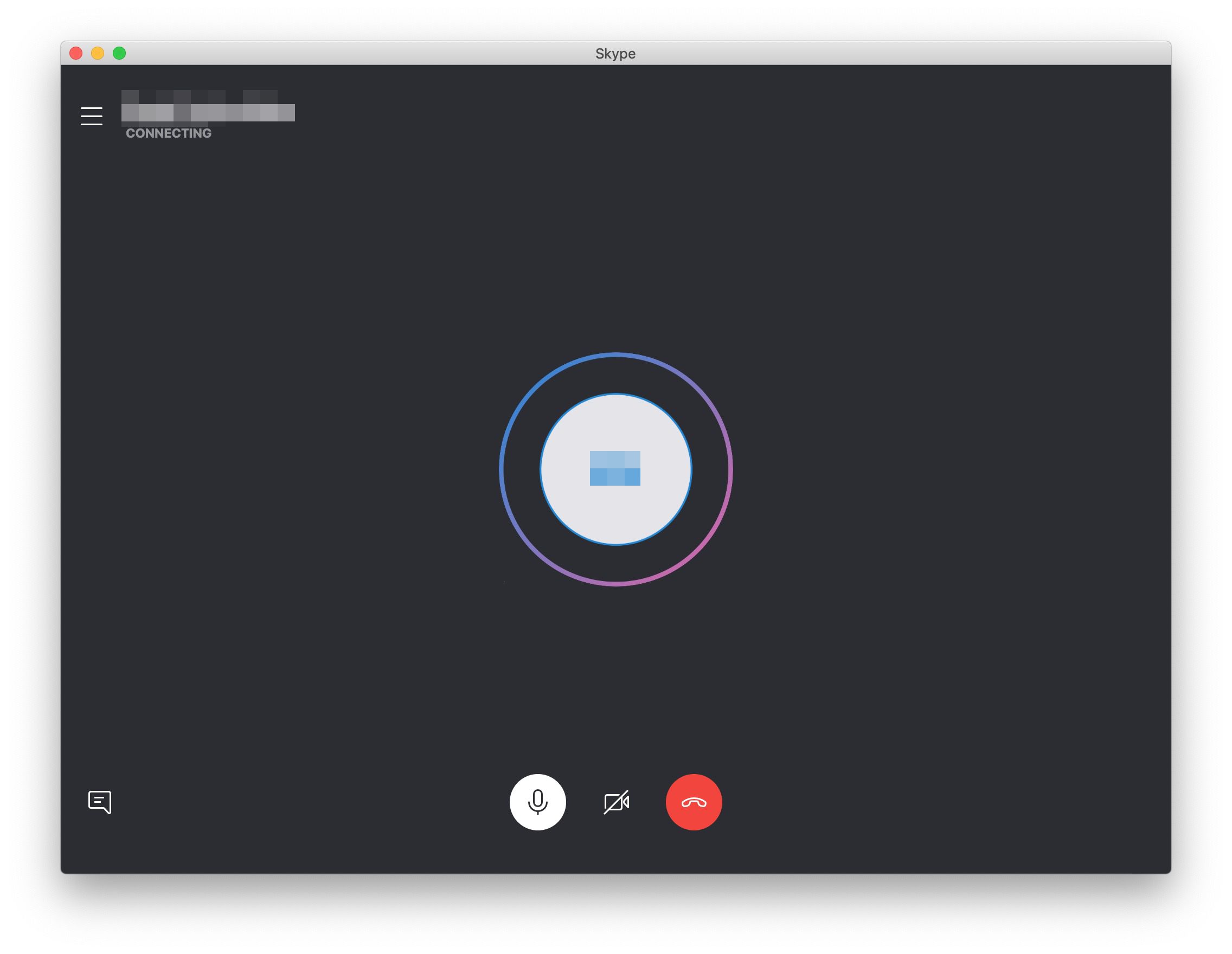
-
Fazer chamadas é ainda mais simples. Clique no botão do teclado do telefone no canto superior esquerdo para abrir o teclado de discagem.
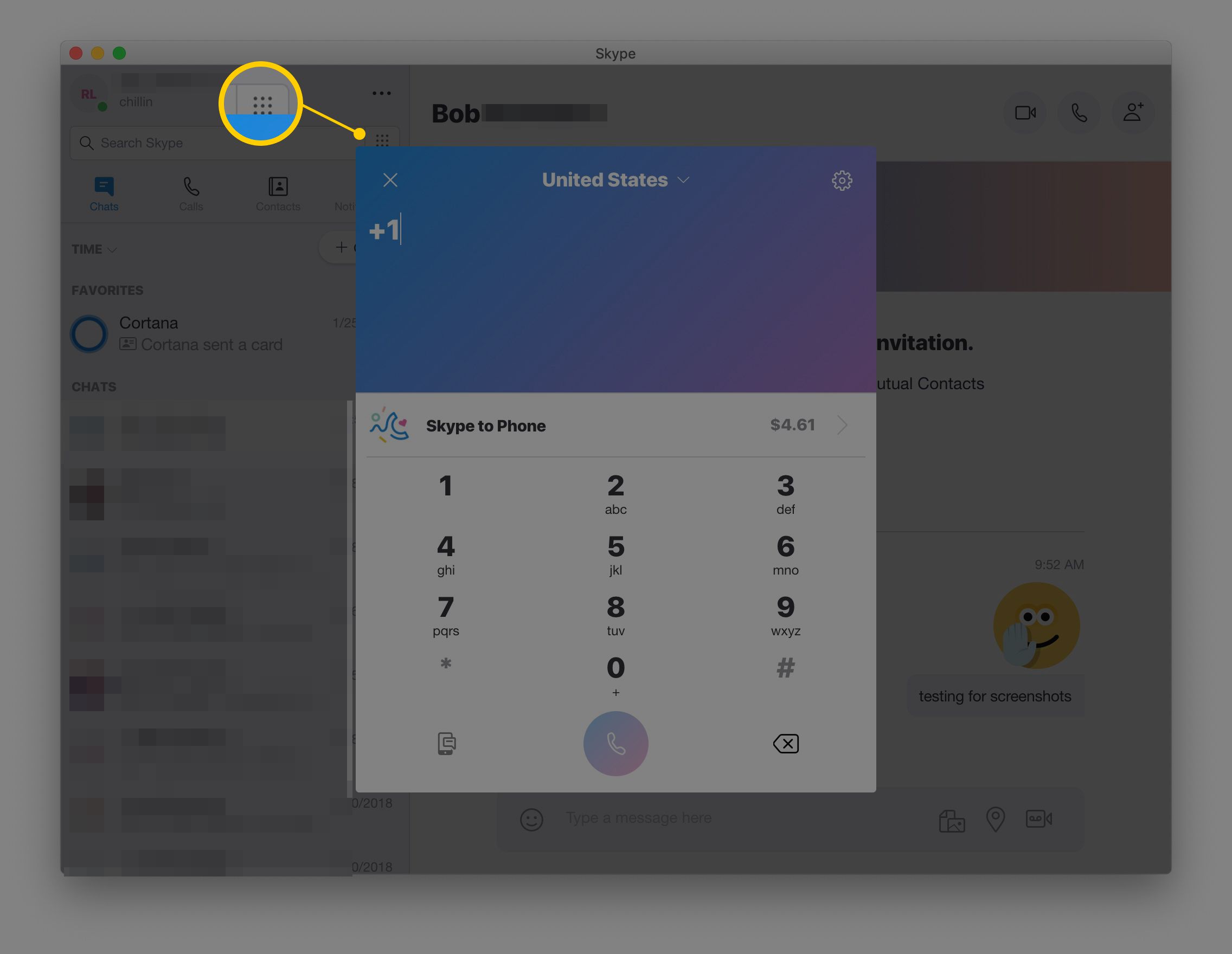
-
Quando você digita um número, ele aparece na parte superior da janela. Se você estiver ligando para o exterior, abaixo do número, haverá um menu suspenso que adiciona o código do país à sua discagem, portanto, você não precisará digitá-lo primeiro.
Como usar o Skype Meet Now
O Skype Meet Now permite que você use o Skype sem uma conta ou até mesmo o aplicativo. Você pode convidar outras pessoas para reuniões usando um URL exclusivo e todos podem entrar usando o Skype na web. Os usuários móveis terão que baixar o aplicativo. Você pode gravar chamadas Meet Now e o Skype irá salvá-las por 30 dias.
-
Acesse o site do Skype e clique em Crie uma reunião gratuita para gerar um link de reunião (nunca expira).
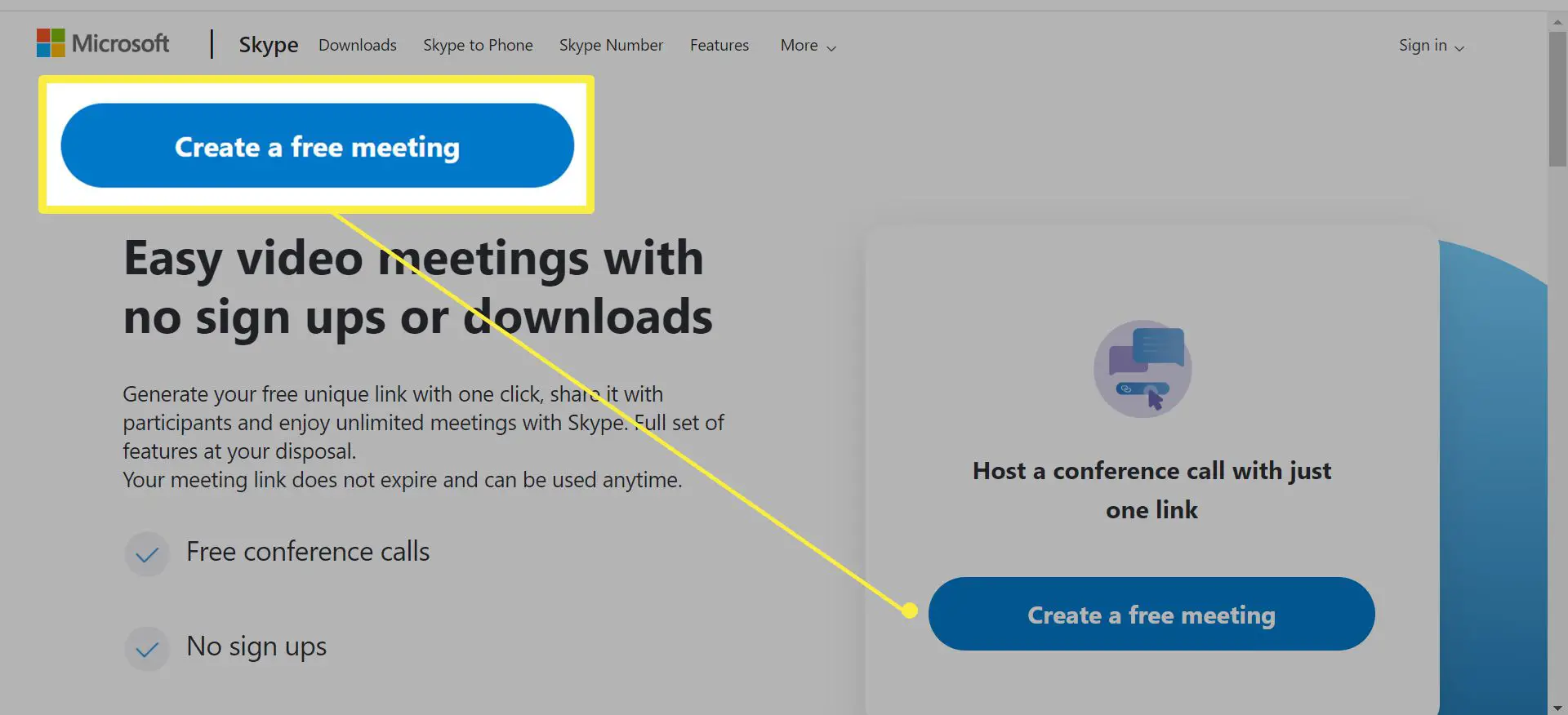
-
Clique Compartilhar convite para convidar participantes.
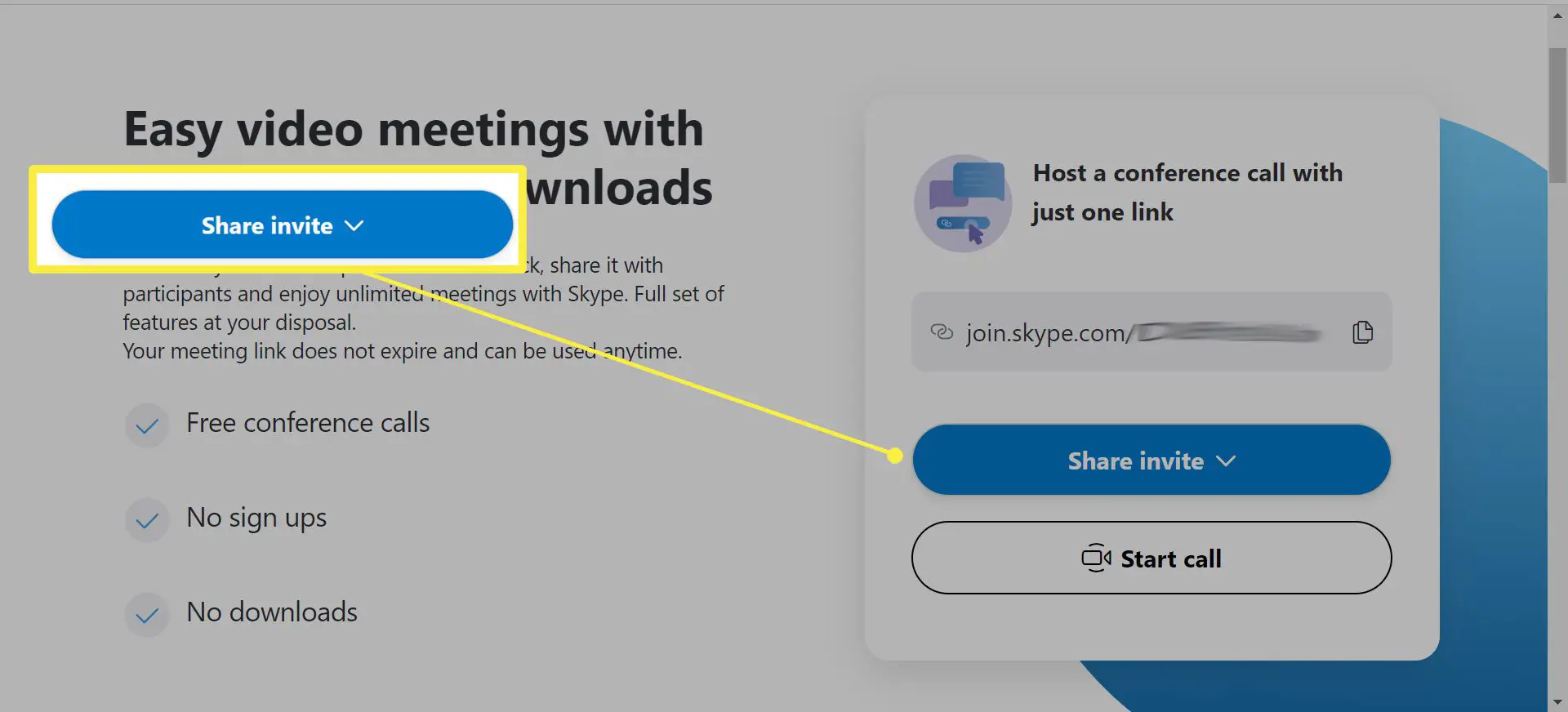
-
Você pode copiar o link ou compartilhá-lo via Outlook Mail ou Gmail.
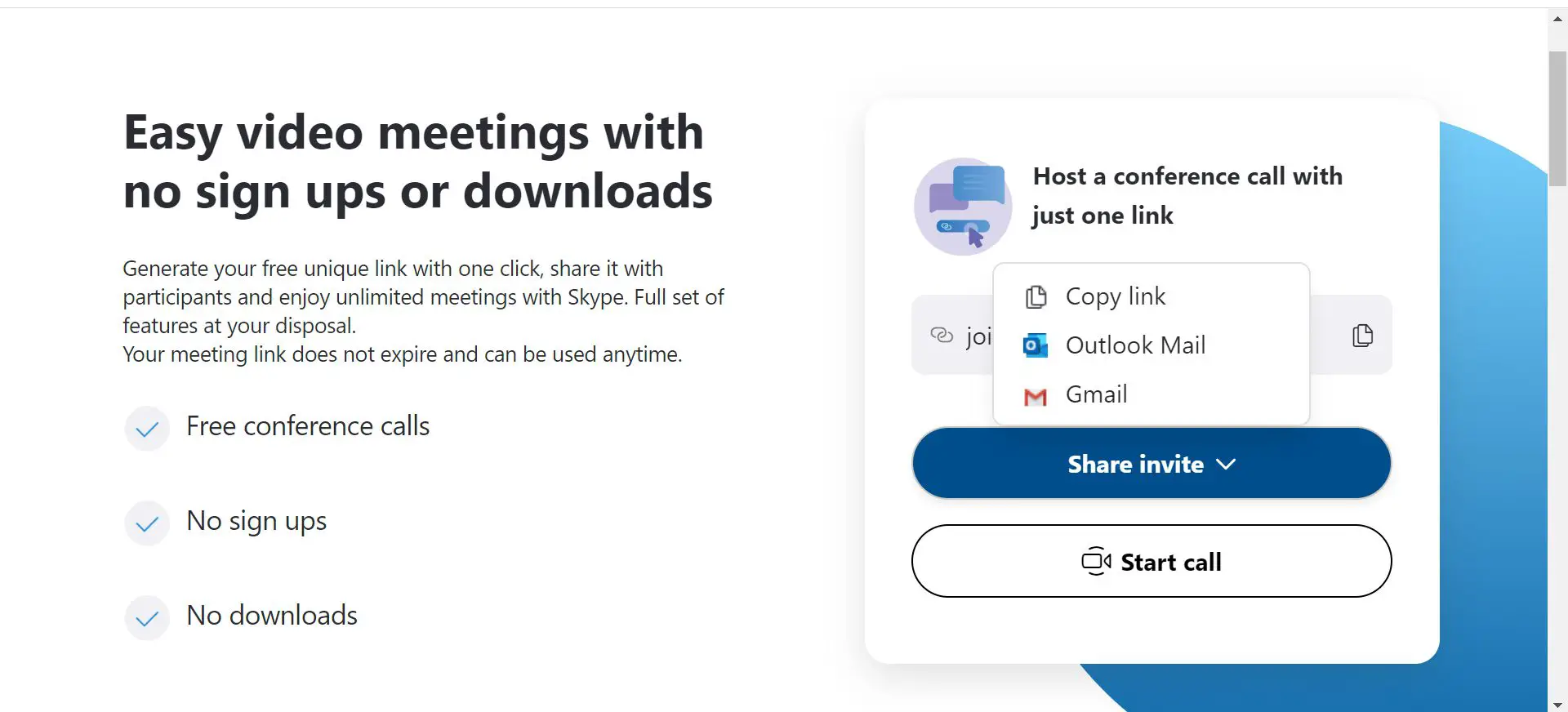
-
Clique Iniciar chamada.
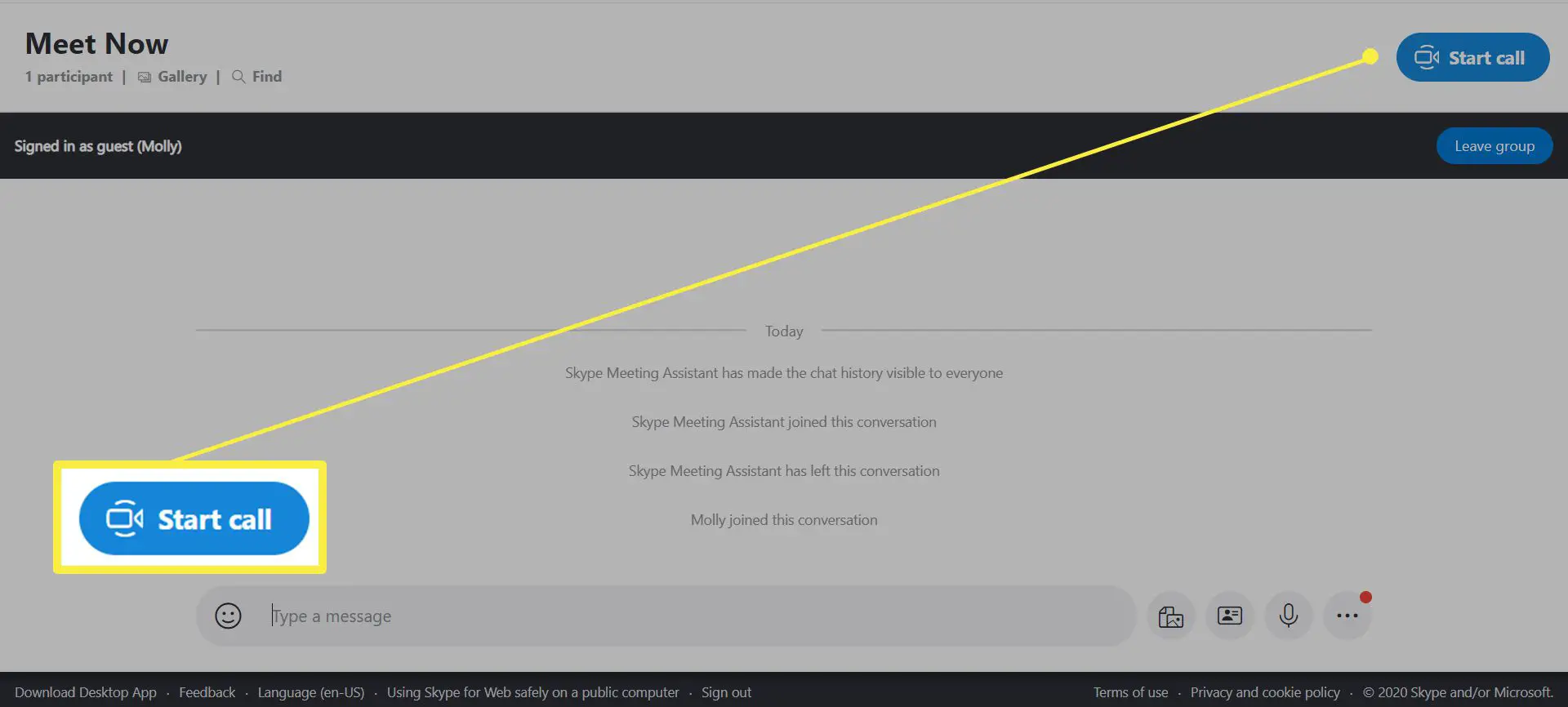
-
Habilite áudio e vídeo se quiser e clique Iniciar chamada novamente.
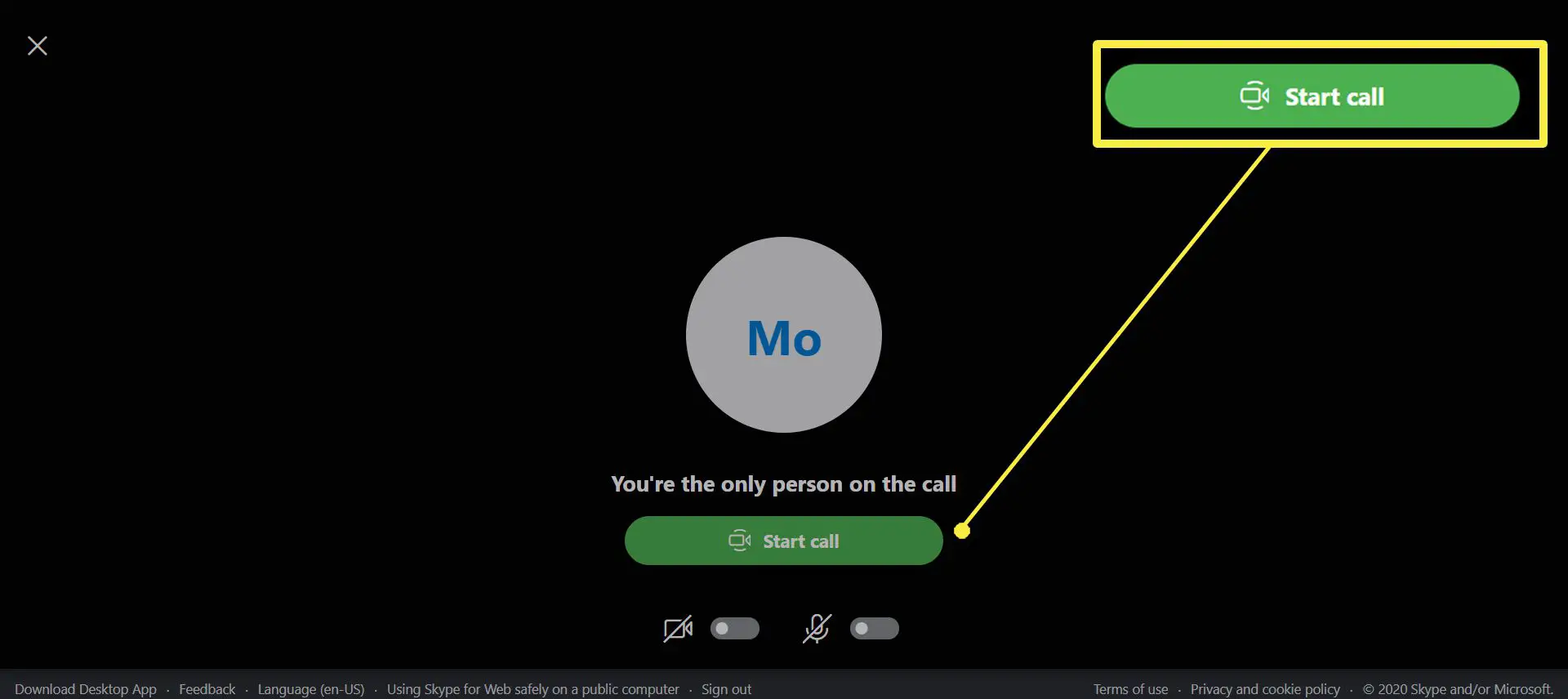
-
Clique no vermelho Terminar Chamada botão quando a reunião terminar.
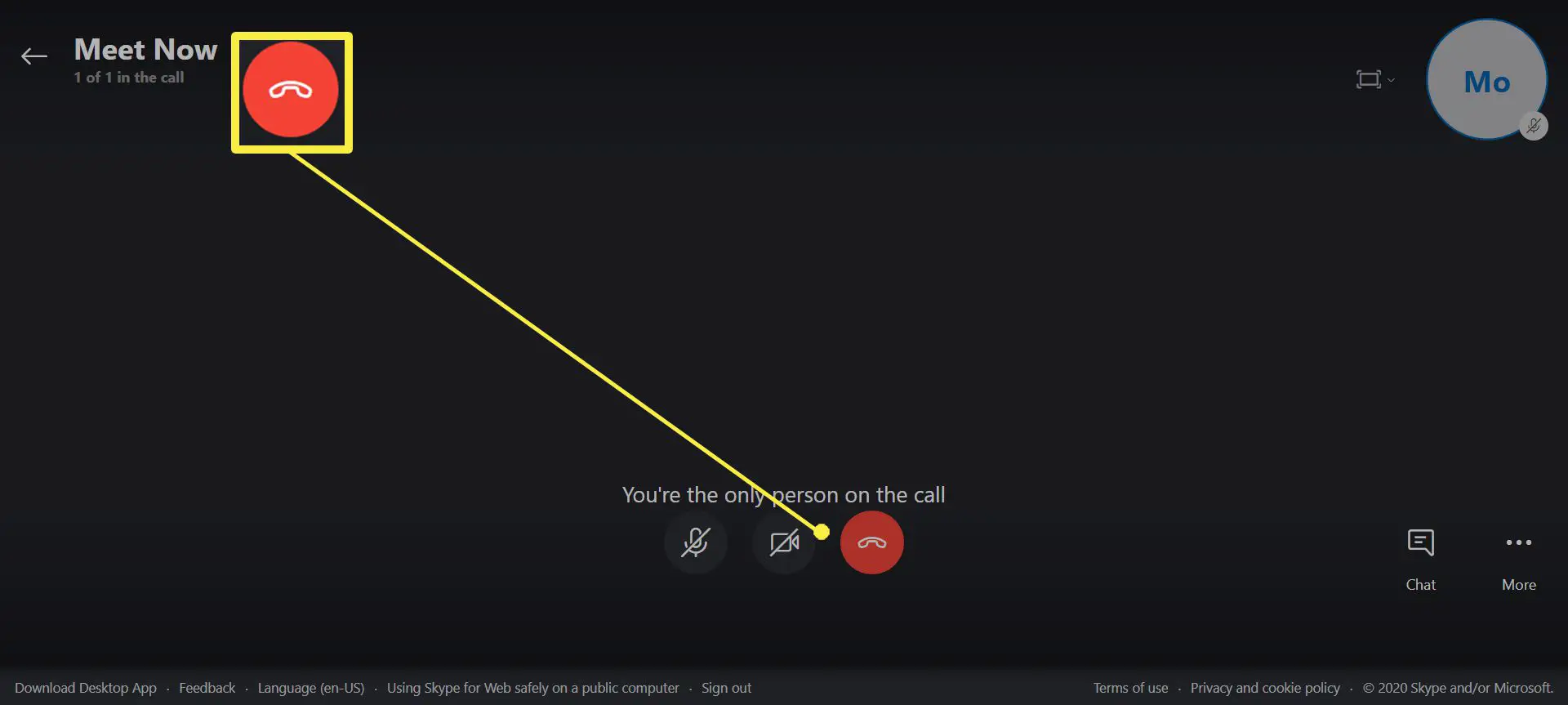
-
Para participar de uma chamada Meet Now sem um login, clique em Junte-se como Convidado.
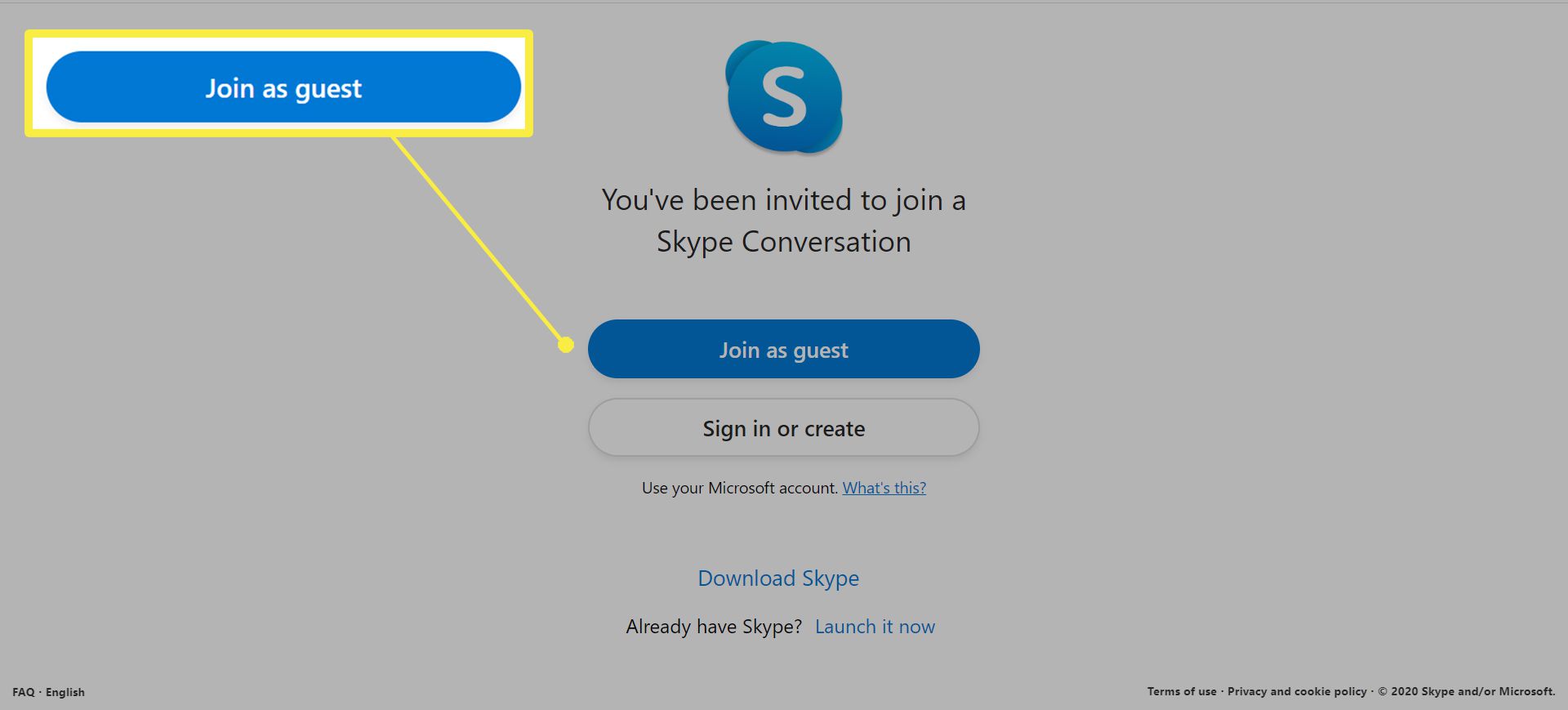
Como atender uma chamada no Skype e encerrar uma chamada
Quando você recebe uma chamada no Skype, seu telefone ou computador “toca”. Se você tiver silenciado o volume do dispositivo, não ouvirá o toque. mas você verá uma notificação na tela.
-
Para atender, clique na janela que aparece na sua área de trabalho ou toque na tela do seu telefone.
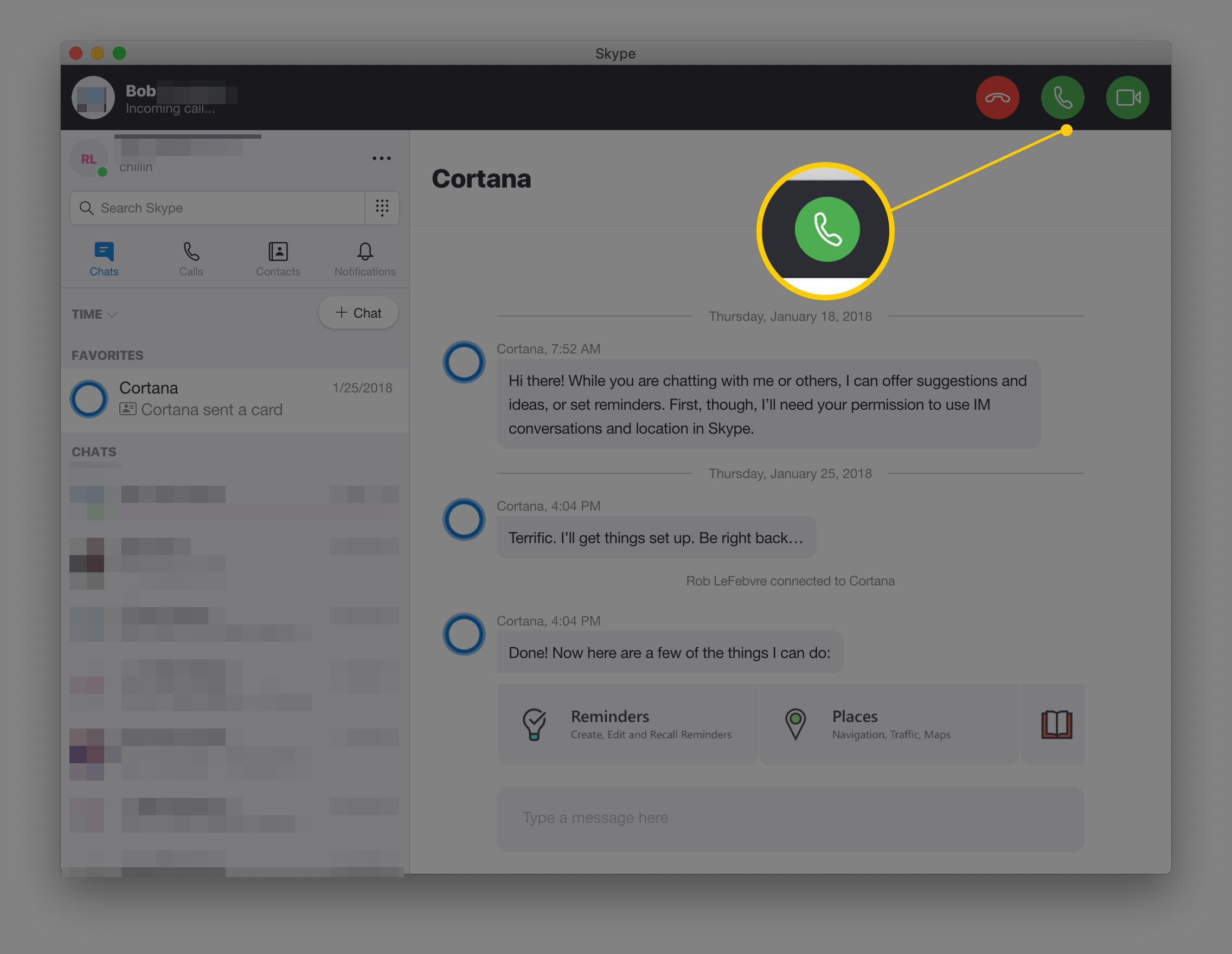
-
Quando a chamada terminar, pressione o botão vermelho com um telefone no centro; ele estará no canto inferior direito da janela da sua chamada.
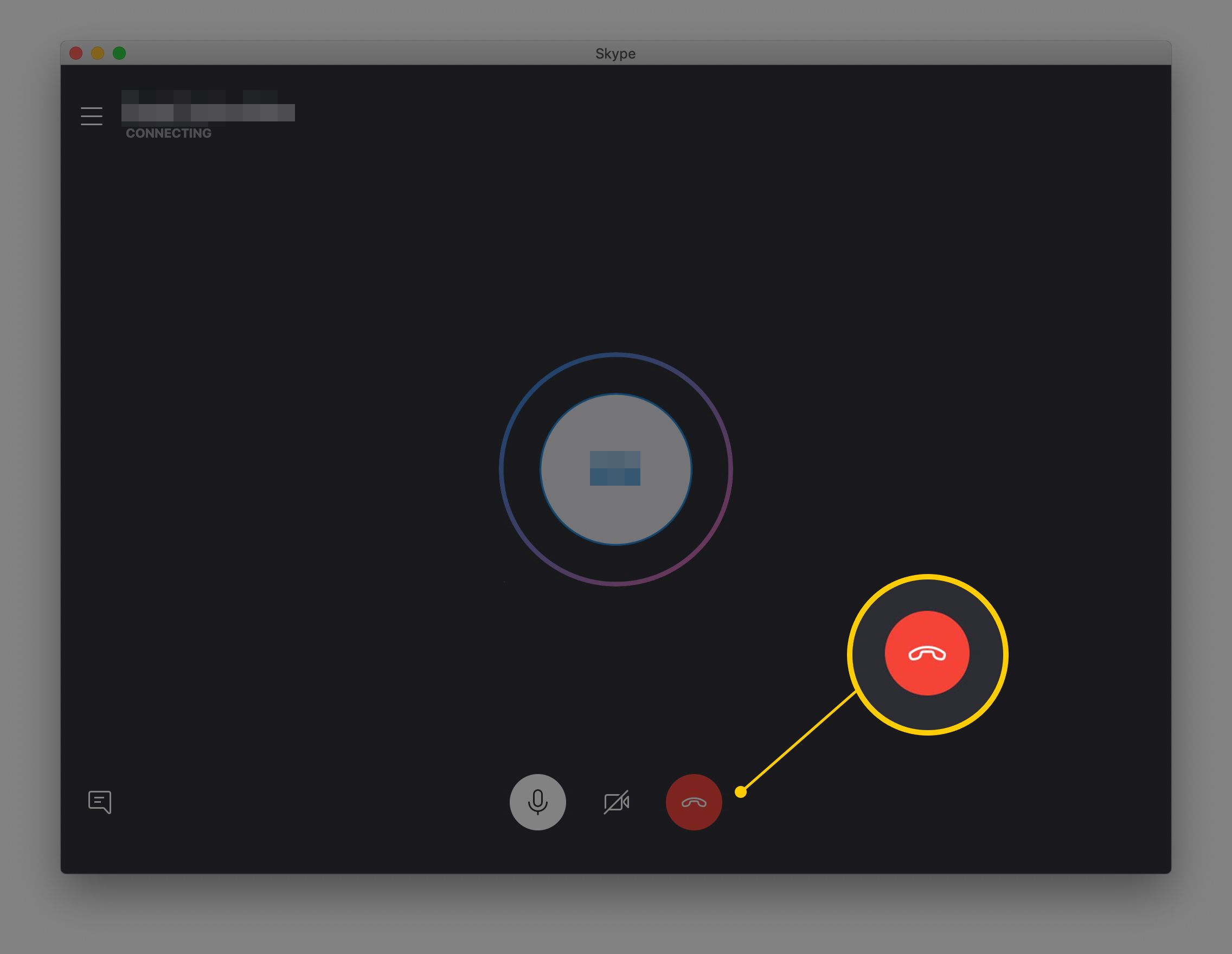
Skype no Windows
O Skype é muito amigável ao Windows. Ele funcionará com qualquer computador executando o Windows XP Service Pack 3 ou superior. No entanto, você também pode precisar atualizar sua versão do Internet Explorer: o Windows XP SP3 precisará do Explorer atualizado para pelo menos a versão 8 e os usuários do Windows 7 deverão usar pelo menos o Internet Explorer 11. Você pode encontrar esses downloads no Internet Explorer da Microsoft página de suporte. Observe também que, se você usar uma versão do Windows anterior ao Windows 7, o aplicativo Skype será o único método compatível para fazer chamadas.
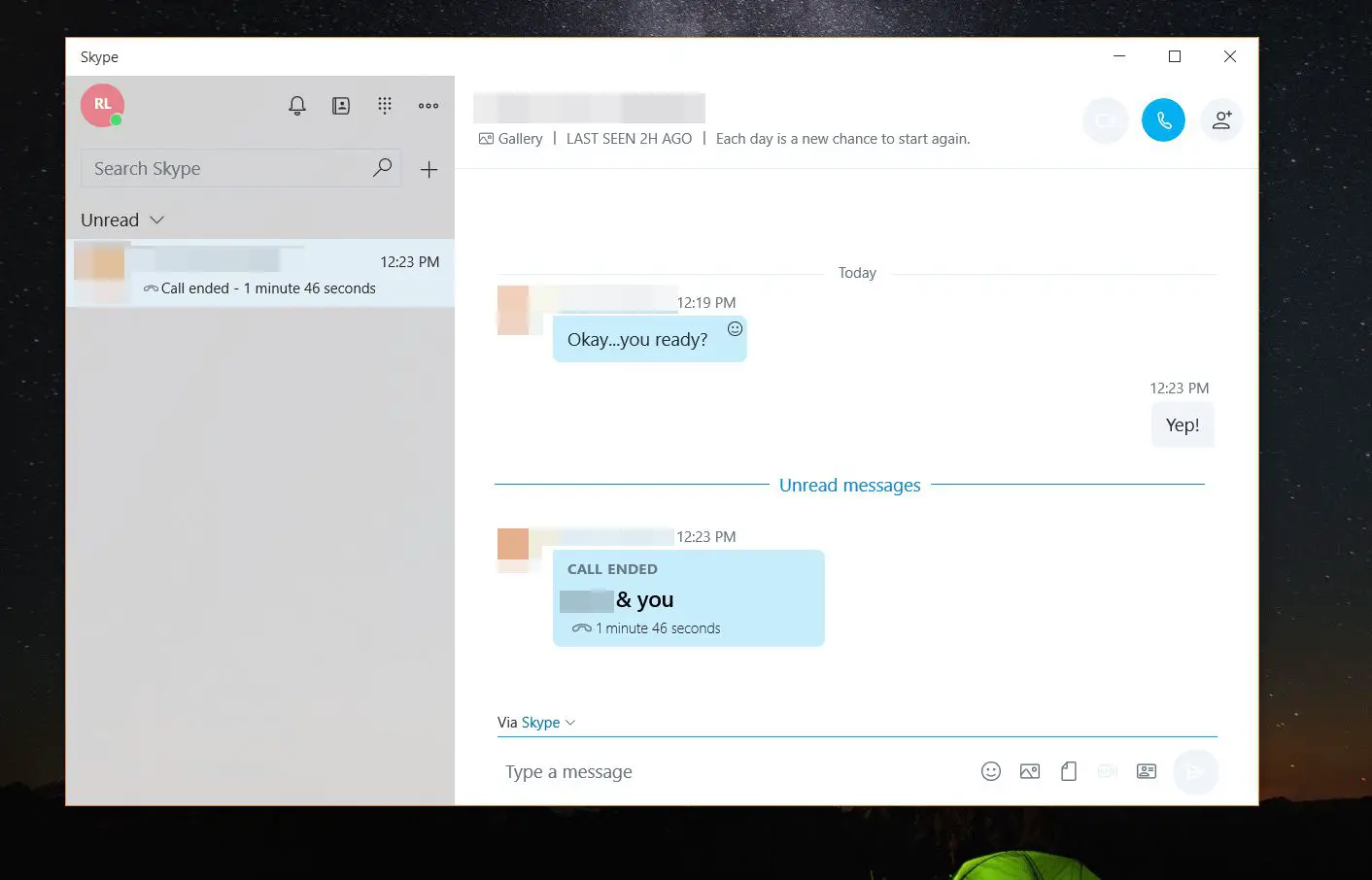
Skype no Mac
Para usar o aplicativo do Skype no Mac, você precisa ter pelo menos o macOS X 10.9 ou superior. No entanto, se você tiver um Mac mais antigo, poderá fazer login na versão da web e usá-la.
Skype no iOS
O aplicativo do Skype está na App Store, mas só funcionará com iPhones e iPad com iOS 8 ou superior.
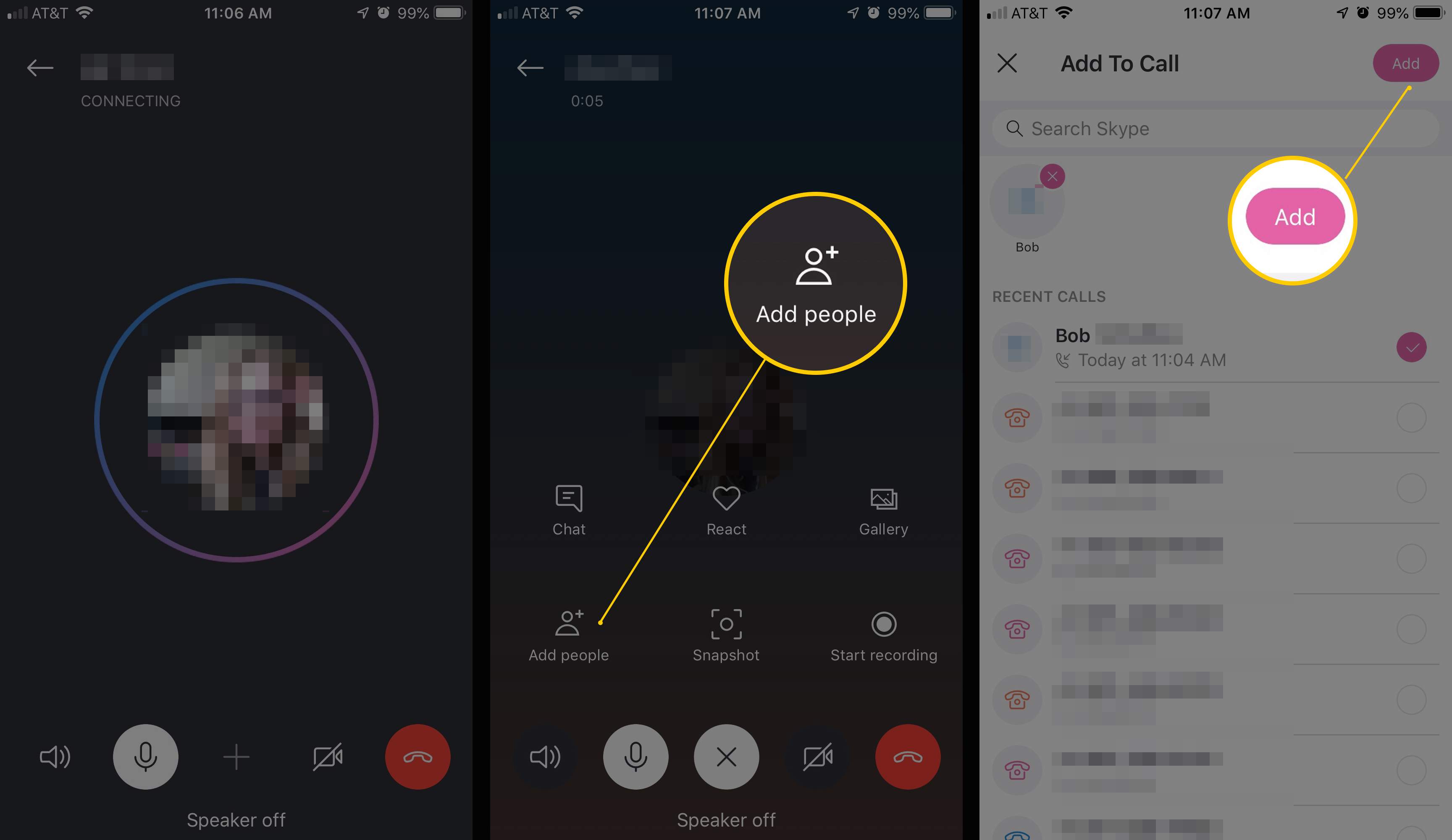
Skype no Android
O Skype funciona em qualquer dispositivo Android rodando 4.04 (Ice Cream Sandwich) ou superior. Você pode baixar o Skype na Google Play Store.