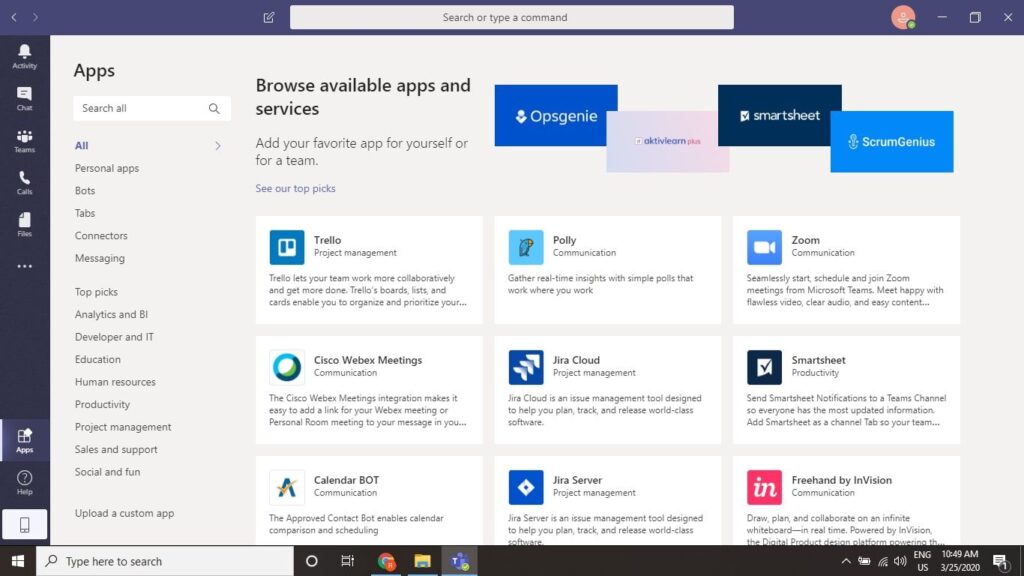
Neste artigo
O Microsoft Teams é uma ferramenta de colaboração online que oferece suporte a bate-papo, chamadas de vídeo, compartilhamento de arquivos, compartilhamento de tela e outras ferramentas para facilitar a produtividade coordenada. Todo usuário do Microsoft Office deve saber como usar o Microsoft Teams. As informações neste artigo se aplicam à versão desktop do Microsoft Teams, à versão Microsoft 365 para navegadores da web e aos aplicativos móveis para iOS e Android.
Quem pode ingressar nas equipes da Microsoft?
Quando você configura o Microsoft Teams para uma organização, o número de usuários que podem acessar seus recursos completos depende de quantas licenças foram adquiridas. Você pode convidar usuários adicionais do Microsoft 365 que não têm acesso ao Microsoft Teams como convidados sem adquirir licenças adicionais, mas eles terão acesso limitado. Uma única equipe pode ter até 2.500 membros, incluindo usuários licenciados e convidados. Uma assinatura do Microsoft 365 não é necessária para usar o Microsoft Teams, mas é necessária para usar alguns recursos.
Como usar equipes
O Microsoft Teams é muito semelhante ao Slack. Por exemplo, quando você menciona outros membros da equipe em conversas, digitando @nome, o usuário recebe uma notificação no Atividade aba. Todos os usuários podem visualizar os logs de bate-papo inteiros nas equipes e canais aos quais eles têm acesso. Ao configurar uma equipe, você também cria automaticamente o seguinte:
- Um grupo do Office 365
- Um plano do Microsoft Planner
- Um site de equipe do SharePoint
- Um bloco de anotações compartilhado do OneNote
Quando você faz alterações em qualquer um desses aplicativos, eles são sincronizados automaticamente com os outros. Por exemplo, você pode usar o Microsft Planner para definir lembretes para equipes, e as reuniões agendadas no Microsoft Teams são sincronizadas automaticamente com o calendário do Outlook. Use a barra de comando na parte superior da interface para pesquisar conversas, aplicativos e arquivos. Digite barra (/) para revelar uma lista de atalhos de comando.
Como criar uma equipe no Microsoft Teams
Para configurar uma equipe no aplicativo de colaboração da Microsoft:
-
Selecione Times na barra de ferramentas e selecione Criar Equipe.
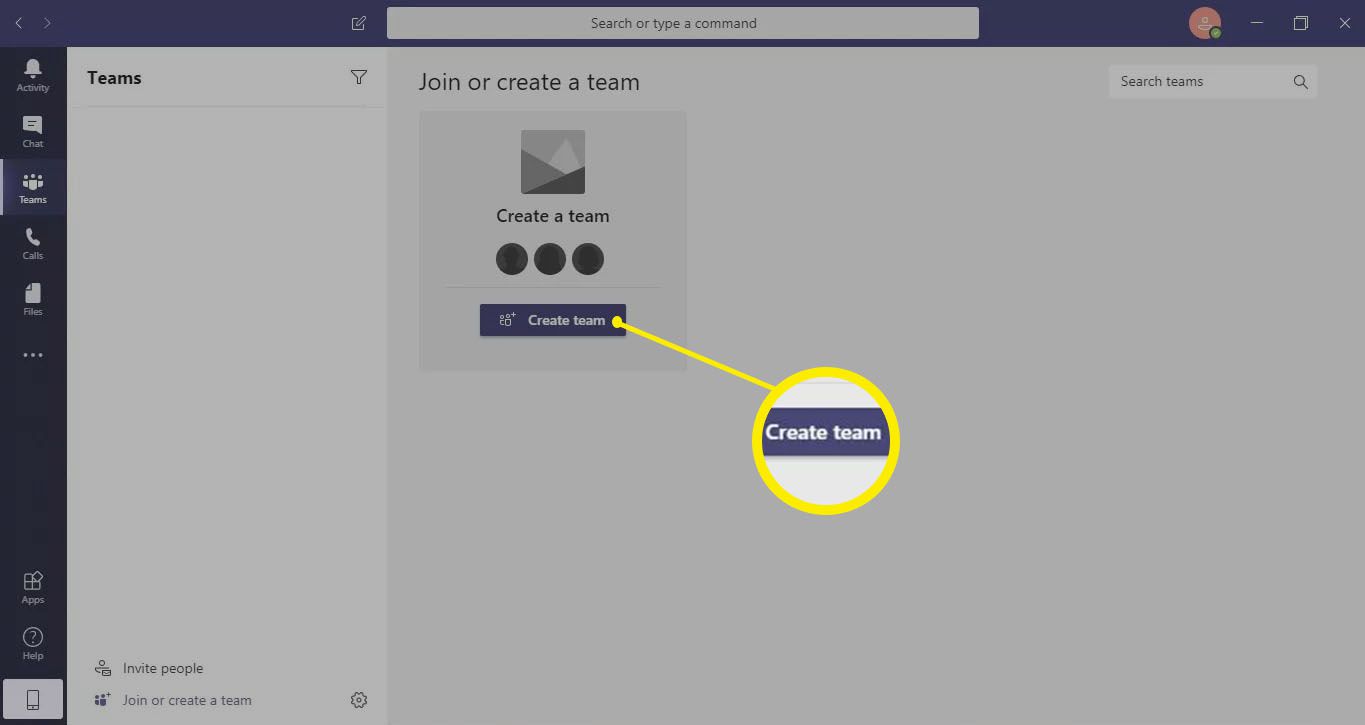
-
Selecione Construa uma equipe do zero.
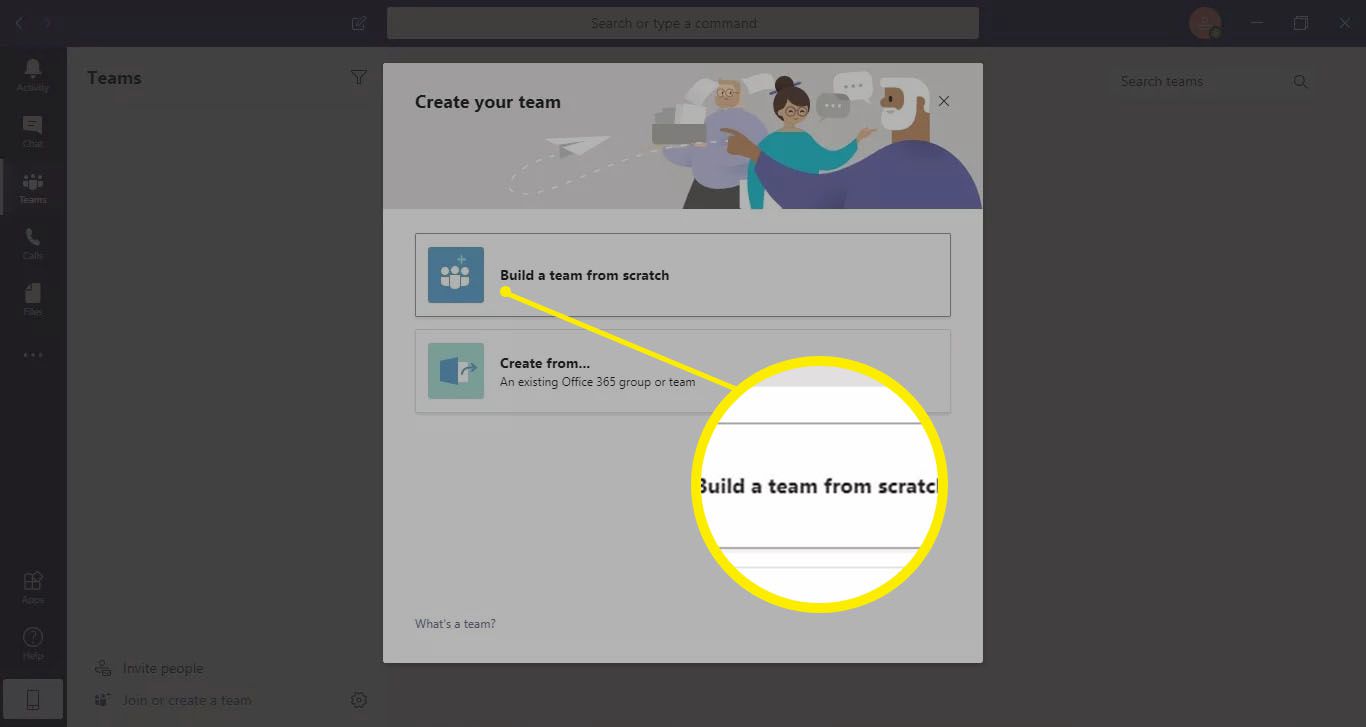
Selecione Criar a partir de se você deseja configurar uma equipe usando um grupo Microsoft 365 existente.
-
Selecione Privado, Público, ou Em toda a organização para determinar quem pode acessar o grupo.
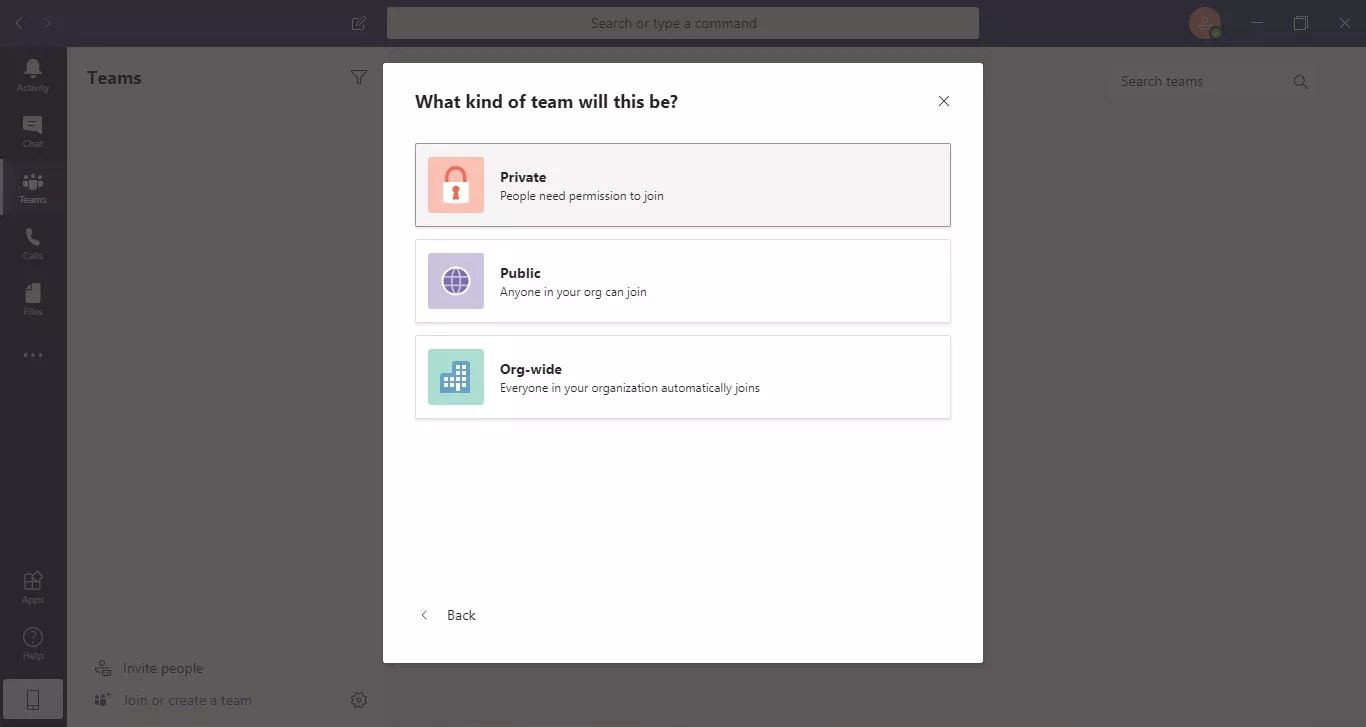
Ao adicionar membros a uma equipe privada, você pode designá-los como Membro ou um Proprietário. Apenas os proprietários podem convidar membros adicionais.
-
Dê um nome e uma descrição à equipe e selecione Crio.
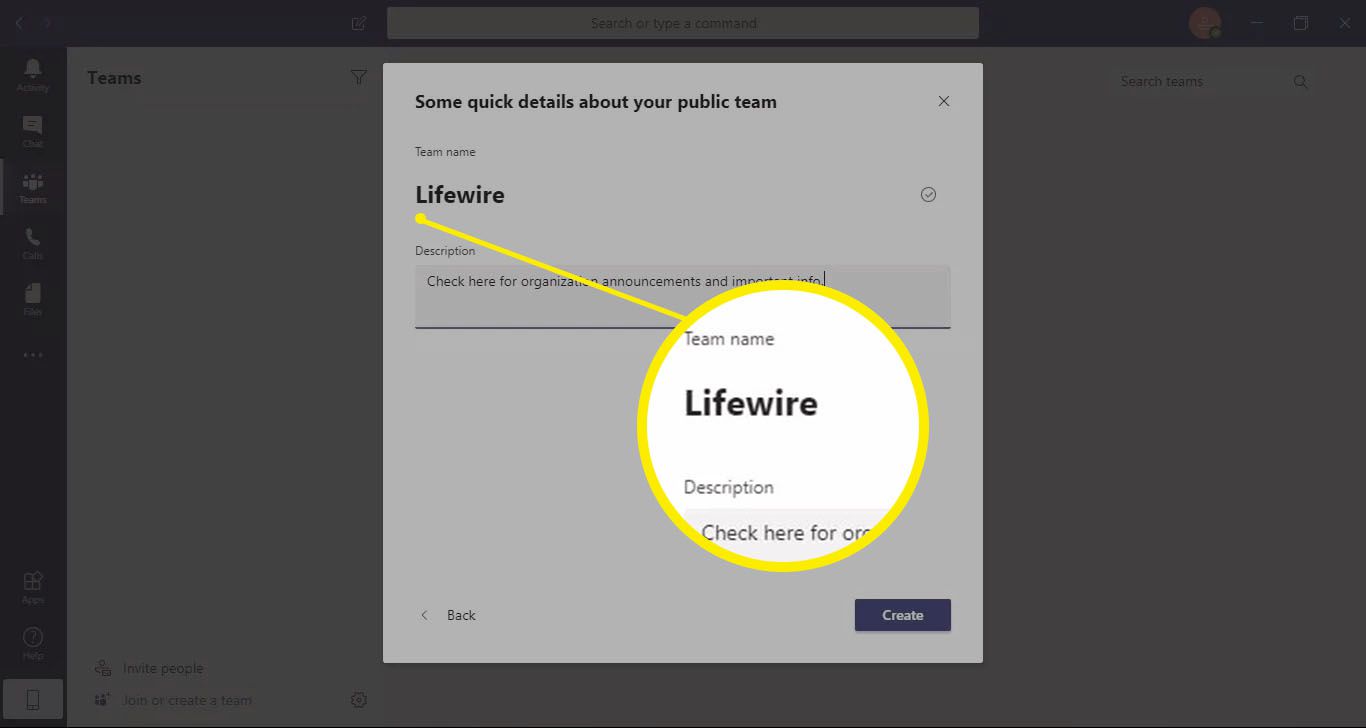
-
Você pode começar a convidar usuários para ingressar imediatamente ou selecionar Pular para fazer isso mais tarde.
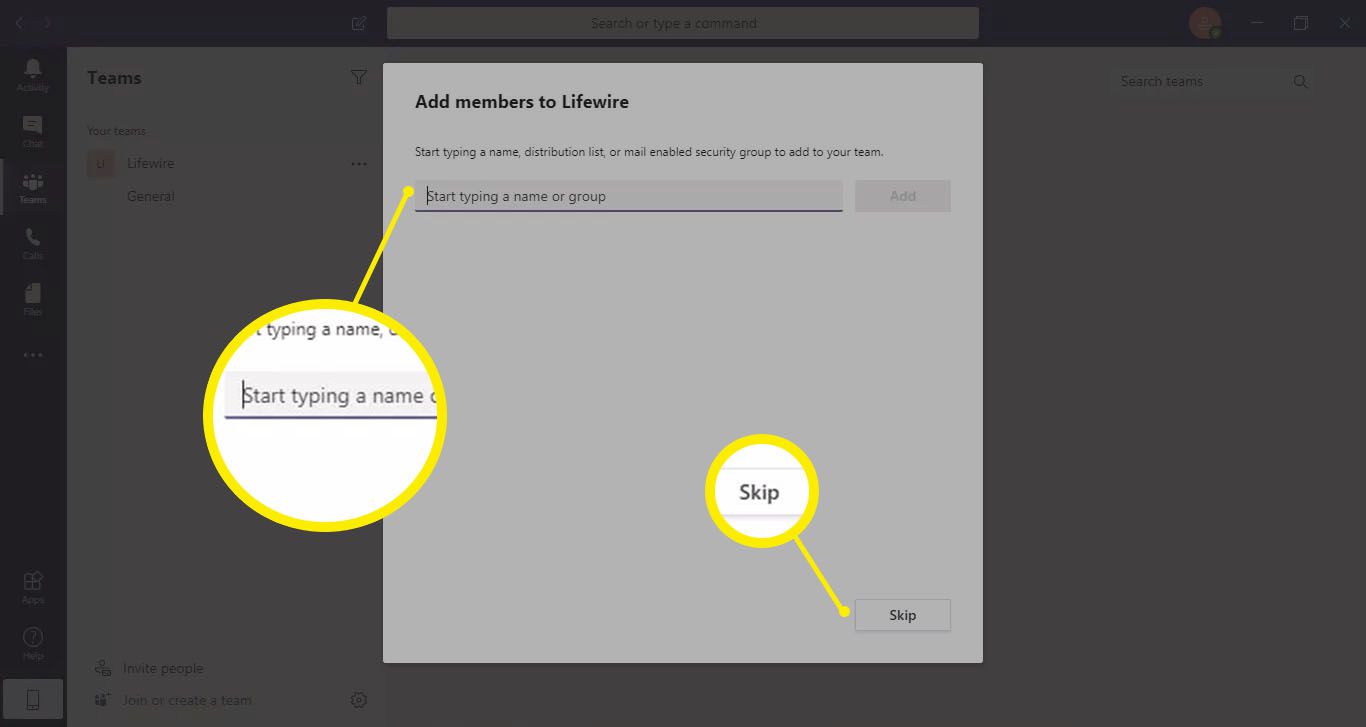
-
Agora você pode selecionar as elipses (…) ao lado do nome da equipe para adicionar ou remover membros, gerenciar as configurações da equipe e muito mais. Por exemplo, se você selecionar Obter link para a equipe, você receberá um URL que poderá copiar e enviar a outras pessoas para convidá-las a participar.
- Selecione Adicionar Canal para criar uma seção separada na equipe para tópicos específicos.
- Para ingressar em equipes existentes ou criar uma nova, selecione Junte-se a ou crie uma equipe no canto inferior esquerdo da janela Equipes.

Selecione o sinal de mais (+) à direita do nome da equipe para adicionar atalhos para vários aplicativos, arquivos compartilhados e páginas Wiki.
Videochamadas em equipes Microsoft
Enquanto em uma equipe ou canal específico, selecione o câmera de vídeo ícone na parte inferior da janela de conversa para iniciar uma chamada de vídeo. Você será solicitado a enviar links de convite a outros membros da equipe por e-mail. Você pode agendar reuniões com o Microsoft Outlook ou usar um aplicativo como o Calendar BOT.
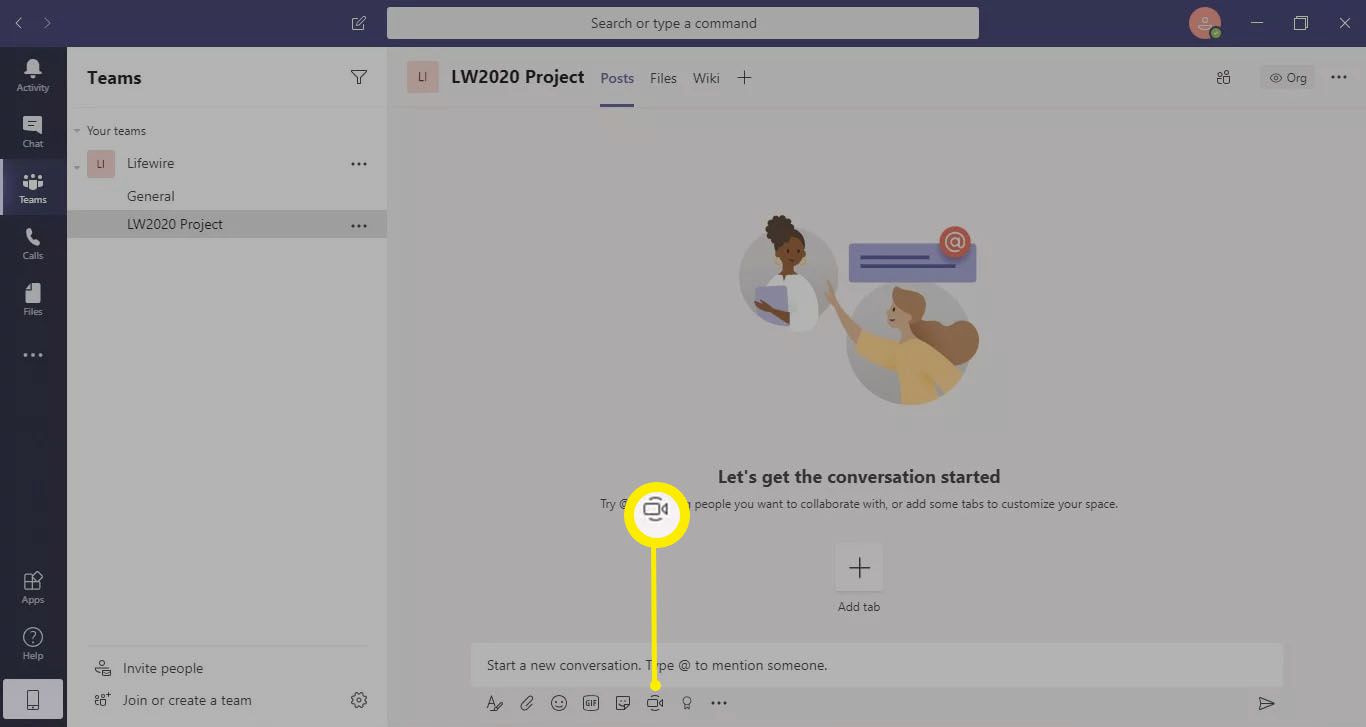
Durante o bate-papo, você pode compartilhar sua tela selecionando o Compartilhar ícone (a tela com a seta para cima) no canto superior direito da interface de bate-papo.
Integrações de aplicativos do Microsoft Teams
A equipe da Microsoft se integra a centenas de aplicativos de terceiros e serviços da Web como Trello, GitHub e Evernote. Selecione Apps na barra de ferramentas para ver todas as suas opções. Alguns aplicativos de terceiros exigem uma assinatura paga adicional, mas muitos são gratuitos. Depois de adicionar um aplicativo, selecione as reticências (…) na barra de ferramentas para acessá-lo.
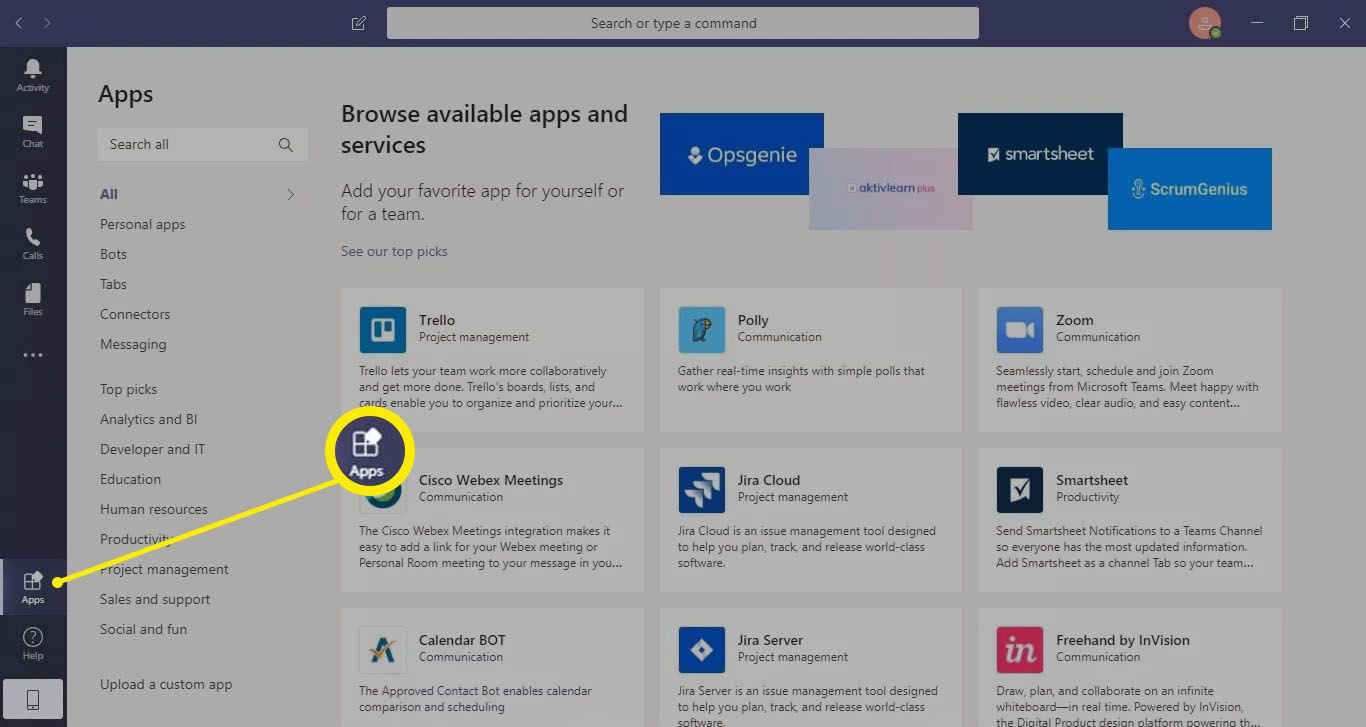
Compartilhe arquivos no Microsoft Teams
Um dos melhores recursos de colaboração do Microsoft Teams é a capacidade de compartilhar arquivos entre usuários. Compartilhar arquivos com sua equipe é simples e pode ser feito em apenas algumas etapas simples.
-
Insira uma equipe ou canal e selecione o arquivos na parte superior da interface para fazer upload e download de arquivos.
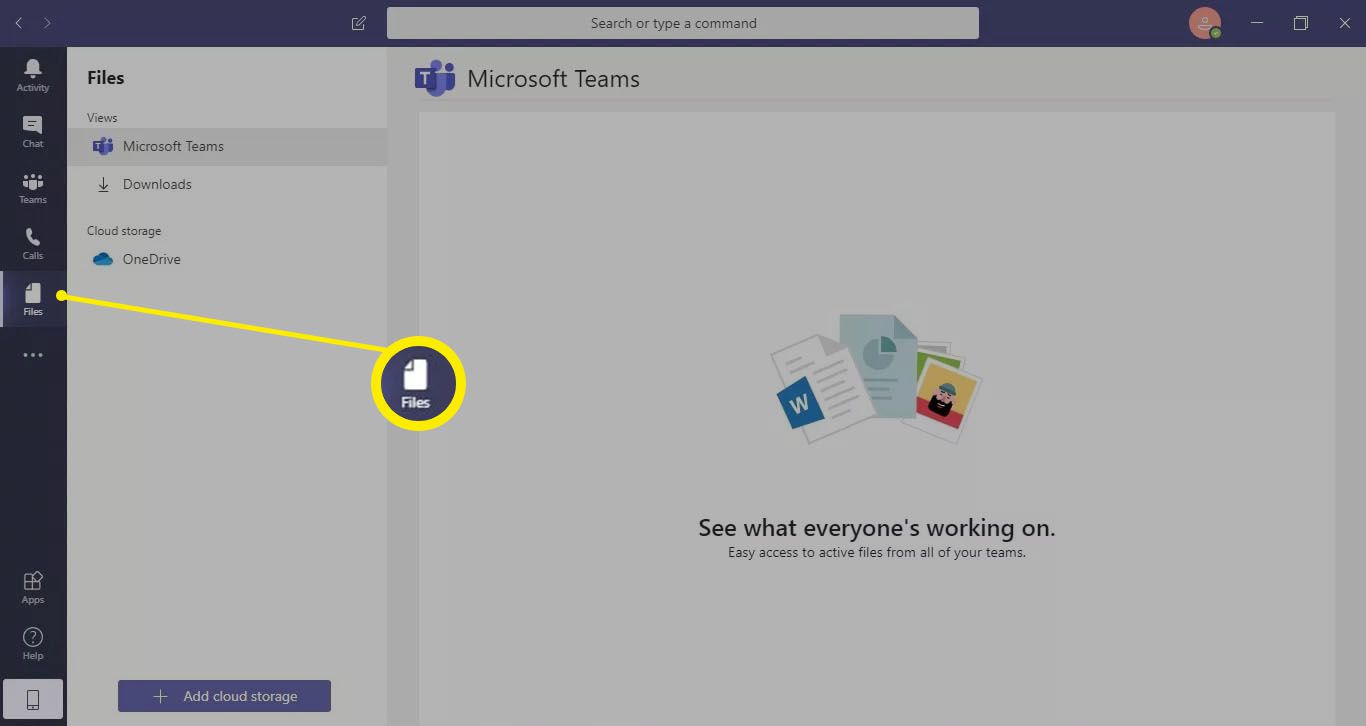
-
Você pode selecionar arquivos na barra de ferramentas para ver todos os arquivos aos quais você tem acesso para cada uma de suas equipes.
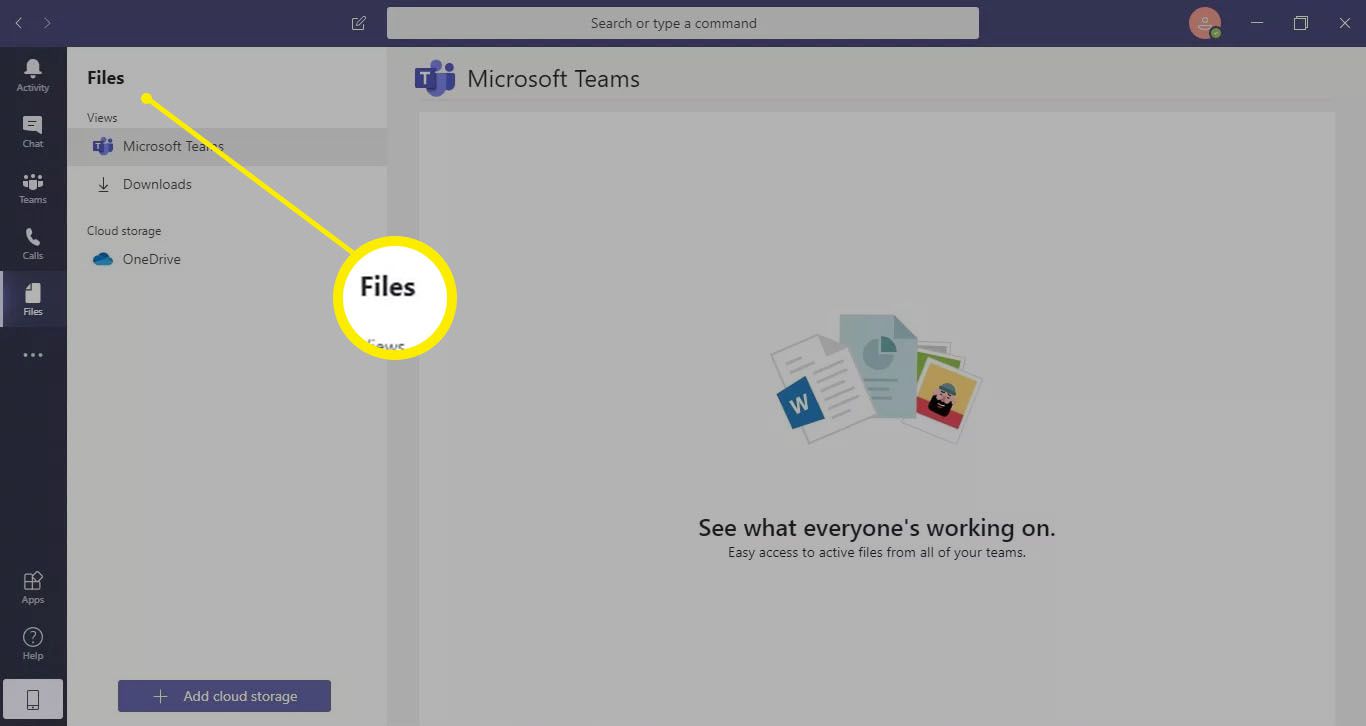
-
Selecione Adicionar armazenamento em nuvem para sincronizar com seu Google Drive, Dropbox ou outro provedor de armazenamento de arquivos. Você também tem a opção de salvar arquivos em seu OneDrive pessoal.
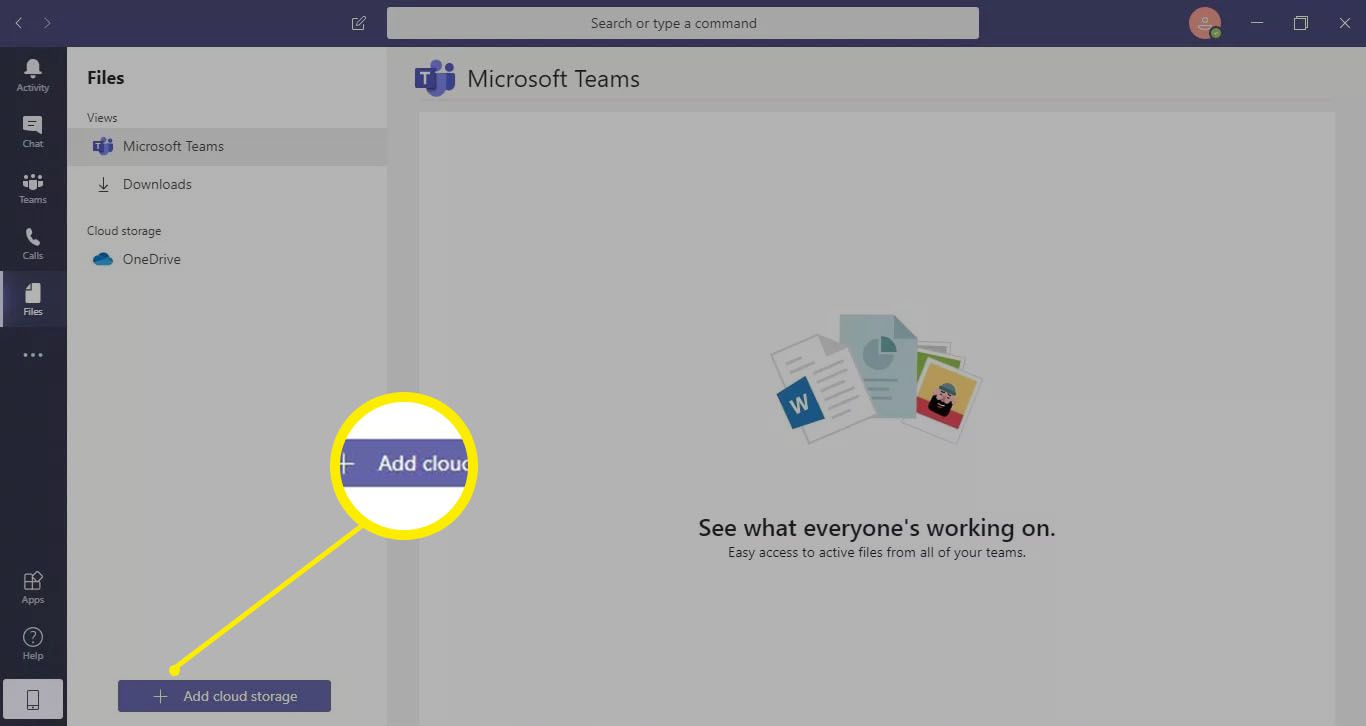
Configurações de privacidade do Microsoft Teams
Se você tiver um Plano de Negócios do Microsoft 365, o administrador da conta pode gerenciar todos os usuários, configurações e aplicativos de terceiros do Microsoft Teams no Microsoft 365 Admin Center. Qualquer pessoa pode alterar o tema do Microsoft Teams no menu de configurações.
Práticas recomendadas do Microsoft Teams
Aqui estão algumas dicas gerais para obter o máximo das equipes:
- Crie regras organizacionais para que os arquivos e canais sejam consistentes.
- Reconheça e responda às solicitações usando o botão “Curtir” para agilizar o processo de aprovação.
- Aproveite os bots para automatizar tarefas como agendar reuniões.
- Teste o vídeo e o áudio do seu computador antes de iniciar ou entrar em uma reunião.
Você pode encontrar tutoriais em vídeo para o Microsoft Teams e materiais de treinamento gratuitos do Microsoft Teams no site de suporte do Microsoft Office.
