
O Microsoft Publisher é um dos programas menos conhecidos do pacote Microsoft Office, mas isso não o torna menos útil. O Publisher é um programa de editoração eletrônica simples, porém versátil, para criar todos os tipos de coisas, desde objetos simples, como etiquetas e cartões de felicitações, até itens mais complexos, como boletins informativos e brochuras. Este tutorial do Microsoft Publisher para iniciantes aborda como criar uma publicação simples, como um cartão de aniversário. As instruções neste artigo se aplicam ao Publisher 2019, Publisher2016, Publisher 2013 e Publisher for Microsoft 365.
Como Criar um Novo Documento no Publisher
Ao abrir o Publisher, você verá uma seleção de modelos de design para iniciar sua publicação, bem como um modelo em branco se quiser começar do zero.
-
Inicie o Publisher e selecione o Construídas em guia acima dos modelos mostrados.
-
Role um pouco para baixo e selecione Cartões.
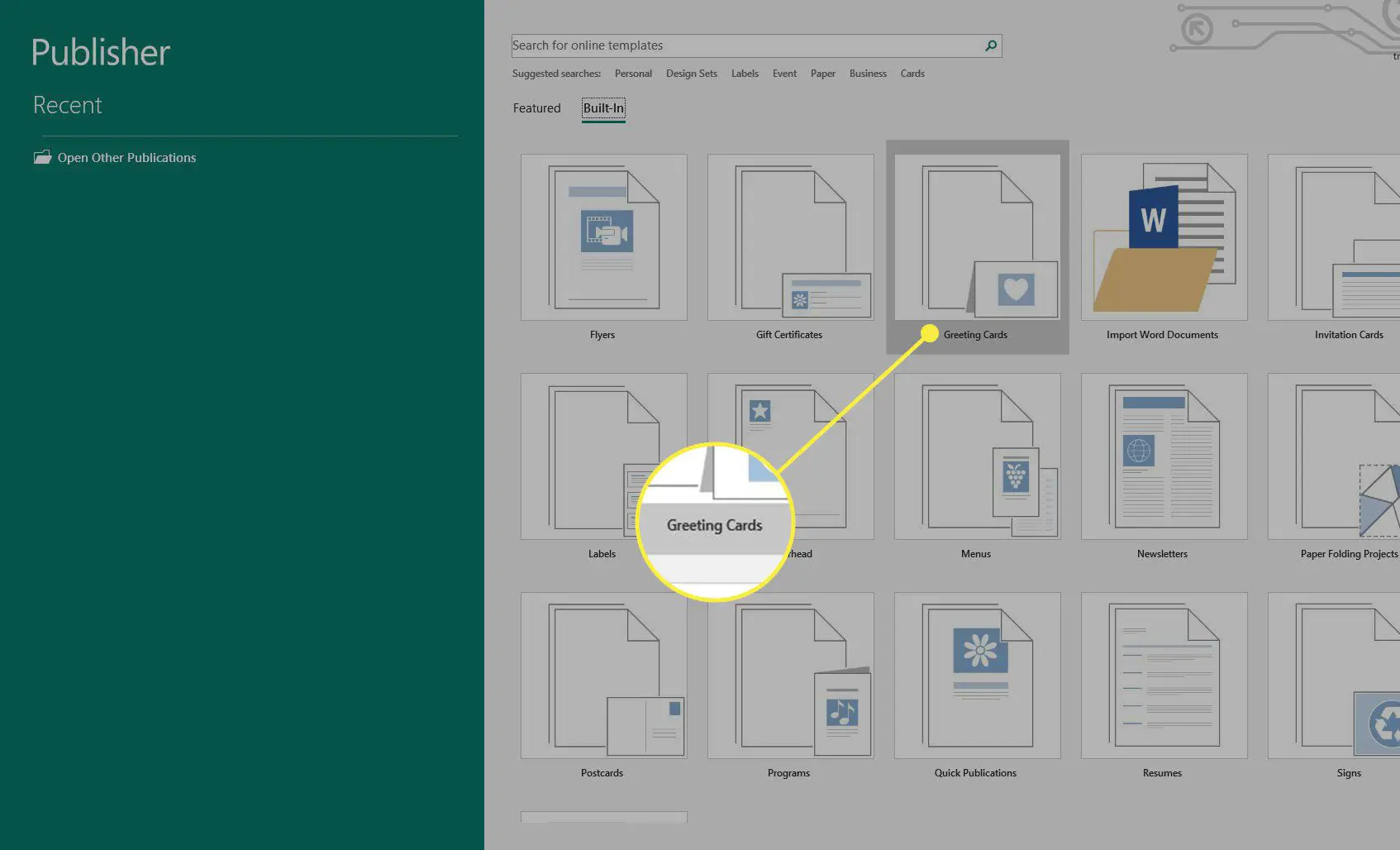
-
Selecione um modelo de editor do Aniversário seção no topo.
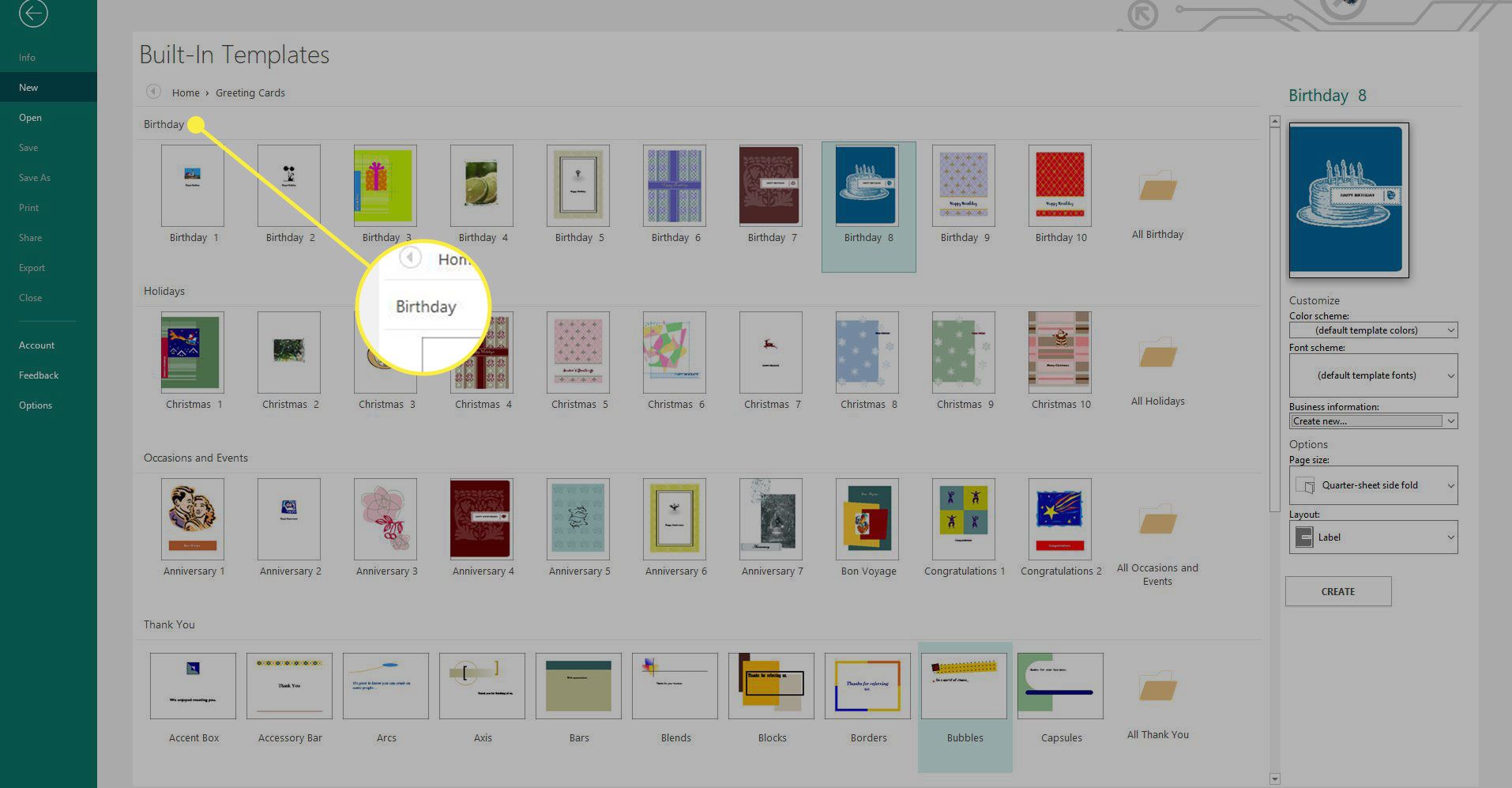
-
Escolher Crio no painel direito.
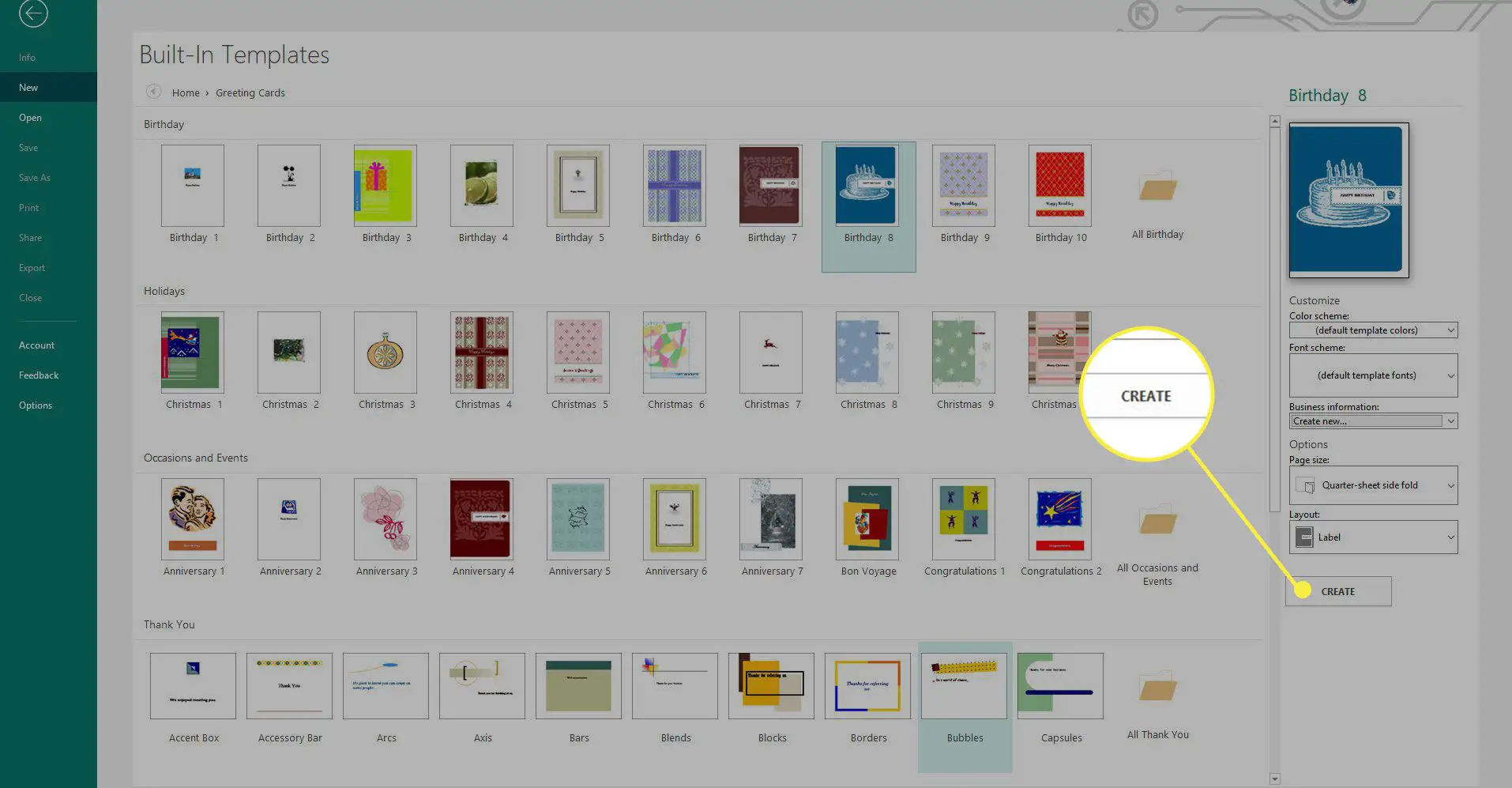
Como editar texto existente no editor
As páginas do cartão de aniversário são exibidas como miniaturas no lado esquerdo do Publisher, com a primeira página pronta para você personalizar. Para alterar o texto que já está no modelo, selecione uma caixa de texto para realçar o texto e comece a digitar para substituí-lo.
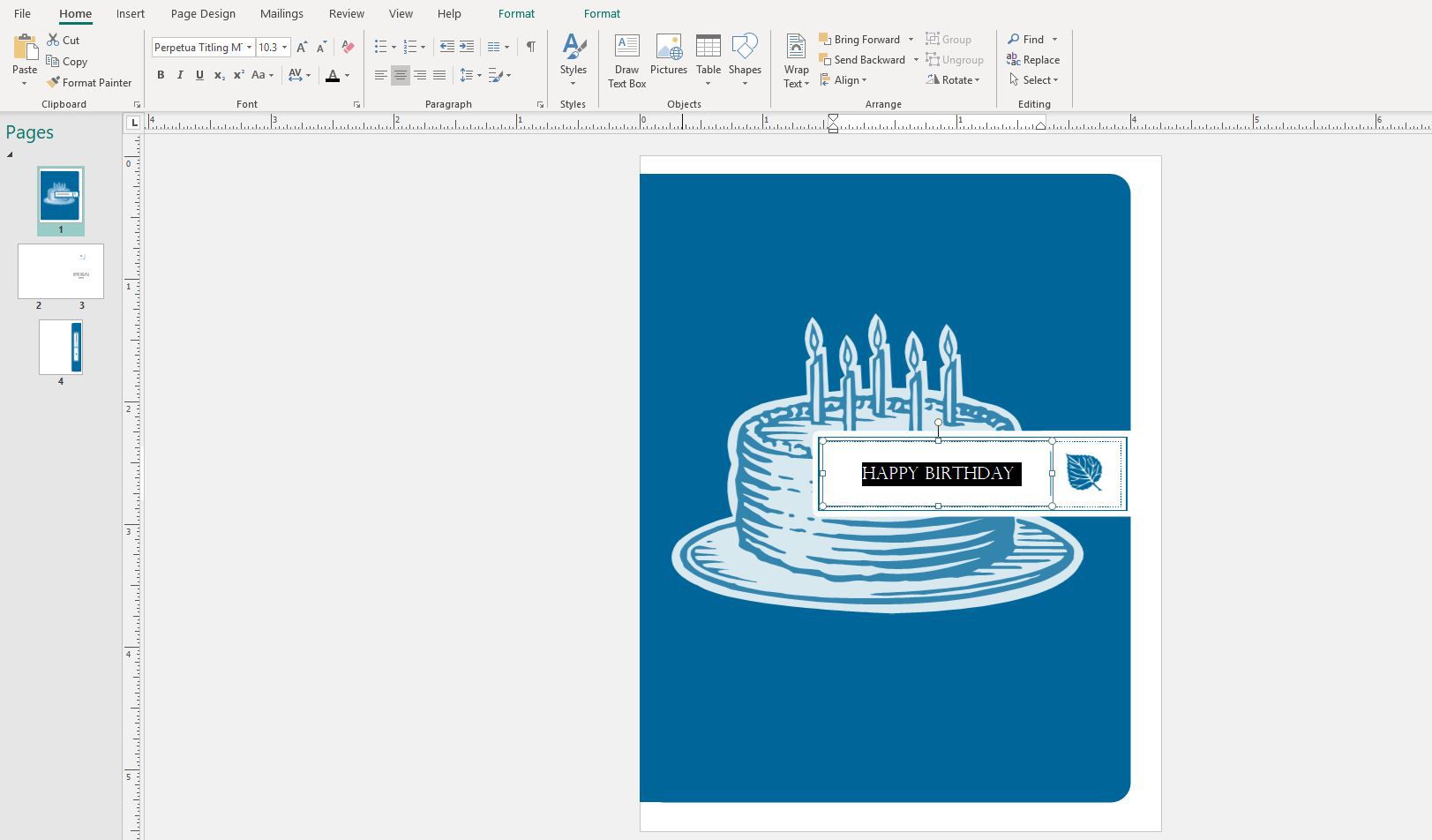
Como adicionar novo texto no editor
Você também pode adicionar novas caixas de texto à sua publicação.
-
Na página à qual deseja adicionar texto, vá para Inserir > Desenhar caixa de texto. O cursor mudará para um sinal de cruz / mais.
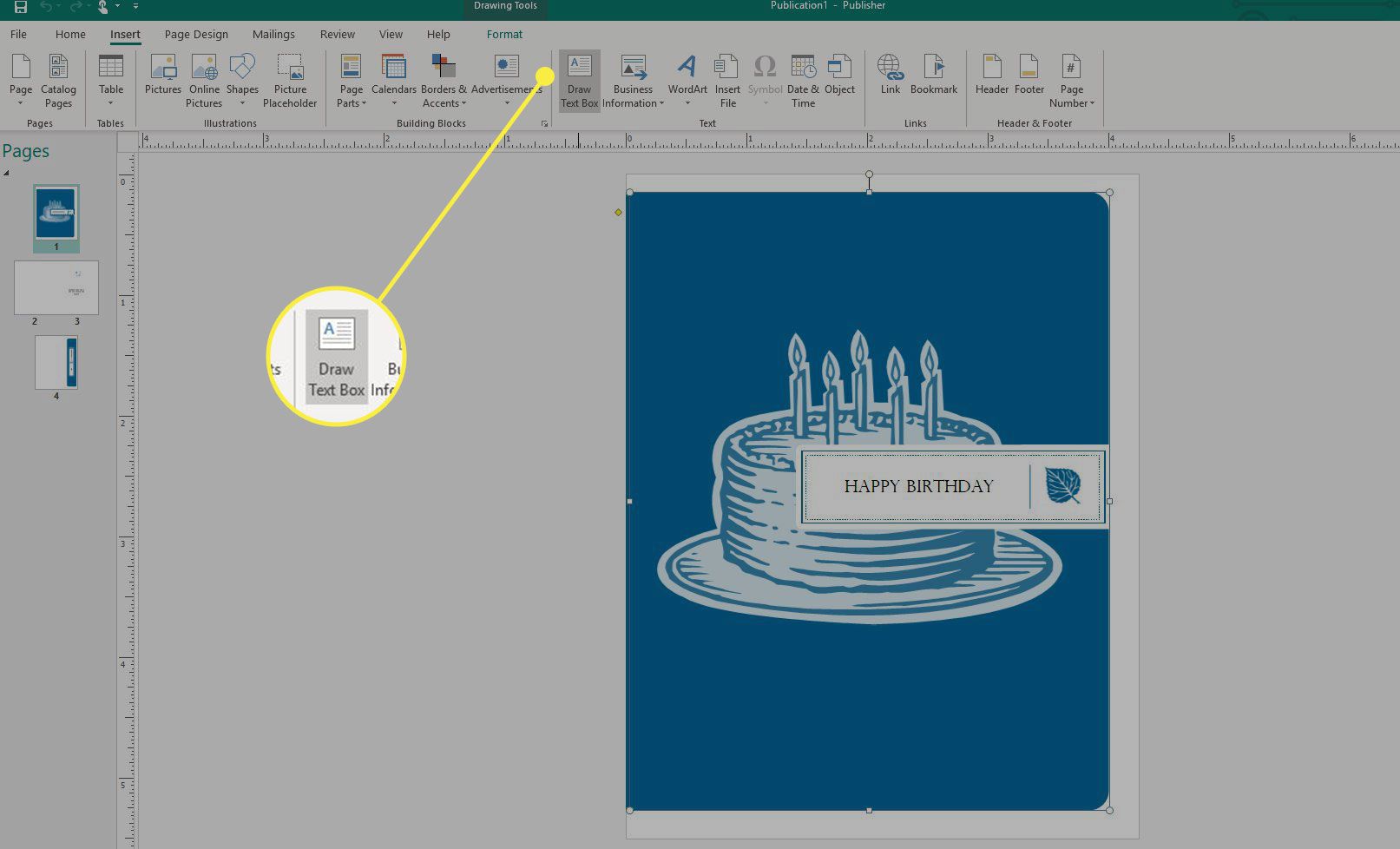
-
Selecione e arraste em qualquer lugar da página para desenhar uma caixa de texto.
-
Depois de liberar o botão do mouse, a caixa de texto se tornará editável para que você possa digitar nela. O Formato A guia também fica disponível no menu, que pode ser usada para alterar a fonte, o alinhamento e outras opções de formatação.
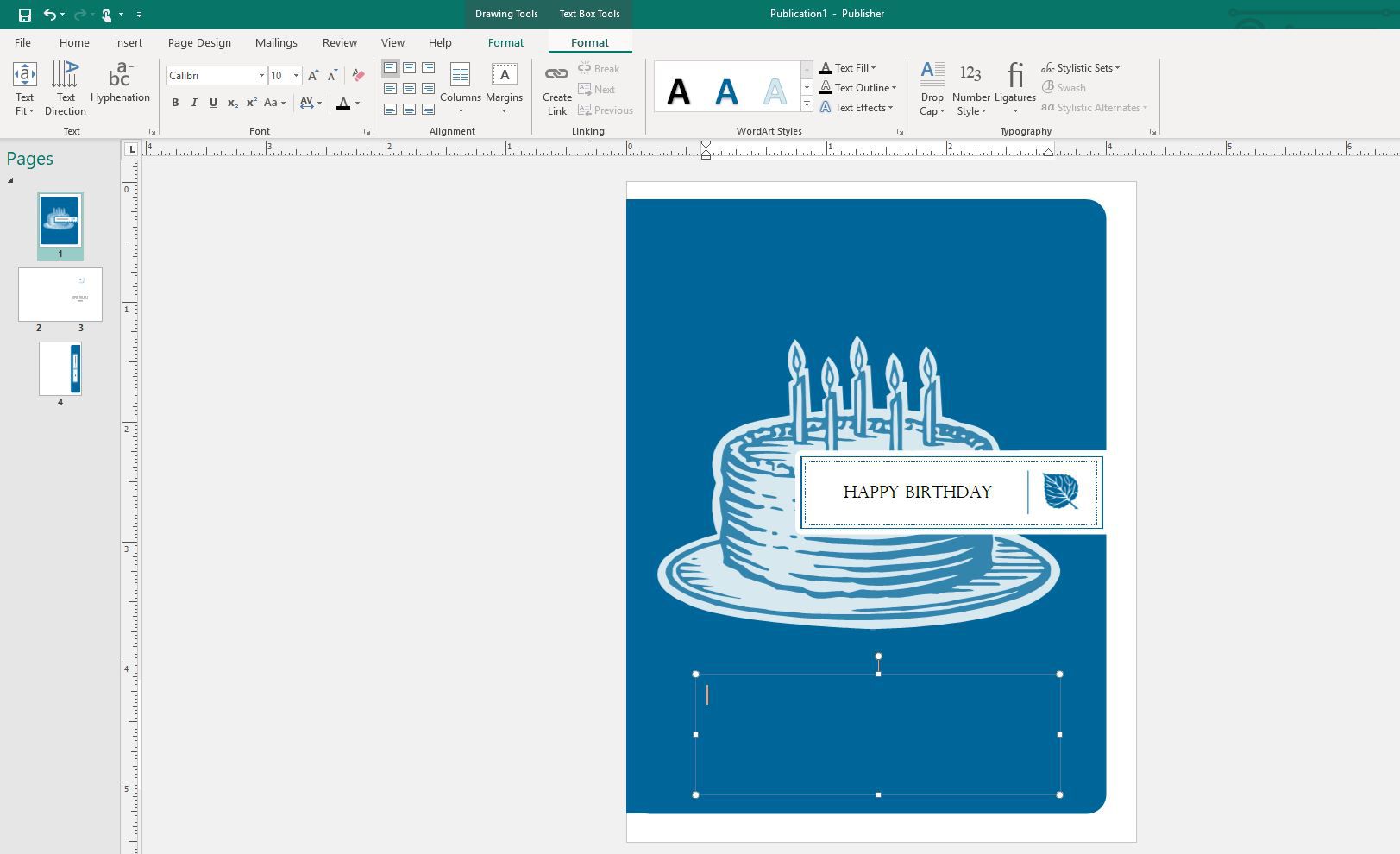
Você pode editar a caixa de texto no Publisher se ela for muito grande / pequena ou estiver no lugar errado. Para redimensionar a caixa de texto, selecione e arraste uma das alças no canto ou na borda da caixa. Selecione uma borda sem caixa para arrastar a caixa de texto para outro lugar.
-
Quando terminar de personalizar seu texto, selecione uma área fora da caixa de texto para sair dela.
Como adicionar imagens a um documento de editor
Adicionar fotos a uma publicação a torna sua, o que é especialmente importante para documentos personalizados, como cartões de aniversário e cartões de aniversário.
-
Selecione os Casa guia se ainda não estiver ativa.
-
Escolher Fotos no menu.
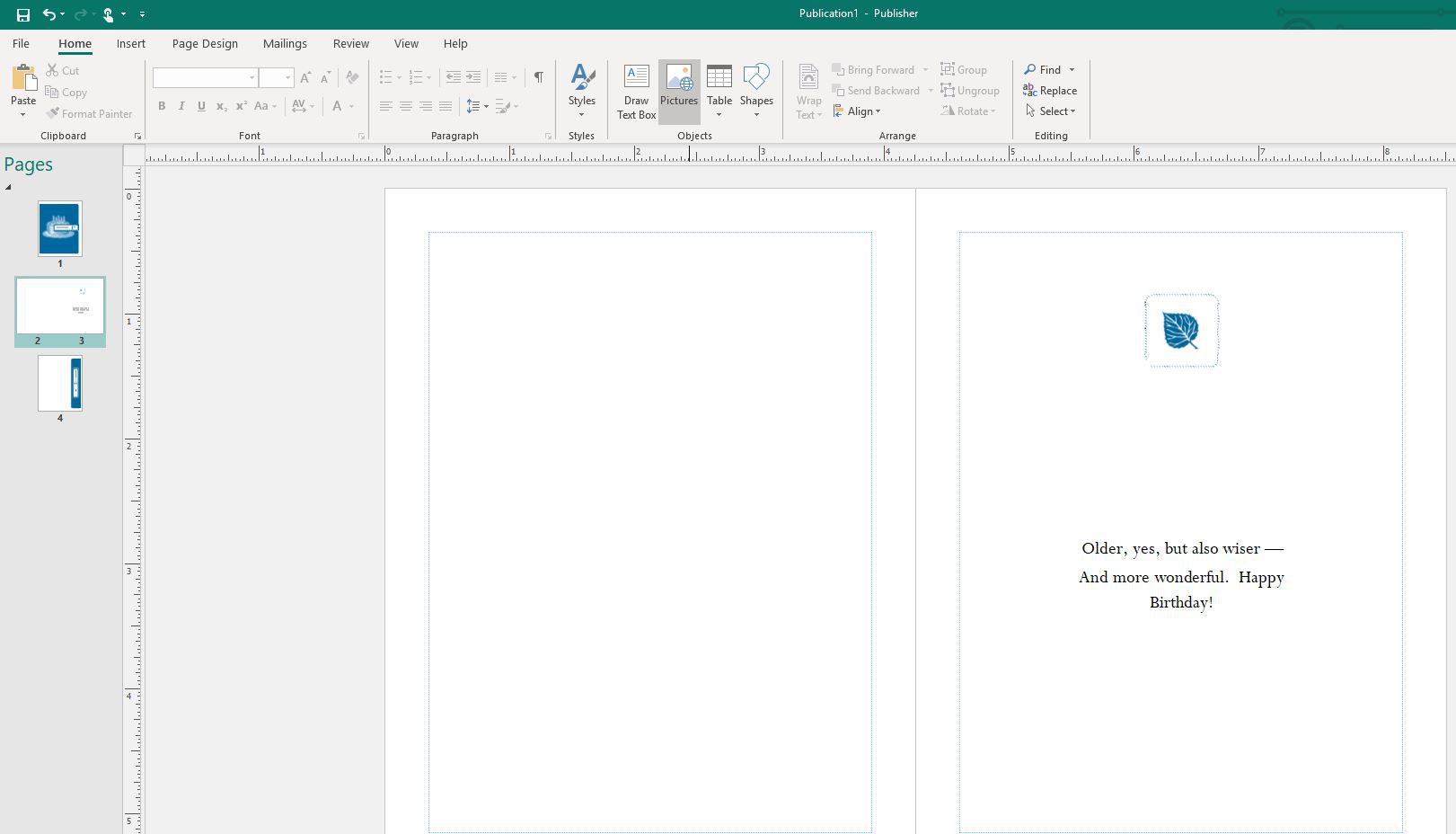
-
Selecione uma das opções de onde deseja importar uma imagem. Usaremos o Bing neste exemplo, então escolheremos o Pesquisar Bing caixa de texto.
-
Digite uma palavra-chave relevante para pesquisar no Bing a imagem que você deseja. Balão é um bom exemplo para o nosso exemplo.
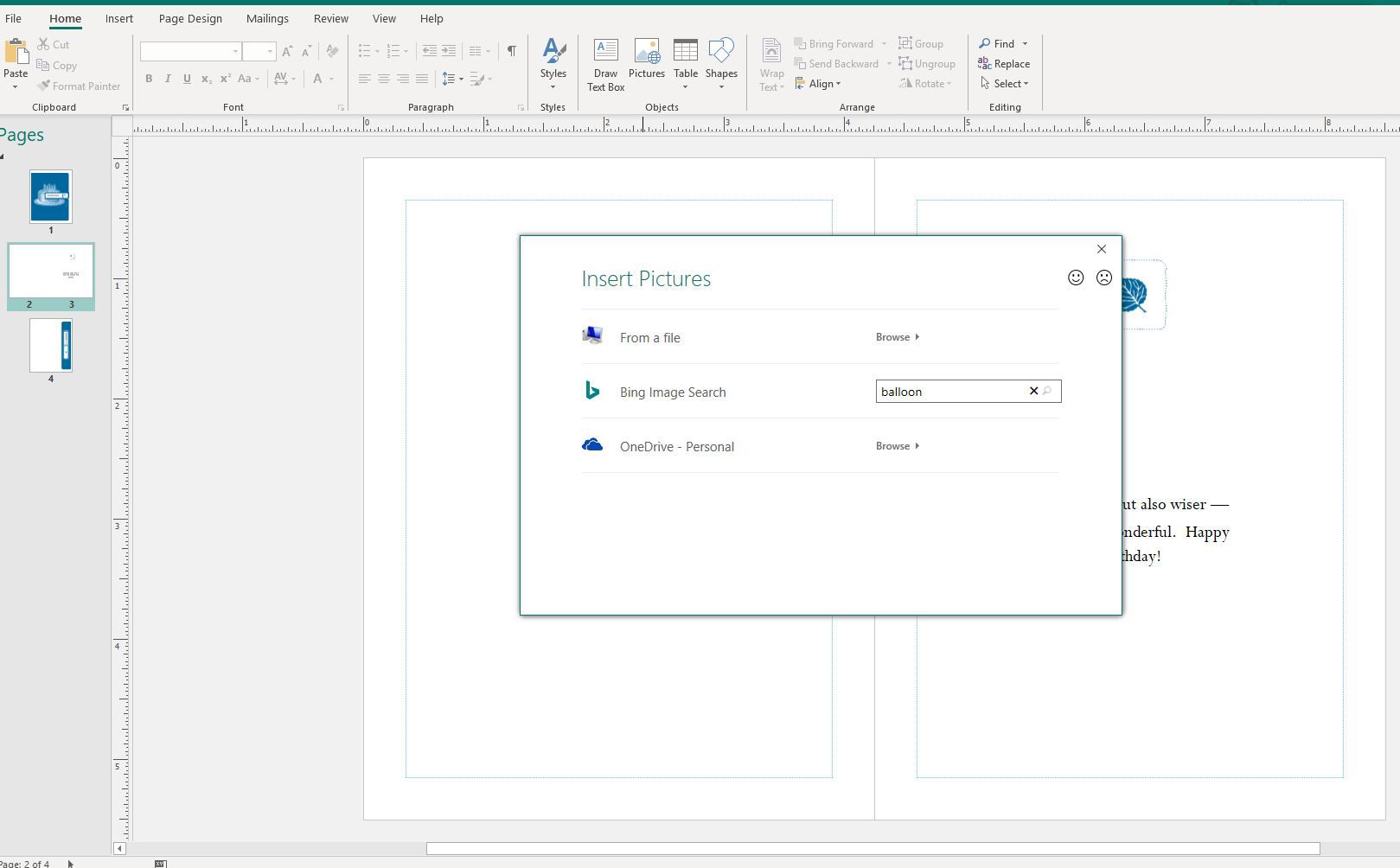
-
Selecione uma ou mais imagens que deseja usar e, em seguida, escolha Inserir.
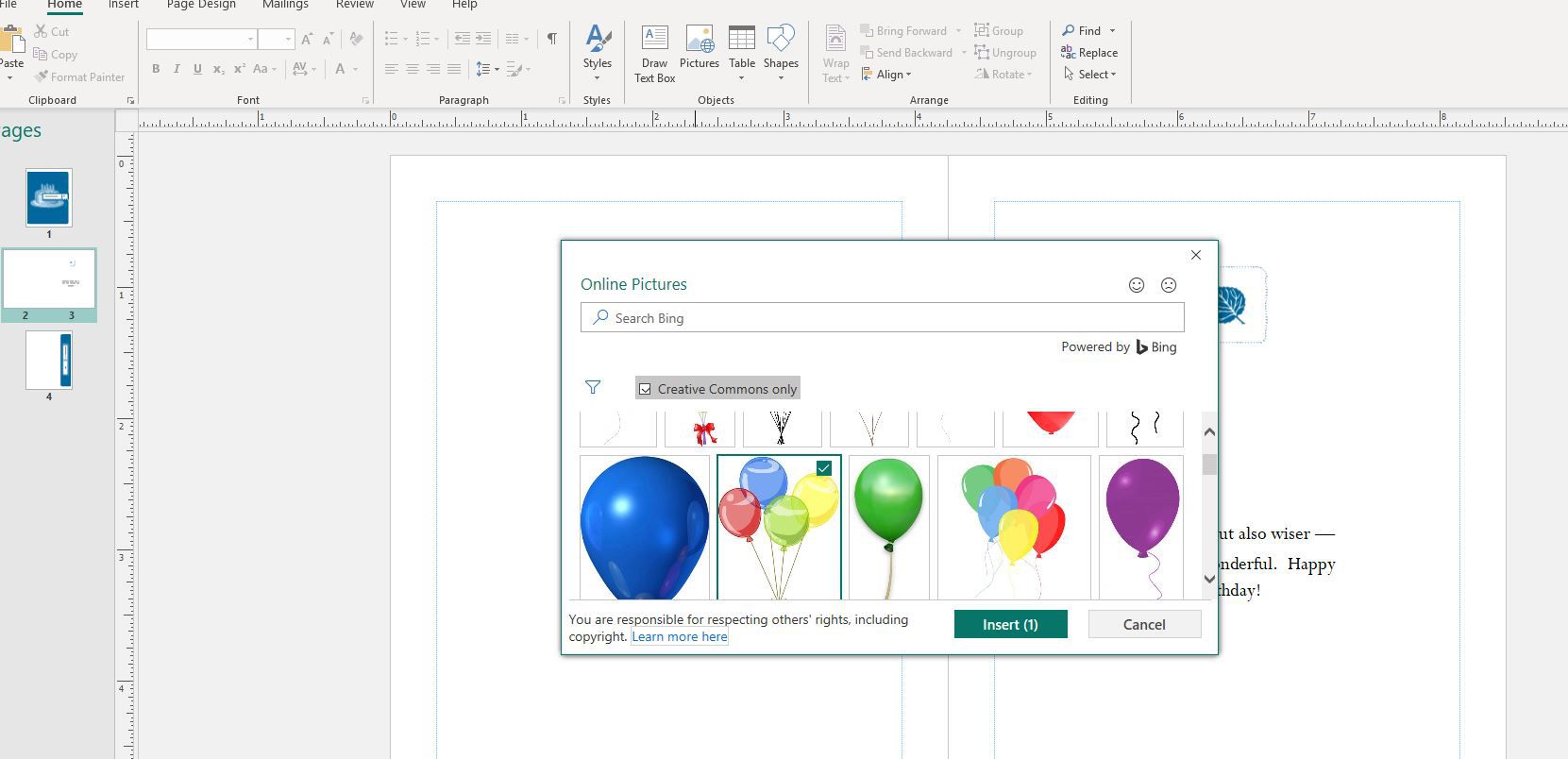
-
Selecione e arraste a imagem inserida para movê-la para onde desejar e use as alças nas laterais e nos cantos para redimensioná-la conforme desejado.
Como imprimir sua publicação
Imprimir no Publisher é realmente fácil. Como estamos lidando com um cartão de aniversário, o Publisher organizará as páginas de maneira apropriada para que possamos dobrá-las para fazer um cartão de aniversário.
-
Vamos para Arquivo > Impressão, ou use o Ctrl-P atalho de teclado.
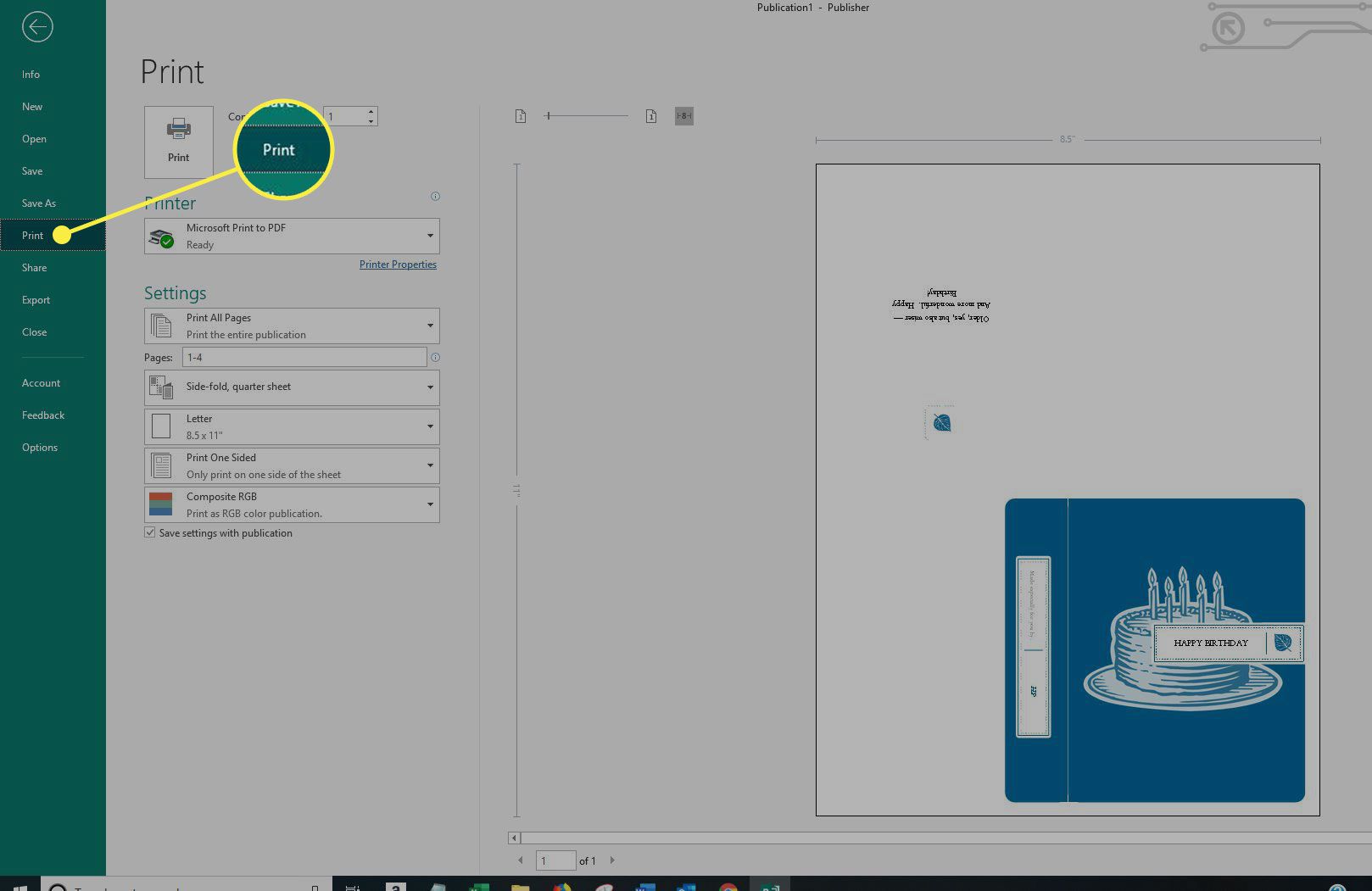
-
Selecione uma impressora do Impressora cardápio.
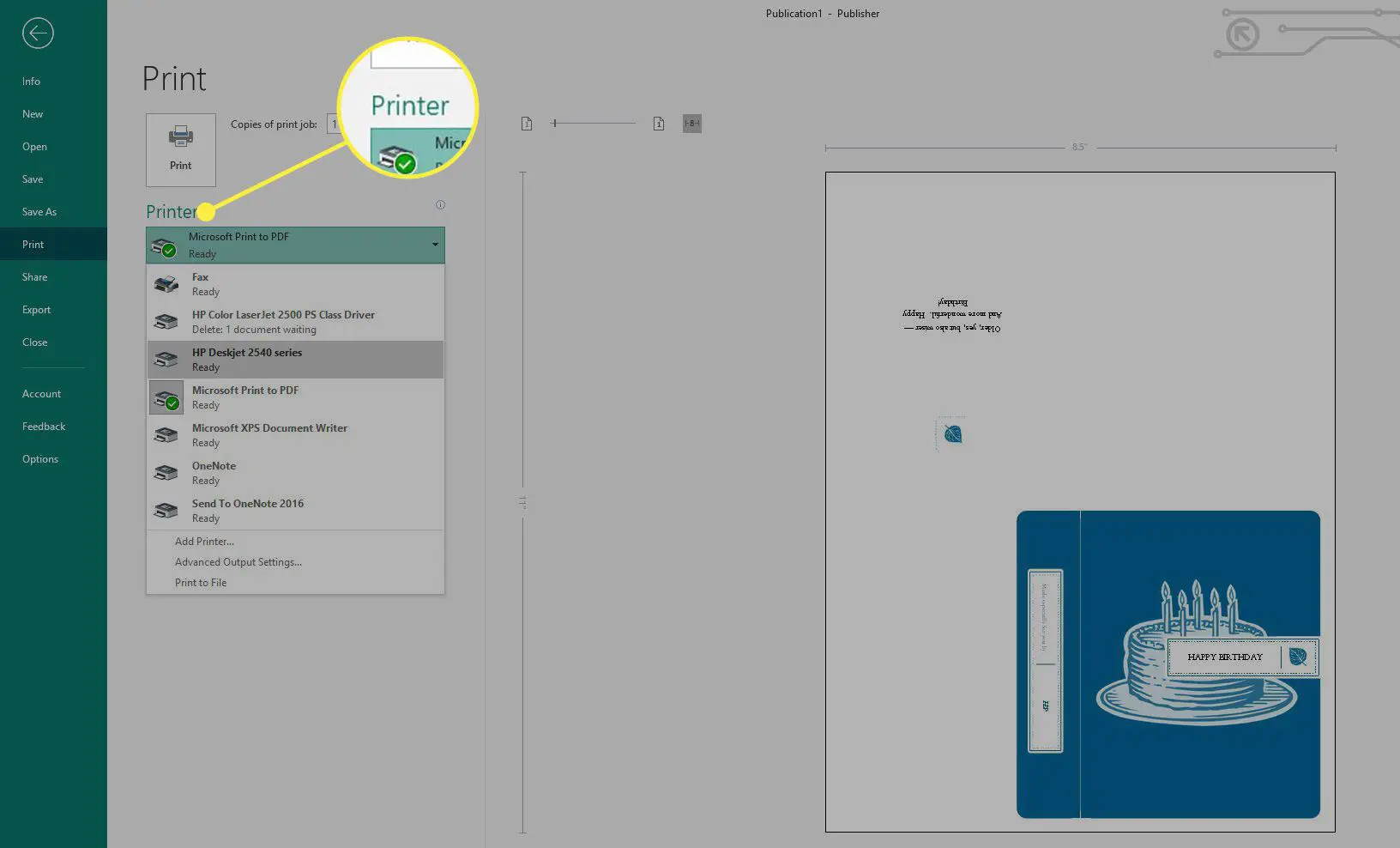
-
Ajuste as opções se desejar, como o método de dobra ou tamanho do papel e, em seguida, use o Impressão botão para imprimir do Publisher.
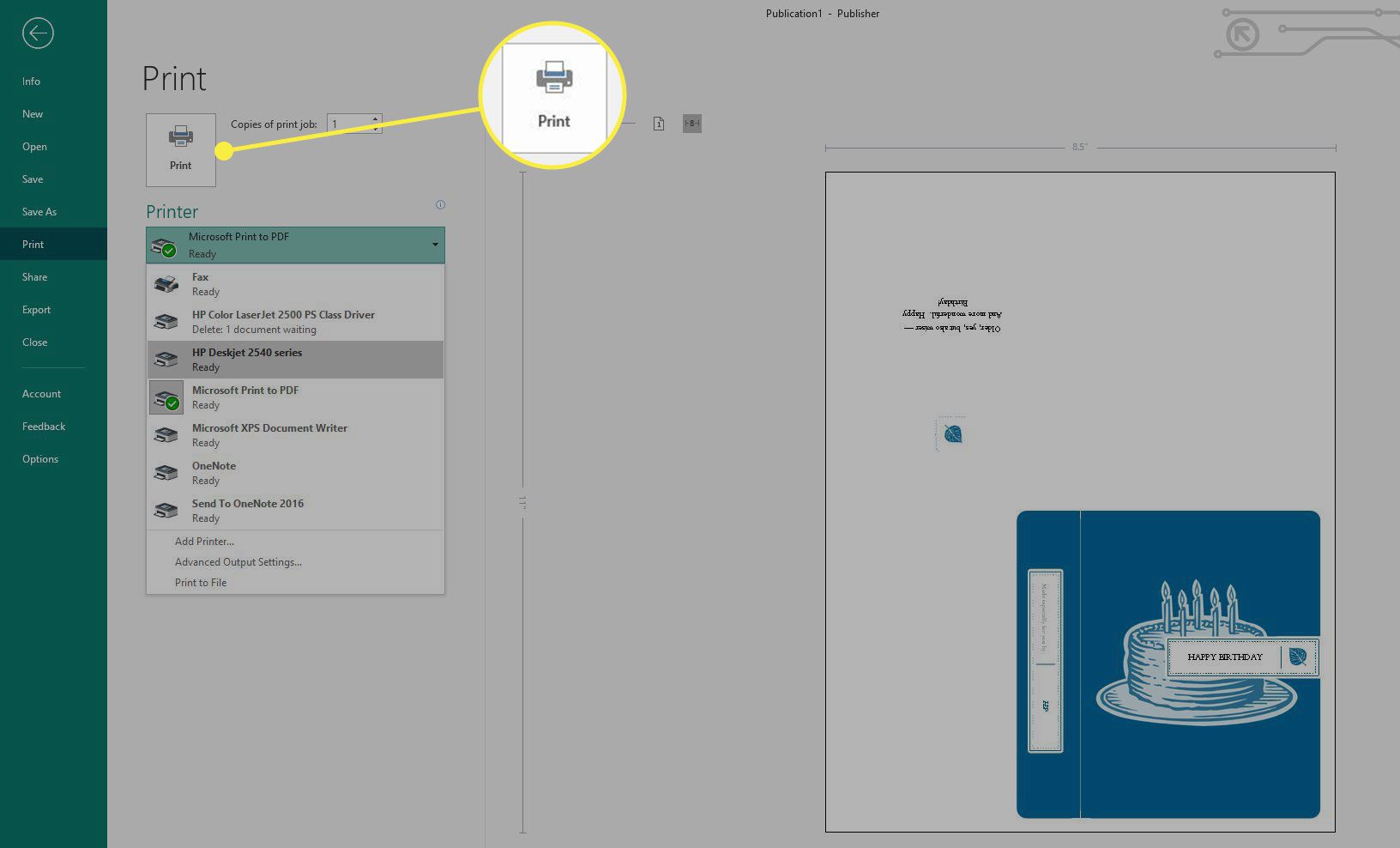
Como Salvar no MS Publisher
Salve sua publicação em seu computador ou em sua conta do OneDrive para ter sempre um backup caso precise editar o documento ou reutilizá-lo depois de encerrado.
-
Vamos para Arquivo > Salvar como.
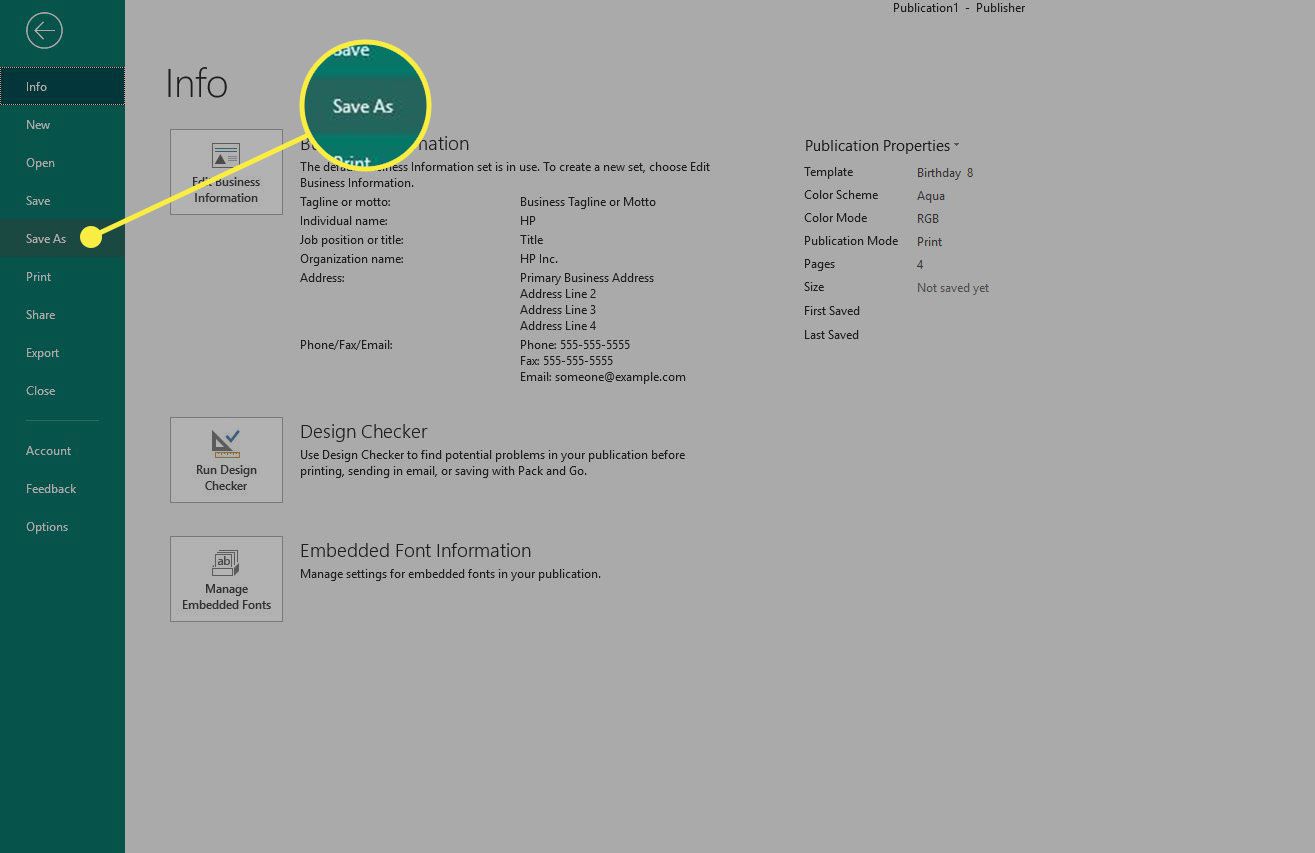
-
Selecione Este PC ou OneDrive. Escolher Navegar para localizar manualmente a pasta em que deseja salvá-lo.
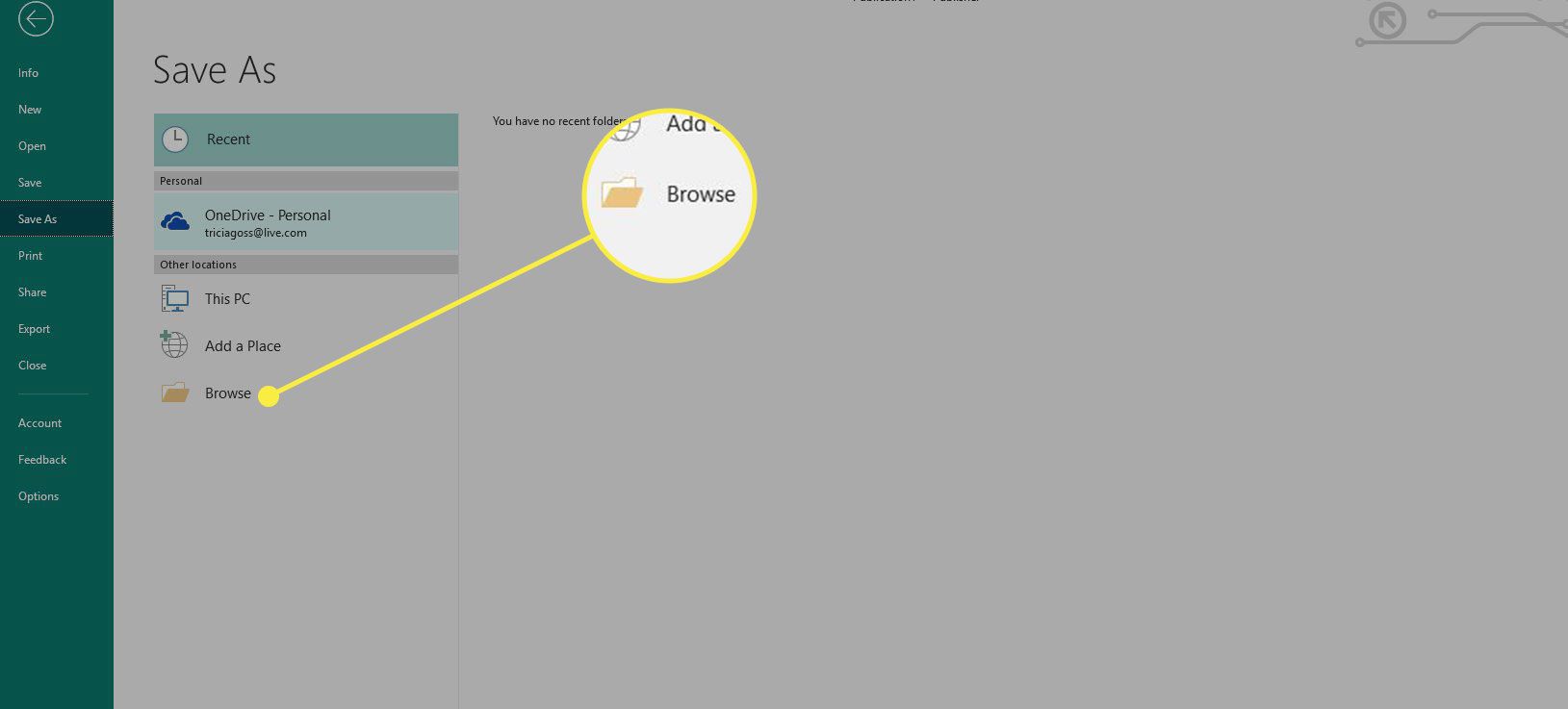
-
Localize a pasta na qual deseja salvar o documento do Publisher.
-
Crie um nome fácil de lembrar para o documento e selecione Salve .
