
Neste artigo
Ao instalar o Linux em um computador Windows, particione o disco rígido para que você possa inicializar duas vezes com o Windows e trabalhar com os dois sistemas operacionais. A inicialização dupla requer um pouco mais de conhecimento técnico do que instalar o Linux em um disco rígido como único sistema operacional. A melhor ferramenta baseada em Linux para particionar um disco rígido é o GParted, que está disponível nas imagens ao vivo da maioria das distribuições Linux. Este guia explica a interface do usuário e fornece uma visão geral dos diferentes tipos de partição. Linux é o único sistema operacional que oferece a opção de inicialização dupla. Você não pode instalar o Linux primeiro e depois instalar o Windows como sistema secundário.
Explore a interface do usuário GParted
O GParted possui um menu na parte superior com uma barra de ferramentas embaixo. A interface principal possui uma representação gráfica do disco selecionado, bem como uma tabela listando as partições.
O canto superior direito contém uma lista suspensa cujo padrão é / dev / sda. A lista contém todas as unidades disponíveis. Em um laptop padrão, apenas / dev / sda exibe, que é o único disco rígido. Se você inserir uma unidade USB, ela será adicionada à lista como / dev / sdX (por exemplo, / dev / sdb, / dev / sdc, ou / dev / sdd) Blocos retangulares (alguns são pequenos e alguns são grandes) se estendem pela tela. Cada retângulo representa uma partição no disco rígido. A tabela sob este bloco mostra a descrição textual de cada partição e inclui as seguintes informações:
- Partição: O tipo de partição.
- Nome: O nome da partição.
- Sistema de arquivo: O tipo de sistema de arquivos.
- Ponto de montagem: Onde a partição é montada.
- Rótulo: O rótulo da partição.
- Tamanho: O tamanho em bytes da partição.
- Usava: Quanto da partição é usado.
- Não utilizado: Quanto da partição não é usado.
- Bandeiras: Qualquer sinalizador de erro atual para cada partição.
Compreender partições Linux e Windows
Em sistemas mais antigos (antes da Unified Extensible Firmware Interface ou UEFI), o Windows geralmente usava uma partição grande que ocupava todo o disco. Alguns fabricantes colocam partições de recuperação na unidade, então você pode descobrir que os computadores mais antigos tinham duas partições. Para abrir espaço para Linux em computadores pré-UEFI, reduza a partição do Windows usando GParted. Reduzir a partição do Windows deixa uma área de espaço não alocado que é usada para criar partições Linux. Uma configuração razoavelmente padrão do Linux em um computador pré-UEFI inclui três partições:
- Raiz: Contém o sistema operacional e todos os arquivos do sistema.
- Casa: A localização dos arquivos do usuário, como documentos, música e definições de configuração.
- Trocar: O local onde o sistema de arquivos coloca processos inativos quando fica sem espaço de RAM.
Para inicialização dupla do Windows XP, Vista e 7 com Linux, você precisa das quatro partições a seguir (cinco partições se você mantiver uma partição de recuperação): Windows, Root, Home e Swap. Em sistemas baseados em UEFI, é comum ter várias partições, mesmo se você usar apenas o Windows 8 ou 10. Em um computador baseado em UEFI, você deve ter uma partição de sistema EFI com 512 MB de tamanho. É aqui que você instala o carregador de inicialização GRUB quando solicitado pela instalação do Linux. Se você planeja uma inicialização dupla com o Windows, precisa destas partições:
- EFI
- Windows (NTFS)
- Partição de raiz do Linux (EXT4)
- Trocar
Você pode optar por adicionar uma partição inicial também, mas isso não é essencial. O requisito para uma partição swap também é opcional.
Como redimensionar partições
Para instalar o Linux em uma partição separada, você precisa criar espaço para ela. A maneira mais fácil é reduzir a partição do Windows. Em um computador Windows, use o utilitário Gerenciamento de disco para reduzir a partição do Windows. Clique com o botão direito na partição do Windows (é a partição NTFS grande) e selecione Diminuir Volume.
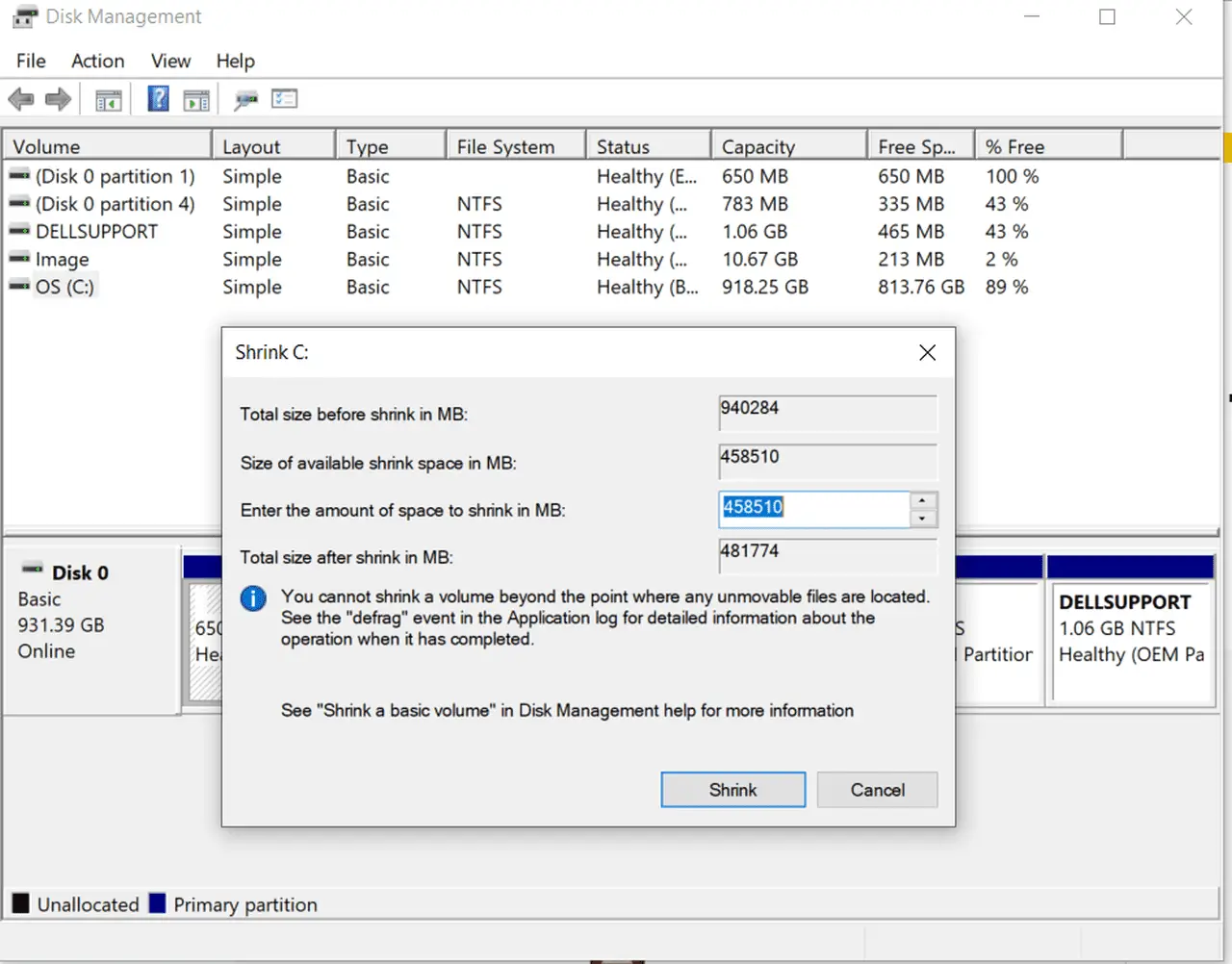
Uma nova janela aparecerá com estas opções:
- Tamanho total antes de encolher
- Tamanho do encolhimento disponível
- Quantidade de espaço para encolher
- Tamanho total após redução
Tenha cuidado ao mover as partições. A coisa mais importante a observar é a mensagem informando o tamanho mínimo da partição. Se você ficar abaixo do tamanho mínimo, destruirá qualquer sistema operacional que atualmente resida na partição. Para redimensionar a partição, digite um novo tamanho em megabytes. Geralmente, você precisa de no mínimo 10 GB. No entanto, você deve permitir pelo menos 20 GB e de preferência 50 GB ou mais para uma instalação do Linux. Um gigabyte tem 1000 MB (ou 1024 MB). Para redimensionar uma partição de 100 GB para 50 GB e criar uma seção de 50 GB de espaço não alocado, digite 50000. Então clique redimensionar/mover.
Como criar novas partições
Para criar uma nova partição, você deve ter algum espaço não alocado. No GParted, clique em uma partição de espaço não alocado e clique no botão + símbolo na barra de ferramentas ou clique com o botão direito e selecione novo.
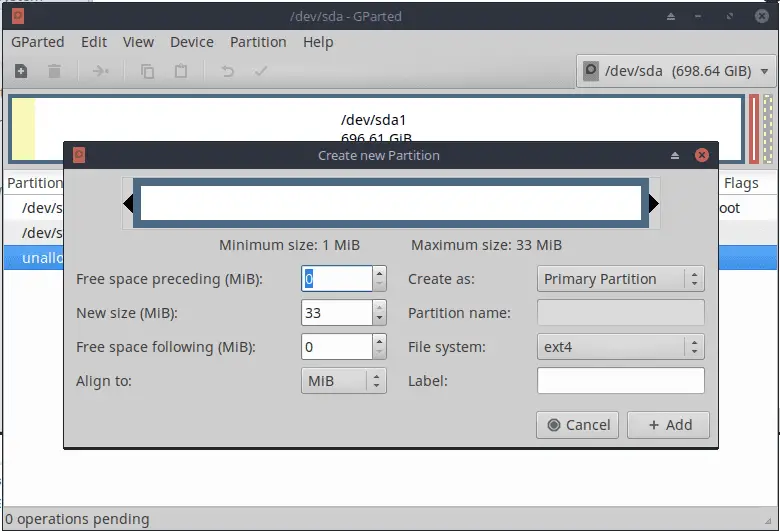
Uma nova janela aparecerá com as seguintes opções:
- Espaço livre anterior
- Novo tamanho
- Seguindo espaço livre
- Alinhar a
- Criar como
- Nome da partição
- Sistema de arquivo
- Rótulo
Geralmente, você está interessado no novo tamanho, criar como, nome, sistema de arquivos e rótulo. O padrão da nova caixa de tamanho é a quantidade total de espaço não alocado. Se você pretende criar duas partições (por exemplo, uma raiz e uma partição de troca), reduza o tamanho para permitir a criação da segunda partição.
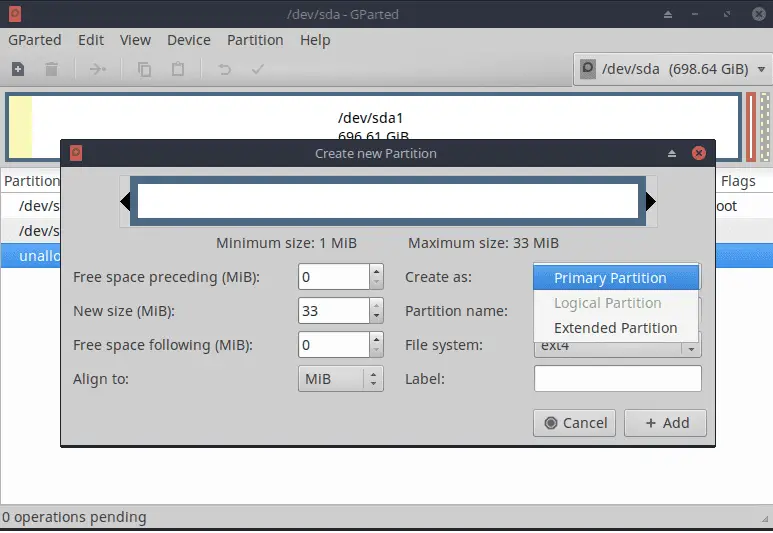
A segunda partição pode ser de um dos três tipos possíveis: Primária, Lógica ou Estendida. Em máquinas mais antigas, você pode ter até quatro partições primárias, mas em máquinas baseadas em UEFI, você pode ter mais. Se você tiver quatro partições primárias em um computador antigo, crie uma partição lógica dentro de uma das partições primárias para usar com o Linux. O Linux pode inicializar a partir de partições lógicas. O nome da partição é um nome descritivo para a partição. O sistema de arquivos pode ser um dos seguintes:
- btrfs
- exfat
- ext2
- ext3
- ext4
- f2fs
- fat16
- fat32
- hfs
- hfs +
- lfs
- trocar
- lvm2
- NTFS
- Reiser2
- ufs
- xfs
Para a partição principal do Linux, é normal usar uma partição ext4 e uma partição swap configurada para swap.
Como Excluir Partições
Para excluir uma partição não utilizada, clique com o botão direito na partição e selecione Apagar o Volume. Isso é útil se você instalou o Linux e deseja excluí-lo. Como alternativa, você pode clicar no ícone do círculo com uma linha.
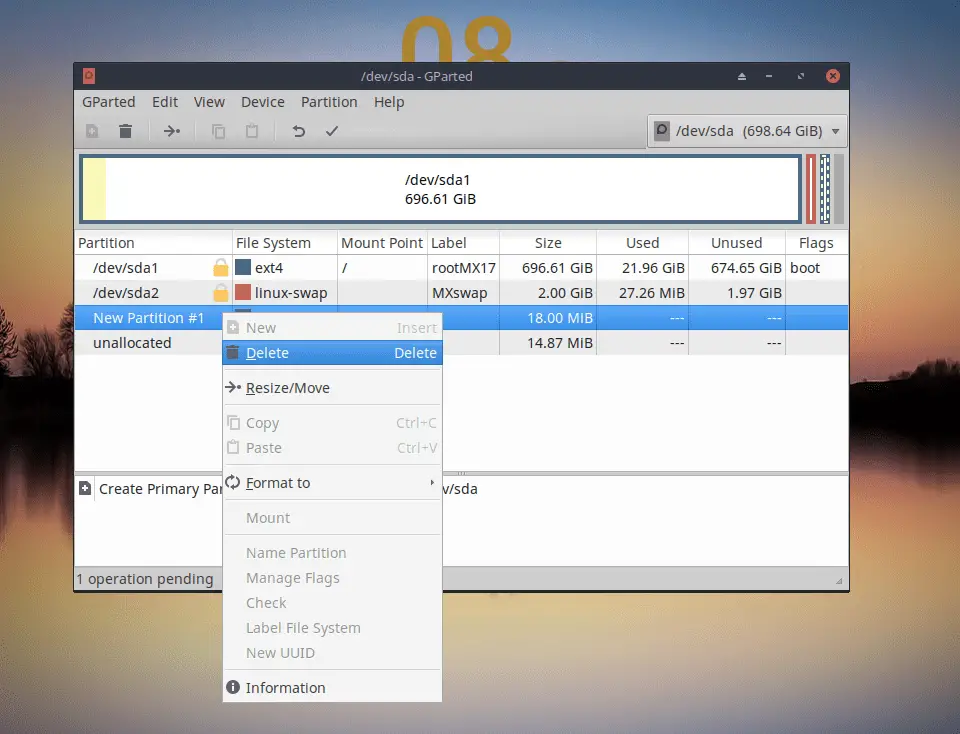
Depois de excluir a partição do Linux, você pode redimensionar a partição do Windows para que ela use o espaço não alocado que foi deixado após a exclusão da partição.
Como formatar partições
Para formatar uma partição, clique com o botão direito na partição e selecione Formatar para. Em seguida, escolha qualquer um dos tipos de partição listados.
Como Encontrar Informações de Partição
Para obter mais informações sobre uma partição, clique com o botão direito em uma partição e selecione Em formação.
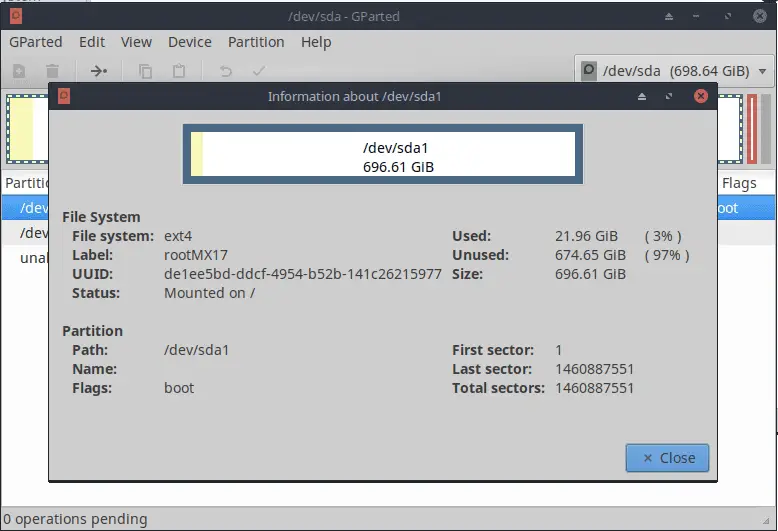
As informações fornecidas são semelhantes às da tabela principal, mas mostram os cilindros inicial e final.
Como comprometer suas mudanças
A criação de partições, a redução de partições, a formatação de partições e a exclusão de partições ocorrem na memória até que você confirme as alterações. Isso significa que você pode brincar com as partições da unidade sem quebrar nada. Se você cometer um erro, vá para o Editar menu e selecione Limpar todas as operações. Para confirmar as alterações, selecione a marca na barra de ferramentas ou selecione Editar > Aplicar todas as operações.
