
O que saber
- Para encontrar música, inicie o Apple Music e toque em Procurar. Pesquise por artista, letra, categoria ou tendência. Tocar + para adicionar uma música à sua biblioteca.
- Para adicionar um álbum ou lista de reprodução, toque nele e, em seguida, toque em Adicionar. Para baixar músicas para ouvir offline, toque no ícone de download próximo a uma música ou álbum.
- Compartilhar playlists: toque em Para você > perfil > Veja o que os amigos estão ouvindo > Iniciar. Escolha listas de reprodução para compartilhar e pessoas com quem compartilhar.
Este artigo explica como usar o serviço de streaming de música da Apple Music em um iPhone, iPad ou iPod touch com iOS 12 ou posterior.
Como pesquisar músicas no Apple Music
Veja como encontrar músicas para ouvir com o Apple Music: Antes de começar, você precisa se inscrever para uma conta do Apple Music. Aproveite a oferta de teste gratuito para ter uma ideia do serviço.
-
Com o aplicativo Music aberto, toque no Procurar aba.
-
O Procurar tela permite que você pesquise e oferece atalhos para Tendência (isto é, música popular). Tocar Tendência itens para ver esse conteúdo. Para pesquisar o que deseja, vá para a próxima etapa.
-
Toque na barra de pesquisa. Certifique-se de que Apple Music A guia é selecionada para que você pesquise todo o Apple Music e não apenas sua biblioteca atual.
-
Digite o nome do artista, música ou álbum que você está procurando na barra de pesquisa. Não consegue lembrar o nome da música ou do artista? O Apple Music também pode ajudá-lo a encontrar músicas procurando por letras.
-
Depois de inserir o que está procurando, os resultados começarão a aparecer na página. Os resultados são categorizados como Top resultados, Artistas, Álbuns, Cançõese outras categorias. Toque naquele que você está interessado. Outras categorias interessantes incluem listas de reprodução (listas de reprodução criadas pelo Apple Music que correspondem à sua pesquisa), Pessoas (outros usuários do Apple Music cujos nomes correspondem à sua pesquisa) e Listas de reprodução compartilhadas (listas de reprodução criadas por usuários que correspondem à sua procurar).
-
O que acontece depois que você toca no resultado da pesquisa no qual está interessado depende do item. As músicas são reproduzidas, os álbuns mostram todas as músicas do álbum, os artistas mostram todos os álbuns do artista, etc.
Como adicionar música à sua biblioteca no Apple Music
Qualquer música que você encontrar no Apple Music pode ser transmitida tocando no botão play. Mas ter que pesquisar toda vez que você quiser ouvir uma música é uma dor. Adicione músicas e álbuns à sua biblioteca do Apple Music para que você não precise procurá-los novamente. Veja como:
-
Encontre uma música ou álbum que deseja adicionar à sua biblioteca.
-
Nos resultados da pesquisa, as músicas têm um + ícone ao lado deles. Para adicionar a música à sua biblioteca, toque no +.
-
Se você deseja adicionar um álbum ou lista de reprodução à sua biblioteca, toque nele para ver a lista completa de faixas.
-
Toque em Adicionar botão na parte superior da tela. Você também pode tocar no … ícone e toque em Adicionar à biblioteca.
-
Quando a música, álbum ou lista de reprodução é adicionado à sua biblioteca, uma grande marca de seleção aparece na tela.
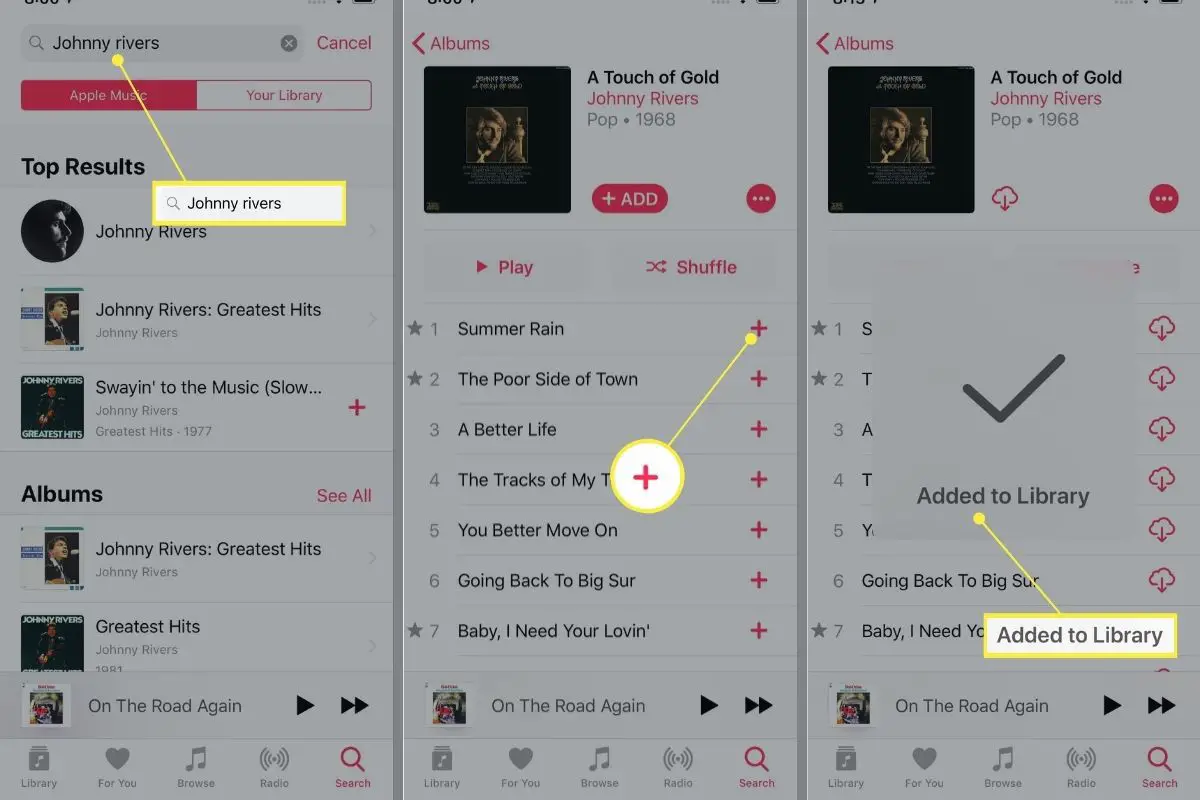
-
Você também saberá que está em sua biblioteca porque o Adicionar O botão é substituído por um ícone de download (uma nuvem com uma seta para baixo. Mais sobre isso na próxima seção).
Como salvar músicas da Apple Music para ouvir offline
Adicionar música à sua biblioteca é ótimo, mas o Apple Music permite que você faça algo ainda melhor. Apenas adicionar música à sua biblioteca significa que cada vez que você ouvir uma música, você fará o streaming dela. Isso requer uma conexão Wi-Fi ou dados sem fio e, se você não tiver uma conexão à Internet, não poderá ouvir música. Contorne essas limitações baixando a música para o seu iPhone ou iPad para ouvir offline. Isso usa o espaço de armazenamento do seu dispositivo, mas significa que você nunca ficará sem as músicas que deseja. Aqui está o que fazer:
-
Siga as etapas das últimas seções para adicionar uma música, lista de reprodução ou álbum à sua biblioteca de música.
-
Vá para o item que você acabou de adicionar. Se for uma música, você pode encontrá-la no Canções lista no Biblioteca aba. Para um álbum ou lista de reprodução, vá para a tela que lista todas as faixas.
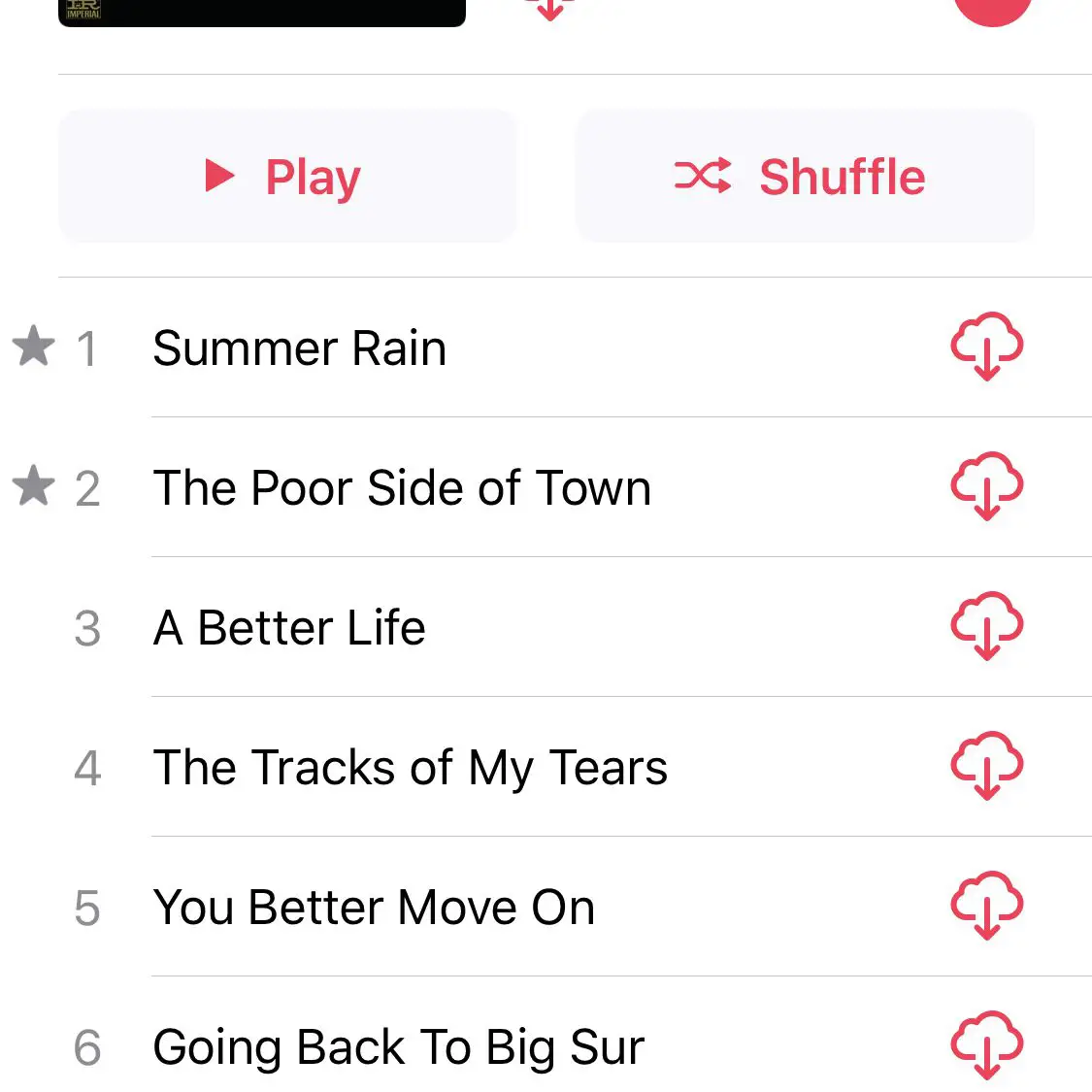
-
Toque no ícone de download (a nuvem com a seta para baixo) para baixar a música, álbum ou lista de reprodução para o seu dispositivo.
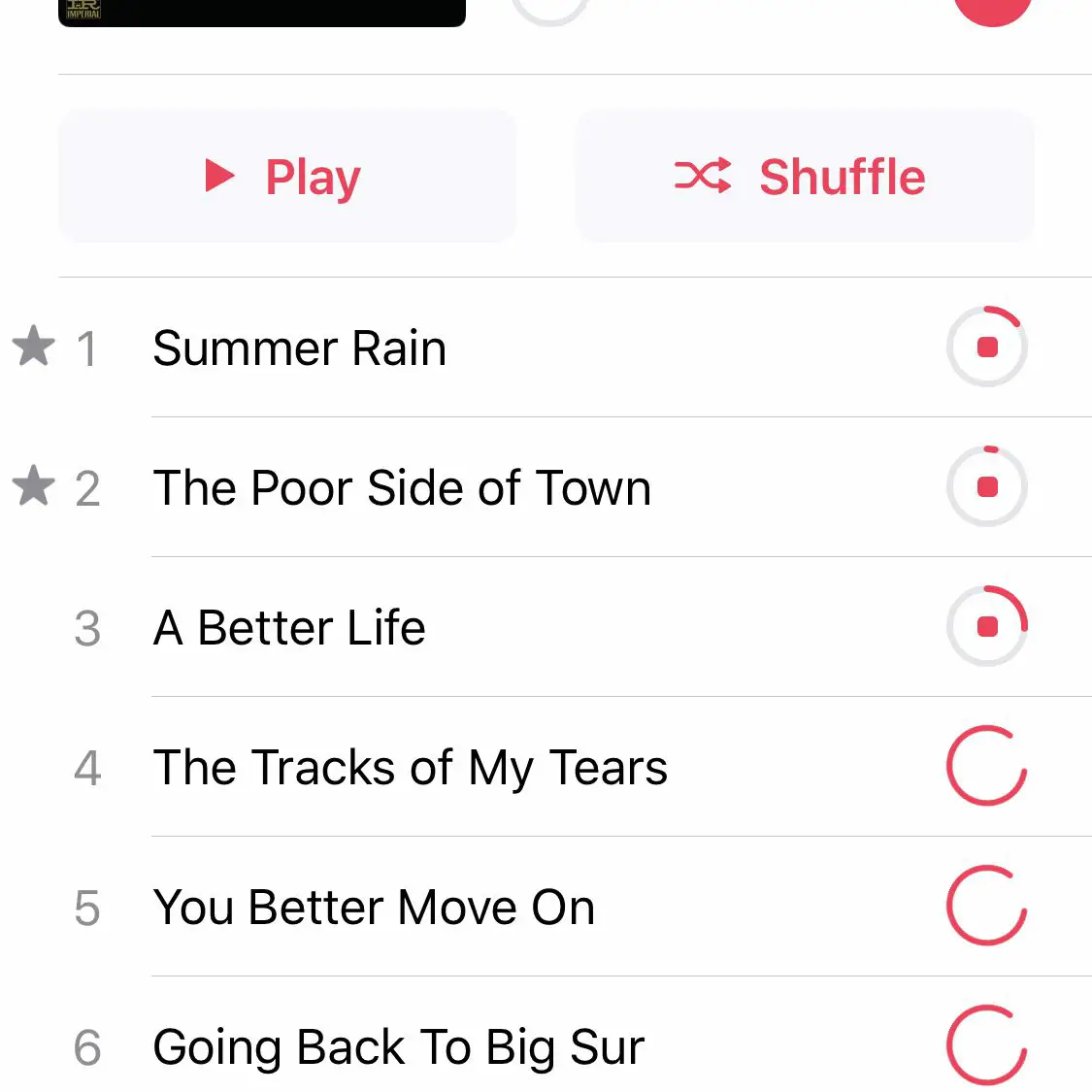
-
Você pode baixar músicas individuais ou álbuns inteiros, dependendo do ícone de download tocado.
Quer remover a música baixada do seu iPhone ou iPad? É quase tão fácil quanto adicioná-lo. Basta encontrar a música que deseja remover e tocar no … ícone e selecione Remover. Então você pode decidir Remover downloads (para deixar a música em sua biblioteca para streaming, mas remover os downloads) ou para Excluir da biblioteca (para remover os downloads e tirar as músicas de sua biblioteca).
Como compartilhar uma lista de reprodução no Apple Music
O Apple Music permite que você compartilhe as listas de reprodução criadas com outros usuários. Esta é uma maneira divertida de compartilhar suas criações com outras pessoas que gostam do mesmo tipo de música que você. Para compartilhar suas listas de reprodução no Apple Music, siga estas etapas:
-
Crie uma lista de reprodução. Você pode fazer isso com músicas que já estão em sua biblioteca ou adicionando novas músicas da Apple Music. Não sabe como fazer uma lista de reprodução? Aprenda como criar e usar listas de reprodução no iPhone.
-
Em seguida, você deve compartilhar seu perfil e lista de reprodução com outras pessoas. No aplicativo de música, toque no Para você aba.
-
Toque no ícone de silhueta no canto superior para acessar seu perfil.
-
Tocar Veja o que os amigos estão ouvindo. Isso permite que você se conecte com seus amigos para compartilhar música, ver o que todos estão ouvindo e descobrir novos artistas.
-
Tocar Iniciar.
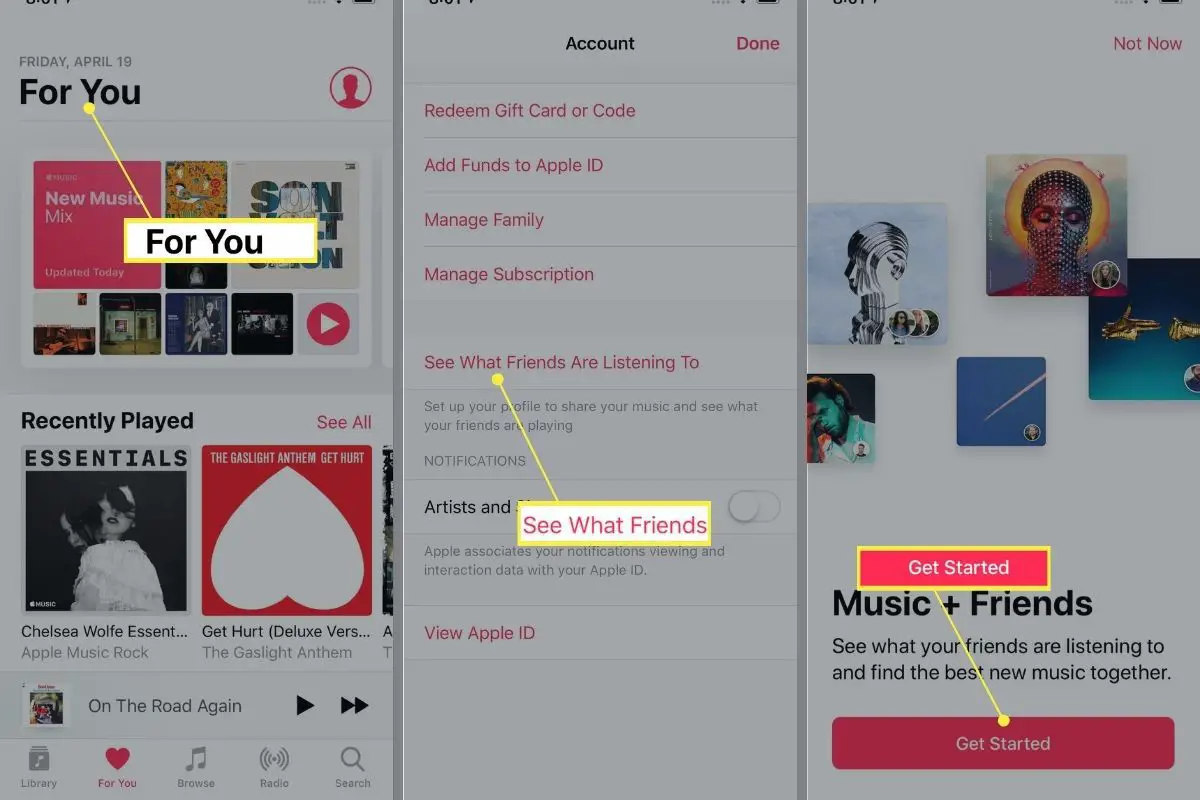
-
Siga as instruções na tela. Digite seu nome, crie um nome de usuário do Apple Music, encontre amigos de seu aplicativo de contatos para se conectar (ou não, se preferir pular esta etapa) e, em seguida, escolha se Todos ou apenas Pessoas que você aprova pode ver seu perfil e listas de reprodução do Apple Music. Esta seção se concentra no compartilhamento de listas de reprodução, mas esses recursos também permitem que você veja o que seus amigos estão ouvindo, compartilhe músicas e muito mais.
-
Escolha as listas de reprodução que deseja compartilhar no Apple Music. Toque no círculo ao lado de cada lista de reprodução que deseja compartilhar e toque em Próximo.
-
Escolha os tipos de notificações que deseja do Apple Music, se houver, e toque em Feito para começar a compartilhar suas listas de reprodução.
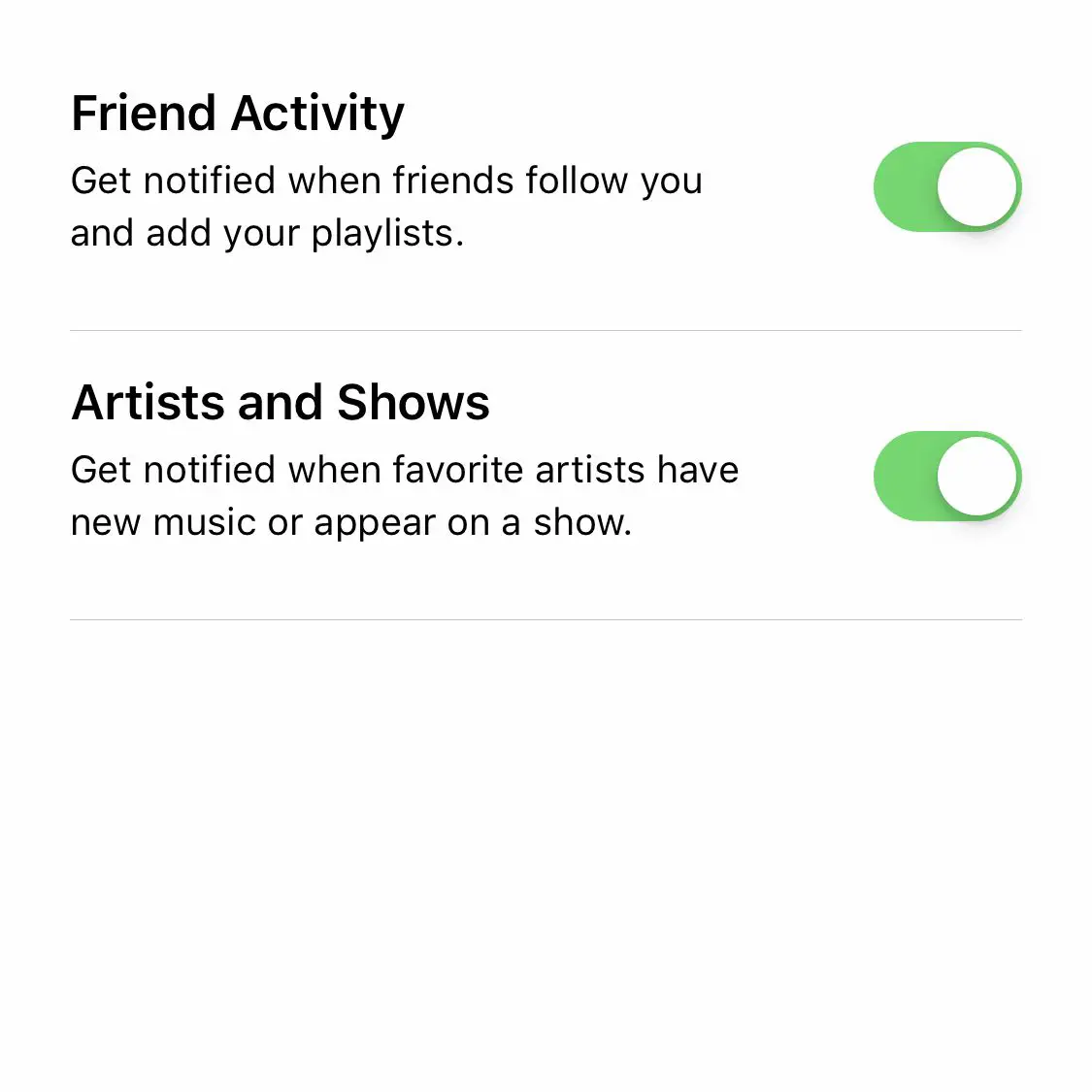
-
Agora, sempre que quiser compartilhar uma lista de reprodução no Apple Music, basta ir até a lista de reprodução e tocar Editar no canto superior, e mova o Mostrar no meu perfil e na pesquisa controle deslizante para ligado / verde.
-
Lembre-se, dependendo das configurações da etapa 6, suas listas de reprodução só poderão ser compartilhadas com amigos ou qualquer usuário do Apple Music poderá encontrá-las pesquisando.
Encontrou a playlist de outro usuário que você adora? Adicione-o à sua biblioteca como faria com qualquer outra música da Apple Music. Tocar Adicionar na tela que lista todas as músicas da lista de reprodução. Você pode até baixar as músicas para ouvir offline.
Como compartilhar músicas da Apple
Existem recursos que você permite que você compartilhe o Apple Music com seus amigos e familiares. Isso pode significar compartilhar uma assinatura ou apenas enviar uma ótima música nova. Seja qual for o tipo de compartilhamento que você deseja, aprenda como em Como compartilhar o Apple Music.
Usando a guia For You no Apple Music
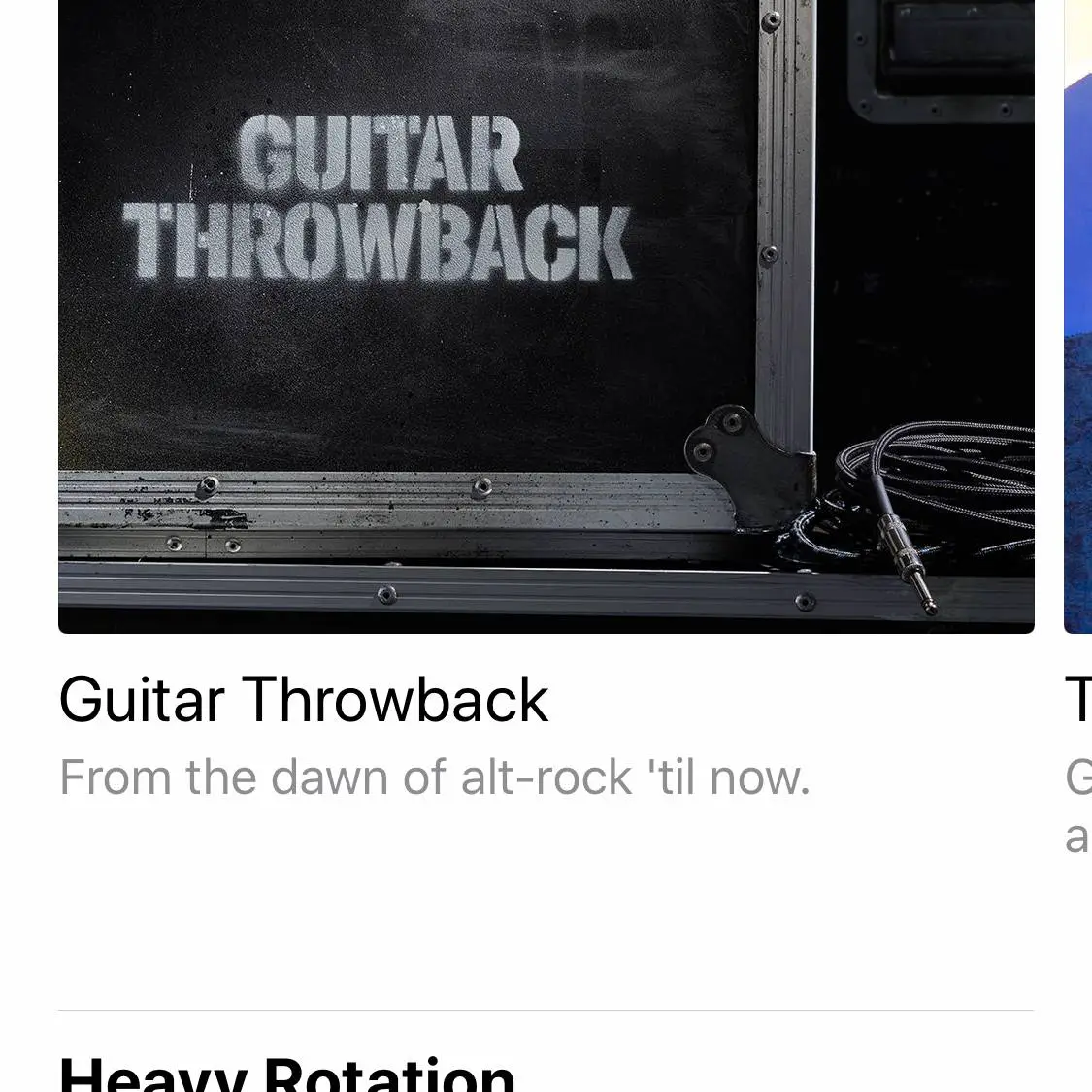
A Apple Music não é apenas uma biblioteca gigante de músicas. Ele também aprende seus gostos e hábitos para que possa recomendar músicas que você vai adorar. O Para você guia é onde isso acontece. O conteúdo lá é atualizado pelo menos diariamente, às vezes mais, então volte sempre. No Para você guia, você encontrará:
- Mix de favoritos: Uma lista de reprodução atualizada regularmente que apresenta as músicas que você mais ouve. Esta é a sua coleção pessoal de maiores sucessos. Outras mixagens feitas a partir da sua audição estão disponíveis deslizando da direita para a esquerda /
- Tocado recentemente: Isso lista os álbuns que você ouviu no Apple Music mais recentemente.
- Álbuns e listas de reprodução sugeridos: Com base no que você ouviu recentemente, o Apple Music sugere álbuns e listas de reprodução, divididos por gênero. Eles são atualizados regularmente.
- Novos lançamentos: Os últimos lançamentos de artistas que já estão em sua biblioteca de música. Nunca perca um novo álbum.
Muitos dados são usados para determinar as recomendações na guia Para você. Ajude a moldar essas recomendações, favorecendo e classificando músicas. Isso permite que a Apple saiba do que você gosta e do que não gosta, para que possa oferecer mais músicas excelentes. Descubra como fazer isso em Por que você precisa classificar músicas no iTunes e no iPhone.
Usando o rádio no Apple Music
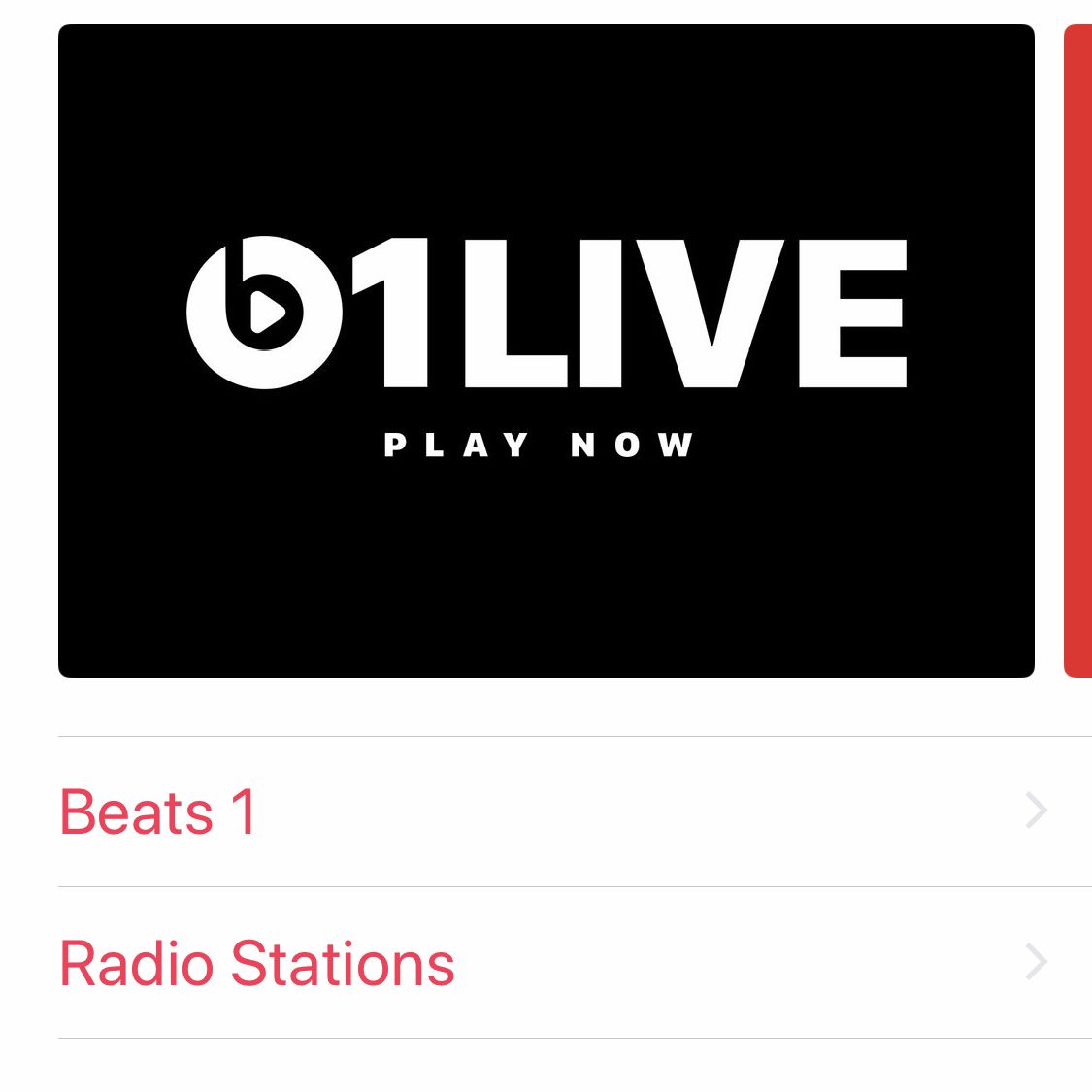
O principal recurso do Apple Music é o serviço de streaming de música, mas isso não é tudo que o Apple Music oferece. O Rádio A guia tem um ótimo conjunto de recursos de rádio, incluindo a estação de rádio de streaming Beats 1, com curadoria de especialistas da Apple e estações de estilo Pandora que você pode criar e personalizar por conta própria. Saiba tudo sobre os recursos de rádio da Apple Music em Como usar o iTunes Radio no iTunes.
Como cancelar uma assinatura do Apple Music
Experimentou e decidiu que o Apple Music não é para você? Saiba como cancelar sua assinatura lendo Como cancelar uma assinatura do Apple Music. Confira nosso artigo sobre o aplicativo de música integrado do iPhone.
