Neste artigo
Um dos maiores benefícios do After Effects é sua capacidade de criar animações 3D de estúdio. Junto com isso está a capacidade de criar luzes, semelhante a programas 3D mais elaborados, como Maya ou Cinema 4D. Mas como as luzes funcionam no After Effects e como você as usa? Vamos mergulhar e dar uma olhada.
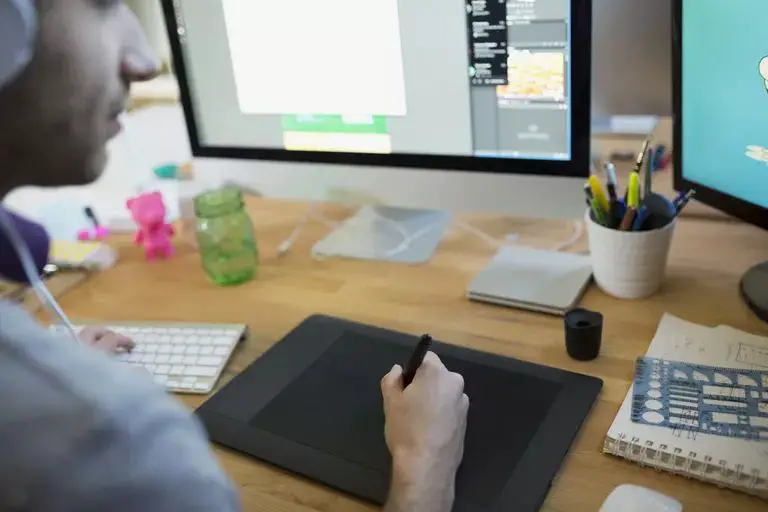
3D do After Effect é 2.5D
A versão 3D do After Effects não é realmente 3D como você pode pensar em termos de um filme da Pixar ou um videogame. É realmente 2.5D – feito de objetos que têm altura e largura, mas não qualquer profundidade, embora você possa empilhá-los uns sobre os outros e criar uma ilusão de profundidade. É muito mais parecido com o estilo de South Park (embora South Park tenha sido criado em Maya). É como se você tivesse pedaços de papel que você pudesse sustentar e colocar no espaço Z; eles próprios não têm nenhuma profundidade, mas você pode criar uma cena com profundidade. Pode ser um pouco complicado entender, mas continue com isso, porque uma vez que você entende como o 3D funciona no After Effects, você pode criar algumas animações e efeitos realmente legais com o programa.
Criando sua composição
Então abra seu programa After Effects e vamos fazer uma nova composição selecionando Composição > Nova Composição ou usando o atalho do teclado Command + N. Isso abrirá a janela New Comp. Intitule-o “Teste de Luz“ou algo inteligente assim para que possamos tentar reforçar os bons hábitos organizacionais ao trabalhar no After Effects. Faça-o 1920 por 1080 (que deve ser sempre seu padrão de trabalho). Defina a taxa de quadros para 23,97 e dar a volta 10 segundos longo. Depois de fazer todo aquele clique OK.
Criando uma luz
Agora que configuramos nossa composição, vamos criar uma luz. No menu suspenso na parte superior da tela, selecione Camada > Novo > Luz. Você também pode clicar com o botão direito do mouse em sua linha do tempo ou área de trabalho e selecionar Novo > Luzou use o atalho do teclado Shift + Command + Alt + L. Depois de fazer isso, você deverá ver a janela Configurações de luz aparecer na tela, aqui podemos controlar que tipo de luz ela é e quais são seus recursos. Temos algumas opções, Paralelo, Local, Apontar, e Ambiente.
Luz paralela
Uma luz paralela é algo como uma mesa de luz. Ele cria um plano que projeta a luz dele, ao invés de ser um ponto individual. Luzes paralelas geralmente geram uma quantidade de luz distribuída de maneira mais uniforme em uma área mais ampla, com uma queda mais gradual do centro.
Holofote
Um holofote no After Effects funciona como um holofote na vida real; é um único ponto que você pode apontar ao redor e apontar para as coisas. Geralmente são luzes menores e mais circulares com foco, que você pode controlar se é largo ou estreito, bem como a intensidade da queda. Os holofotes geralmente são usados para destacar uma parte específica de um quadro; o resto está na sombra negra com uma queda bastante acentuada.
Point Light
Uma luz pontual é como se você pegasse uma lâmpada e a suspendesse por um fio e a usasse para iluminar seu quadro. É um ponto de luz que você pode mover, mas sem os recursos adicionais do holofote, como a capacidade de ajustar a largura. Para controlar a área da luz pontual, você controla seu brilho, portanto, quanto mais brilhante a luz pontual, mais da cena será exibida, mas também começará a explodir qualquer coisa que esteja diretamente ao redor do ponto daquela luz.
Luz ambiente
A luz ambiente criará iluminação para toda a sua cena, mas sem a capacidade de manobrar ou posicionar essa luz ou controlar seu cone ou queda diretamente. A luz ambiente é mais intimamente relacionada ao sol; iluminará toda a cena, mas você não tem muito controle sobre isso. Uma luz ambiente seria usada com mais frequência se você quiser afetar a iluminação de todo o quadro.
Aplicando a luz à sua cena
Para aprender a usar luzes no After Effects, vamos usar o Holofote porque isso terá mais opções para nós brincarmos e aprendermos. As mesmas técnicas se aplicam a todas as outras formas de luzes, elas terão poucas opções a menos do que o holofote, mas todos os mesmos princípios se aplicam a elas como o holofote. Selecione Local de Tipo de luz menu e vamos verificar seus outros recursos. Temos a cor da nossa luz, mudar isso mudará a cor da sua luz. Em seguida, temos intensidade, uma medida de quão brilhante é a luz. Por enquanto, vamos mantê-lo 100%; ir mais baixo do que isso o tornará mais escuro e ir mais alto o tornará mais brilhante e apagará o centro do holofote. Em seguida, temos o Ângulo Cone e Pena Cone, o ângulo do cone determina a largura do holofote, portanto, quanto maior o ângulo, maior será o círculo e quanto menor o ângulo, menor será. A pena do cone determina o quão nítida é a borda de nossa luz, então uma pena de 0% será uma linha dura, e mais de 100% será um desvanecimento gradual da luz em vez da borda nítida.
Caiu fora, Raio, e Distância de queda são todos semelhantes à pena do cone, mas se aplicam mais ao exterior da luz do que à borda da luz. Uma queda suave com um raio alto e uma grande distância de queda parecerá uma luz muito maior que lentamente se torna escuridão, em vez de um foco nítido e focalizado.
Lançando Sombras
Isso tem sua própria seção porque é um elemento importante na criação de suas luzes. As probabilidades são de que, se você estiver criando luzes no After Effects, deseje que elas projetem sombras. Para fazer isso, precisamos ter certeza de que nossa caixa de Conjuntos de Sombras está marcada aqui em nosso Configurações de luz janela. Assim que verificarmos se Shadow Darkness e Shadow Diffusion estarão disponíveis para alteração. A escuridão é obviamente o quão escura é a sombra, e a difusão é o quão suave ou nítida ela é. Uma difusão alta significa que terá uma borda difusa, enquanto uma difusão baixa criará uma linha nítida na borda da sombra. Por enquanto, vamos colocar a difusão em 10. Assim que clicarmos em ok, você verá sua luz aparecer na sua composição.
Controlando a luz
Assim que nossa luz aparecer na composição, podemos começar a movê-la e posicioná-la se isso fizer parte das opções de luz (lembre-se das luzes ambientais que você não consegue posicionar). Com o holofote, você verá que temos nossas setas vermelhas, verdes e azuis padrão anexadas a ele como se fosse qualquer outro objeto 3D criado no After Effects. Eles controlam as posições X, Y e Z da luz. Você pode clicar e arrastar em cada uma dessas setas para ajudar a mover e posicionar onde deseja que a luz esteja. Você também notará com o holofote que temos uma linha e um ponto saindo dela. Isso controla para onde o holofote está apontando. Esse é o ponto de interesse do refletor. Podemos animar e mover sua posição e ponto de interesse separadamente, então é como se tivéssemos um holofote real e pudéssemos deslizá-lo no chão, bem como ajustar sua mira. Todos os controles podem ser encontrados dentro da luz, e qualquer coisa com que não estamos felizes podemos ajustar mesmo depois de criarmos a luz. A opção Transformar no menu suspenso de nossa luz dentro de nossa linha do tempo controla todo o seu posicionamento e rotação, e a lista suspensa Opções de Luz controla tudo a partir da janela de configurações que vimos anteriormente, então temos bastante habilidade para mexer com isso até que obtenha o efeito de luz digital que procuramos.
Tendo as luzes afetando seus objetos
Uma vez que nossa cena está apenas iluminada agora, queremos criar algo para que ela afete, então vamos criar um novo sólido para ela iluminar. Escolher Camada > Novo > Sólido ou usar Command + Y para abrir a janela Solid Settings. Vamos torná-lo um 1920 x 1080 completo para preencher nossa cena e torná-lo da cor que você quiser, em seguida, clique OK. Você notará que quando criamos nosso sólido ele se parece com um bloco gigante de cor, não sendo afetado pela luz de forma alguma. Mesmo que o arrastemos abaixo de nossa luz na linha do tempo, ele ainda não será afetado. Isso porque, para fazer com que uma camada reaja à iluminação, ela deve ser uma camada 3D dentro do After Effects. Portanto, em nossa linha do tempo, precisaremos alternar essa nova camada sólida para ser uma camada 3D clicando na caixa vazia abaixo do logotipo de um cubo 3D. Isso colocará um cubo nesta caixa vazia e transformará nossa camada em uma camada 3D e você deverá vê-la iluminada por sua luz assim que a ativarmos.
Criação de sombras entre objetos
Agora vamos dar um passo adiante e criar outro objeto para que possamos ver uma sombra do After Effects em ação. Faça a mesma técnica de criação de um sólido (Command + Y) e, em seguida, pegaremos esse sólido e deslizaremos um pouco para a esquerda. Agora, precisamos que seja uma camada 3D para que aceite a iluminação, então alterne a mesma caixa vazia abaixo do ícone do cubo 3D para mudar essa camada para 3D. Precisamos puxá-lo para longe de nosso sólido original também, para criar alguma distância entre os dois, de forma que não fiquem empilhados um em cima do outro. Clique e arraste a seta azul ou vá para as opções de transformação da camada e deslize a posição Z, de modo que puxemos este novo sólido para mais perto de nossa luz e fora da outra camada. Você perceberá imediatamente que não parece haver nenhuma sombra acontecendo. Não importa onde você posicione ou gire sua luz, você não verá uma sombra, isso porque você precisa ativar a capacidade das camadas de lançar efeitos visuais de sombra no After Effects. Clique na seta ao lado do nome da camada para abrir os menus suspensos e faça o mesmo para Opções de Material. Você verá que Casts Shadows está definido como FORA por padrão, então mude para SOBRE. Você deve ver uma sombra aparecer atrás desta camada e em cima da outra. Aqui também podemos controlar muitos aspectos de como nossa camada aceita luzes e também se ela emite qualquer luz semelhante a uma superfície reflexiva.
Conclusão
Então, aí está, esses são os fundamentos da criação de luz no After Effects. Depois de fazer isso, será muito difícil descobrir quais configurações você deseja definir para quais valores criar uma sombra ou luz que você acha que ilumina melhor sua cena. Lembre-se, não há maneira certa ou errada de iluminar algo, então vá à loucura e tente criar alguma iluminação realmente dinâmica!
