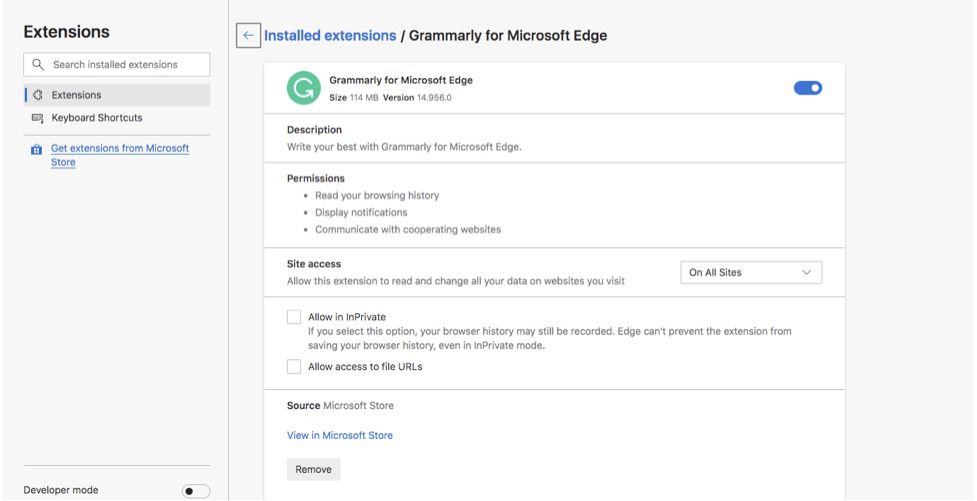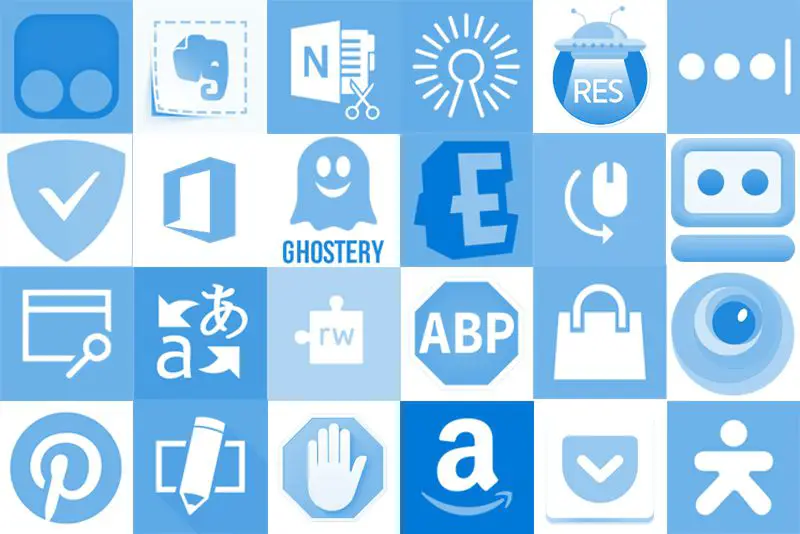
As extensões do Microsoft Edge são pequenos programas de software que se integram ao Edge para tornar a navegação na Internet mais fácil, segura e produtiva. Veja a seguir como encontrar e instalar extensões do Edge para personalizar e aprimorar sua experiência de navegação na web. As informações neste artigo se aplicam ao novo navegador Microsoft Edge Chromium para Windows 10, além do navegador Edge herdado.
Explorar extensões de borda
As extensões variam em finalidade e utilidade. Algumas extensões fazem apenas uma coisa, como bloquear anúncios pop-up. Esses tipos de extensões funcionam nos bastidores. Outras extensões traduzem entre idiomas, gerenciam senhas da web ou adicionam acesso rápido aos produtos Microsoft Office Online. Algumas extensões facilitam as compras online ou ajudam com a gramática e a ortografia. Extensões para o novo navegador Microsoft Edge Chromium estão disponíveis no Microsoft Edge Add-ons Store. As extensões do Legacy Edge estão disponíveis na Microsoft Store online. Veja como navegar pelas extensões disponíveis para o Microsoft Edge:
- Vá para a Loja de Complementos do Microsoft Edge.
Para o Edge herdado, vá para a Microsoft Store online e pesquise por extensões do Edge.
- Selecione qualquer extensão para ir para sua página Detalhes.
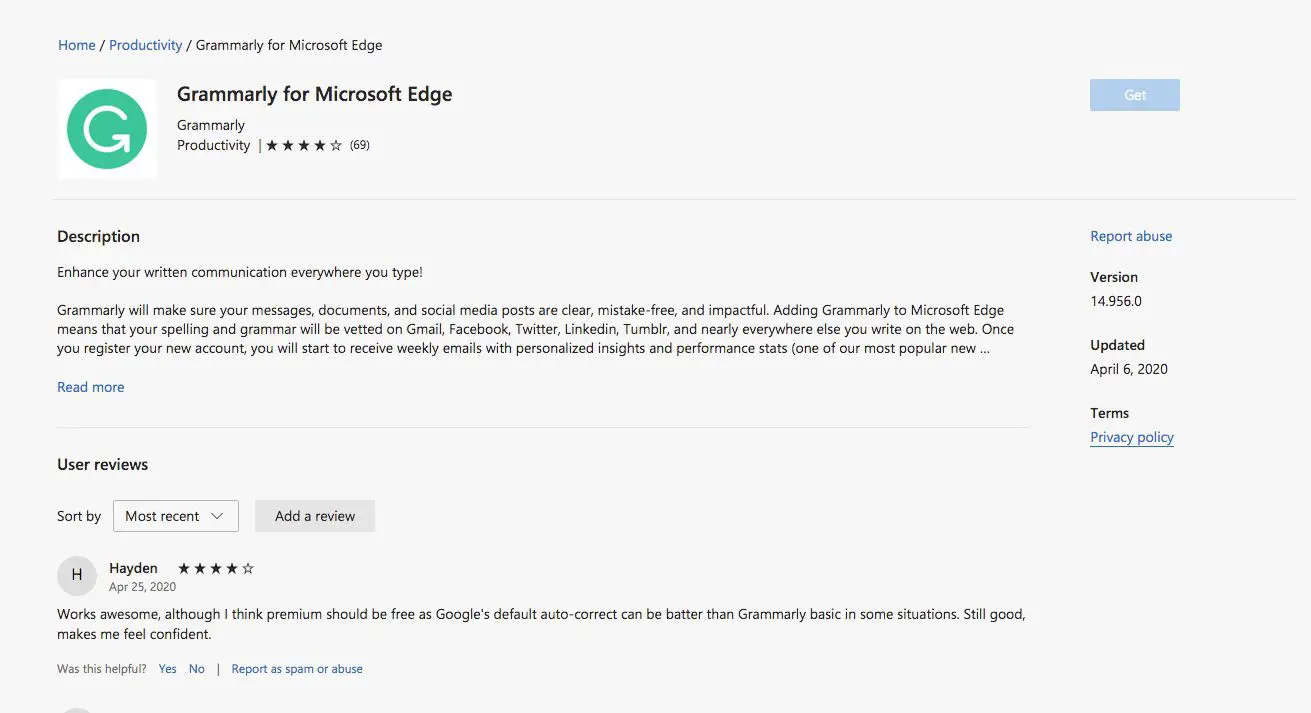
- Selecione a Seta para trás para retornar à página de extensões e continuar a explorar as possíveis extensões do Edge.
Instale extensões de borda
Depois de encontrar uma extensão de que goste, você estará pronto para instalá-la. Para instalar uma extensão do Edge:
- Selecione Obter na página Detalhes da extensão desejada. Se o aplicativo não for gratuito, siga as instruções para comprá-lo.
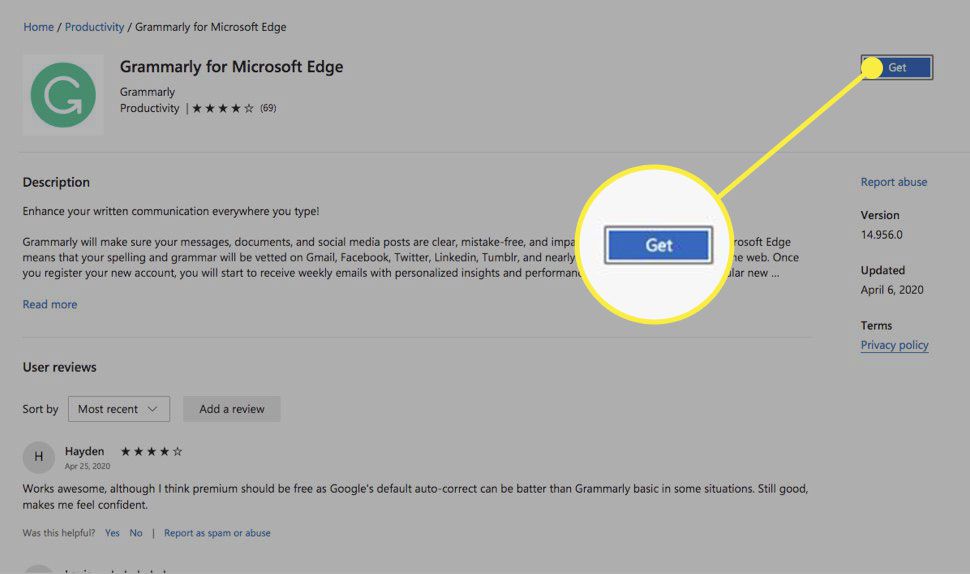
- Selecione Adicionar extensão na caixa de diálogo.
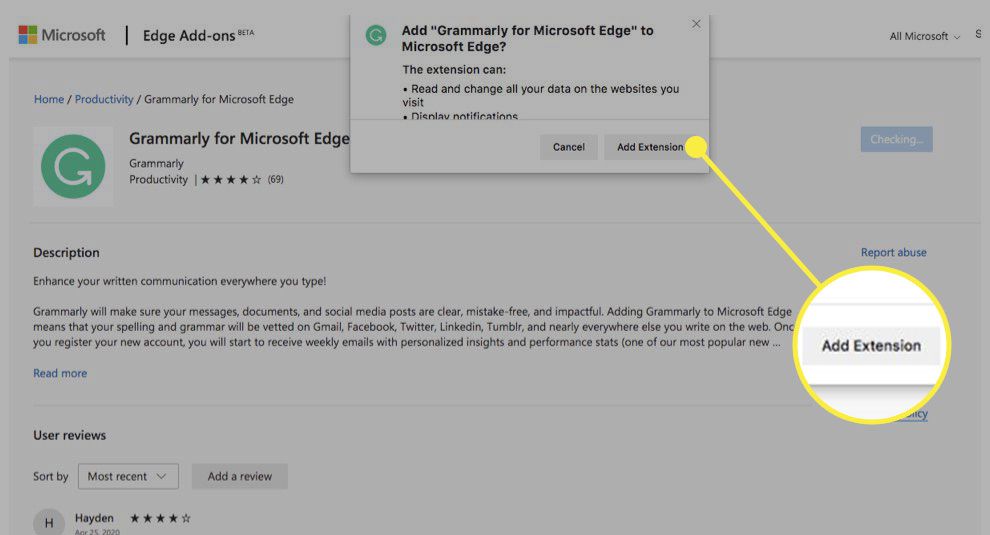
- Aguarde enquanto a extensão é baixada e instalada. Pode ser necessário entrar em algumas extensões.
- É exibida uma mensagem que indica que a extensão foi adicionada ao Microsoft Edge. Agora você verá seu ícone na barra de menu superior do Edge.
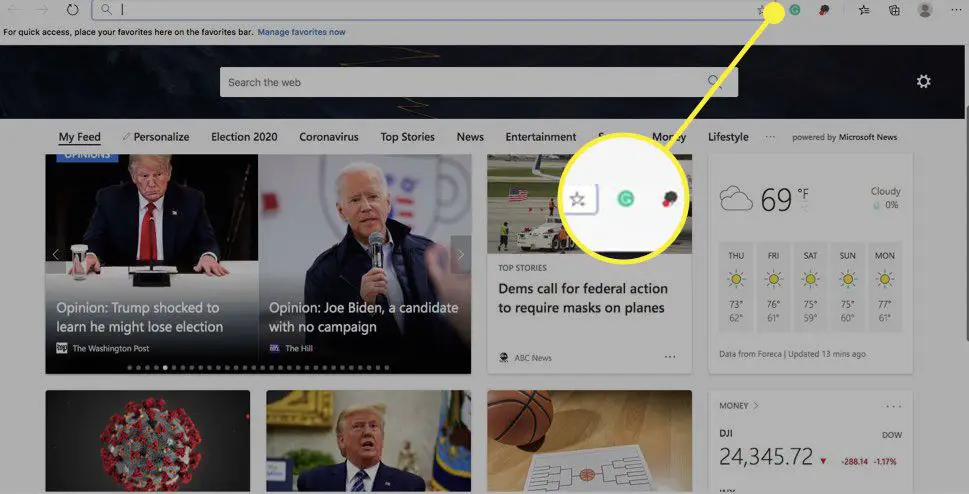
Use extensões de borda
As extensões de borda aparecem como ícones perto do canto superior direito da janela do Edge. Cada extensão tem sua própria funcionalidade. Por exemplo, uma vez instalada, a extensão Grammarly funciona em segundo plano. Outras extensões exigem que você clique nelas para usá-las. Algumas extensões funcionam automaticamente nos bastidores, enquanto outras funcionam apenas em situações específicas. Outros, como a extensão do Office, exigem que você faça login em um serviço para usá-los.
Gerenciar extensões de borda
Algumas extensões Edge oferecem opções e configurações, e todas as extensões permitem que você as desligue e ligue ou remova. Para gerenciar extensões do Edge:
- Selecione os Configurações e mais ícone (os três pontos) no canto superior direito da janela do Edge.
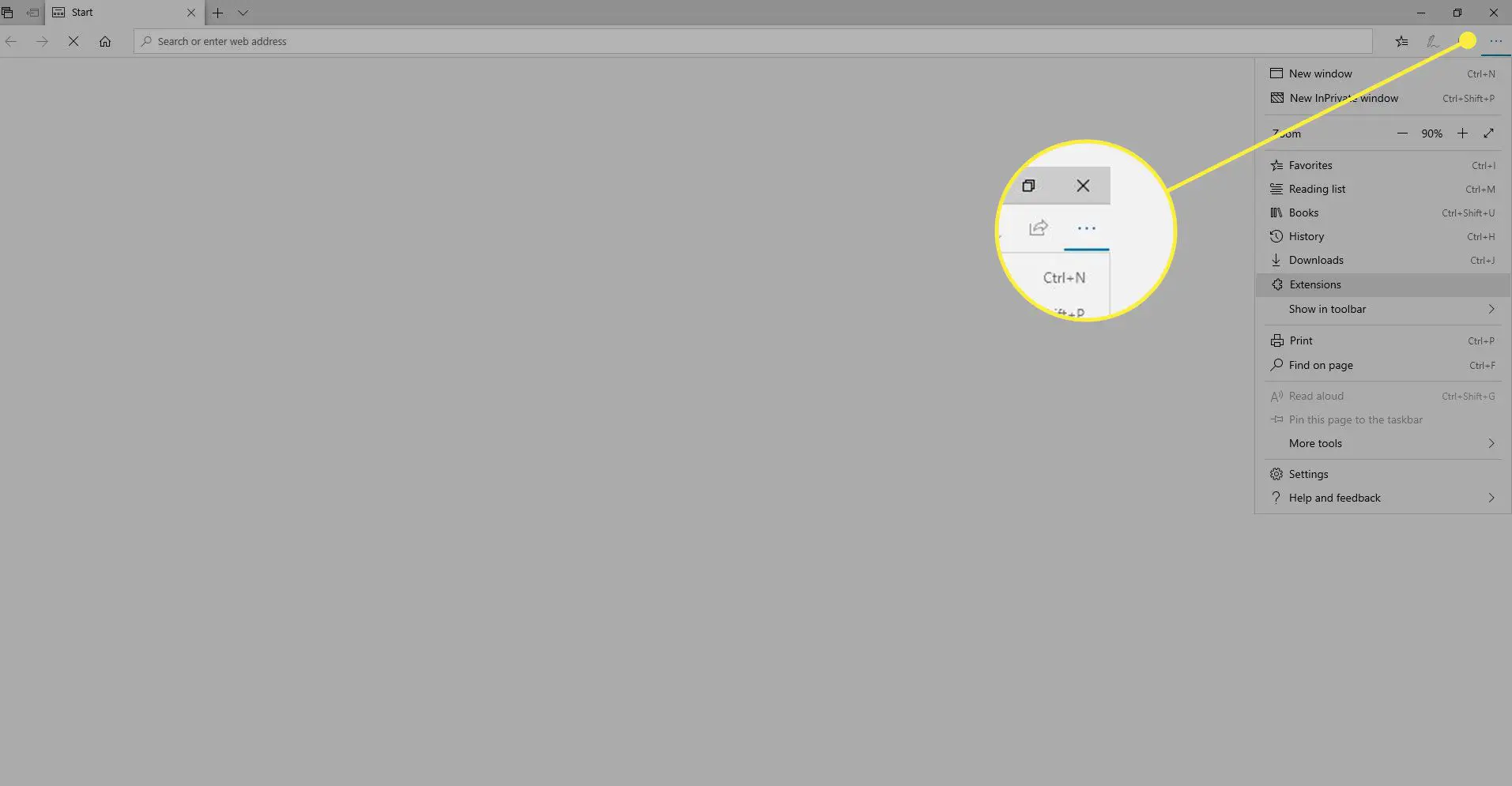
- Selecione Extensões.
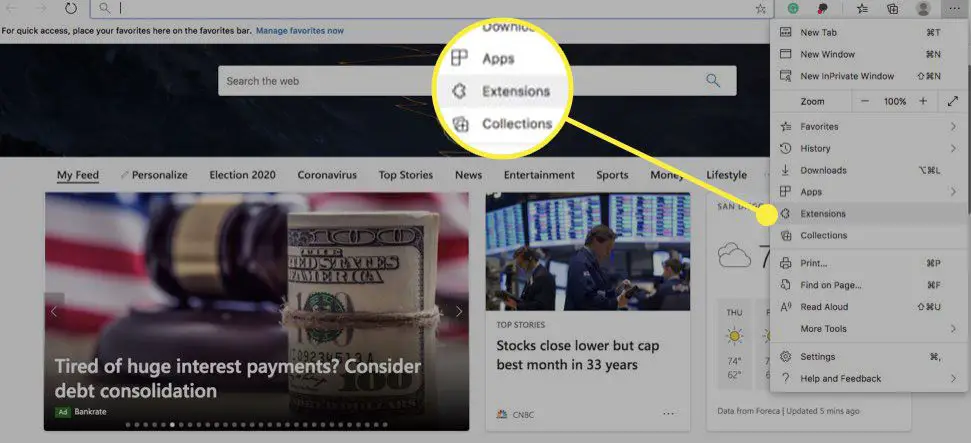
- Clique na chave ao lado de qualquer extensão para ativá-la ou desativá-la.
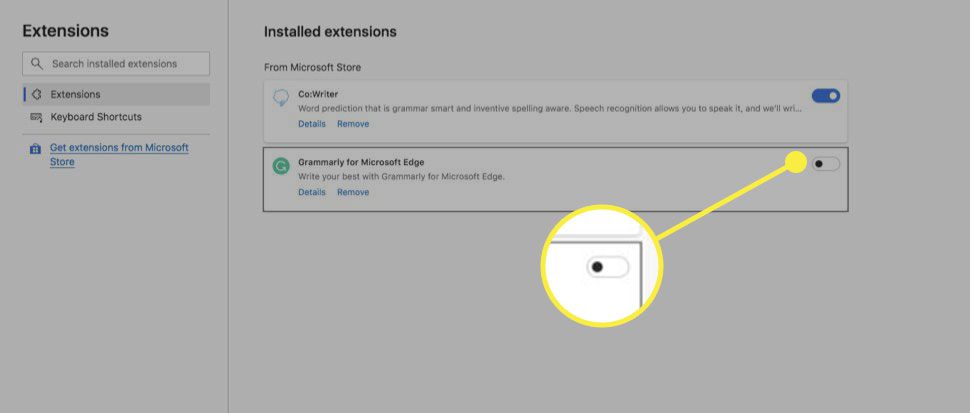
- Selecione Remover para remover a extensão e selecione Remover continuar.
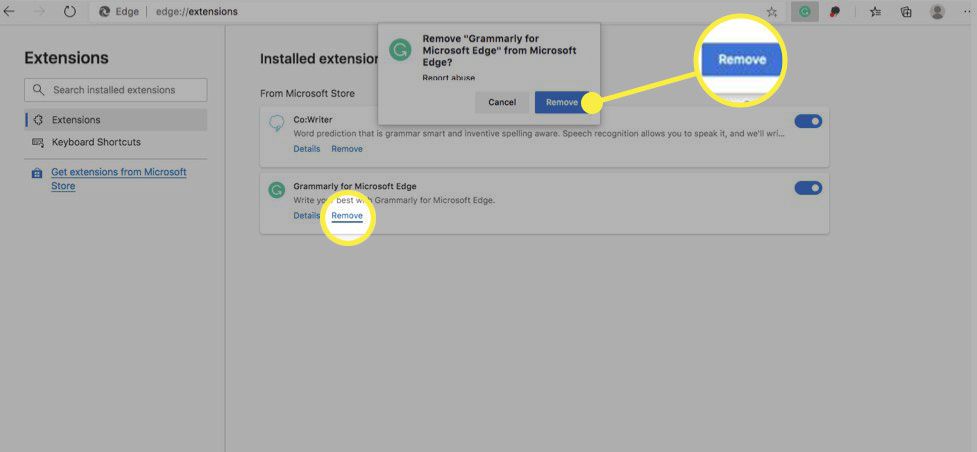
- Selecione Detalhes para ver as opções da extensão.
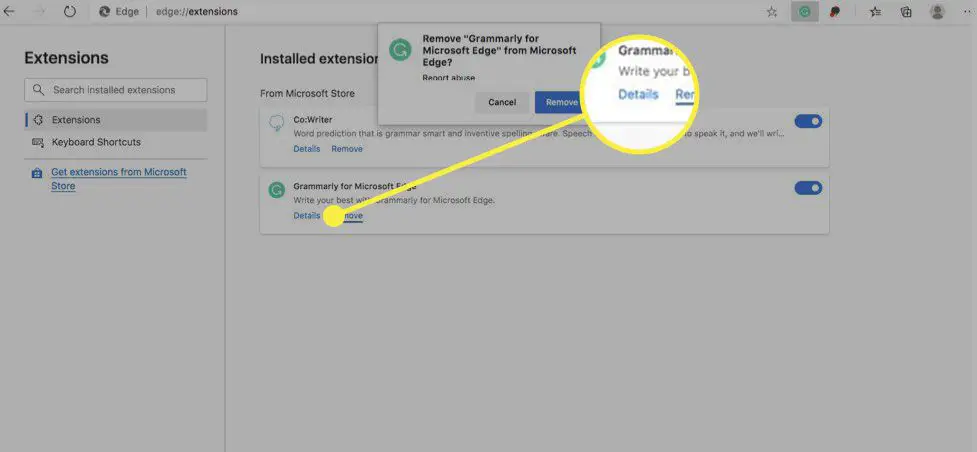
- No Detalhes tela, revise as permissões que a extensão tem e personalize opções como os sites que ela pode acessar.