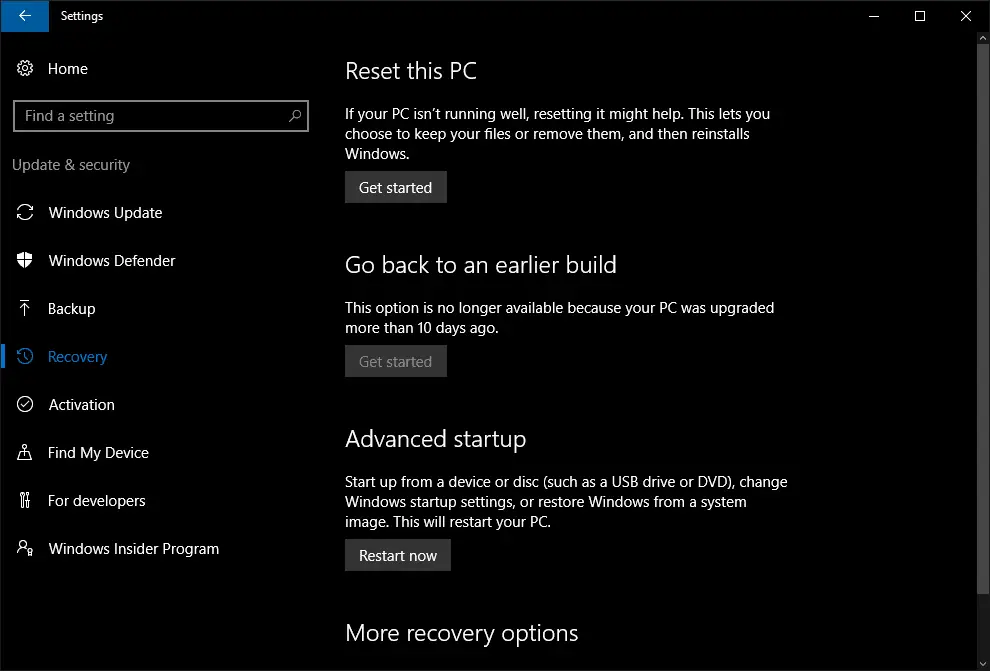
Neste artigo
Os usuários do Windows freqüentemente atualizam seus PCs para melhorar o desempenho do sistema reinstalando o Windows. Antes do Windows 8, isso sempre era feito com mídia de recuperação em um DVD ou unidade USB, ou uma pequena partição de recuperação que o fabricante do computador incluía no disco rígido do PC. O processo era bastante complicado e demorado. Por esse motivo, ele sempre foi deixado no domínio do usuário avançado, embora muitos PCs se beneficiassem de uma reinicialização ocasional. Com o Windows 8, a Microsoft finalmente adotou a tendência de atualizações do PC e introduziu um procedimento formal e fácil de usar para atualizar ou redefinir seu PC. A Microsoft continua a oferecer esses utilitários no Windows 10, mas o processo e as opções são ligeiramente diferentes em comparação com seu antecessor. Aqui está uma olhada no processo de reinicialização para PCs com Windows 10 executando a Atualização de Aniversário.
Por que tomar medidas tão drásticas?
Dar ao seu PC um novo começo não é apenas para quando o seu PC não está funcionando bem. Às vezes, um vírus pode destruir todo o seu sistema. Quando isso acontece, o seu PC só pode ser recuperado após uma reinstalação completa do Windows. Uma atualização oficial para o Windows 10 que não funciona bem com o seu sistema também pode ser um problema. As atualizações problemáticas no Windows não são nenhuma novidade; no entanto, como as atualizações do Windows 10 são praticamente obrigatórias, há um potencial para que pequenos problemas se espalhem mais rapidamente, pois muitas pessoas estão atualizando ao mesmo tempo.
Reinicializar este PC
Começaremos com o processo mais fácil, que é reiniciar o PC. No Windows 8, a Microsoft ofereceu duas opções: atualizar e redefinir. Atualizar era o que você faria para reinstalar o Windows sem perder nenhum de nossos arquivos pessoais. Reiniciar, por sua vez, era uma instalação limpa onde tudo no disco rígido seria apagado com uma versão original do Windows remanescente. No Windows 10, as opções foram um pouco simplificadas. Nesta versão do Windows, “redefinir” significa reinstalar o Windows com ou sem apagar tudo, enquanto o termo “atualizar” não é mais usado. Para reiniciar o seu PC, clique no Começar menu e, em seguida, selecione o ícone de engrenagem de configurações para abrir o aplicativo Configurações. Em seguida, clique em Atualização e segurança> Recuperação. Na parte superior da próxima tela, há uma opção chamada “Reinicializar este PC”. Abaixo desse título, clique em iniciar. Uma janela pop-up aparecerá com duas opções: Mantenha meus arquivos ou Remova tudo. Escolha a opção mais adequada e continue. A seguir, o Windows levará alguns minutos para preparar e apresentar uma tela de resumo final explicando o que vai acontecer. No caso de Mantenha meus arquivos, por exemplo, a tela dirá que todos os aplicativos e programas da área de trabalho que não fazem parte da instalação padrão do Windows 10 serão apagados. Todas as configurações também serão alteradas de volta aos padrões, o Windows 10 será reinstalado e todos os arquivos pessoais serão removidos. Para continuar clique Redefinir e o processo começará.
Mau construção
Quando uma nova versão do Windows é lançada (isso significa uma grande atualização), às vezes pode causar estragos em um pequeno número de sistemas. Se isso acontecer com você, a Microsoft tem um plano alternativo: reverter para a versão anterior do Windows. A Microsoft costumava dar aos usuários 30 dias para fazer o downgrade, mas começando com a Atualização de Aniversário, esse limite de tempo foi reduzido para apenas 10 dias. Não é muito tempo para fazer o downgrade de um sistema, mas para um PC com Windows que tem uso diário, é tempo suficiente para descobrir se algo está errado e reverter. Existem muitos motivos para problemas de atualização. Às vezes, uma configuração específica do sistema (uma combinação de vários componentes do computador) causa um bug que a Microsoft não detectou na fase de teste. Também existe uma chance de que um componente chave do sistema precise de uma atualização de driver ou o driver estava com erros no lançamento. Seja qual for o motivo, reverter é simples. Mais uma vez vá para Iniciar> Configurações> Atualização e segurança> Recuperação. Desta vez, procure o subtítulo “Voltar para uma construção anterior” e clique em iniciar. O Windows levará alguns minutos para “preparar as coisas” novamente e, em seguida, uma tela de pesquisa aparecerá perguntando por que você está revertendo para a versão anterior do Windows. Existem várias opções comuns para escolher, como seus aplicativos e dispositivos não estão funcionando, compilações anteriores eram mais confiáveis e uma caixa de “outro motivo” – há também uma caixa de entrada de texto para fornecer à Microsoft uma explicação mais completa de seus problemas . Escolha a opção apropriada e clique em Próximo. Agora é o seguinte. A Microsoft realmente não quer que ninguém faça downgrade, já que o objetivo do Windows 10 é ter o máximo possível de usuários de PC na mesma versão do Windows. Por esse motivo, o Windows 10 vai incomodá-lo com mais algumas telas. Primeiro, ele perguntará se você deseja verificar se há atualizações antes de fazer o downgrade, pois isso pode corrigir o problema. Sempre vale a pena tentar essa opção, a menos que haja circunstâncias especiais, como estar no nono dia da janela de rollback e não querer correr o risco de perder os direitos de downgrade. Se você quiser ver se alguma atualização está disponível, clique Verifique se há atualizações caso contrário, clique Não, obrigado. Assim como com a opção de reinicialização, há uma última tela de resumo detalhando o que acontecerá. Basicamente, o Windows avisa que isso é como reinstalar o Windows e demorará um pouco para ser concluído, durante o qual o PC não poderá ser usado. Reverter para uma versão anterior do Windows também pode eliminar alguns aplicativos da Windows Store e programas da área de trabalho, e quaisquer alterações nas configurações do sistema serão perdidas. O Windows também irá alertá-lo para fazer backup de seus arquivos pessoais antes de fazer o downgrade. Os arquivos pessoais não devem ser apagados durante um downgrade, mas às vezes as coisas dão errado. Portanto, é sempre uma boa ideia fazer backup dos arquivos pessoais antes de qualquer alteração importante no software do sistema. Quando estiver pronto para ir, clique Próximo. Uma última tela avisa que todas as alterações de senha que você fez desde a atualização também serão revertidas, portanto, certifique-se de ter todas as senhas anteriores em mãos ou correrá o risco de ser bloqueado em seu PC. Clique Próximo novamente, e haverá uma última tela onde você clica Volte para a construção anterior. O processo de reinstalação começará então, finalmente. É um monte de cliques, mas voltar para uma versão mais antiga do Windows ainda é relativamente simples (embora um pouco chato) e principalmente automatizado.
Desinstalar uma atualização menor
Esse recurso não é exatamente igual às opções de redefinição do Windows 10, mas está relacionado. Às vezes, os problemas começam em um sistema depois que uma das pequenas atualizações regulares da Microsoft é instalada. Quando essas atualizações causam problemas, você pode desinstalá-las acessando Iniciar> Configurações> Atualização e segurança> Windows Update. No topo da janela, clique no botão azul Histórico de atualização link e, na próxima tela, clique em outro link azul rotulado Desinstalar atualizações. Isso abre uma janela do painel de controle com todas as suas atualizações recentes listadas. Clique nos mais recentes (geralmente têm um “número KB”) e clique em Desinstalar no topo da lista. Isso desinstalará a atualização, mas, infelizmente, com base em como as atualizações do Windows 10 funcionam, a atualização problemática tentará se reinstalar logo em seguida. Definitivamente não é isso que você quer. Para superar esse problema, baixe o solucionador de problemas da Microsoft para ocultar atualizações e evitar que a atualização seja instalada automaticamente.
Movimentos Avançados
Há uma opção final em Configurações> Atualização e segurança> Recuperação vale a pena saber sobre o chamado “Inicialização avançada”. É assim que você pode iniciar o método tradicional de reinstalação do Windows usando um DVD ou unidade USB. A menos que tenha adquirido o Windows 10 em uma loja de varejo, você terá que criar sua própria mídia de instalação usando a ferramenta de criação de mídia do Windows 10 da Microsoft. Assim que tiver a mídia de instalação pronta para uso e inserida em seu sistema, clique em Reinicie agora. Em seguida, você chegará às telas de instalação normais do Windows ao instalar a partir de um DVD ou unidade USB. Na verdade, você só precisará da opção avançada se outros métodos de redefinição ou reinstalação do Windows 10 falharem. É raro, mas pode haver situações em que a opção de redefinição não funciona ou a opção de reversão não está mais disponível. É quando reinstalar a partir de um USB pode ser útil; no entanto, lembre-se de que, se você estiver criando uma nova mídia de instalação do Windows 10 no site da Microsoft, ela provavelmente será a mesma que você instalou. Dito isso, às vezes, reinstalar a mesma versão do Windows a partir de um novo disco de instalação pode resolver o problema.
Pensamentos finais
Usar as opções de recuperação do Windows 10 é útil quando seu PC está em uma situação difícil, mas também é uma solução drástica. Antes de tentar redefinir ou reverter para uma compilação anterior, faça alguns procedimentos básicos de solução de problemas. Reinicializar o PC resolve o problema, por exemplo? Você instalou algum programa ou aplicativo novo recentemente? Tente desinstalá-los. É surpreendente a frequência com que um programa de terceiros pode estar na raiz do seu problema. Por fim, verifique se todos os drivers de seus componentes estão atualizados e verifique se há novas atualizações de sistema que possam corrigir o problema por meio do Windows Update. Você ficaria surpreso com quantas vezes uma simples reinicialização ou uma atualização pode corrigir o que parece ser um problema catastrófico. Se a solução de problemas básicos não funcionar, no entanto, há sempre a opção de redefinição do Windows 10 pronta e esperando.
