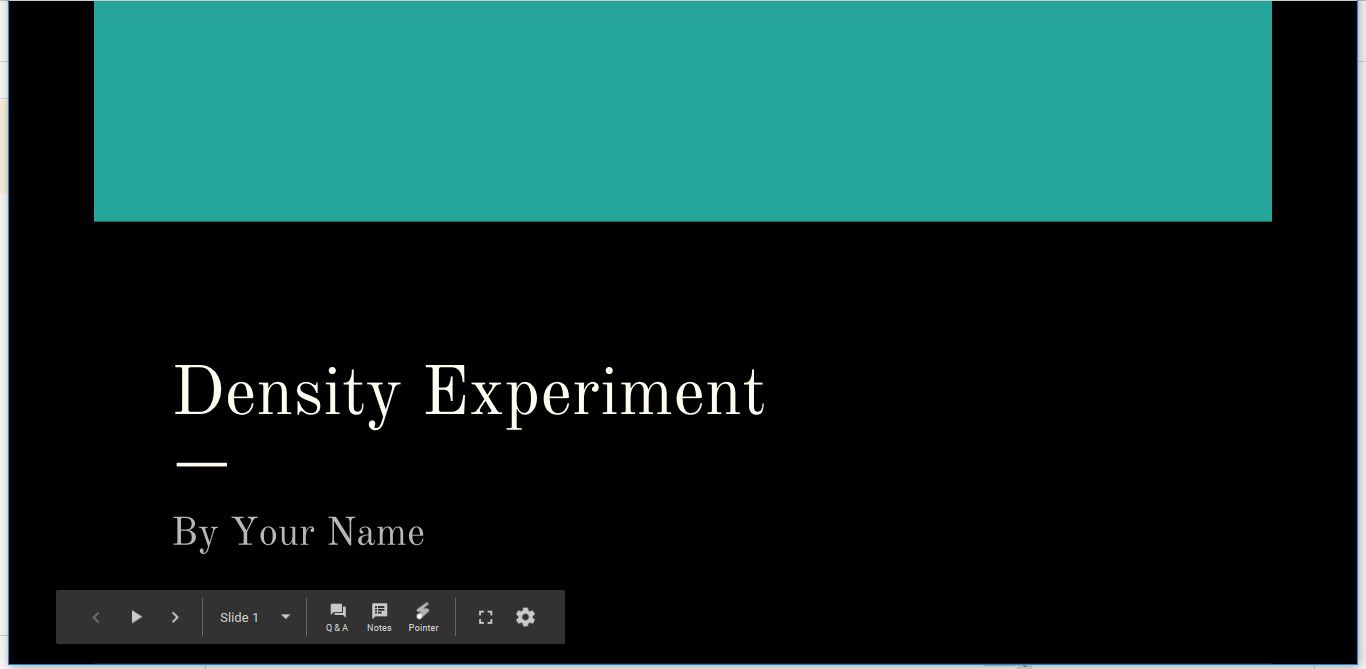Neste artigo
As transições e animações no Apresentações Google adicionam movimento a uma apresentação. As transições são aplicadas a slides e as animações são aplicadas a elementos em um slide. Aprenda a fazer animações no Apresentações Google e aplicar as transições do Apresentações Google para criar apresentações interessantes. Este tutorial usa o modelo de projeto de ciências do Planilhas Google, que contém vários elementos de texto e imagem que pareceriam ainda mais legais com efeitos de transição e animação. Para criar esta apresentação e acompanhar o tutorial, vá para o Google Drive e selecione Novo > Planilhas do Google > De um modelo. Role até o final da lista e selecione Projeto de ciência.
Noções básicas sobre animações e transições do Apresentações Google
As transições ocorrem quando você passa de um slide para o próximo durante uma apresentação. O Apresentações Google contém transições que se dissolvem, esmaecem, deslizam, viram, ligam um cubo e saltam em uma galeria. As animações destacam texto e imagens em um slide. As animações ajudam no fluxo dos olhos, direcionando para onde o público deve olhar durante a apresentação. O Apresentações Google contém animações que aparecem, desaparecem, esmaecem, voam, dão zoom e giram. Você pode até mesmo levar o design da sua apresentação um passo adiante, colaborando com outras pessoas ou adicionando áudio ao seu Google Slides, já que o Google Slides é um aplicativo de criação de apresentações baseado na web e totalmente equipado. Experimente diferentes transições e animações e escolha aquelas que combinam com o tom de sua apresentação. Menos é melhor ao usar transições e animações no Apresentações Google. Você quer que seu público seja atraído por seus movimentos gráficos interessantes, mas não quer que eles se distraiam com uma apresentação em constante movimento. Limite o uso de transições e animações para manter o público focado em você e no tópico de sua apresentação. Aqui estão mais algumas diretrizes:
- Não exagere: Pense no seu público, no propósito da sua apresentação e na imagem que deseja projetar. Em seguida, escolha suas transições e animações com sabedoria.
- Evite girar e balançar os slides: Escolha animações e transições sutis que desaparecem e se dissolvem. Movimentos complexos podem distrair.
- Automatize as animações o máximo possível: Configure animações para que comecem automaticamente com ou após uma animação anterior. Se você está focado em iniciar a próxima animação, você não está focado em seu público.
- Use animações para manter seu público focado: Crie animações para ajudar seu público a se concentrar no conteúdo de sua apresentação. Use animações para destacar pontos, ideias e conceitos importantes.
Como criar transições do Apresentações Google
Em uma apresentação do Google Slides usando a transição de slides padrão, os slides simplesmente aparecem e desaparecem conforme você avança pela apresentação. Dê à sua apresentação algum interesse visual alterando a transição. Você tem a opção de usar a mesma transição em todos os slides ou usar uma transição diferente em cada slide. Na maioria dos casos, uma única transição de slide em uma apresentação funciona melhor.
-
Vamos para Slide e selecione Transição.
-
Selecione a seta para baixo Tipo de transição e escolha uma transição. Por exemplo, escolha Deslize da direita para rolar a apresentação de slides na tela.
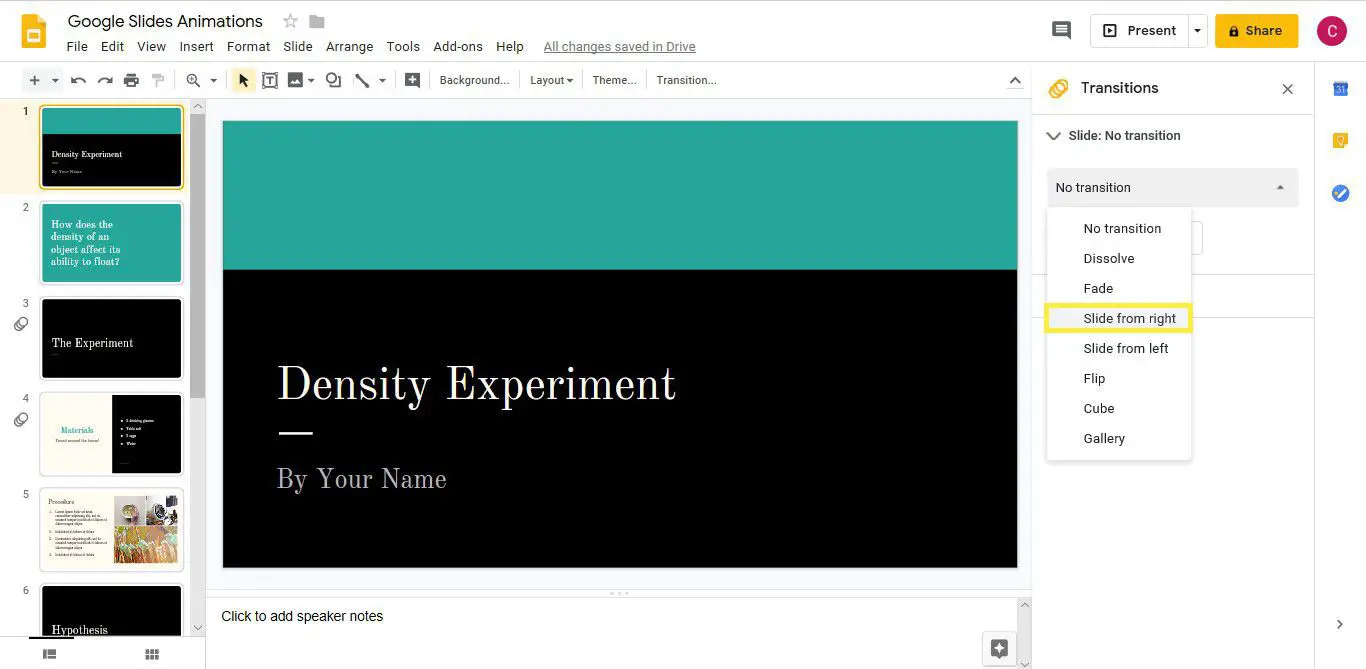
-
Selecione e arraste o Controle deslizante de duração para alterar a duração da transição. Por exemplo, arraste o controle deslizante de Rápido para Médio.
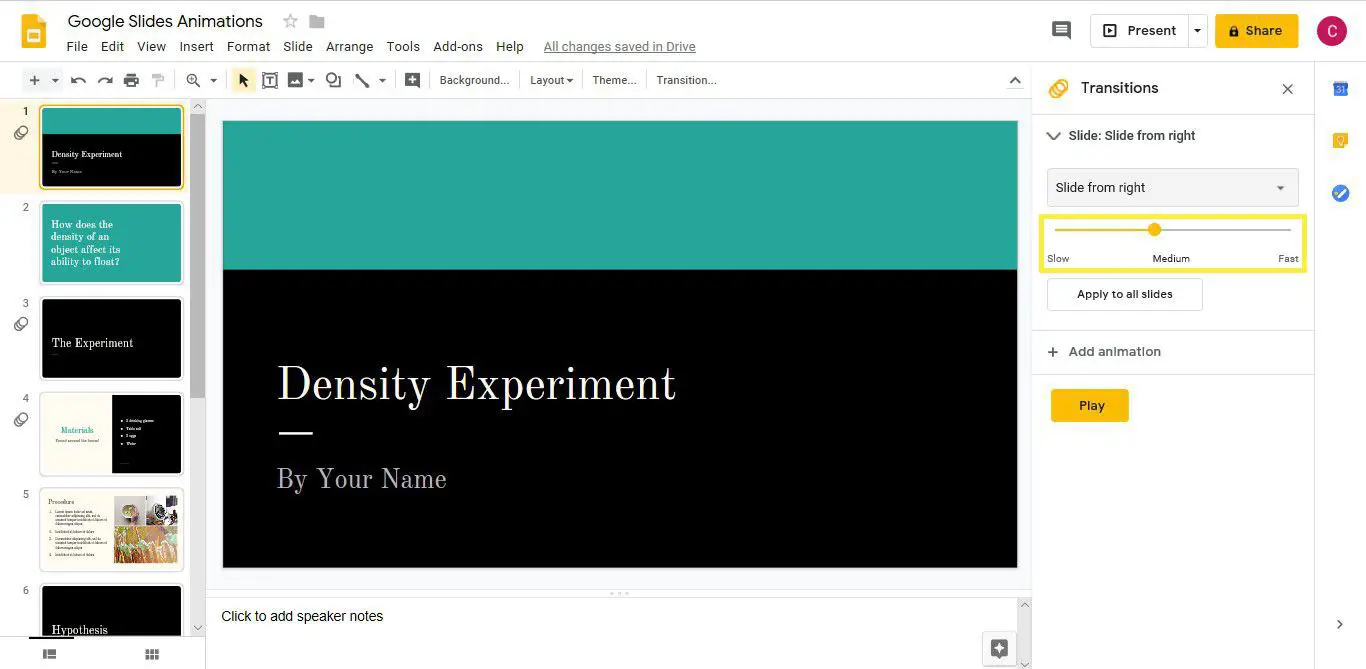
-
Selecione Jogar para ver como fica a transição na apresentação de slides.
-
Selecione Pare quando a transição terminar.
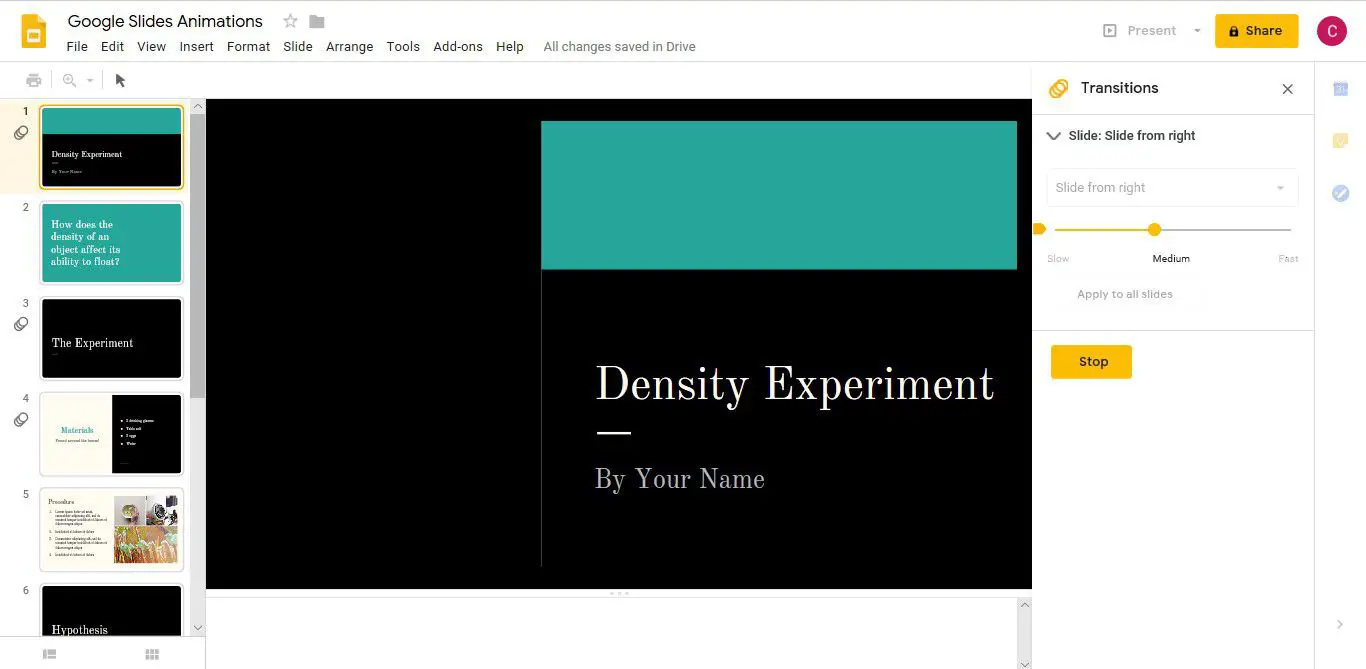
-
Se você não gosta da animação, escolha um tipo de transição diferente e Jogar isto.
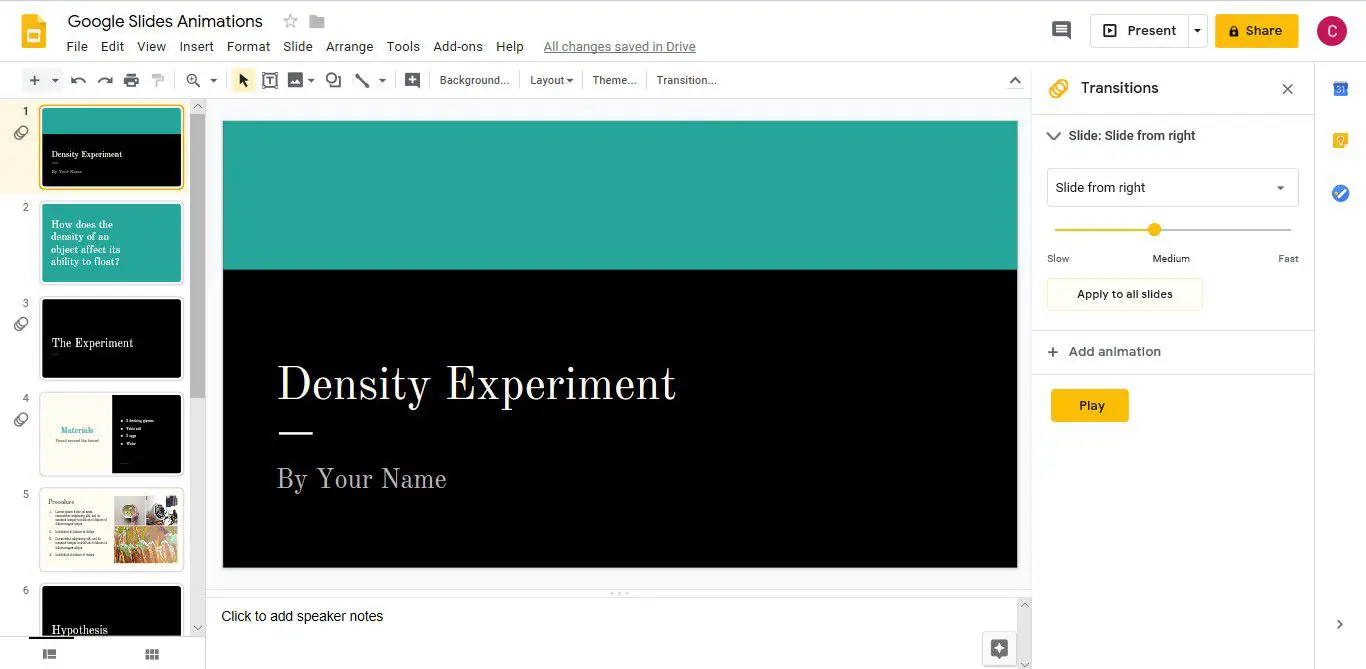
-
Quando encontrar uma transição de que goste, selecione Aplicar a todos os slides para usá-lo em toda a sua apresentação.
Como animar texto e imagens
As animações no Apresentações Google são fáceis e diretas. Para animações simples, adicione um único efeito ao texto ou imagem. Se você quiser adicionar mais ênfase a um elemento de slide, adicione várias animações a ele. Para adicionar várias animações a um elemento de slide:
-
Vá para o slide onde deseja adicionar uma animação e selecione o texto ou elemento de imagem. Por exemplo, escolha uma caixa de texto de título de seção para adicionar uma animação de texto que introduz o tópico.
-
No painel Animações, selecione Adicionar animação. Se o painel Animações não for exibido, vá para Inserir e selecione Animação.
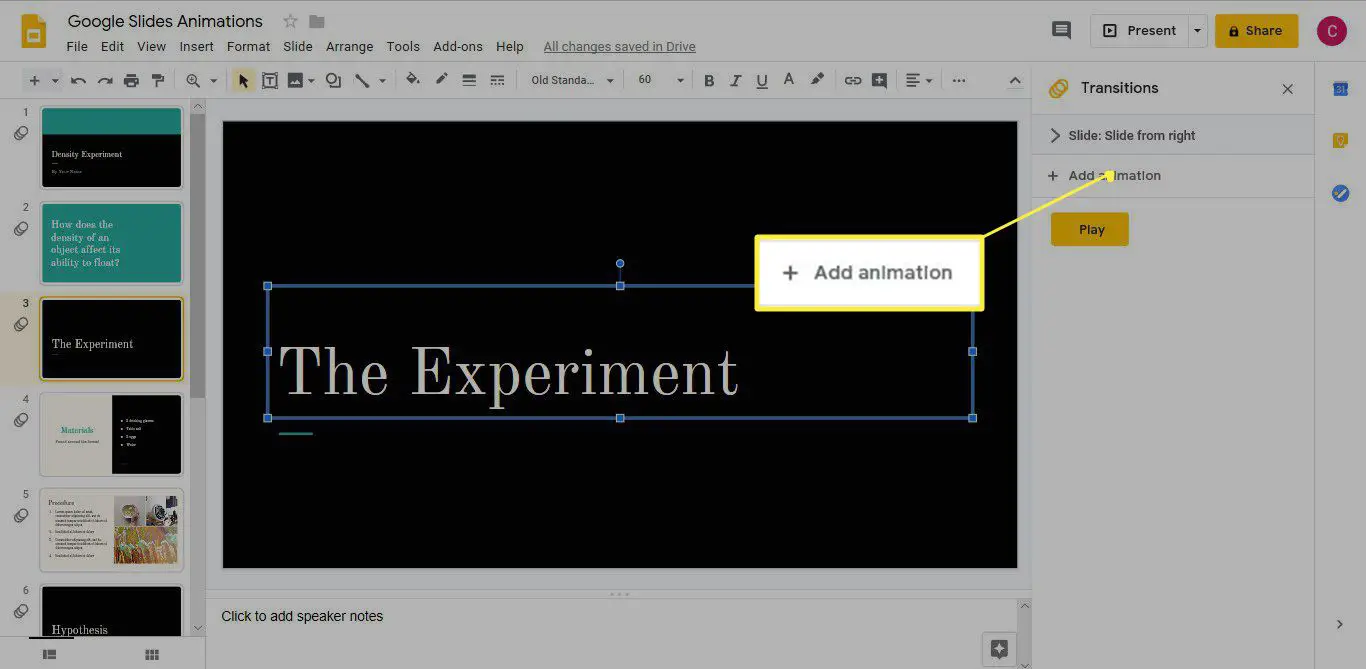
-
Na lista Tipo de animação, escolha uma animação. Por exemplo, selecione Aparecimento gradual para fazer o texto desaparecer no slide.
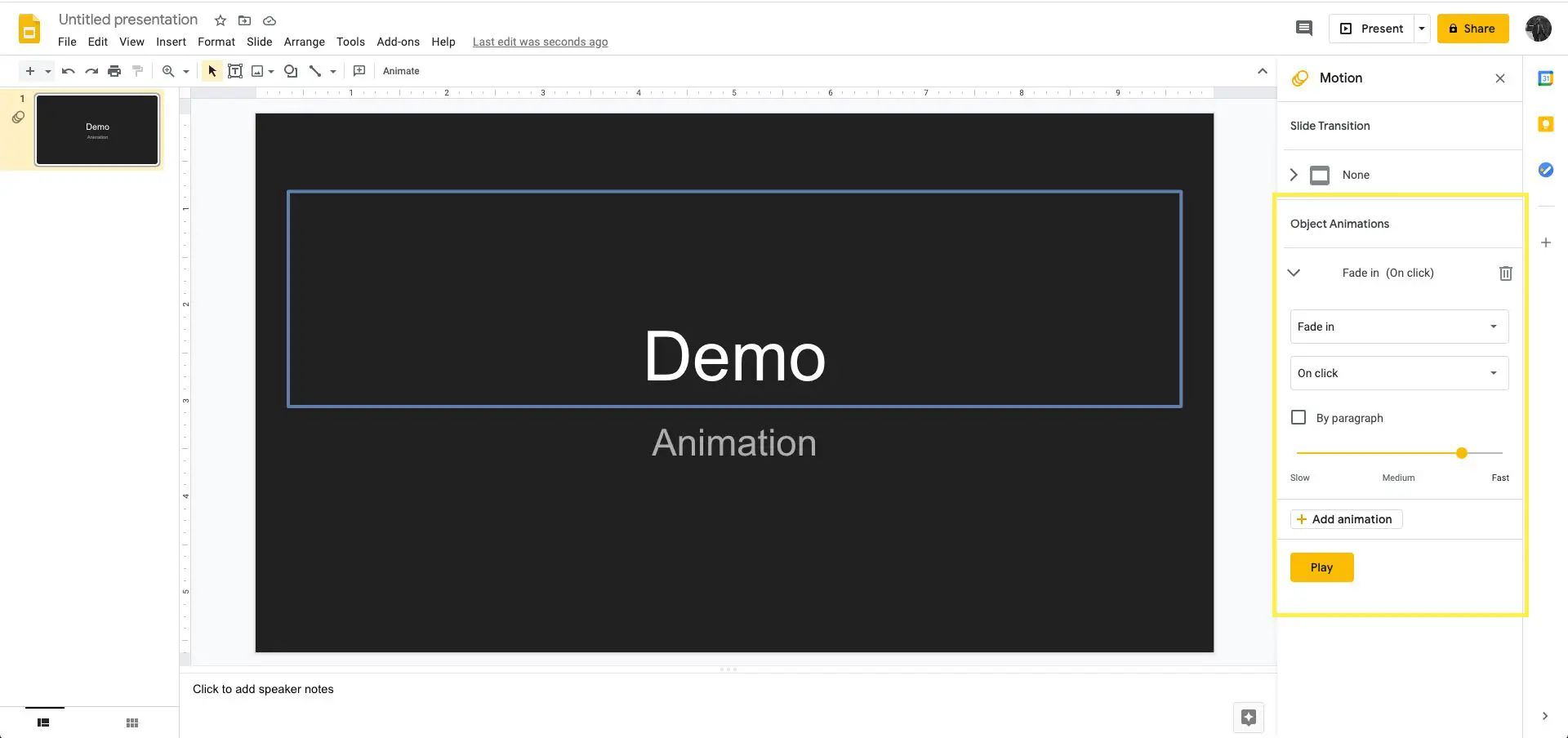
-
Na lista de condição inicial, escolha quando a animação começará. Por exemplo, selecione Após o anterior para fazer com que o texto apareça gradualmente depois que o slide for interrompido.
-
Selecione e arraste o Controle deslizante de duração para alterar a velocidade.
-
Para adicionar uma segunda animação ao elemento, selecione Adicionar animação.
-
Selecione um tipo de animação. Por exemplo, selecione Rodar para fazer o texto girar depois de aparecer gradualmente.
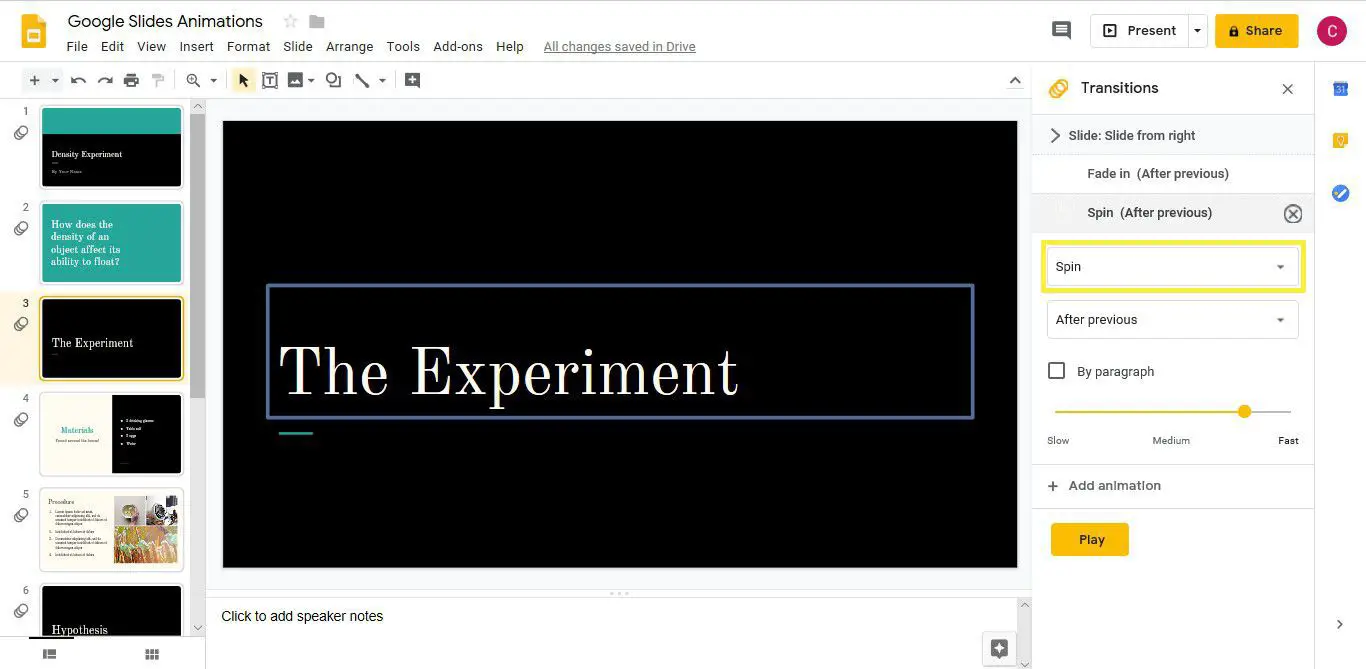
-
Selecione uma condição inicial. Por exemplo, selecione Após o anterior portanto, o texto gira automaticamente após aparecer no slide.
-
Selecione e arraste o Controle deslizante de duração para alterar a velocidade.
-
Selecione Jogar para ver como a animação funciona. As animações são reproduzidas na ordem em que aparecem no painel Animações. Para alterar a ordem em que as animações são reproduzidas, arraste uma animação para um local diferente na lista.
-
Selecione Pare quando a reprodução da animação terminar.
Como animar uma lista com marcadores
Quando quiser que os itens da lista com marcadores apareçam no slide um de cada vez, anime a lista.
-
Selecione a lista com marcadores.
-
No painel de animação, selecione Adicionar animação.
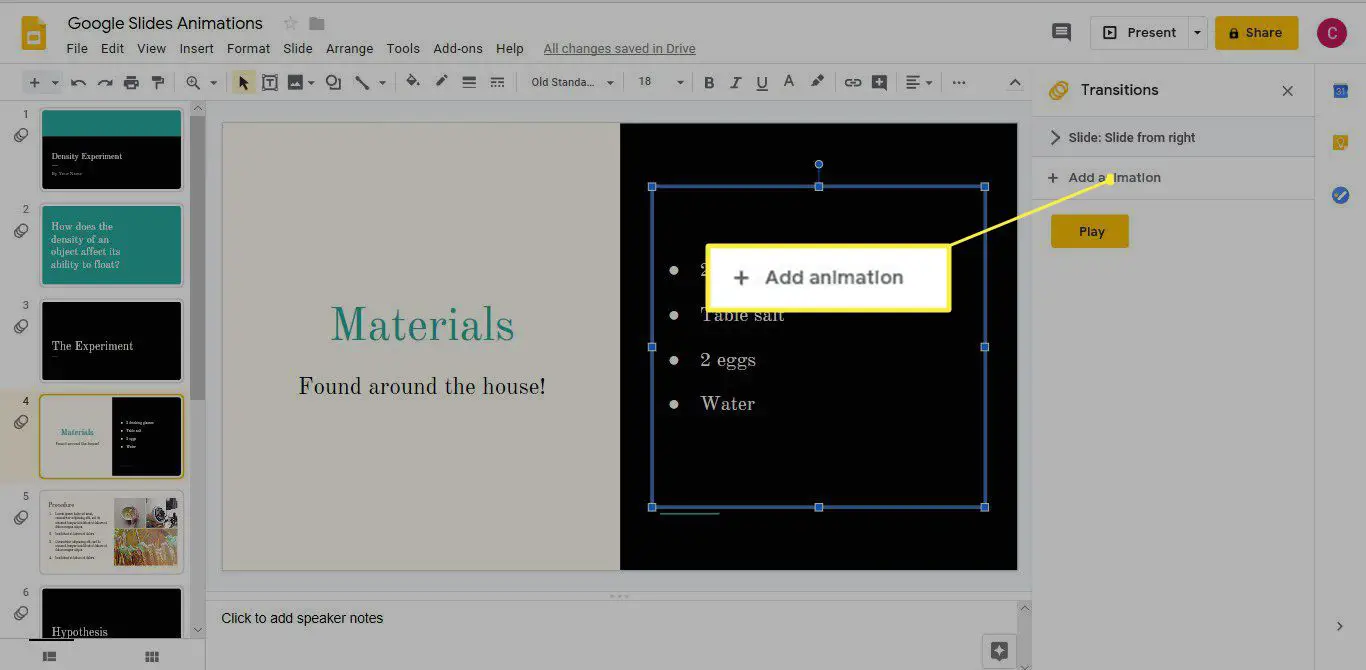
-
Selecione um tipo de animação. Por exemplo, selecione Voe da direita para combinar esta animação com o slide da transição certa.
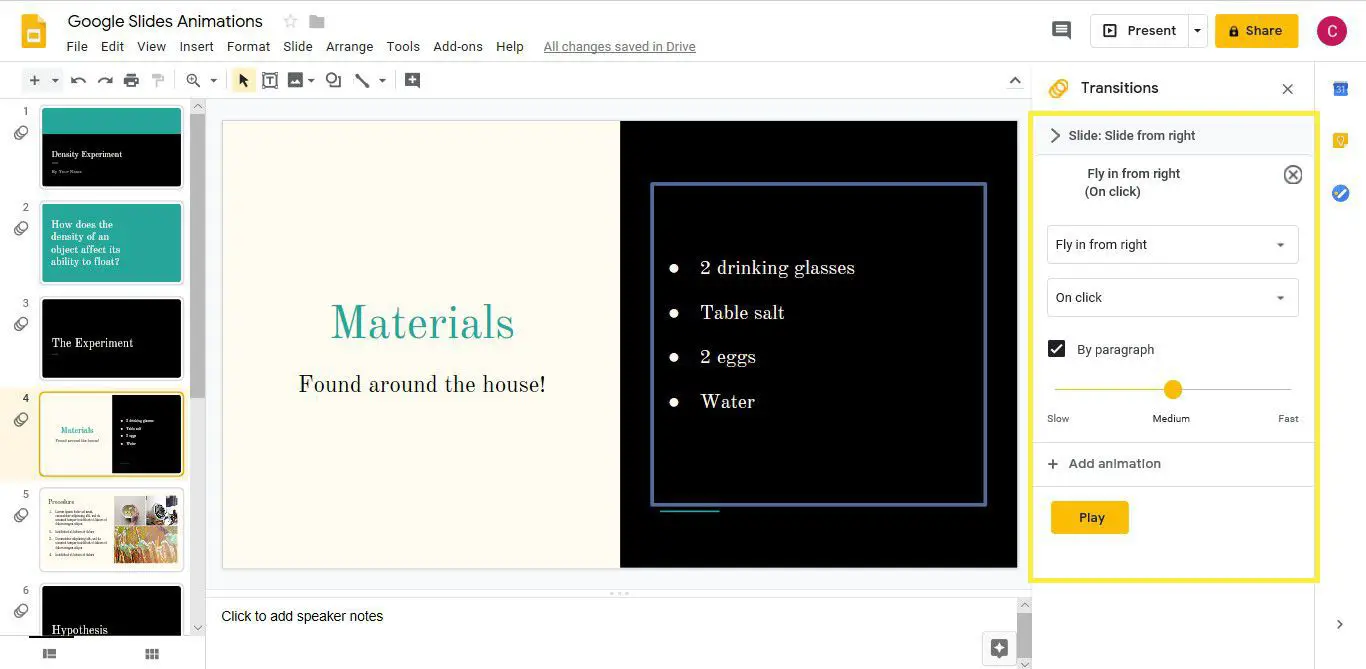
-
Selecione uma condição inicial. Por exemplo, selecione No clique para exibir cada marcador ao clicar na tela.
-
Selecione Por Parágrafo.
-
Arrastar o Controle deslizante de duração para escolher uma velocidade para a animação.
-
Selecione Jogar para ver a animação em ação.
-
Para iniciar a animação, selecione o slide. Em seguida, selecione novamente para ver o primeiro marcador. Continue clicando até chegar ao final da lista.
-
Selecione Pare quando você acabar.
Como aplicar a mesma animação a vários elementos em um slide
Outro efeito legal é fazer com que dois ou mais objetos apareçam no slide ao mesmo tempo, usando a mesma animação. Para aplicar a mesma animação a vários elementos:
-
Selecione dois ou mais elementos. Por exemplo, escolha duas imagens que aparecerão no slide ao mesmo tempo.
-
No painel de animação, selecione Adicionar animação.
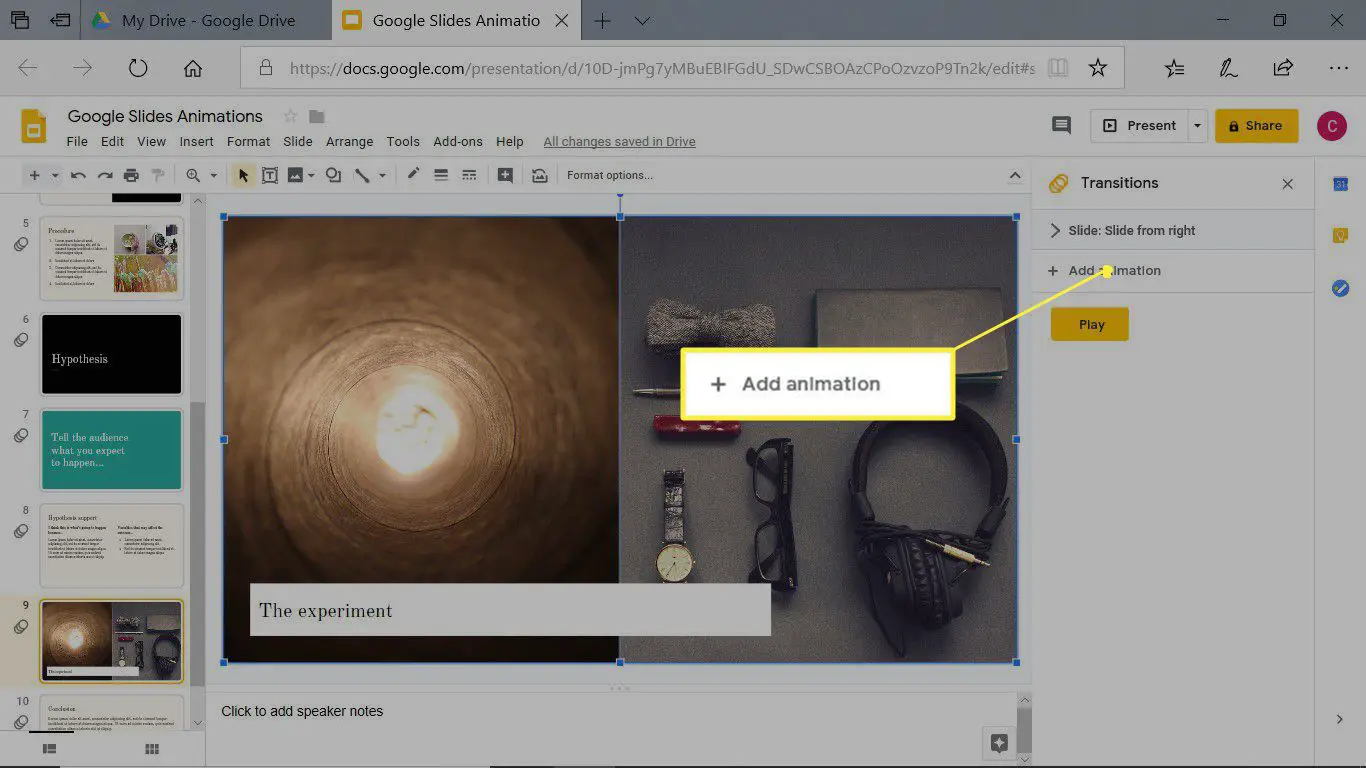
-
Selecione um tipo de animação. Por exemplo, selecione Aparecimento gradual então as imagens vão de transparentes a opacas.
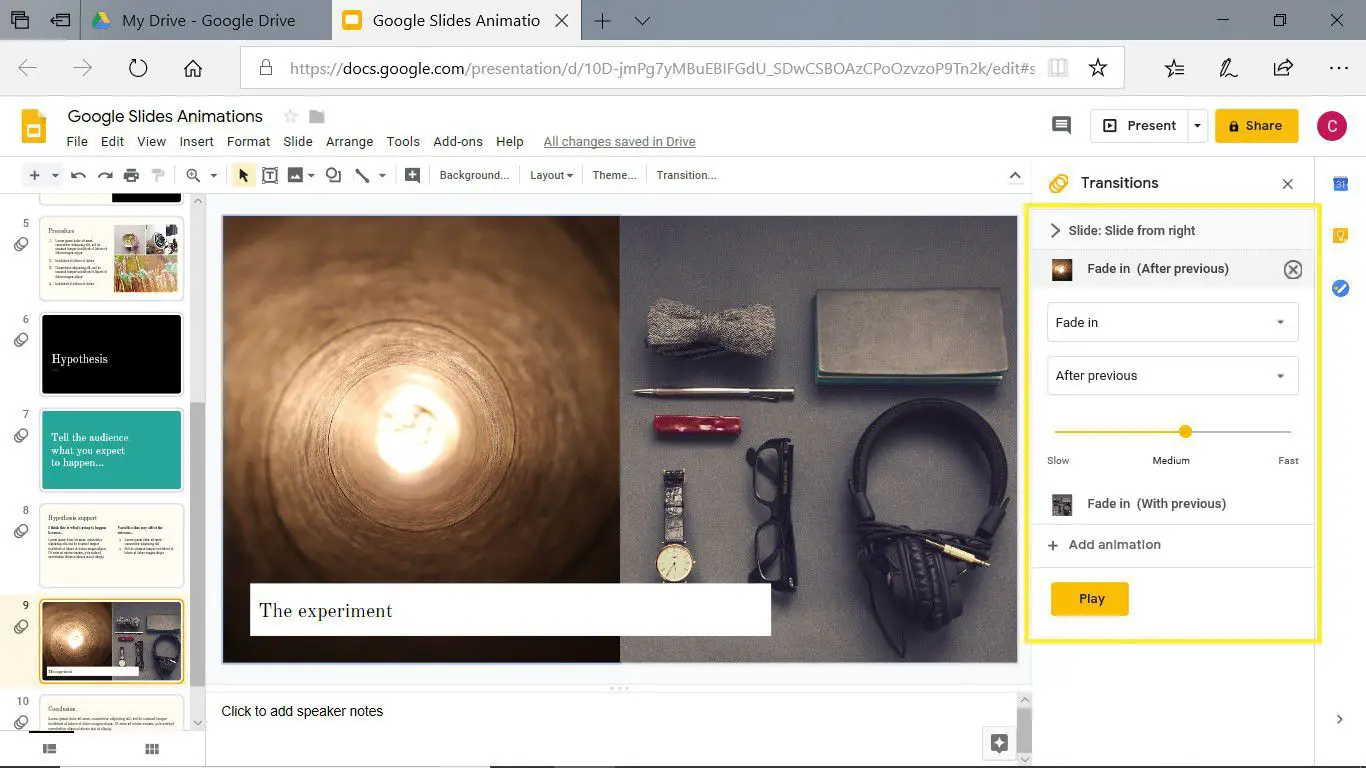
-
Selecione uma condição inicial. Por exemplo, selecione Após o anterior portanto, a animação começa após o término da transição de slides.
-
Selecione e arraste o Controle deslizante de duração para alterar a velocidade da animação.
Como excluir animações e transições do Apresentações Google
Às vezes, as transições e animações precisam desaparecer. Quando você não quiser mais usar uma transição ou animação em sua apresentação, exclua-a.
-
Vá para o slide que contém a transição.
-
No painel Animações, selecione a transição.
-
Selecione a seta para baixo do tipo de transição e selecione Sem transição.
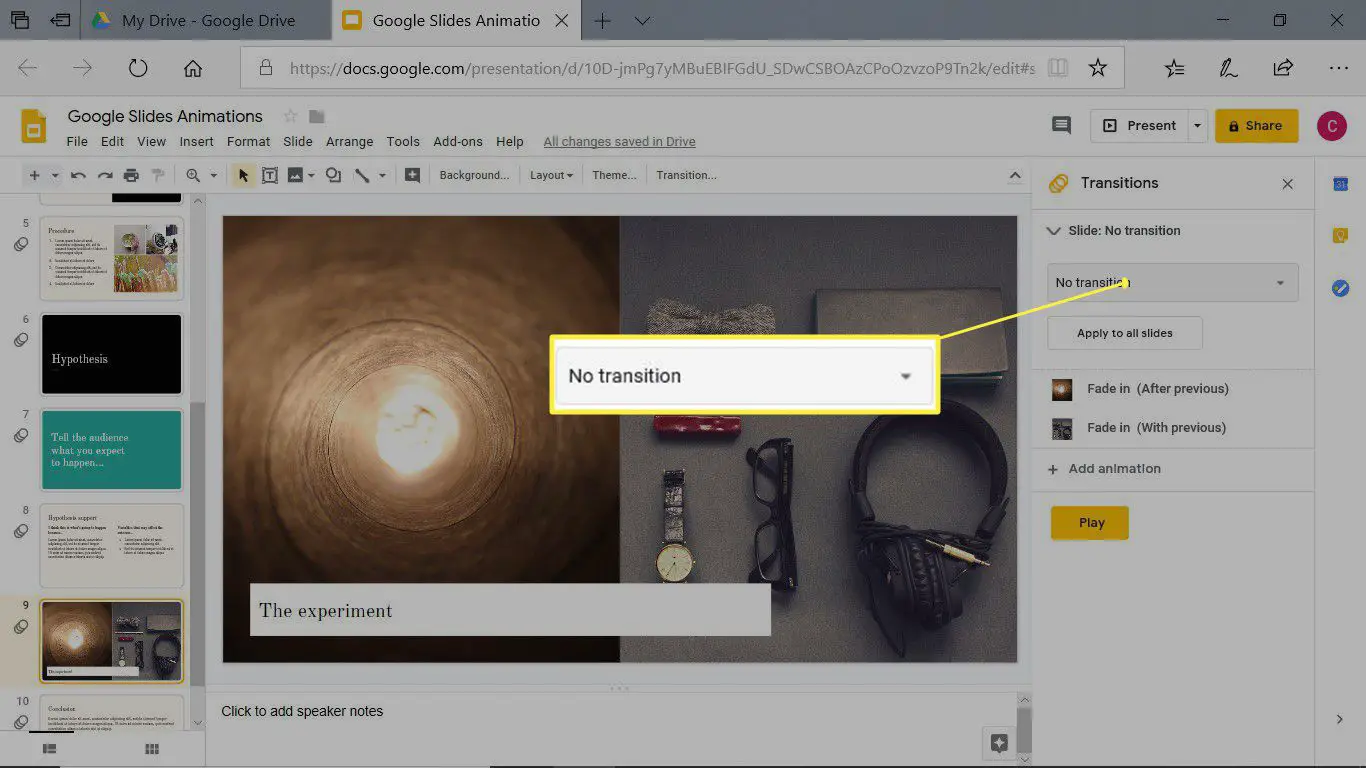
-
Se a transição aparecer em todos os slides, selecione Aplicar a todos os slides para remover a animação de toda a apresentação.
-
Para excluir uma animação, vá para o slide que contém a animação.
-
No painel Animações, selecione a animação que deseja excluir.
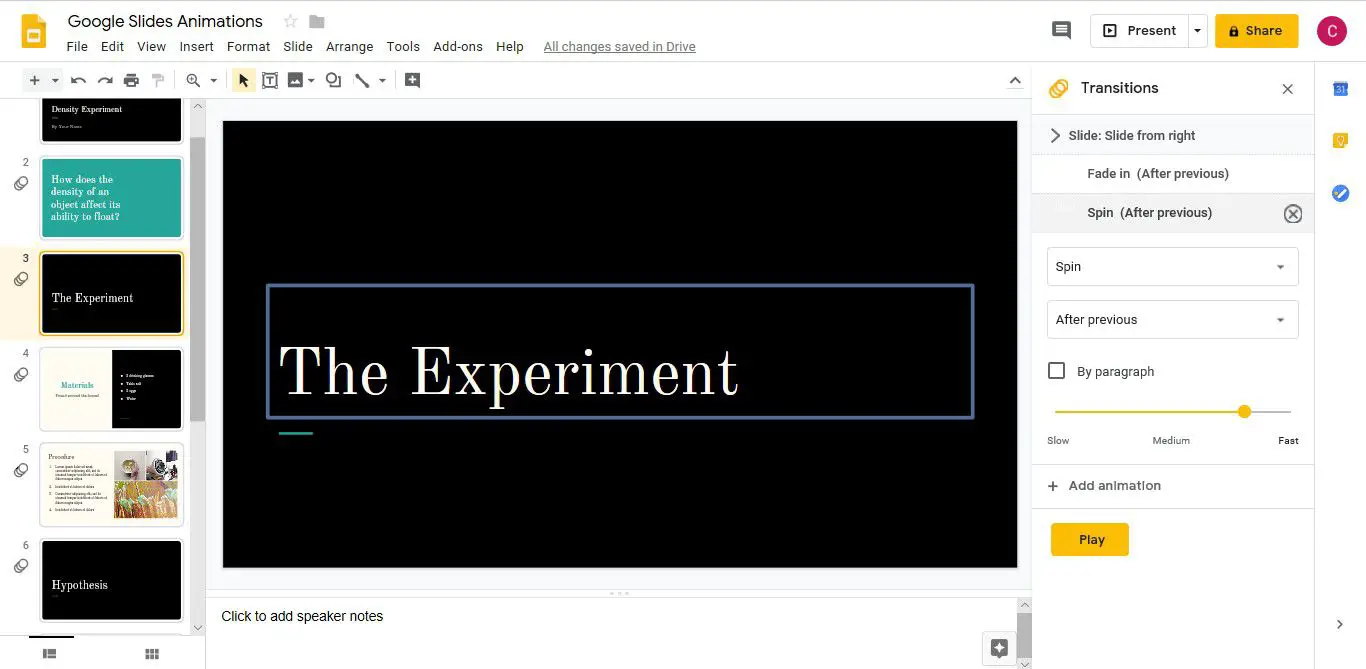
-
Selecione Excluir.
Visualize transições e animações do Apresentações Google
Depois de aplicar transições aos slides e criar animações para elementos importantes da apresentação, visualize toda a apresentação antes de apresentá-la ao público ao vivo. Selecione Presente para abrir sua apresentação em uma janela do navegador e, em seguida, use os controles para ver a transição de um slide para outro e para ver as animações se moverem pela tela.