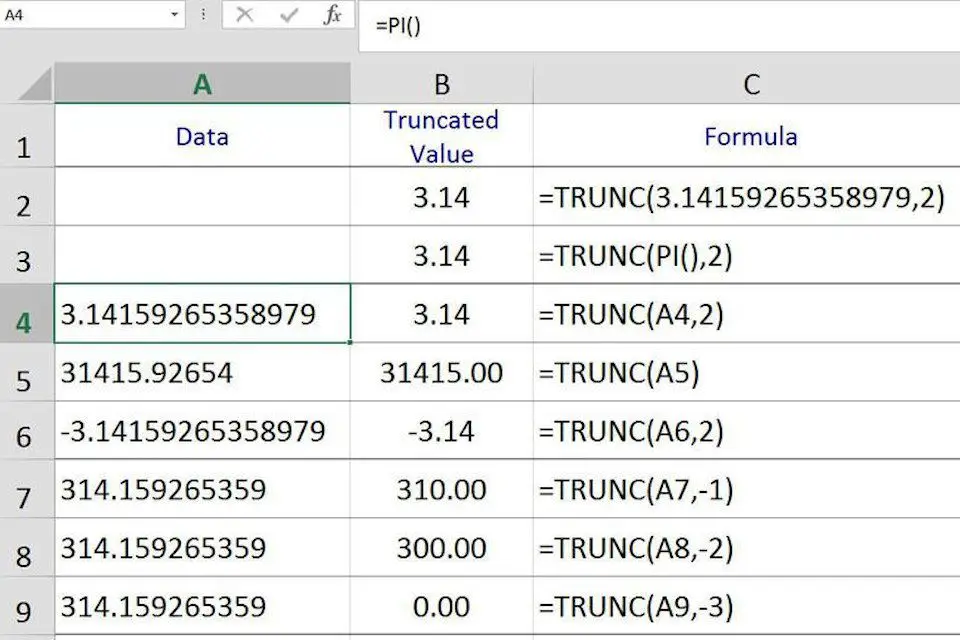
A função TRUNC faz parte do grupo de funções de arredondamento do Excel, embora possa ou não arredondar o número identificado. Como o próprio nome sugere, ele pode ser usado para truncar ou encurtar o número de destino para um número definido de casas decimais sem arredondar os dígitos restantes ou o número inteiro.
Truncar valores para um número definido de casas decimais
A função apenas arredonda os números quando o Num_digits argumento é um valor negativo – linhas sete a nove acima. Nesses casos, a função remove todos os valores decimais e, dependendo do valor de Num_digits, arredonda o número para esse número. Por exemplo, quando Num_digits é:
- Igual a -1, o número é arredondado para baixo para o valor mais próximo de 10. Mostrado na linha sete.
- Igual a -10, o número é arredondado para baixo para o valor mais próximo de 100. Mostrado na linha oito.
- Igual a -100, o número é arredondado para baixo para o valor mais próximo de 1.000. Mostrado na linha nove.
A sintaxe e os argumentos da função TRUNC
A sintaxe de uma função se refere ao layout da função e inclui o nome da função, colchetes e argumentos. A sintaxe para a função TRUNC é: = TRUNC (Número, Num_digits) Número – o valor a ser truncado. Este argumento pode conter:
- Os dados reais a serem truncados. Mostrado nas linhas dois e três acima.
- Os resultados de uma fórmula. Mostrado na linha três acima, onde TRUNC é usado para encurtar o valor retornado pela função PI.
- Uma referência de célula para a localização dos dados na planilha. Mostrado nas linhas quatro a nove acima.
- A referência também pode apontar para uma célula que contém o valor retornado por uma fórmula – o valor na célula A4 é gerado pela função PI.
Num_digits (opcional): o número de casas decimais a serem deixadas pela função.
- Se Num_digits é omitido, um valor padrão de zero é usado para este argumento e todas as casas decimais são removidas e um valor inteiro não arredondado é retornado pela função. Mostrado na linha cinco acima.
Exemplo de função TRUNC: truncar para um número definido de casas decimais
Este exemplo cobre as etapas usadas para inserir a função TRUNC na célula B4 na imagem acima para truncar o valor matemático de Pi na célula A4 com duas casas decimais. As opções para inserir a função incluem digitar manualmente em toda a função = TRUNC (A4,2), ou usando a caixa de diálogo da função – conforme descrito abaixo.
Entrando na Função TRUNC
- Clique em célula B4 para torná-la a célula ativa.
- Clique no Fórmulas guia do menu da faixa de opções.
- Escolher Matemática e Trig da faixa de opções para abrir a lista suspensa de funções.
- Clique em TRUNC na lista para abrir a caixa de diálogo da função.
- Na caixa de diálogo, clique no Linha numérica.
- Clique em célula A4 na planilha para inserir essa referência de célula na caixa de diálogo.
- Na caixa de diálogo, clique no Linha Num_digit.
- Digite um ” 2“ (sem aspas) nesta linha para reduzir o valor de Pi a duas casas decimais.
- Clique OK para completar a função e fechar a caixa de diálogo.
- A resposta 3.14 deve estar presente na célula B4.
- Quando você clica na célula B4, a função completa = TRUNC (A4,2) aparece na barra de fórmulas acima da planilha.
Usando o número truncado em cálculos
Como outras funções de arredondamento, a função TRUNC altera os dados em sua planilha e, portanto, afetará os resultados de quaisquer cálculos que usem os valores truncados. Por outro lado, existem opções de formatação no Excel que permitem alterar o número de casas decimais exibidas por seus dados sem alterar os próprios números. Fazer alterações de formatação nos dados não tem efeito nos cálculos.