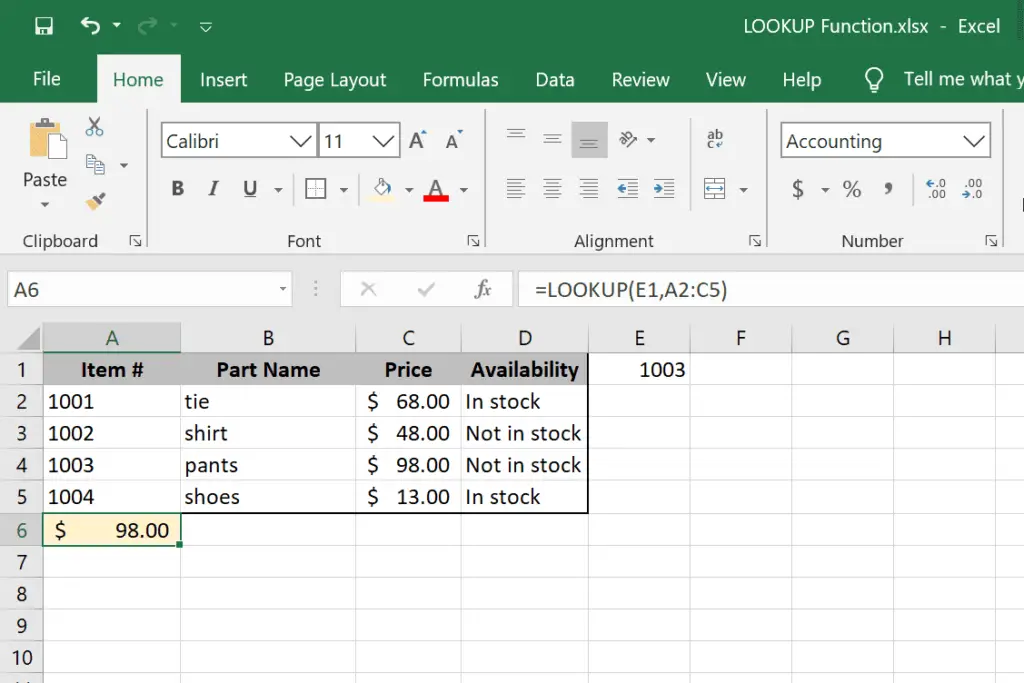
O que saber
- A função LOOKUP no Excel é usada para pesquisar informações em uma linha ou coluna.
- Existem duas maneiras de usar uma fórmula LOOKUP, dependendo de suas necessidades: como um vetor e uma matriz.
- O tipo de vetor pesquisa apenas uma linha ou coluna, enquanto uma matriz pesquisa várias linhas e colunas.
Este artigo explica como usar a função LOOKUP em qualquer versão do Excel, incluindo Excel 2019 e Microsoft 365.
O que é a função LOOKUP?
A função LOOKUP no Excel é usada para pesquisar informações em uma linha ou coluna. Ele localiza um valor da mesma posição na linha ou coluna do valor inicial, portanto, é muito útil ao lidar com tabelas estruturadas em que todas as linhas e colunas contêm dados semelhantes. Existem duas maneiras de escrever uma fórmula LOOKUP no Excel, dependendo de suas necessidades. Uma forma é chamada de vetor e a outra é array.
A função LOOKUP pode ser usada em todas as versões do Excel.
Sintaxe e argumentos da função LOOKUP
Existem duas maneiras de usar a função LOOKUP:
Vetor
A forma vetorial pesquisa apenas uma linha ou uma coluna. Esse intervalo é chamado de vetor. O valor retornado é o que estiver na mesma posição do outro conjunto de dados selecionado.
= LOOKUP(lookup_value, lookup_vector, [result_vector])
- lookup_value é o valor que a função deve procurar dentro do vetor. Pode ser um número, texto, valor lógico, nome ou referência. Este argumento é obrigatório.
- lookup_vector é o intervalo. Pode ser uma única linha ou uma única coluna. Os valores no vetor devem estar em ordem crescente (por exemplo, 1, 2, 3 ou A, B, C). Este argumento é obrigatório.
- result_vector é um intervalo opcional. Se usado, deve ter exatamente o mesmo tamanho que lookup_vector.
Aqui estão mais algumas regras a serem lembradas ao usar a forma vetorial da função LOOKUP:
- Se lookup_value é menor do que o menor valor em lookup_vector, O Excel produz o erro # N / A.
- Se lookup_value não pode ser encontrado, a função LOOKUP corresponde ao maior valor em lookup_vector que é menor ou igual a lookup_value.
Variedade
A forma de matriz pode pesquisar um valor em várias linhas e colunas. Ele primeiro localiza o valor especificado na primeira linha ou coluna da seleção e, em seguida, retorna o valor da mesma posição na última linha ou coluna.
= LOOKUP(lookup_value, variedade)
- lookup_value é o valor que a função deve procurar dentro do array. Pode ser um número, texto, valor lógico, nome ou referência. Os valores devem estar em ordem crescente (por exemplo, 1, 2, 3 ou A, B, C). Este argumento é obrigatório.
- variedade é o intervalo de células que contém o valor com o qual você está comparando lookup_value. Este argumento é obrigatório.
Além disso, lembre-se destas regras:
- Se lookup_value não pode ser encontrado, o maior valor em variedade que é menor ou igual a lookup_value é usado em seu lugar.
- Se lookup_value é menor que o maior valor na primeira linha ou coluna, o erro #N / D é devolvido.
- Se variedade inclui mais colunas do que linhas, a função LOOKUP procura por lookup_value na primeira linha.
- Se variedade inclui mais linhas do que colunas, a função LOOKUP procura por lookup_value na primeira coluna.
Exemplos de função LOOKUP
A seguir estão vários exemplos de como usar LOOKUP em suas fórmulas:
Use o vetor de pesquisa para pesquisar a tabela
= LOOKUP (1003, A2: A5, C2: C5)
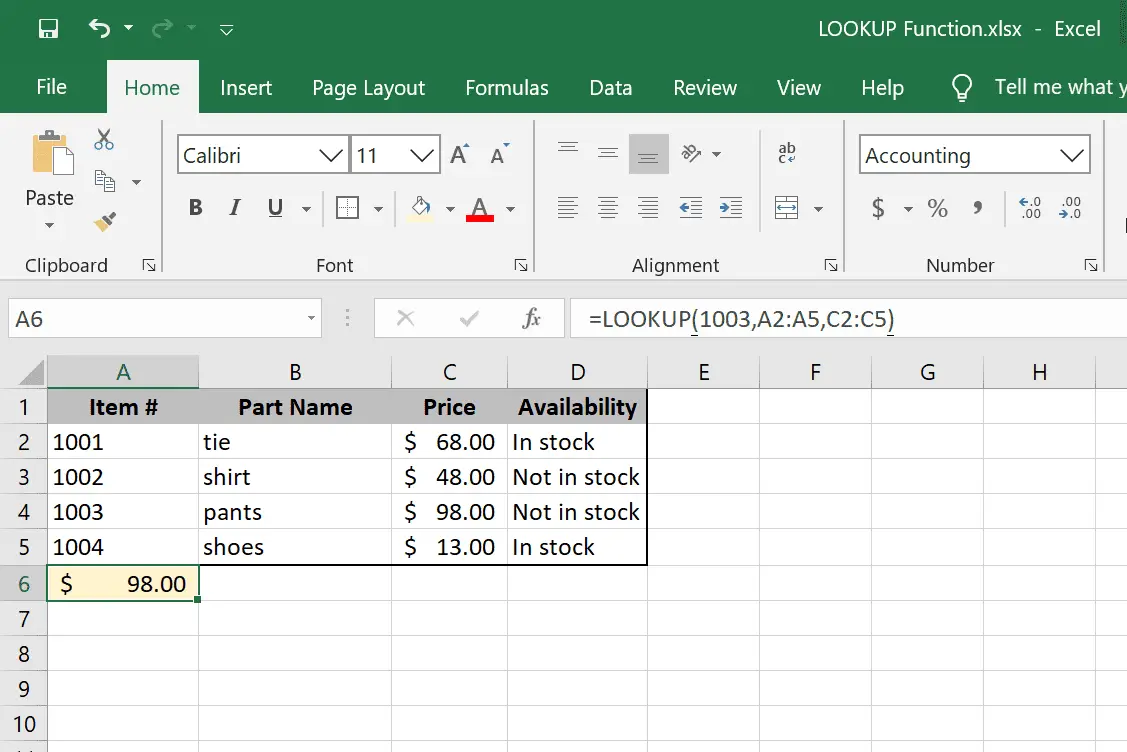
Aqui está um exemplo de como usar a função LOOKUP quando precisamos verificar o preço em uma tabela organizada por número de peça. Uma vez que sabemos que os números das peças estão listados em A2: A5 e os preços estão em C2: C5, podemos pesquisar o número da peça 1003 usando esses parâmetros.
Use a matriz de pesquisa para pesquisar a tabela
= LOOKUP (1003, A2: C5)
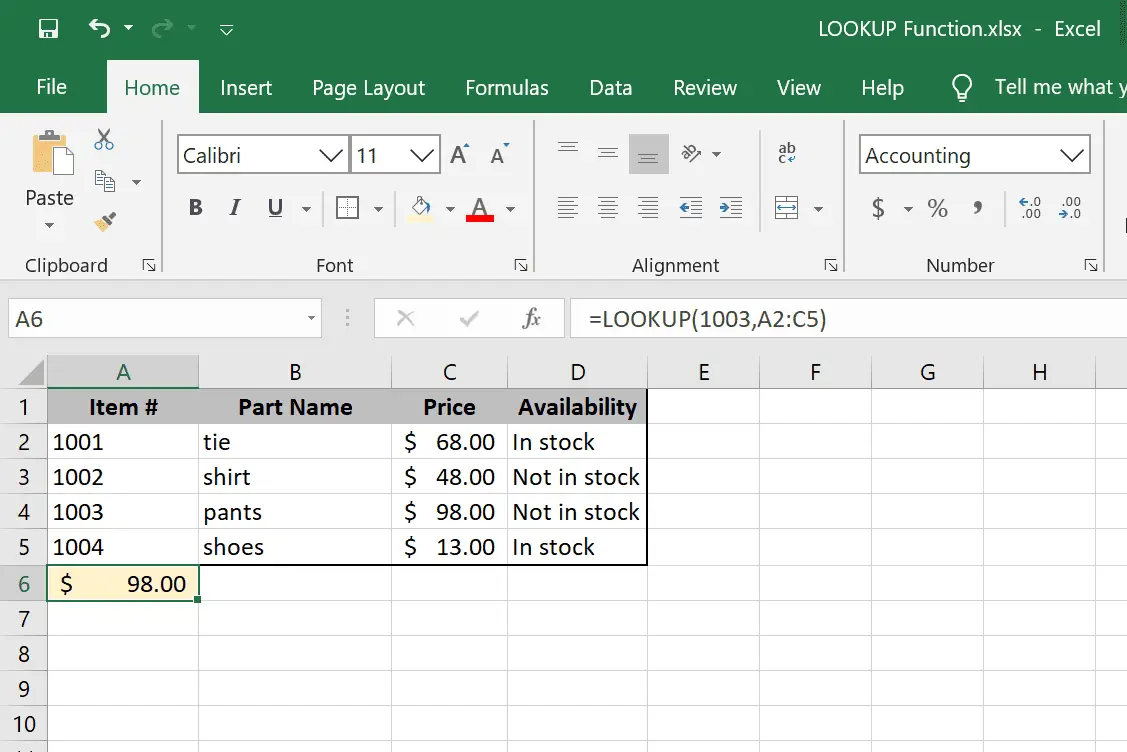
A outra maneira de usar a função LOOKUP no mesmo conjunto de dados do exemplo acima é com uma matriz. Em vez de escolher duas colunas únicas, estamos selecionando a tabela inteira. No entanto, como precisamos do preço neste exemplo, estamos parando a seleção na coluna C, pois a função pegará qualquer valor encontrado na mesma posição na última coluna.
Encontre o número mais próximo na tabela
= LOOKUP (A2, D2: D6, F2: F6)
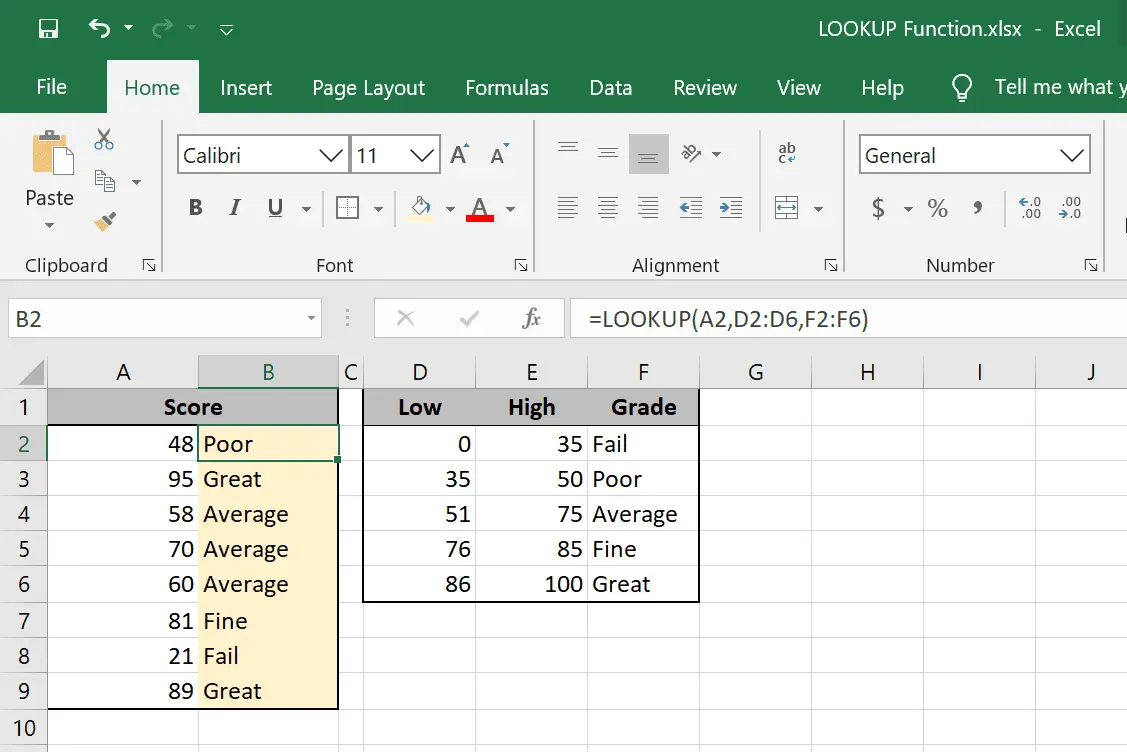
Esta fórmula LOOKUP é uma referência cruzada da pontuação na coluna A com o sistema de classificação na coluna D. A função LOOKUP vê onde a pontuação cai no sistema de classificação e, em seguida, procura a nota em F2: F6 para saber o que escrever ao lado da partitura. Como alguns desses valores não são encontrados na tabela à direita, LOOKUP usa o próximo valor mais baixo. Esta fórmula particular também pode ser escrita na forma de matriz como esta: = LOOKUP (A2, D2: F6)
Os resultados são os mesmos, pois a coluna D é o início da seleção e o final, que contém a nota, é a coluna F. Sinais de dólar podem ser usados em fórmulas para que, ao arrastá-los para baixo em uma coluna, aplique a função a outras células , as referências também não são arrastadas. Você pode ler mais sobre referências de células mistas aqui.
Localize o último número na lista
= LOOKUP (9,999999999999999E + 307, A: A)
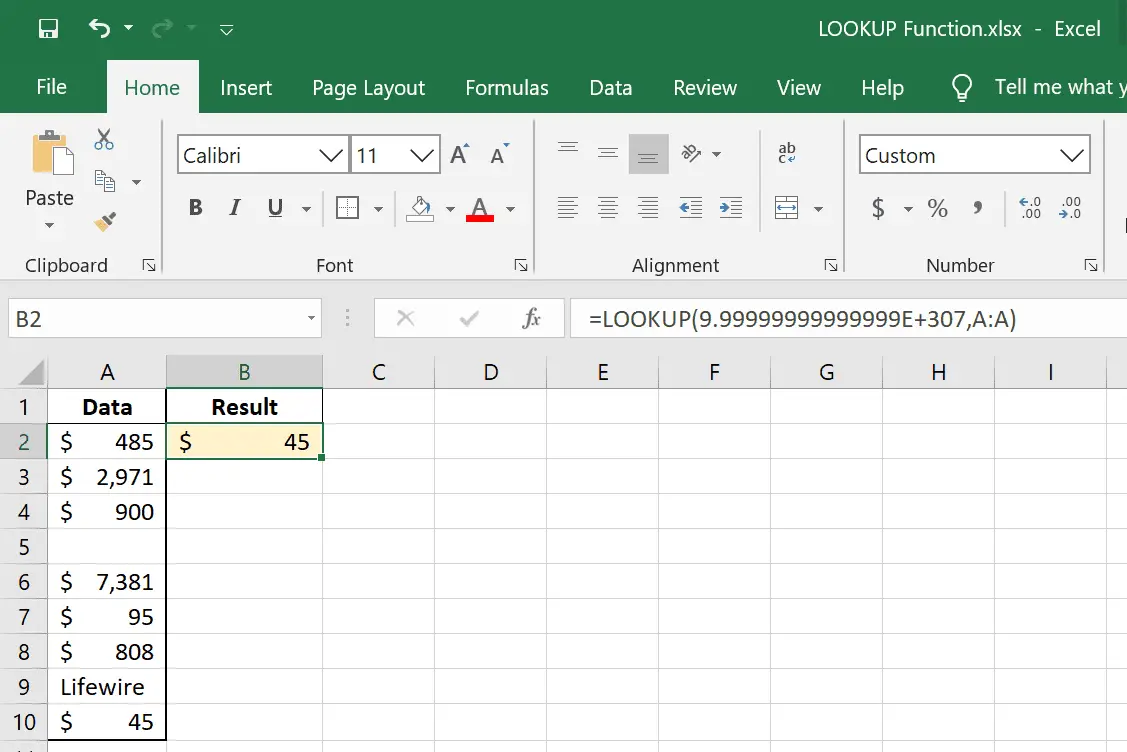
A fórmula LOOKUP encontra o último número na coluna A. Desde 9,99999999999999E + 307 é o maior número que você pode ter em uma planilha do Excel, a fórmula mostrará o último número da lista, mesmo se houver células em branco incluídas no intervalo.
Localize o último valor do texto na lista
= LOOKUP (REPT (“z”, 255), A: A)
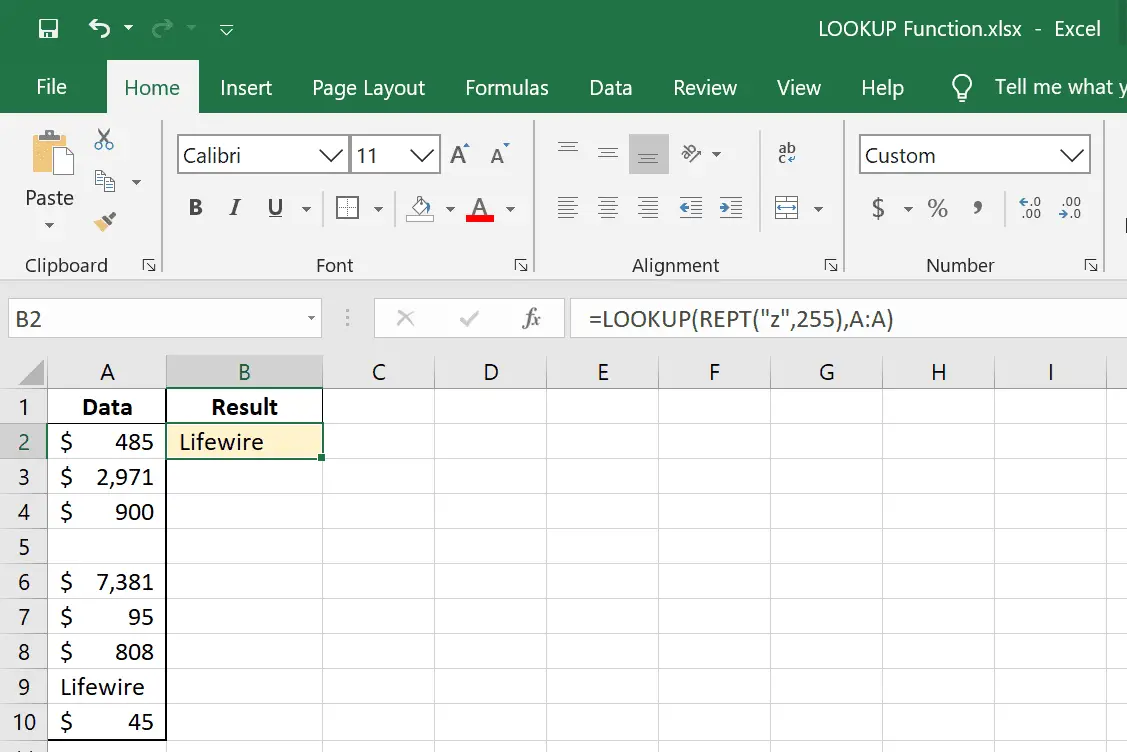
O exemplo localiza o último valor de texto da coluna A. A função REPT é usada aqui para repetir z até o número máximo que qualquer valor de texto pode ter, que é 255. Semelhante ao exemplo do número, este simplesmente identifica a última célula que contém o texto.
Use os dados da tabela para encontrar os valores dos títulos
= LOOKUP (2,1 / (B3: G3 <> “”), B $ 2: G $ 2)
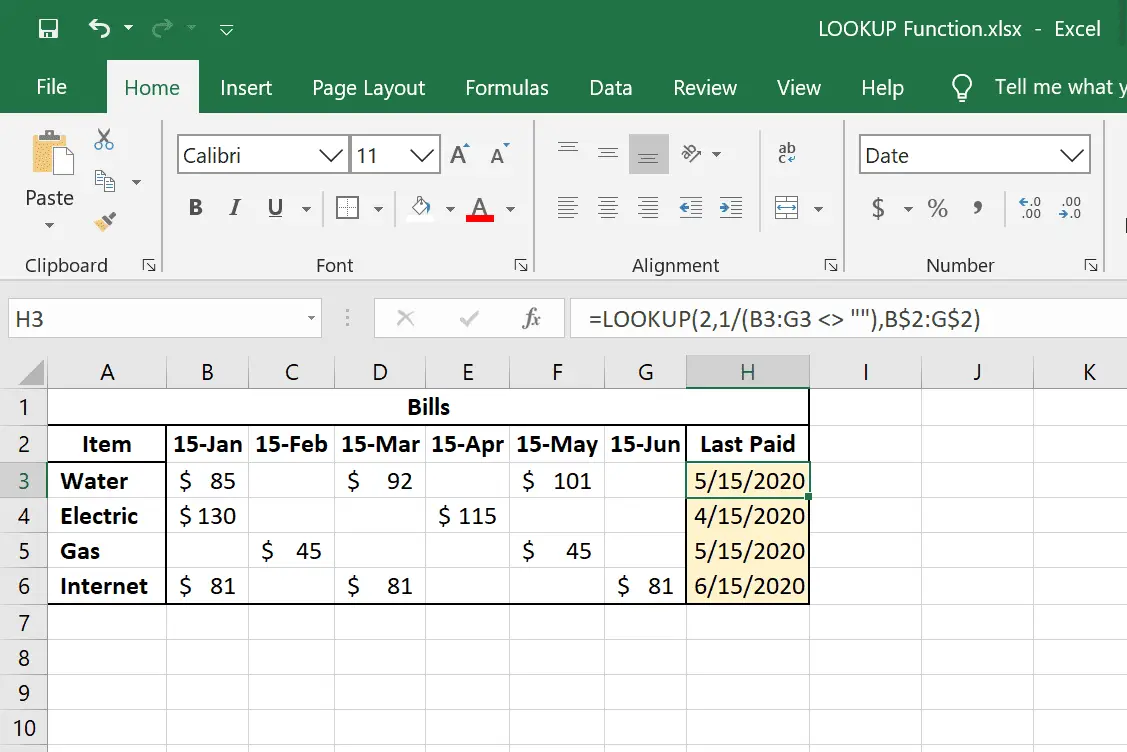
Este exemplo final da função LOOKUP do Excel envolve algumas coisas não descritas neste artigo, mas vale a pena dar uma olhada de qualquer maneira para que você possa ver o quão útil essa função pode ser. A ideia geral aqui é determinar a última entrada em cada linha e, em seguida, consultar a data na linha 2 para saber a última vez que pagamos essas contas.
Outras funções como LOOKUP
LOOKUP é uma função de consulta / referência bastante básica. Existem outros que são bons para usos mais avançados. VLOOKUP e HLOOKUP permitem realizar pesquisas verticais ou horizontais e pode especificar se deseja fazer uma correspondência exata ou aproximada. LOOKUP retorna automaticamente o valor mais próximo se uma correspondência exata não for encontrada. XLOOKUP é uma função de pesquisa semelhante e mais avançada.