
A Central de Sincronização é um recurso introduzido no Windows Vista e com suporte em muitas versões posteriores do Windows, incluindo o Windows 10 Pro. O principal objetivo da Central de sincronização é sincronizar seus arquivos com um servidor de rede para que você sempre tenha as cópias mais atualizadas quando precisar delas. As instruções neste artigo aplicam-se exclusivamente ao Windows 10 Pro Edition. A sincronização de rede offline não está disponível para o Windows 10 Home Edition.
Por que usar o Sync Center no Windows 10 Pro?
Você pode usar a Central de Sincronização para acessar arquivos e pastas compartilhados em sua rede a qualquer momento, mesmo quando não estiver conectado à rede. As alterações feitas off-line serão refletidas automaticamente no servidor na próxima vez que você se conectar. A Central de Sincronização não é o mesmo que OneDrive. A Central de Sincronização é otimizada para arquivos do Microsoft Office. Em algumas situações, o Sync Center e o OneDrive entram em conflito quando os arquivos do Office abertos são sincronizados em momentos diferentes com o Sync Center e o OneDrive.
Como habilitar arquivos offline para usar a Central de Sincronização
Antes que a Central de Sincronização possa sincronizar quaisquer arquivos de rede com o seu dispositivo, você deve habilitar os arquivos offline:
-
Modelo painel de controle na caixa de pesquisa do Windows e selecione o Painel de controle aplicativo. Você deve usar o utilitário herdado do Painel de Controle, não o aplicativo de Configurações do Windows atual, para configurar a Central de Sincronização.
-
Modelo centro de sincronização na caixa de pesquisa no canto superior direito da janela do painel de controle e selecione Centro de sincronização.
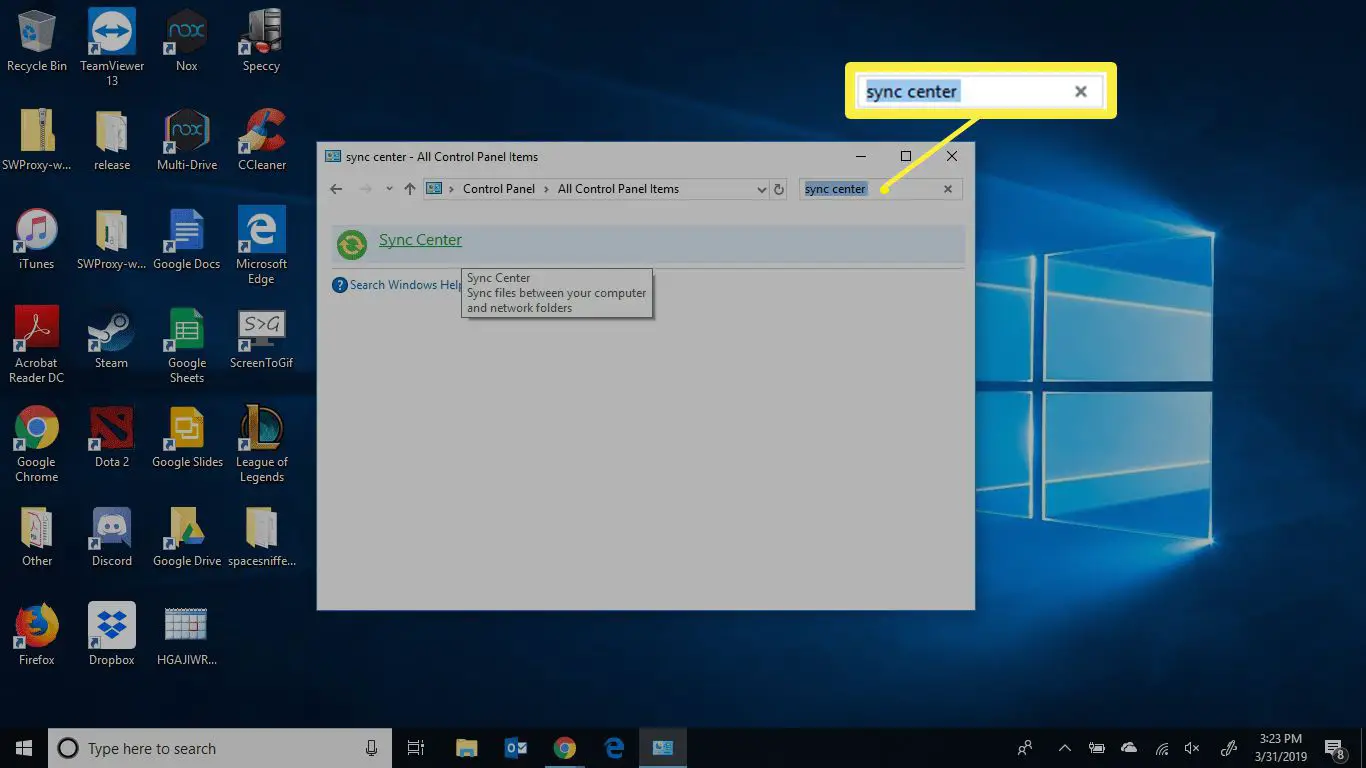
-
Selecione Gerenciar arquivos offline no lado esquerdo.
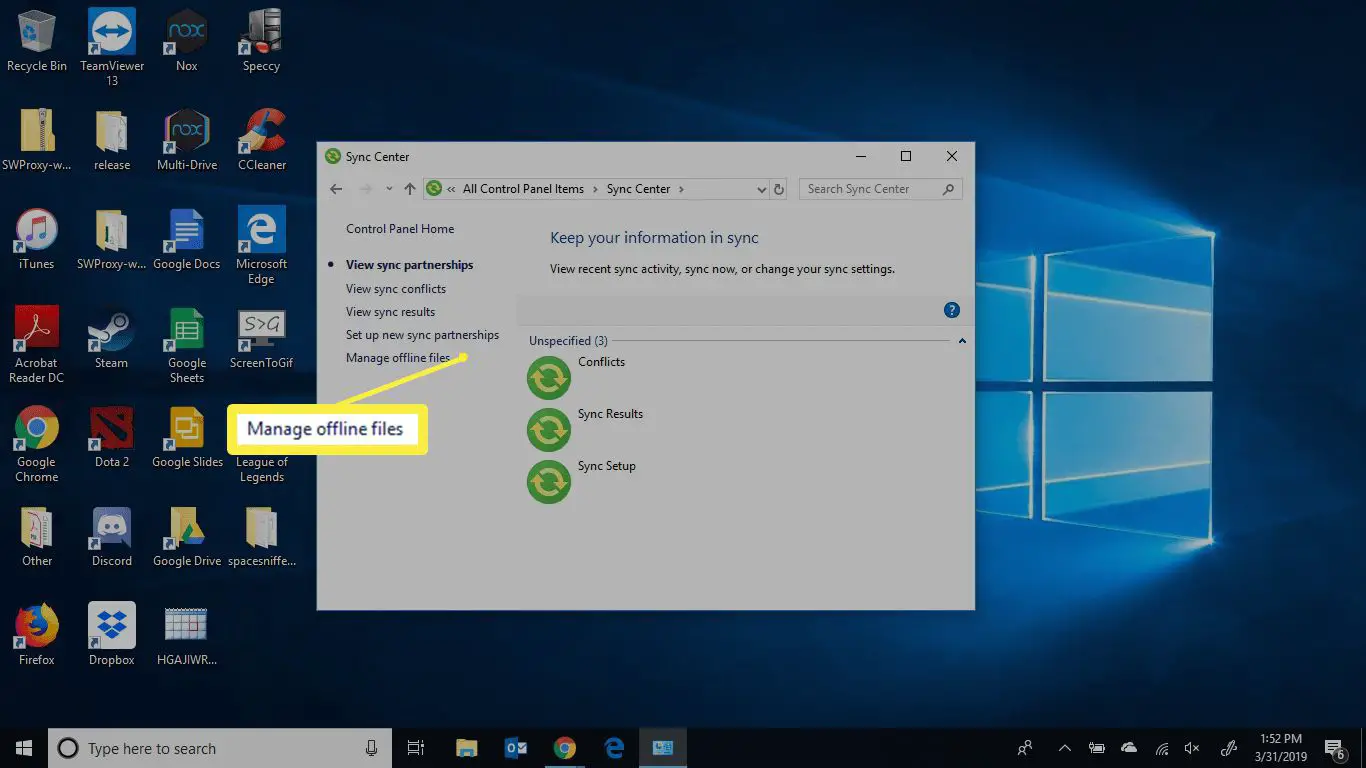
-
Selecione Habilitar arquivos offline. Você precisará de direitos administrativos para ativar este recurso.
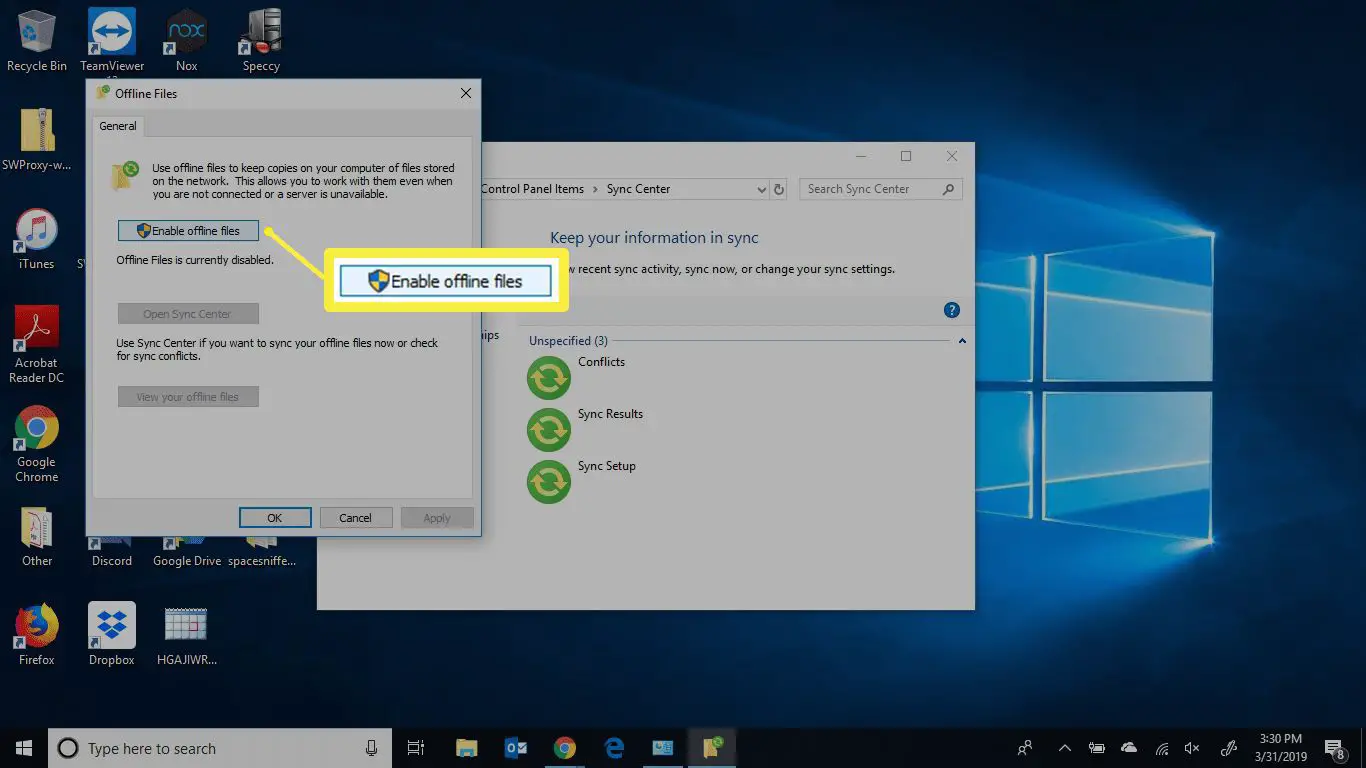
-
Reinicie o computador e repita as etapas 1-3 para acessar as novas configurações de Arquivos Offline.
Como usar a Central de Sincronização no Windows 10
Depois de reiniciar o computador e iniciar a Central de Sincronização novamente, você terá três novas guias nas configurações dos Arquivos Offline:
- Uso de disco: Defina a quantidade de espaço em disco que seus arquivos offline podem usar. Por padrão, os arquivos offline terão todo o espaço livre em seu disco rígido. Para modificar isso, selecione o Uso de disco guia e selecione Limites de mudança.
- Encriptação: Adicione segurança aos seus arquivos offline configurando a criptografia com o BitLocker. Para criptografar seus arquivos, basta selecionar Criptografar.
- Rede: Escolha trabalhar automaticamente em seus arquivos offline se a conexão de rede for muito lenta. Você também pode definir a freqüência com que gostaria de verificar se há uma conexão lenta.