
Quando você se encontra com apenas um ponto de conexão de internet – uma única conexão com fio para seu laptop no hotel ou seu smartphone conectado por USB ao seu computador – você pode compartilhar essa única conexão de internet com outros dispositivos próximos. Você pode ter um tablet Wi-Fi ou pode estar com um amigo que gostaria de ficar online. Com o Windows 10, você pode compartilhar a conexão de banda larga com fio ou móvel do seu laptop sem fio com outros dispositivos. Você não pode compartilhar uma conexão do mesmo dispositivo. Portanto, você precisará de uma conexão com fio ou um cabo USB de um dispositivo móvel para compartilhar.
Como compartilhar uma conexão de Internet no Windows 10
Para compartilhar a conexão de Internet do seu computador, você precisará usar as ferramentas de compartilhamento de rede integradas ao Windows 10.
-
Clique com o botão direito no ícone de rede na bandeja do sistema no canto inferior direito da tela.
-
Um menu aparecerá. Escolher Abra as configurações de rede e Internet.
-
Uma nova janela aparecerá, exibindo o status da sua rede. Localizar Hotspot móvel no menu à esquerda da janela.
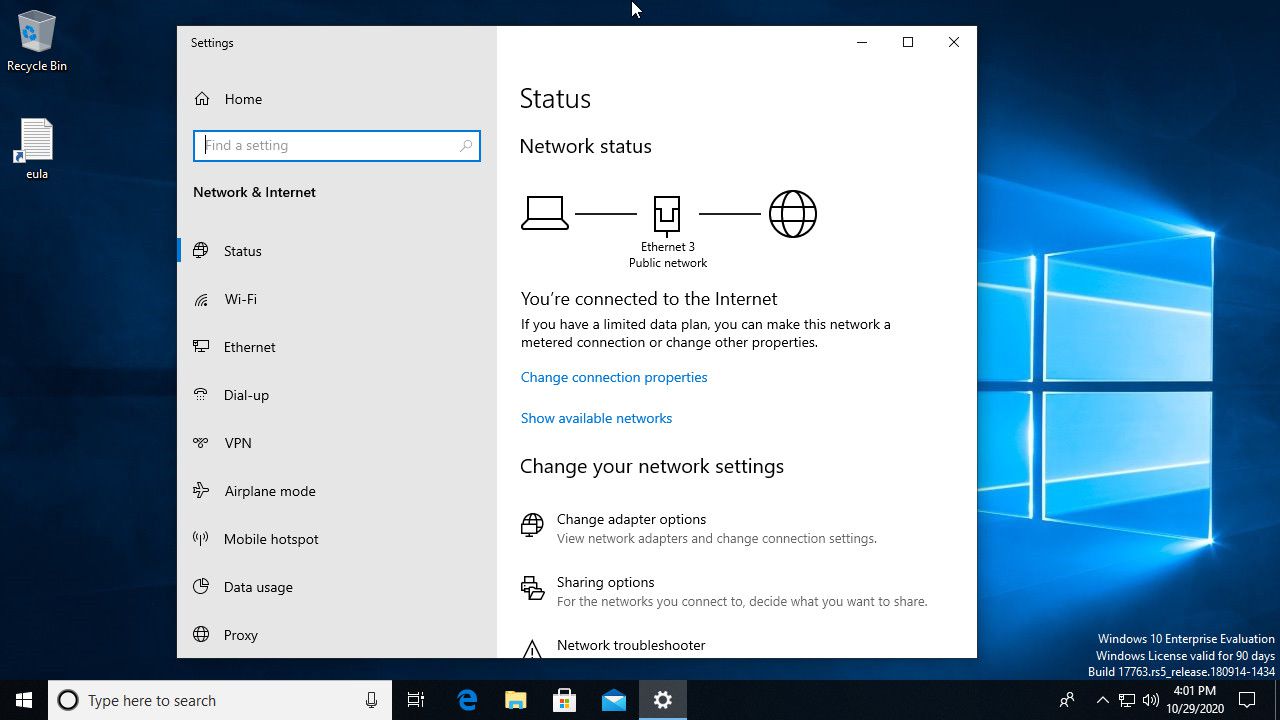
-
O corpo principal da janela mudará para exibir as configurações de ponto de acesso móvel. Primeiro, dê uma olhada no menu suspenso para Compartilhar minha conexão com a Internet de. Certifique-se de que está definido para sua conexão com fio ou tethered.
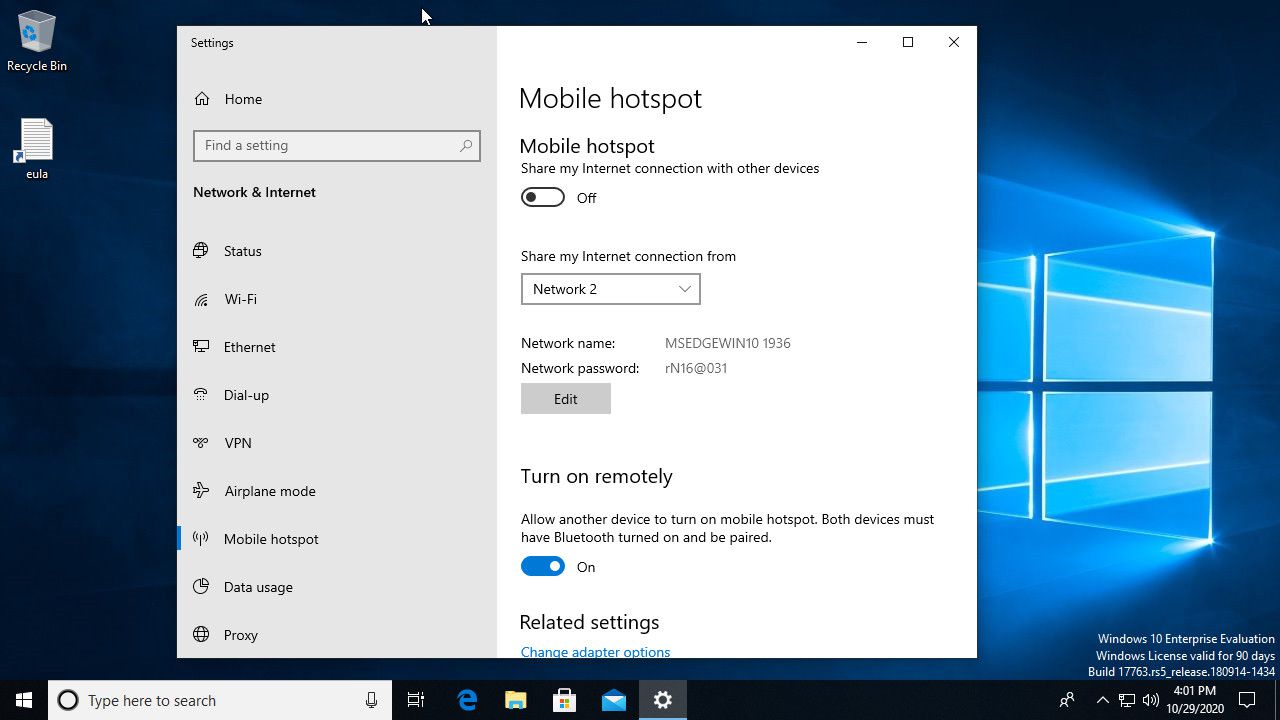
-
Abaixo disso, você encontrará o nome da rede atual e a senha do ponto de acesso do Windows. Você pode deixar como estão ou pressionar Editar para defini-los sozinho.
-
Se você estiver alterando suas configurações de ponto de acesso, insira o novo nome de rede e senha na janela pop-up e pressione Salvar.
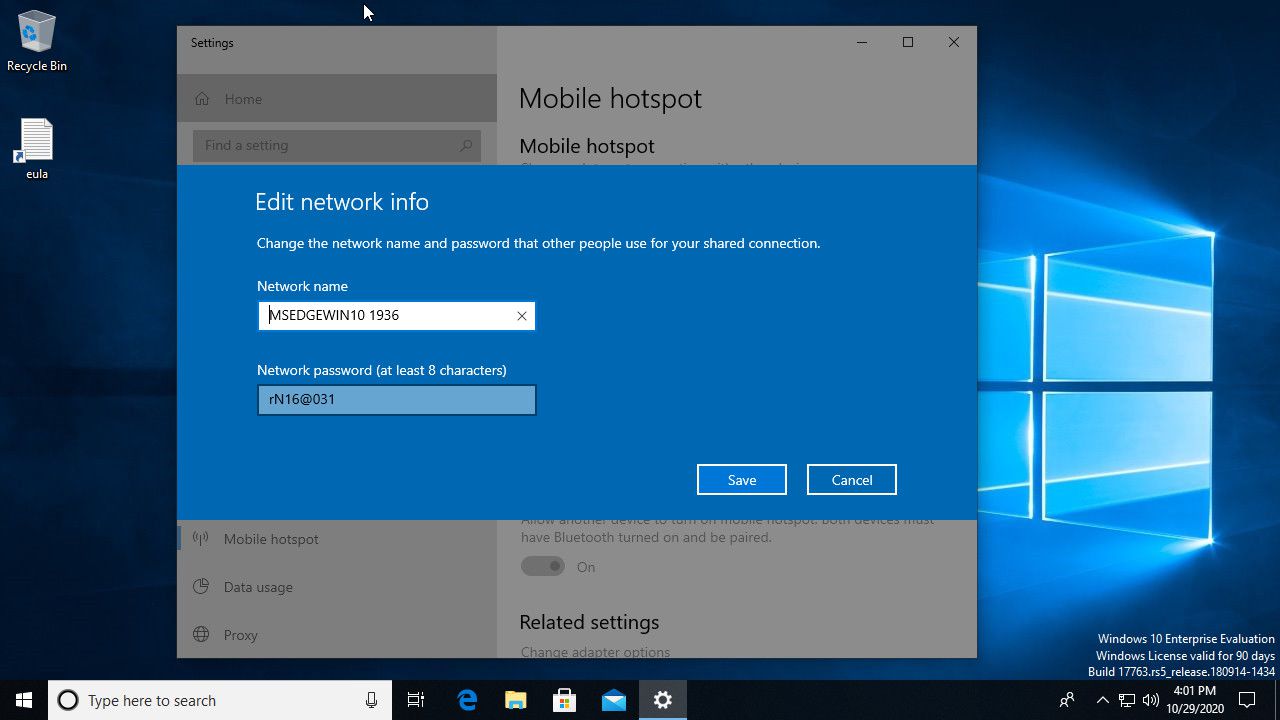
-
Verifique as configurações do seu ponto de acesso móvel. Se você estiver feliz com tudo, vire a chave marcada Compartilhar minha conexão de Internet com outros dispositivos ao Em posição.
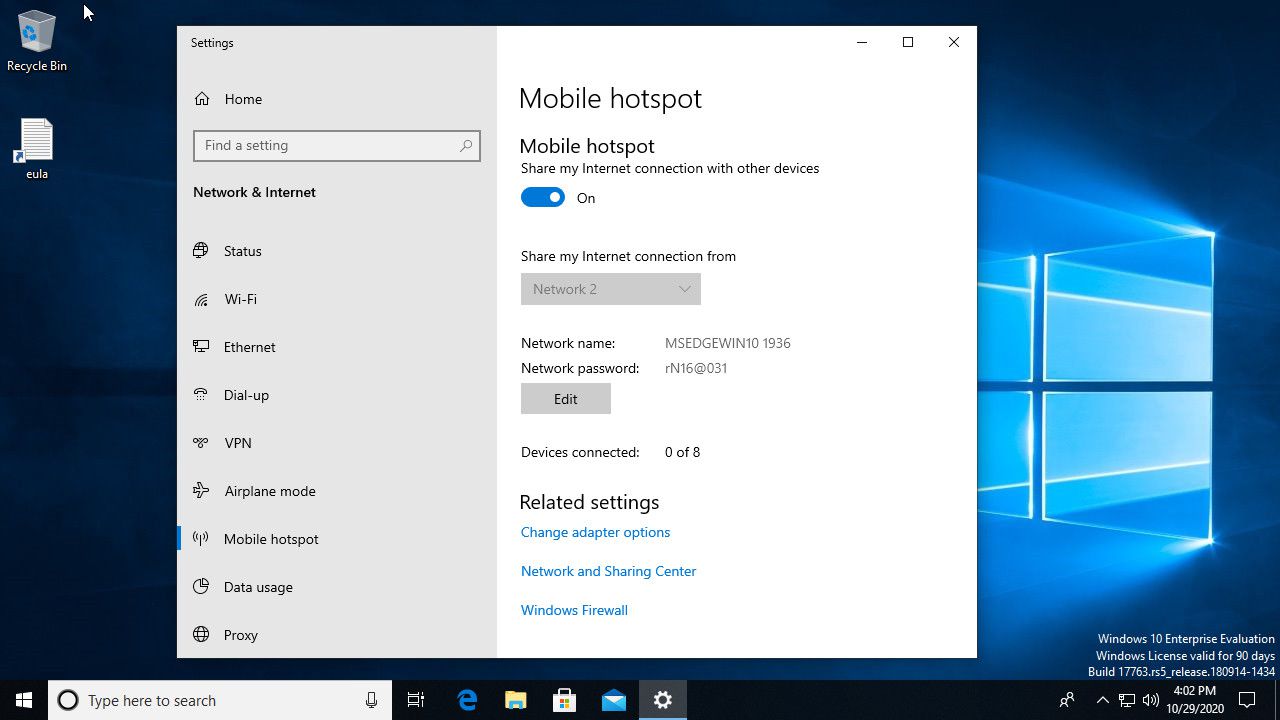
-
Seu ponto de acesso agora estará disponível para seus outros dispositivos se conectarem. Localize-o como faria com qualquer outra conexão WiFi por meio da lista de redes disponíveis e conecte-se com a senha que você definiu nas configurações do ponto de acesso.
-
A partir daqui, você pode habilitar e desabilitar seu hotspot móvel a partir do ícone de rede na bandeja do sistema. Selecione o ícone e o menu será aberto. Selecione ou desmarque o Hotspot móvel lado a lado na parte inferior para habilitar ou desabilitar seu ponto de acesso.
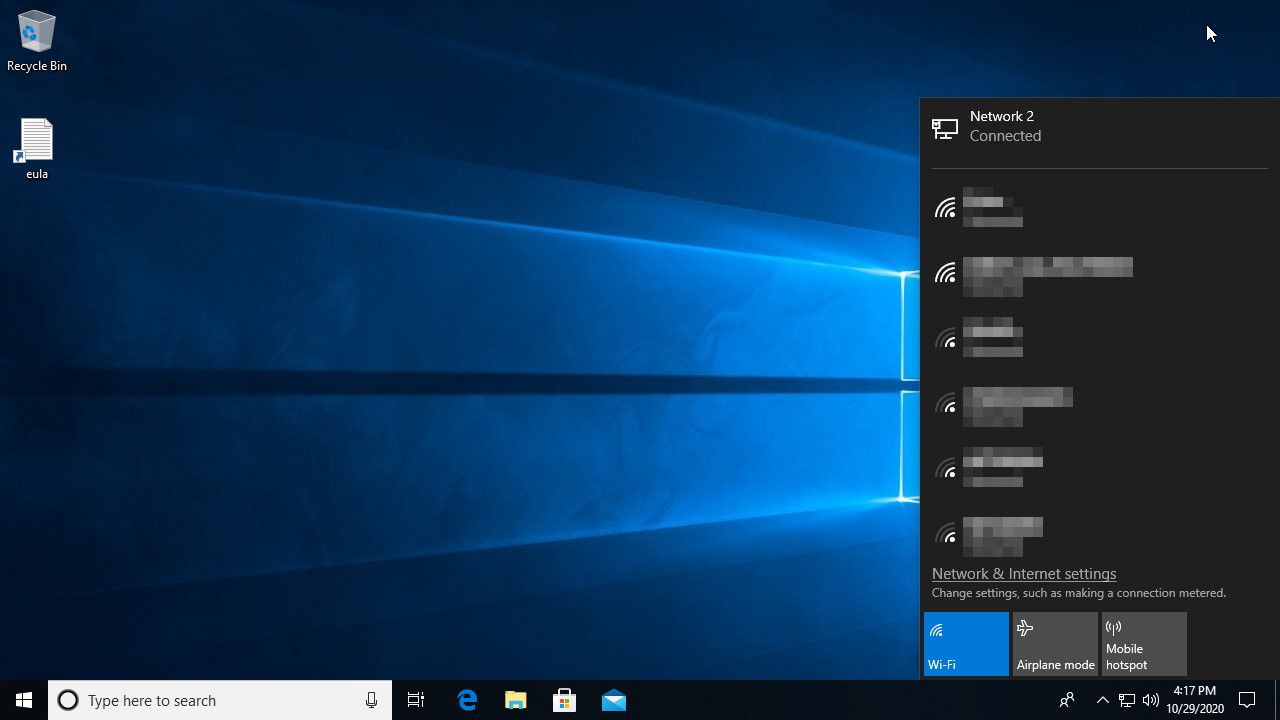
Compartilhando uma conexão em versões anteriores do Windows
Se você estiver usando uma versão mais antiga do Windows ou em um Mac, poderá realizar esse tethering reverso de outras maneiras:
- Use o compartilhamento de conexão com a Internet quando tiver um laptop conectado a um roteador ou modem e quiser compartilhar a conexão por meio do adaptador Wi-Fi ou de uma segunda porta Ethernet
- Use Connectify, um aplicativo gratuito que compartilha uma única conexão Wi-Fi sem fio, para que você não precise de um segundo adaptador de rede. Requer Windows 7 ou posterior.
