
O que saber
- Android para PC: desbloqueie, conecte e mude o telefone para a transferência de arquivos. O Win 10 irá configurá-lo. Vamos para Explorador > Este PC > Seu telefone.
- Android para Mac: faça download da Transferência de arquivos do Android. Conecte seu telefone e vá para Localizador > Formulários > Transferência de arquivos Android.
- iPhone para PC: Com o iTunes para PC, conecte e toque em Confiar no telefone. Abrir Fotos > Importar > De um USB … Escolha as fotos e Importar.
Este artigo explica como transferir fotos de um smartphone iOS ou Android para um PC ou Mac. Ele cobre todas as combinações de computador e dispositivo móvel, bem como transferências de e-mail e AirDrop.
Como transferir fotos de um telefone Android para um PC
Você não precisa de software especial. Você pode transferir fotos de seu telefone Android para um PC usando o cabo que acompanha o telefone.
-
Desbloqueie seu telefone com sua senha ou impressão digital.
-
Conecte o telefone Android ao computador usando um cabo micro-USB ou USB-C para USB. Idealmente, é o mesmo cabo fornecido com o telefone.
-
Deslize de cima para baixo na tela do dispositivo Android. Na parte inferior da lista de notificação, selecione Sistema Android carregando este dispositivo por USB.
-
Uma nova janela modal é aberta, listando as opções de como o dispositivo pode lidar com a conexão USB. Escolher Transferir arquivos.
-
Uma notificação é exibida no Windows informando que o sistema está configurando o dispositivo.
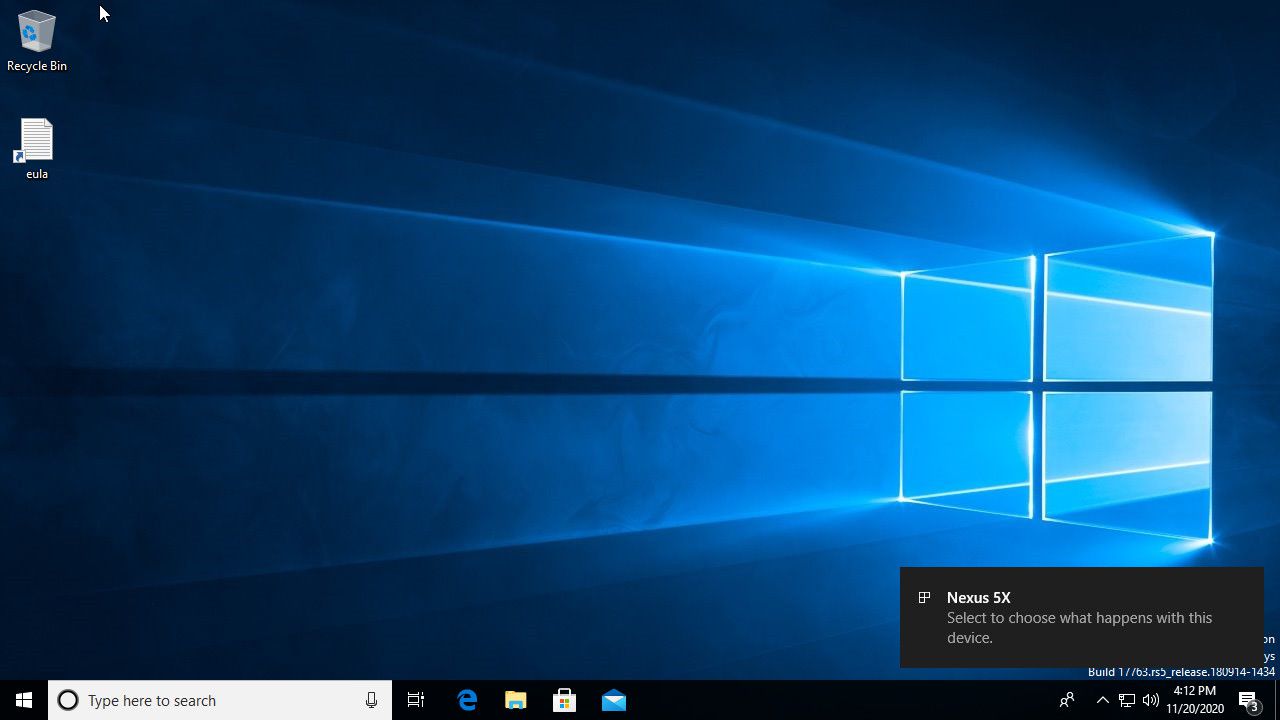
-
Ao ver a notificação do Windows informando que o dispositivo está pronto, abra o Windows Explorer para acessar seus arquivos.
-
Quando o Windows Explorer abrir, selecione Este PC no painel de menu esquerdo.
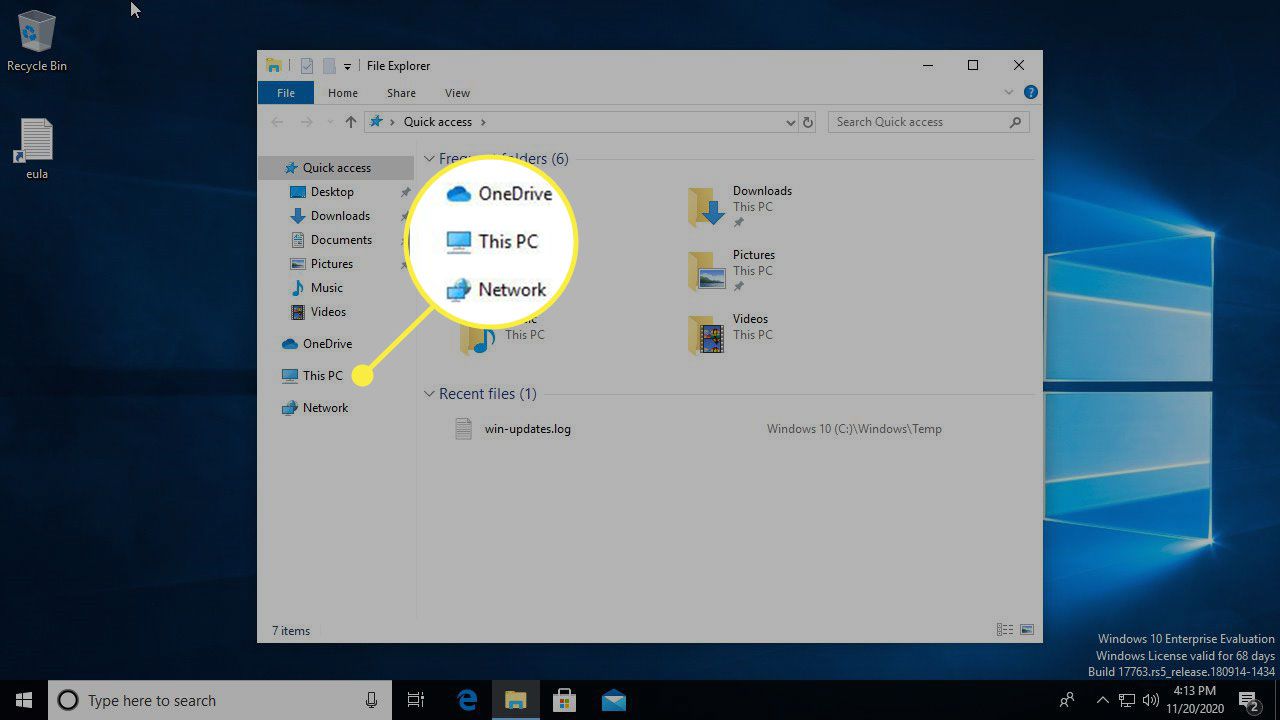
-
Escolha o seu dispositivo em Dispositivos e drives.
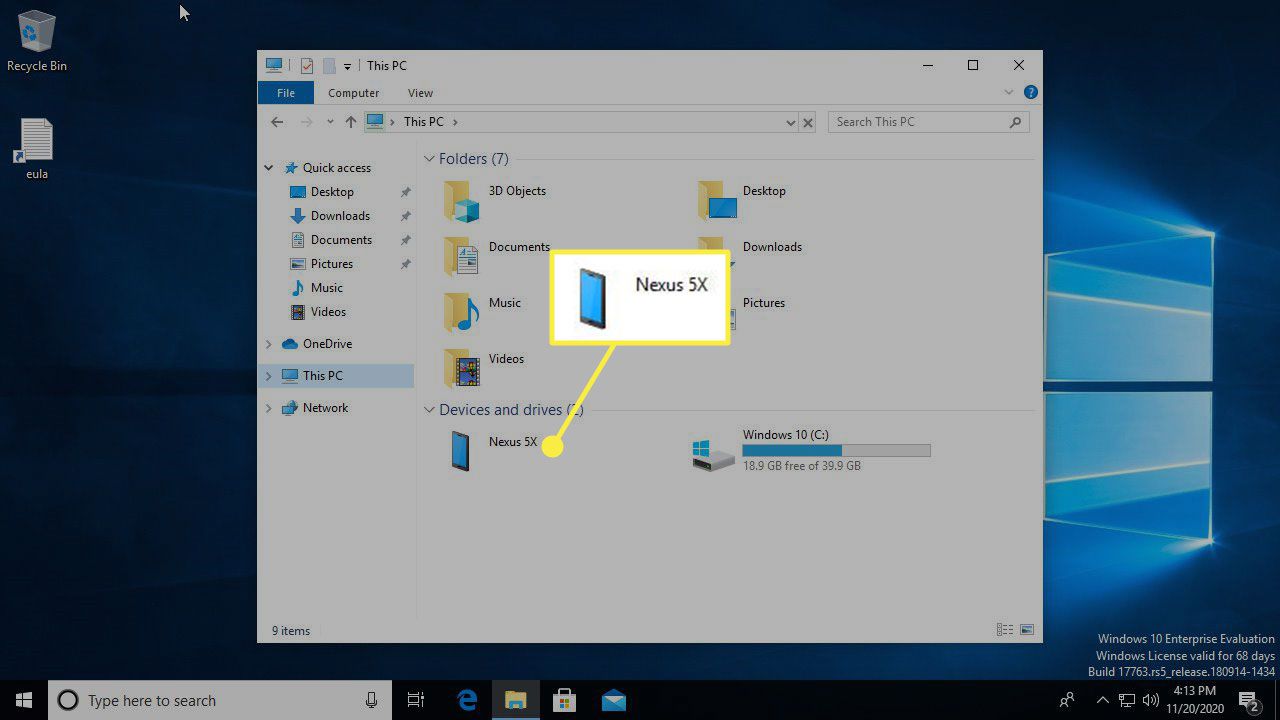
-
Escolha o armazenamento interno do dispositivo Android.
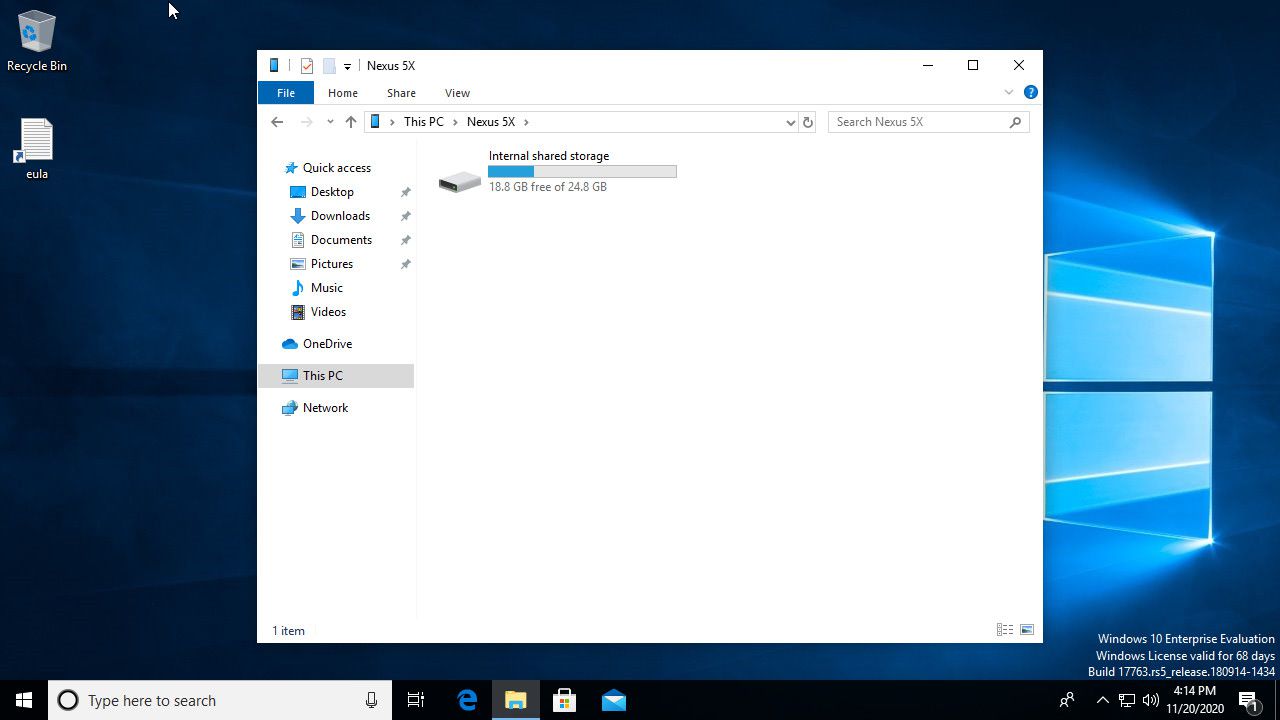
-
A raiz do armazenamento do usuário do cartão SD do dispositivo Android aparece no Windows Explorer. Você pode acessar fotos no dispositivo em DCIM e quaisquer imagens e capturas de tela baixadas em Fotos. Copie e cole qualquer um desses arquivos em seu PC com Windows.
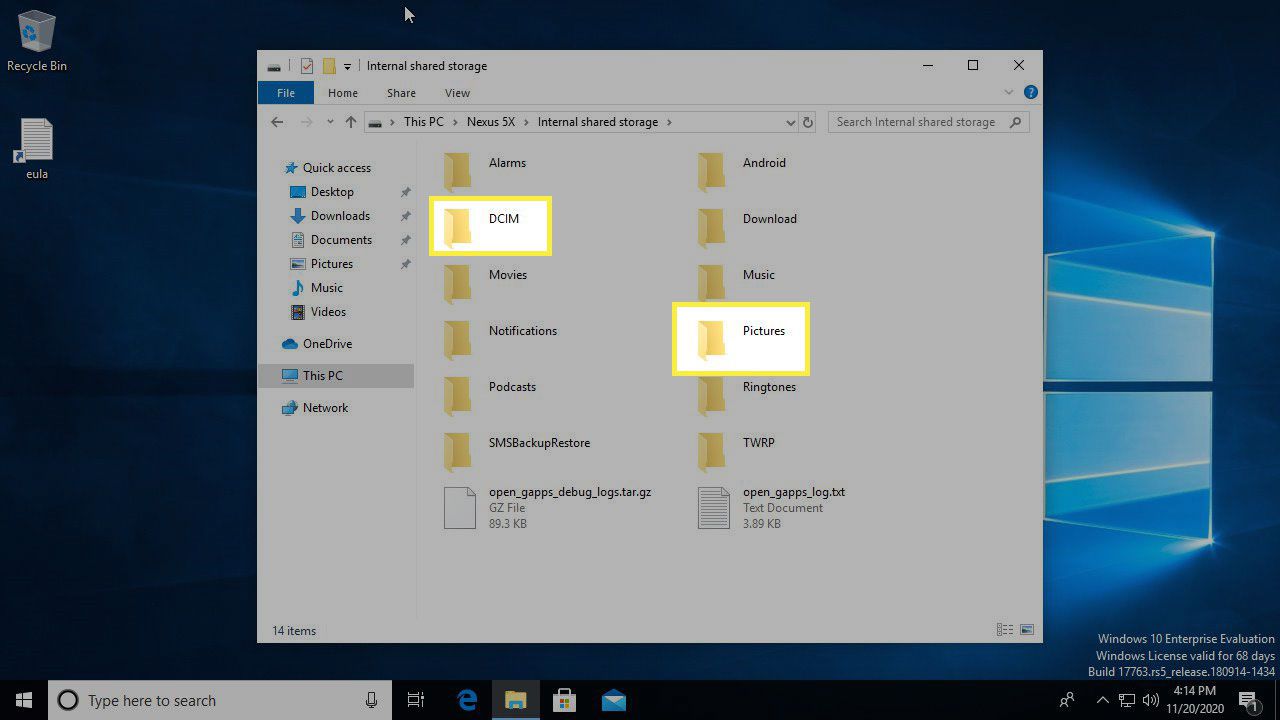
Como transferir fotos de um telefone Android para um Mac
Dependendo da idade do seu computador Apple, a primeira coisa de que você precisará é um cabo que pode ser convertido de micro-USB para qualquer entrada que seu computador aceite. Este cabo pode variar de uma porta USB normal a Thunderbolt até os modelos USB-C mais recentes. Para dispositivos USB-C, use o cabo existente e adquira um adaptador barato que seja compatível com USB. Conexões mais baratas podem impactar negativamente as conexões. A Amazon geralmente tem o que você precisa. Se você tiver problemas para encontrar o hardware certo, considere comprar um adaptador proprietário da Apple. Quando você tem o cabo certo, a transferência de fotos de seu telefone Android para um Mac ou outro computador Apple requer apenas algumas etapas:
-
Baixe Android File Transfer e siga as instruções de instalação. Você também pode usar o Samsung Smart Switch.
-
Conecte seu dispositivo Android ao computador.
-
Se o programa não iniciar automaticamente, vá para Localizador > Formulários e clique no software que você instalou.
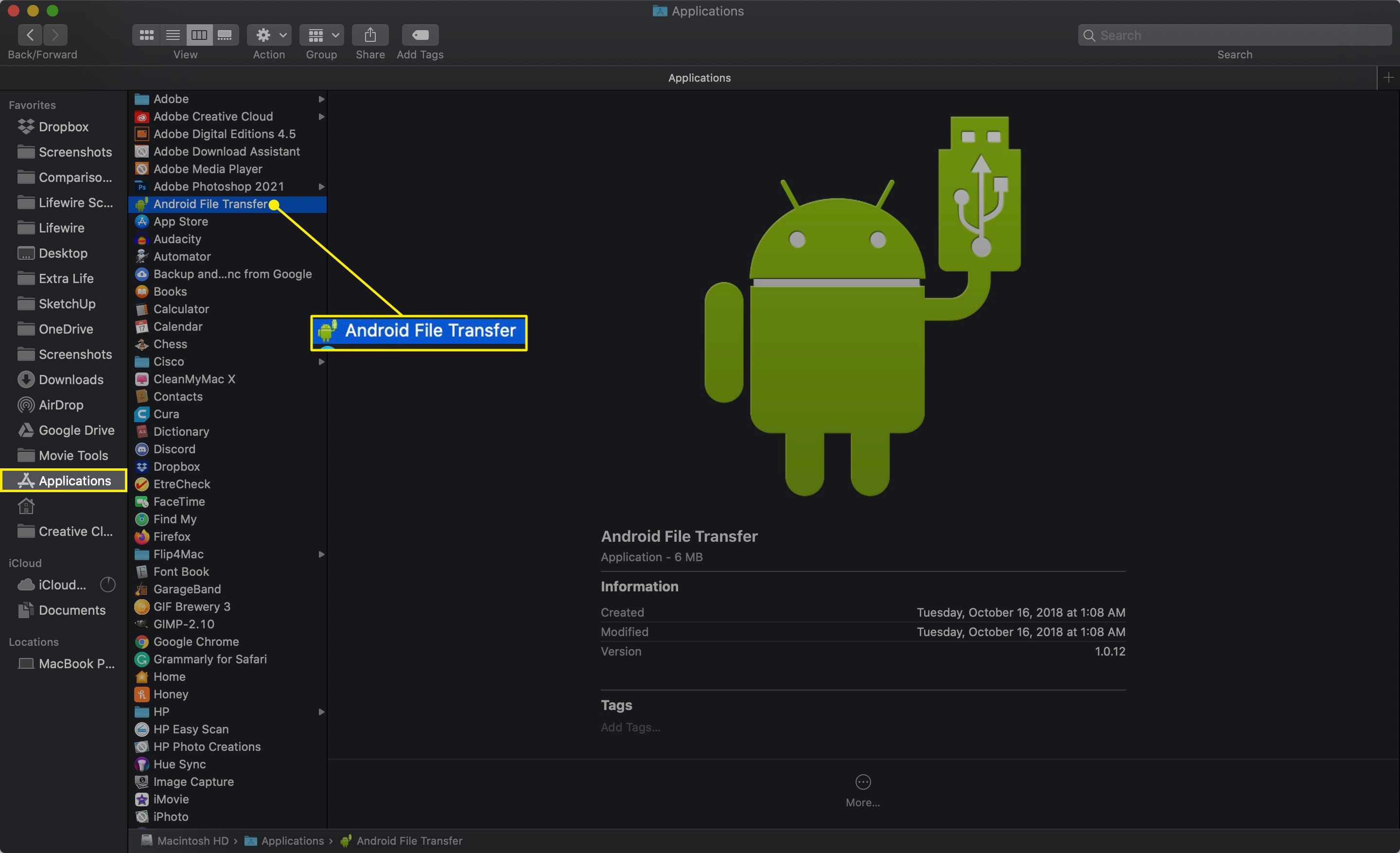
-
Você verá os arquivos do seu telefone e poderá arrastá-los para o Finder ou para a área de trabalho do seu computador Mac.
Normalmente, as fotos do seu telefone são encontradas em DCIM > Câmera nas pastas do seu telefone. Você também pode transferir fotos do seu Android para um computador usando Bluetooth ou OneDrive.
Como transferir fotos de um iPhone para um Mac
Dispositivos iOS tendem a funcionar bem uns com os outros. Veja como transferir fotos de um iPhone para um computador Mac.
-
Conecte o iPhone ao computador com o cabo que o acompanha. Se você tiver um computador Apple mais recente, pode precisar de um adaptador.
-
Desbloqueie o telefone. Se um prompt aparecer, toque em Confiar para confirmar se o dispositivo ao qual você está conectado é seguro.
-
O aplicativo Fotos deve abrir automaticamente. Caso contrário, abra-o clicando no Fotos ícone no Dock, janela do Finder ou Launchpad.
-
Debaixo de Importar para menu, escolha se deseja mover as fotos para sua biblioteca geral de fotos ou para uma nova pasta nela.
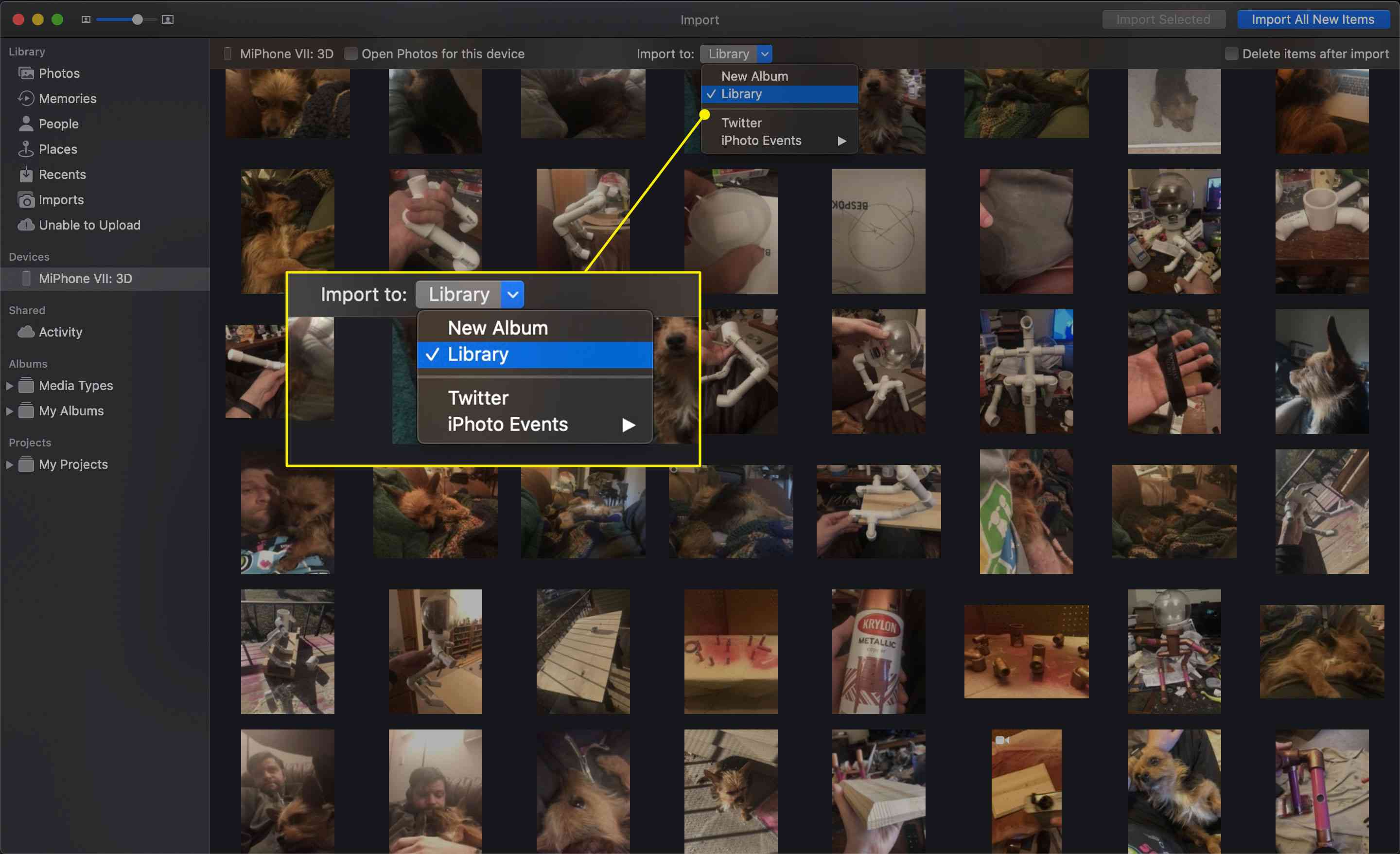
-
Opcionalmente, selecione o Excluir itens após importação caixa de seleção para remover as fotos de seu telefone depois de transferi-las para o Fotos.
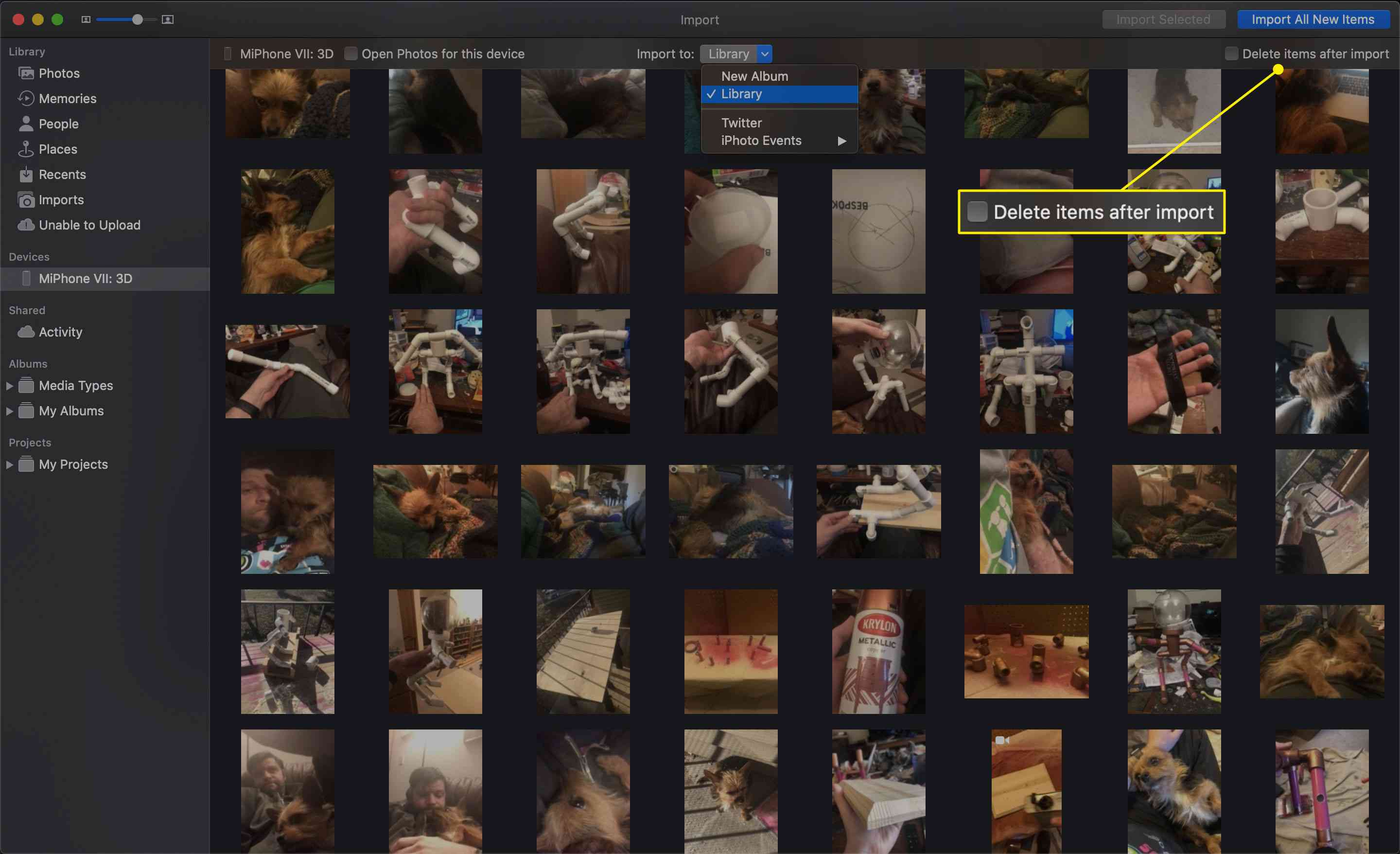
-
Para importar todas as fotos do seu telefone que ainda não estejam na biblioteca do Fotos, clique em Importar todos os novos itens.
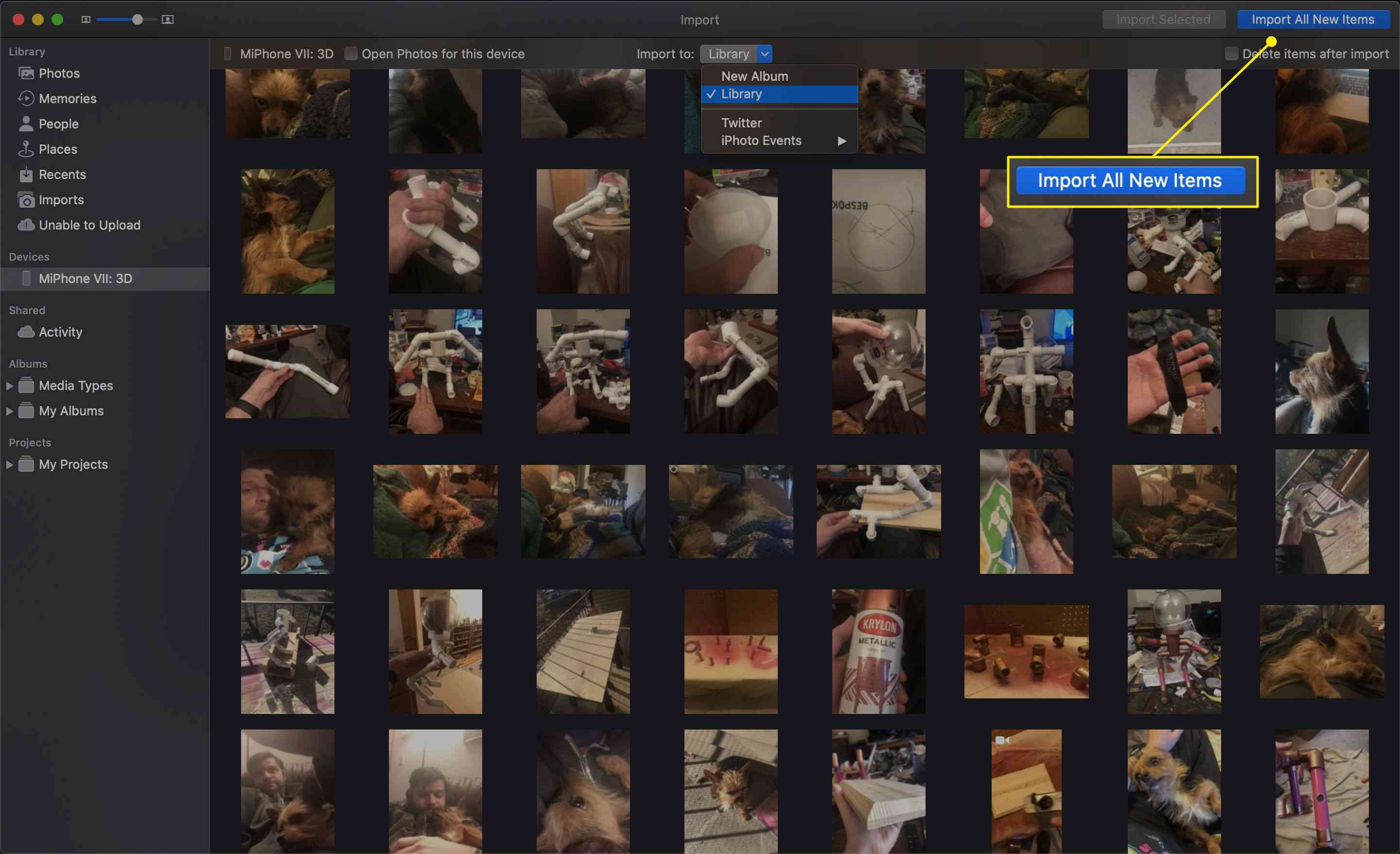
-
Para importar apenas algumas imagens, clique nelas (clique e arraste para escolher múltiplas) e clique em Importar Selecionado.
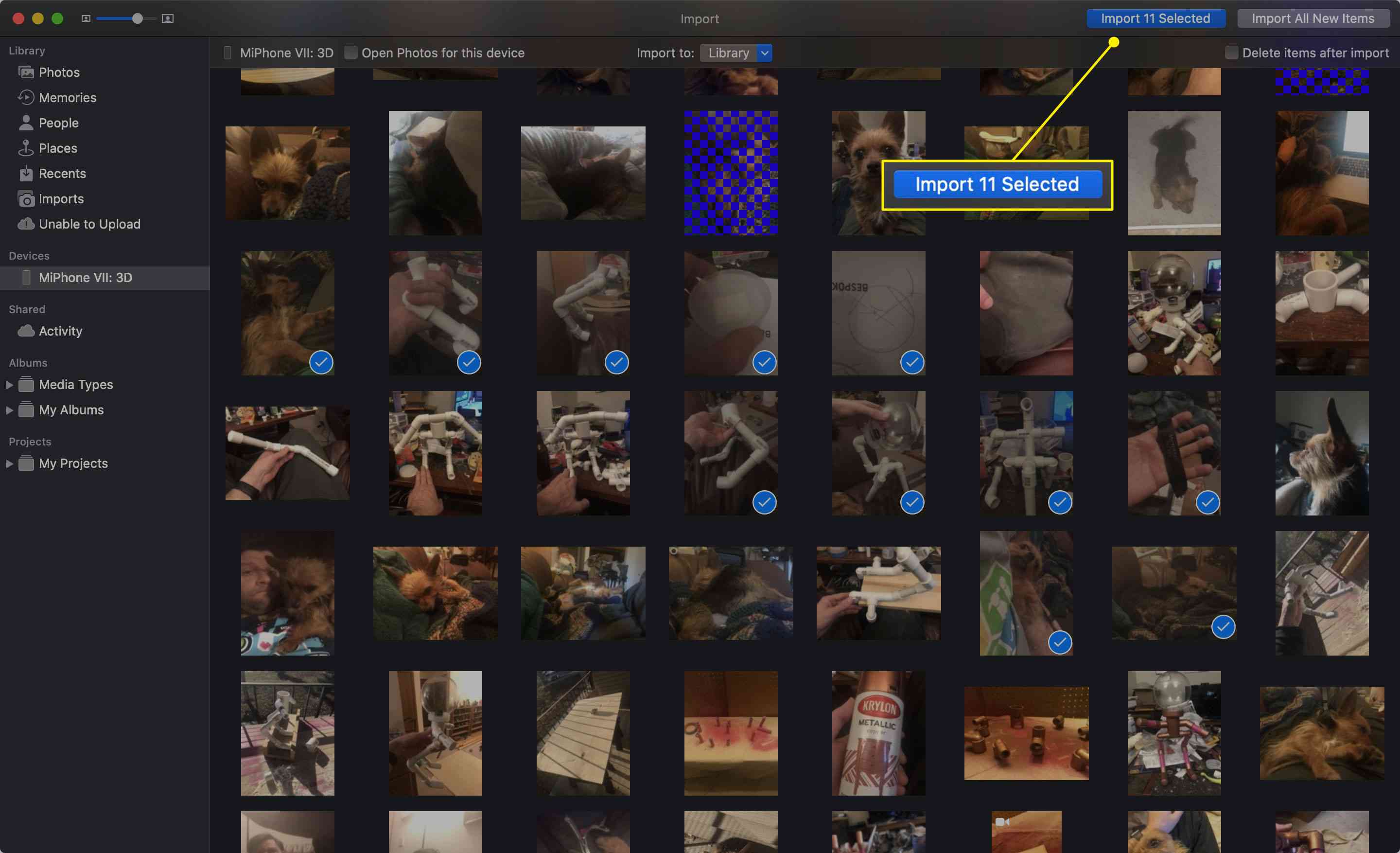
-
As fotos trarão as imagens. Você pode encontrá-los mais tarde no Importações guia sob a data em que você os importou.
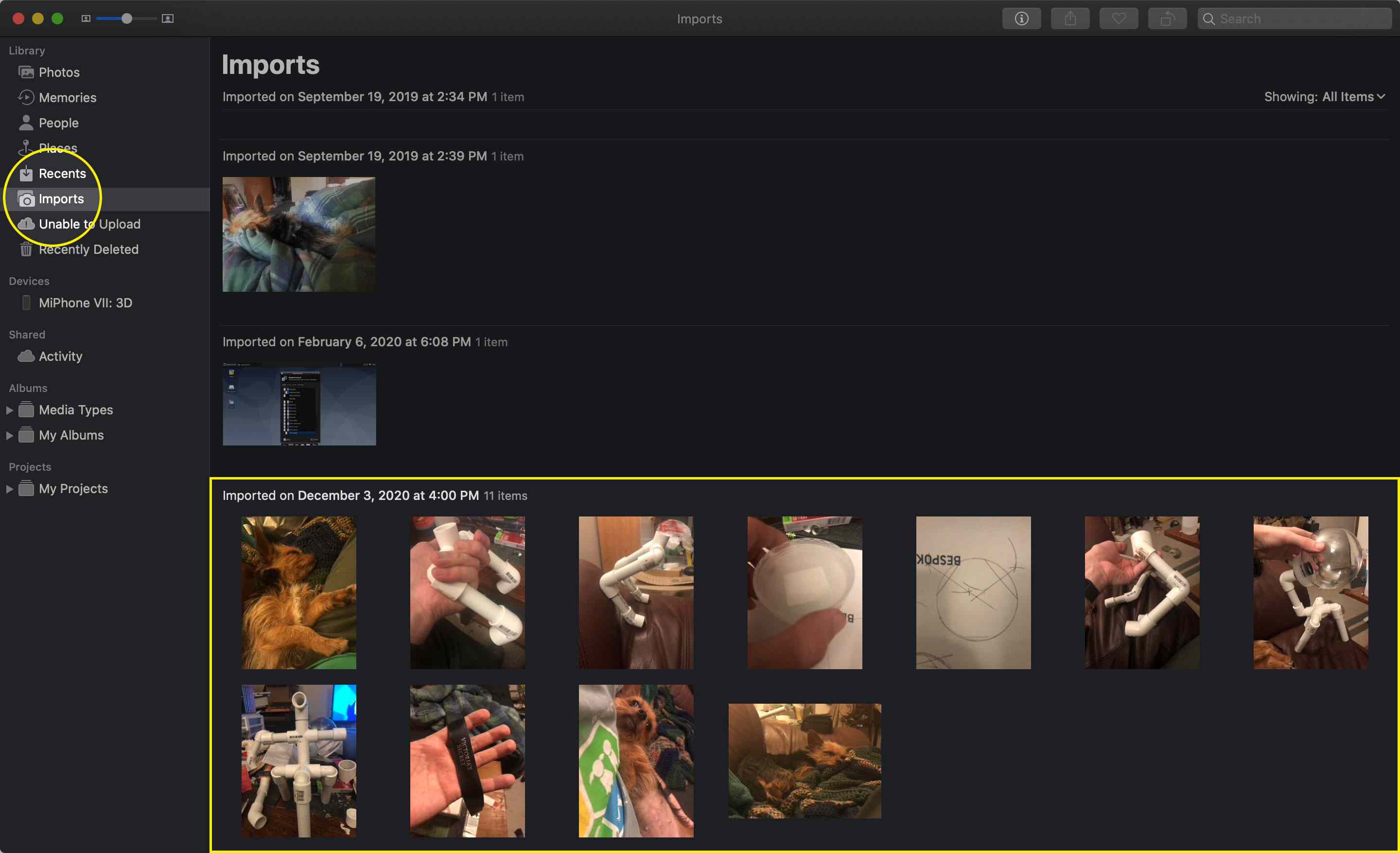
Uma vez conectado, abra uma janela do Finder a qualquer momento e clique Iphone (ou o nome que você deu ao seu dispositivo) para acessar suas fotos e outros arquivos.
Como transferir fotos do seu iPhone para um PC
Mover fotos de um iPhone para um PC não é muito difícil, mas existem algumas etapas adicionais.
-
O iTunes deve estar instalado no computador. Certifique-se de que esteja instalado e seja a versão mais atualizada.
-
Conecte o iPhone com um cabo USB, usando um adaptador, se necessário.
-
Desbloqueie o iPhone.
-
Um prompt pode aparecer perguntando se você confia no computador conectado. Se isso acontecer, toque em Confiar.
-
No Windows 10 ou Windows 8, abra o aplicativo Fotos. Selecione os Começar botão (aquele que se parece com um logotipo do sistema operacional Windows) e escolha Fotos.
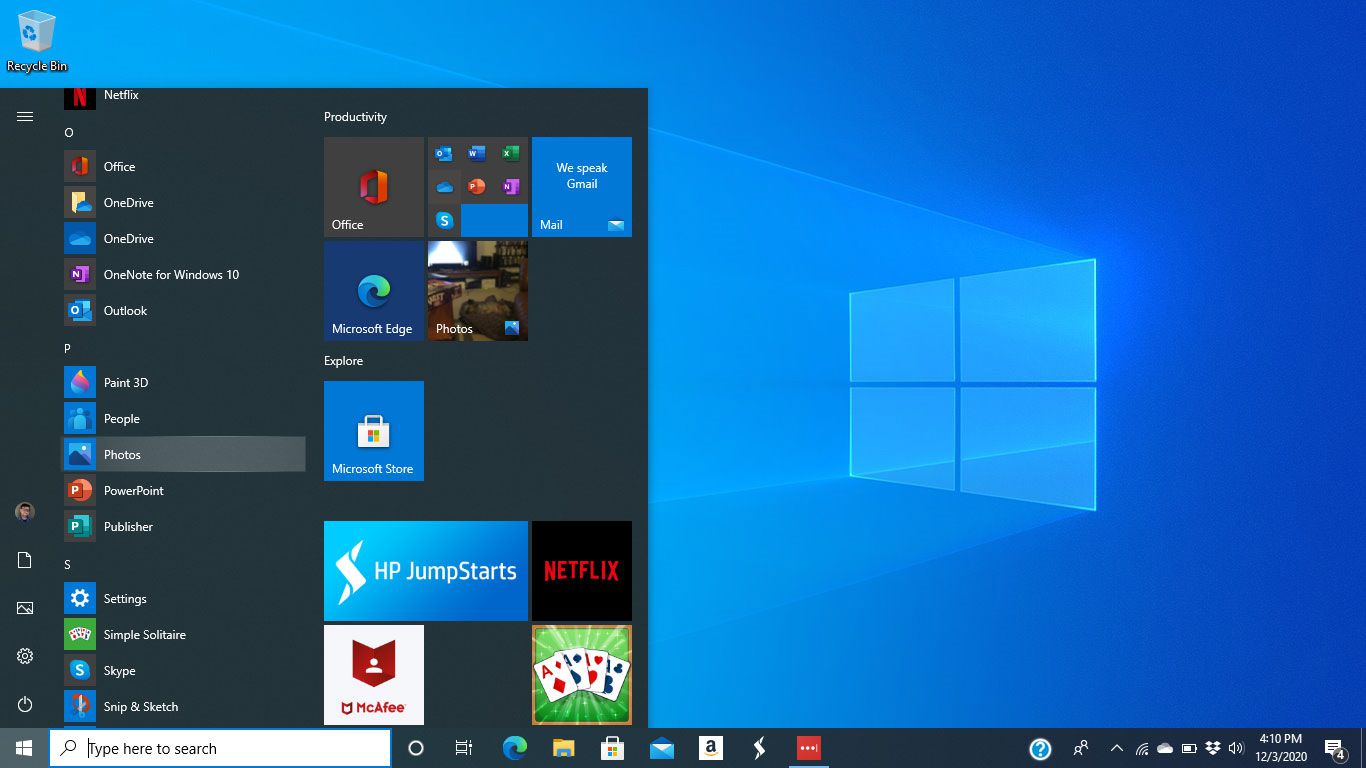
-
Selecione Importar > De um dispositivo USB.
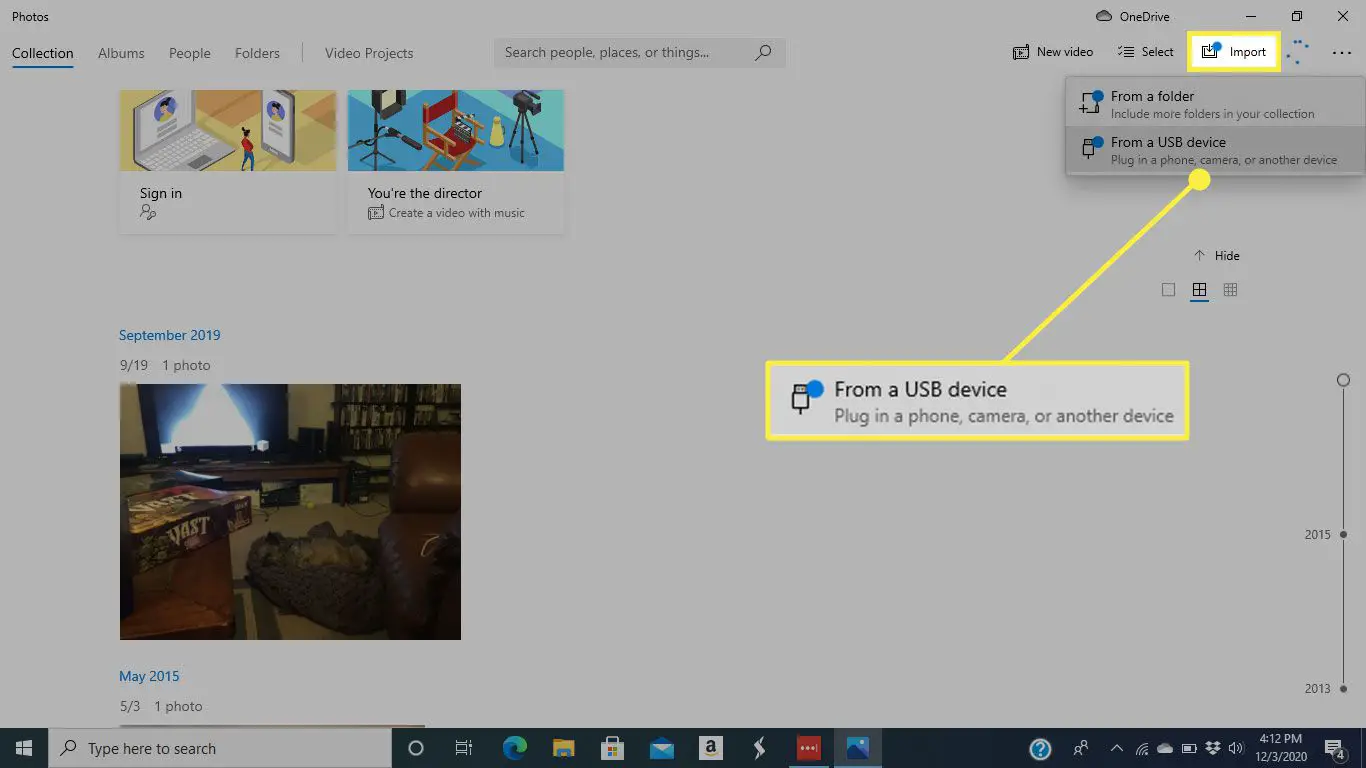
-
O Windows verificará se há novos itens em seu telefone.
-
O Itens de importação a janela será aberta. Use o Selecione menu para destacar rapidamente todos os itens ou aqueles desde sua última importação.
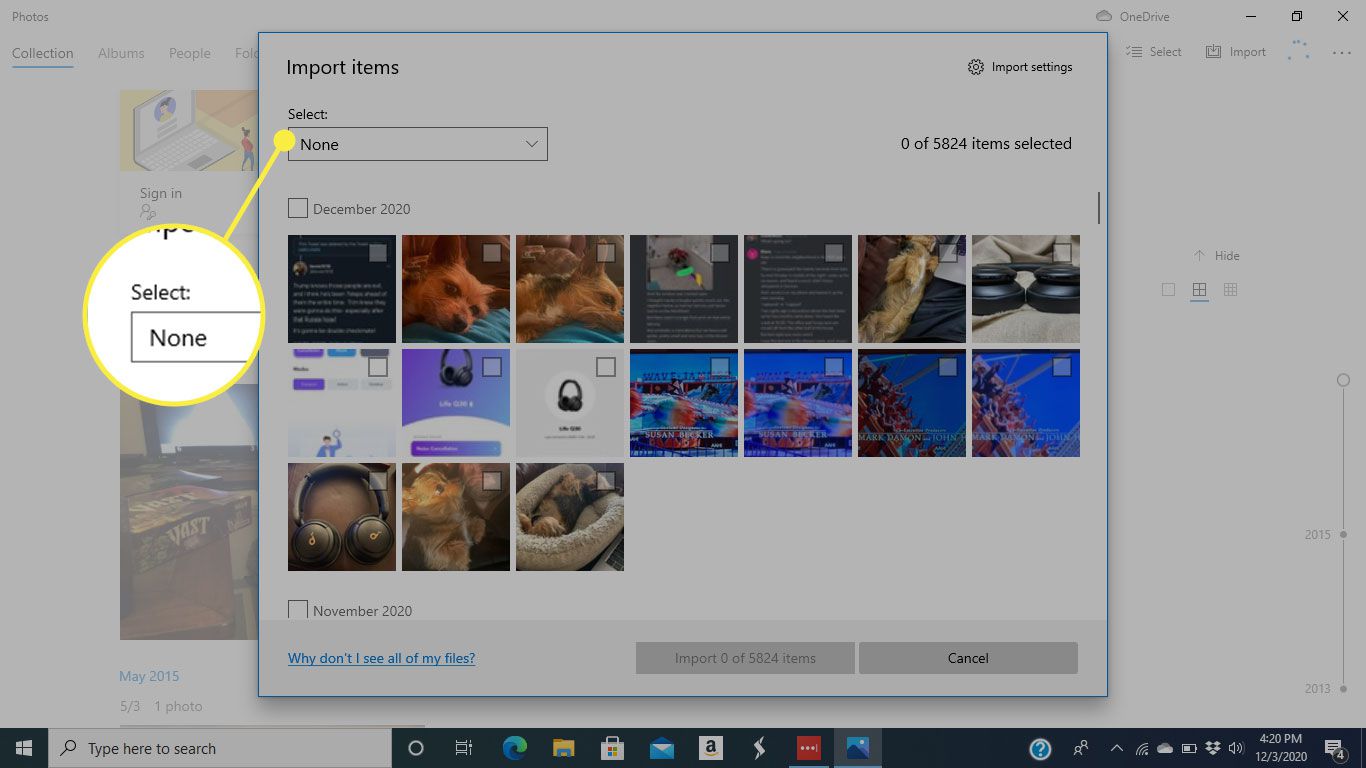
-
Para importar apenas algumas imagens, mantenha o Selecione menu definido para Nenhum e clique nas caixas de seleção ao lado das fotos que deseja transferir. Clique na caixa ao lado de uma data para selecionar todas as imagens abaixo dela.
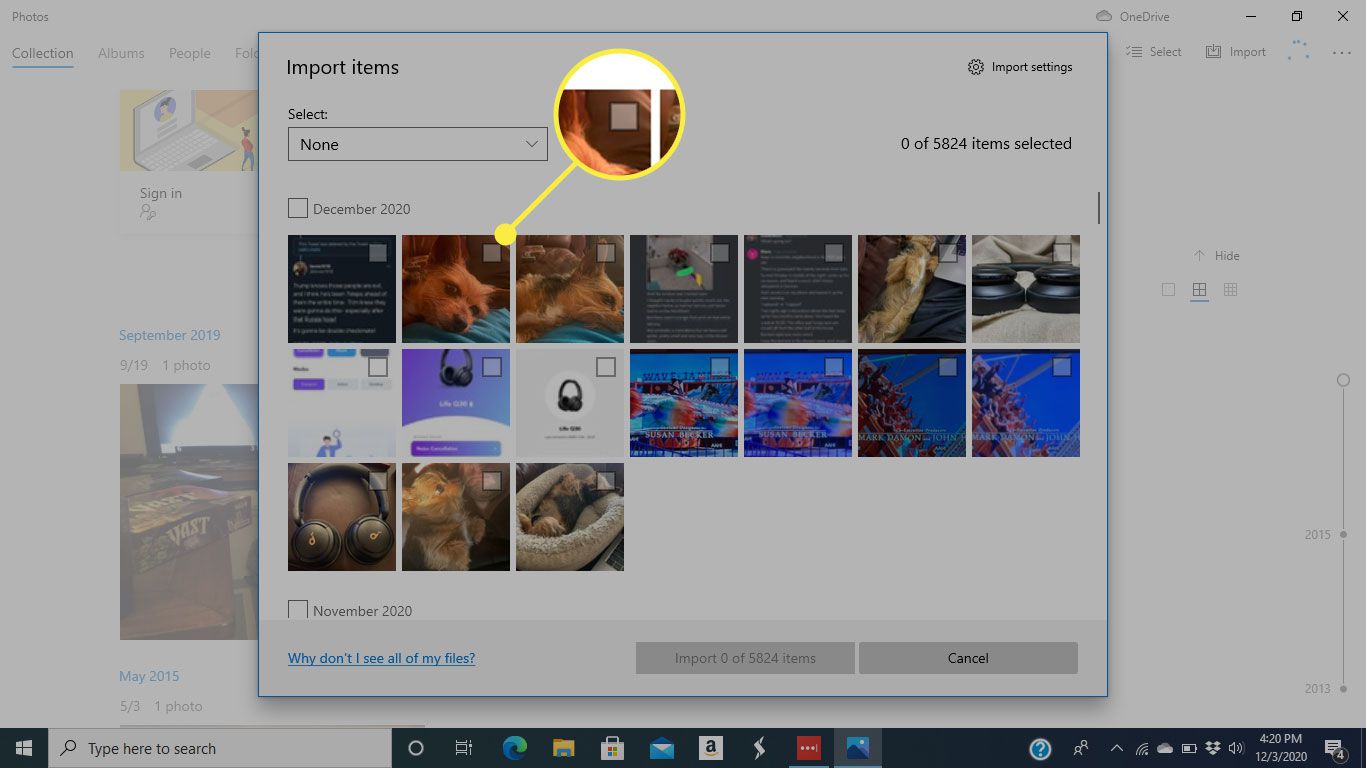
-
Clique no Importar botão para iniciar a transferência.
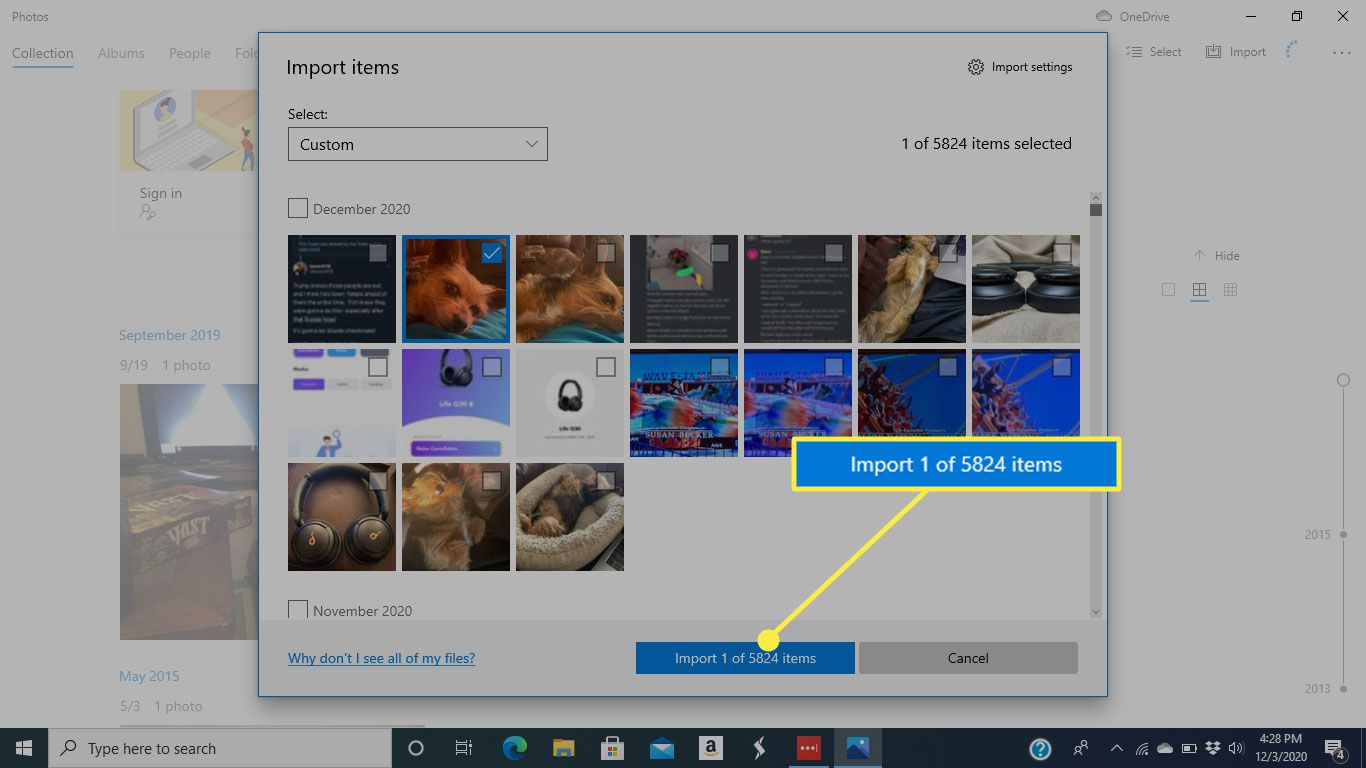
-
No Windows 7, conecte o telefone e aguarde o prompt de Reprodução Automática aparecer. Selecione Importe fotos e vídeos usando o Windows. Escolha as fotos que deseja importar ou escolha Selecionar tudoe, em seguida, selecione Importar.
Como usar o Airdrop para transferir fotos do seu iPhone para um computador Mac
Existe uma opção sem fio adicional para usuários Apple. Você pode usar o Airdrop para transferir imagens entre dispositivos. Se o Airdrop não estiver habilitado no seu iPhone, vá para Definições > Em geral > AirDrop. A partir daqui, você pode ativar e desativar o Airdrop e controlar quem pode ver seu dispositivo.
-
No iPhone, abra o Fotos aplicativo e selecione o Todas as fotos álbum.
-
Tocar Selecione.
-
Escolha as fotos que você deseja compartilhar. Toque e arraste para selecionar várias imagens rapidamente.
-
Selecione os Compartilhar ícone.
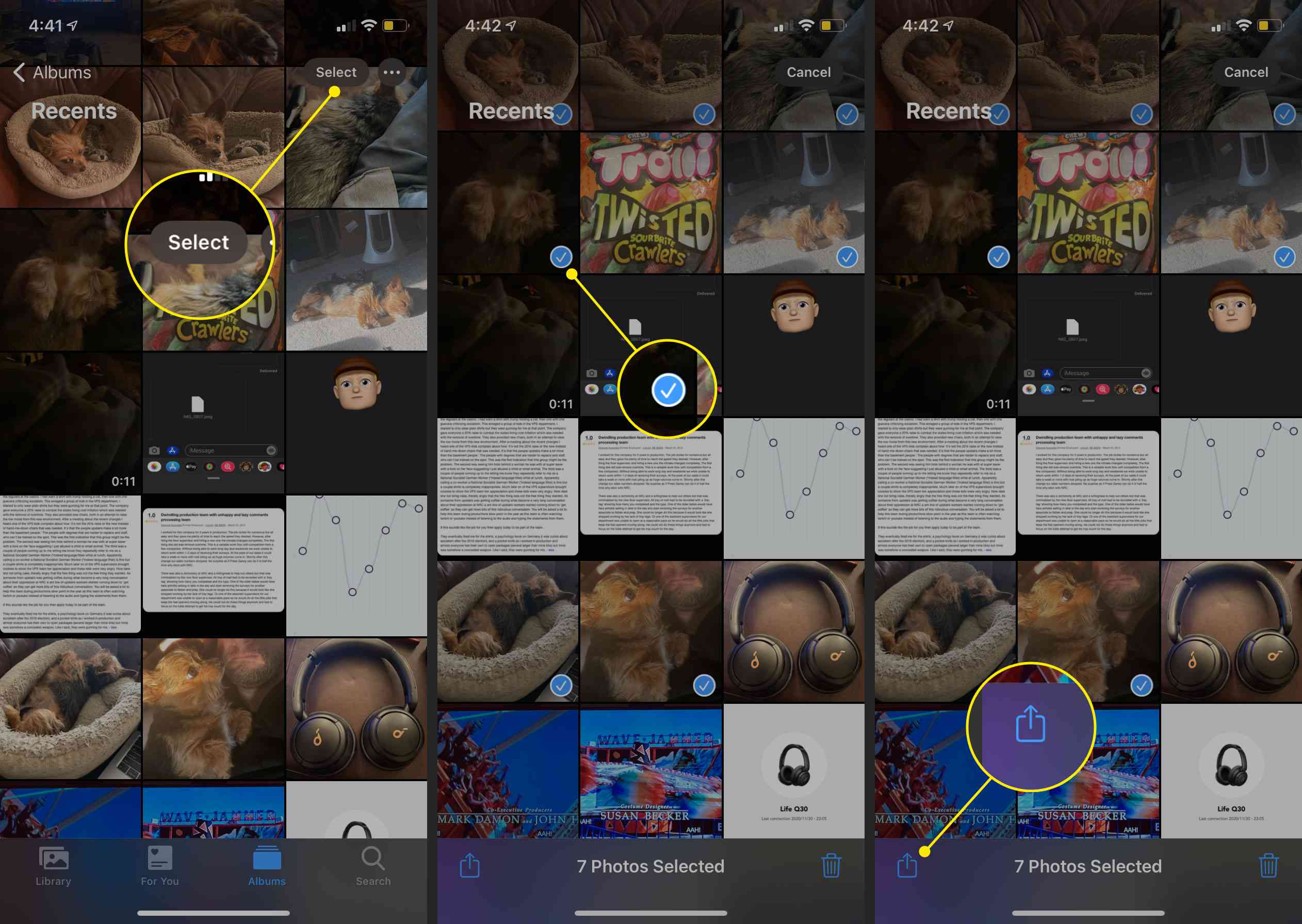
-
Toque no nome do seu Mac na linha superior do menu Compartilhar. Seu iPhone transmitirá as fotos após alguns segundos.
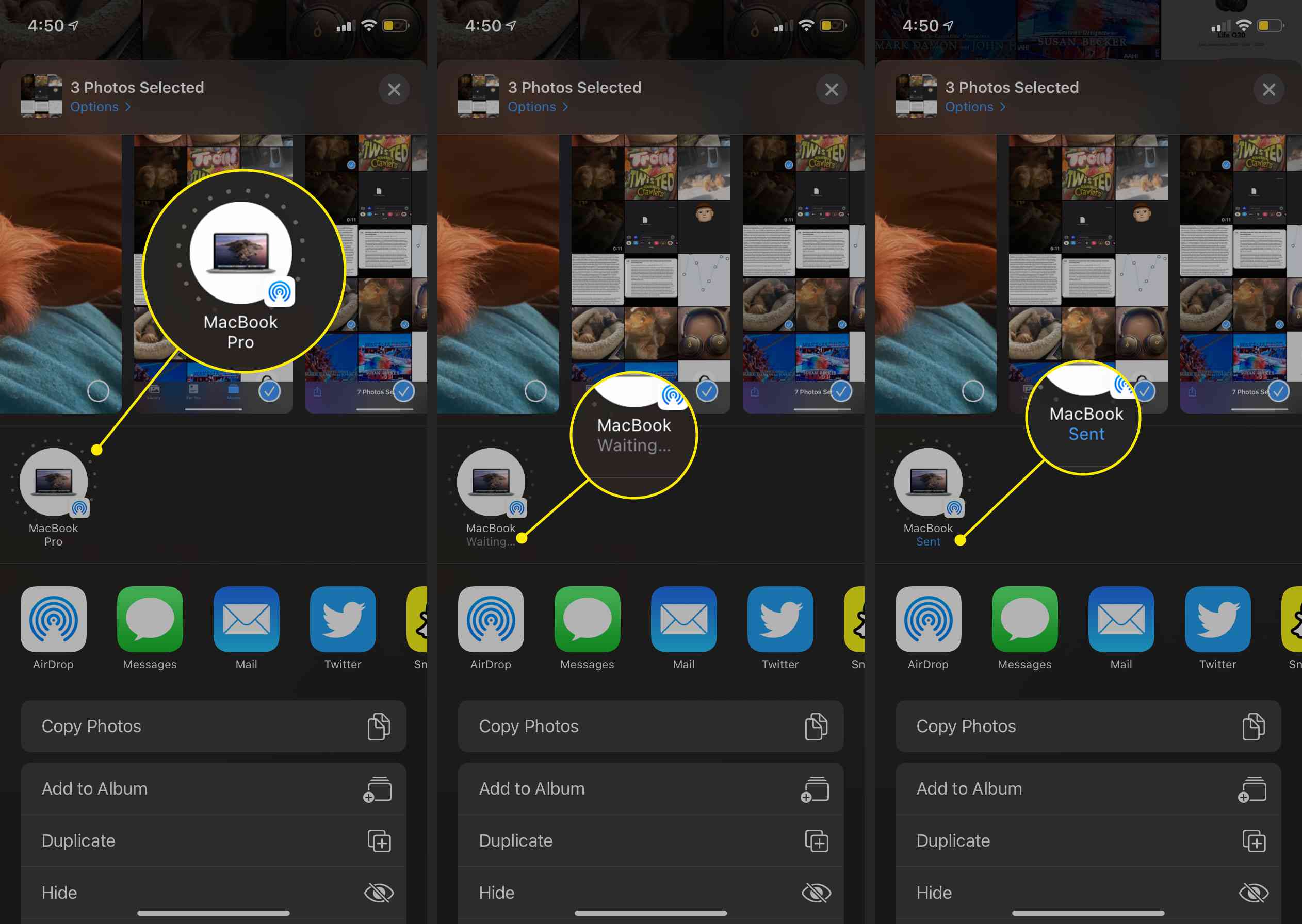
-
As fotos que você transfere para o seu Mac irão aparecer no seu Mac Transferências pasta.
Como transferir fotos do telefone para o computador usando e-mail
Você pode usar o aplicativo de e-mail de sua escolha no telefone para enviar fotos para o computador. Isso elimina a necessidade de fios e adaptadores. No entanto, esse método só funciona ao transferir uma ou duas fotos. Seu e-mail tem um limite de tamanho para anexos, que as fotos podem ultrapassar rapidamente. No Gmail, você pode anexar quantas fotos quiser. O Gmail cria automaticamente uma pasta do Google Drive com todas as suas fotos se o tamanho ficar muito grande.
-
Abra o aplicativo de e-mail de sua escolha.
-
Adicione seu endereço de e-mail como o destinatário.
-
Para a linha de assunto, use algo relacionado ao que você está enviando para saber qual e-mail procurar.
-
Selecione os clipe de papel ícone para anexar uma foto. Encontre a foto na sua galeria e confirme se é a que deseja enviar.
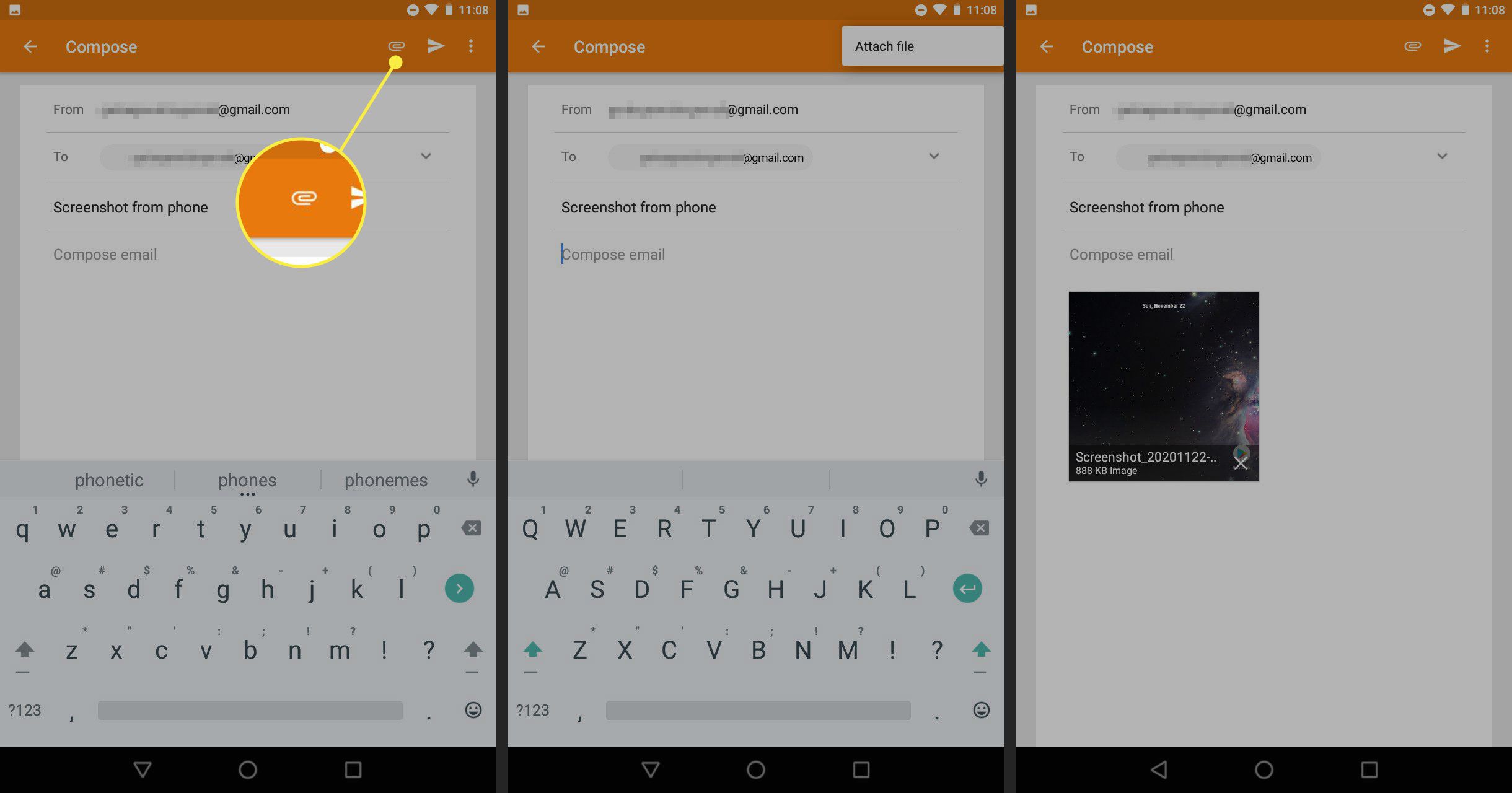
-
Envie o email. Você não precisa adicionar texto no corpo do e-mail.
-
No computador, acesse seu e-mail e localize o e-mail que você mesmo enviou.
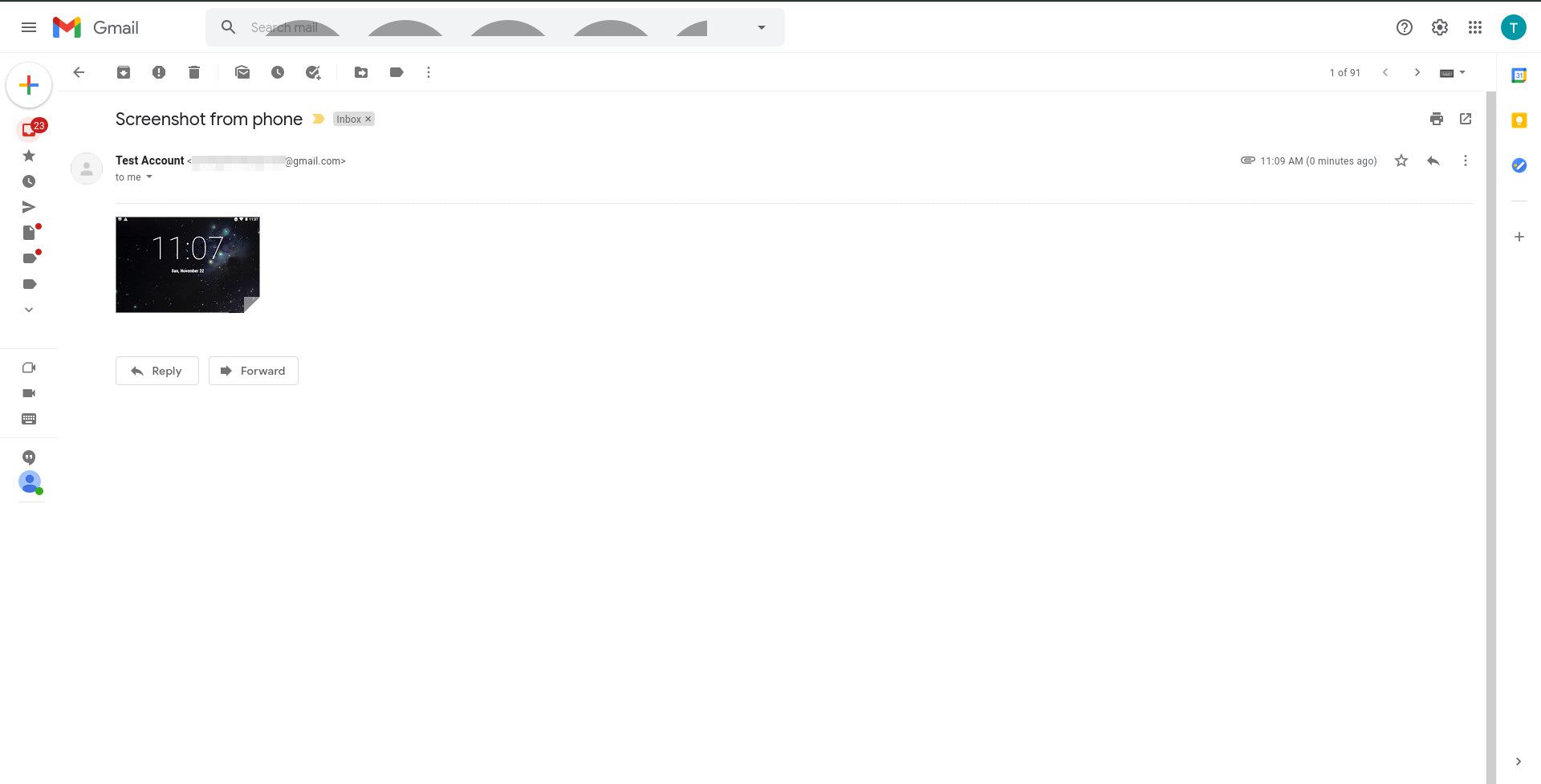
-
Passe o cursor do mouse sobre a foto e selecione Download ou o ícone de download (normalmente se parece com uma seta apontando para baixo) e selecione onde deseja salvar a foto no computador. É o mesmo quer você use um Mac ou um PC.
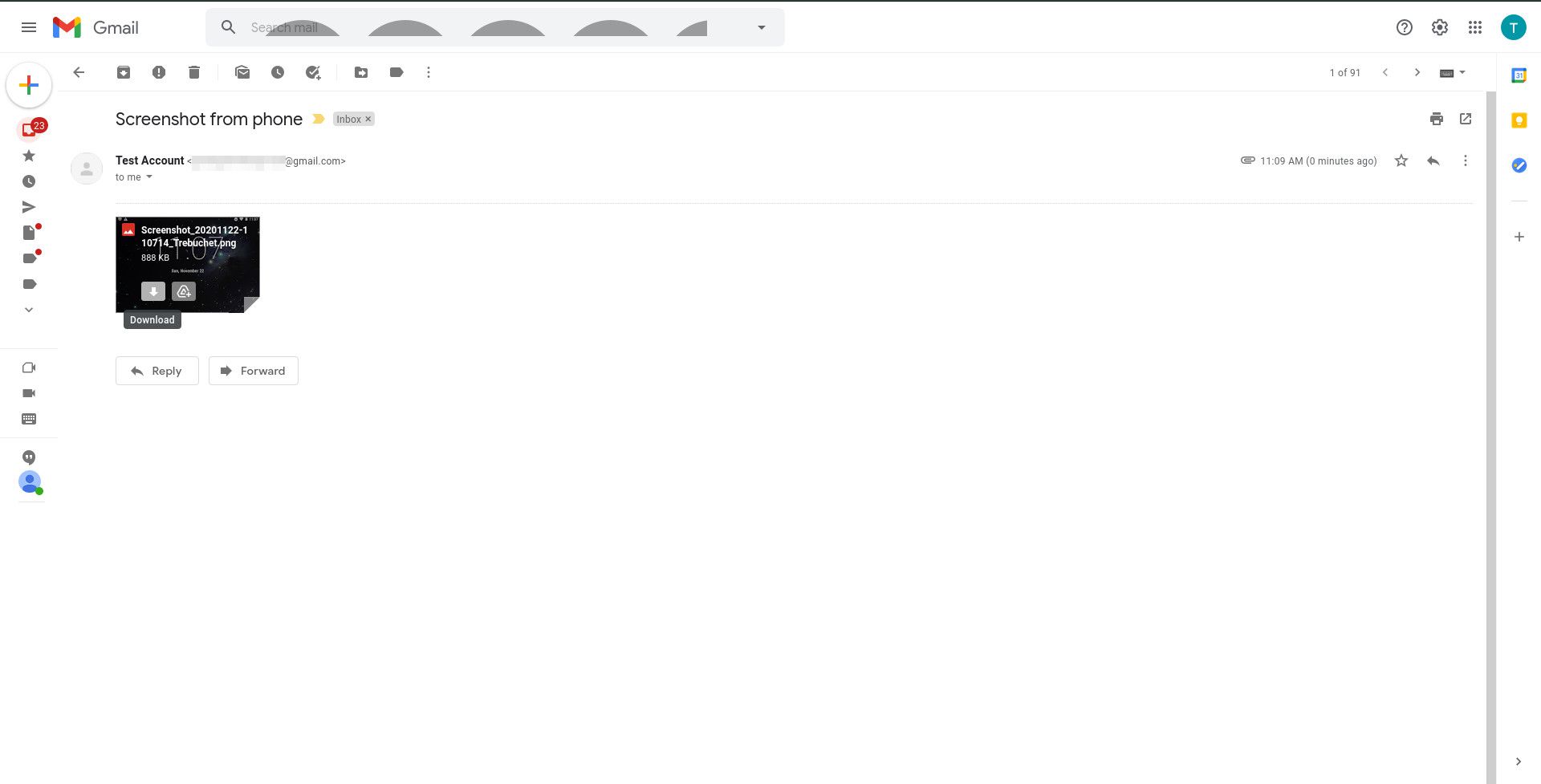
Como transferir fotos do telefone para o computador usando aplicativos sem fio
Existem outras opções disponíveis se você preferir evitar cabos e não quiser enviar fotos por e-mail. Se você transferir fotos do Android para o Mac, experimente o aplicativo AirDroid. Você precisará de uma conta AirDroid, os dispositivos entre os quais você está transferindo fotos devem estar na mesma rede Wi-Fi e o AirDroid deve estar instalado em ambos os dispositivos. Para transferências do iPhone para o Mac, o método é simples para habilitar o iCloud. Isso armazena suas fotos na nuvem e os dispositivos conectados à sua conta da Apple podem acessar essas fotos. Se você transferir fotos de um telefone iOS ou Android para um PC, precisará do Windows 10 para ter acesso sem fio. Baixe e configure o aplicativo Microsoft Phone Companion e siga as instruções.