
É possível tocar música no TeamSpeak for Windows com a ajuda do Winamp Media Player. Dessa forma, você e seus amigos podem ouvir as mesmas músicas enquanto conversam, sem nenhum ruído de fundo irritante. As instruções neste artigo se aplicam ao TeamSpeak 3 para Windows 10, 8 e 7.
Como tocar música no TeamSpeak
Para ouvir música e bater papo ao mesmo tempo no TeamSpeak, execute várias instâncias do programa. A primeira cópia do TeamSpeak será sua conexão de voz normal, e a segunda cópia transmitirá música do Winamp. Esta configuração requer que você altere as configurações do sistema Windows e instale algum software extra.
-
Baixe a última versão do Winamp e instale-o no seu computador.
-
Baixe e instale o cabo de áudio virtual (VAC). Ao instalar o VAC, ele se autodenomina o dispositivo de reprodução padrão. Clique no palestrante ícone na barra de tarefas e selecione seus alto-falantes para ligá-los novamente.
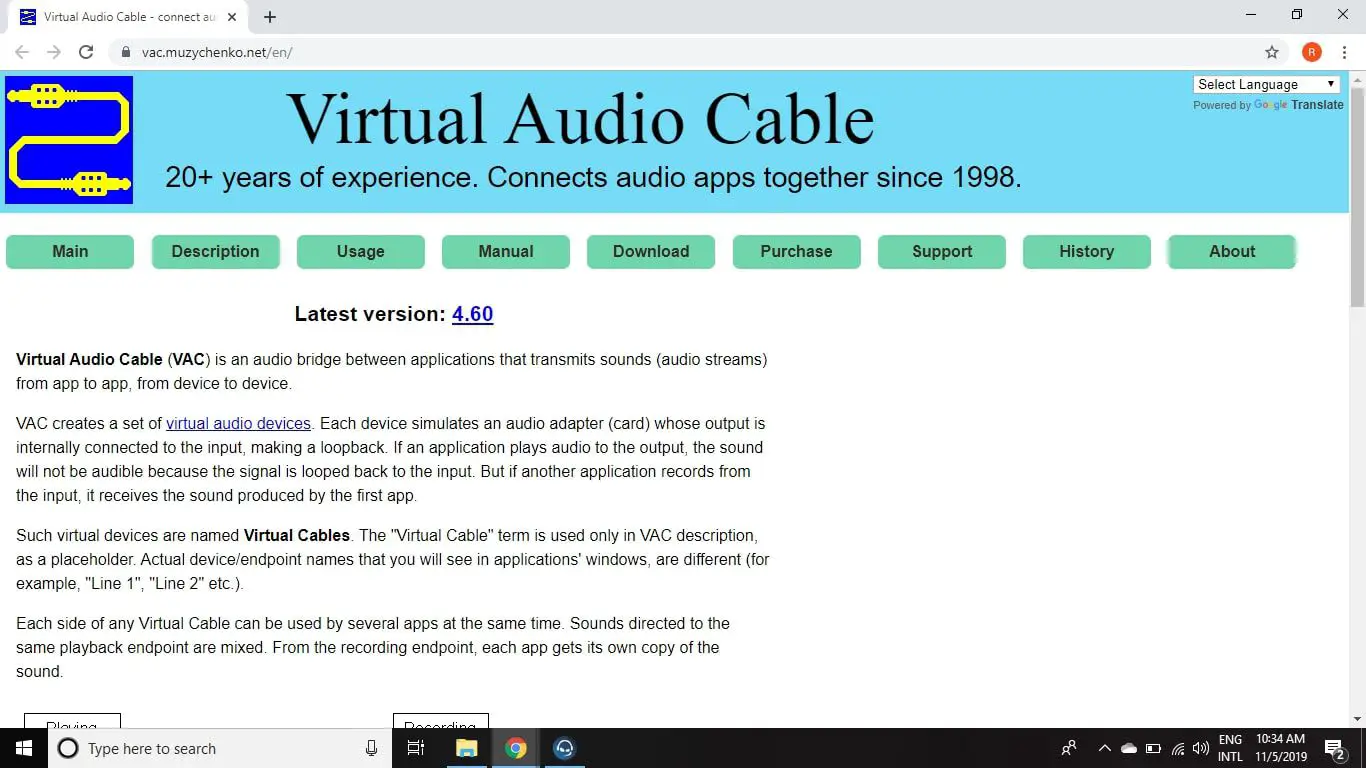
-
Vou ao Barra de pesquisa do Windows, entrar Configuração do sistema, então selecione Configuração do sistema.
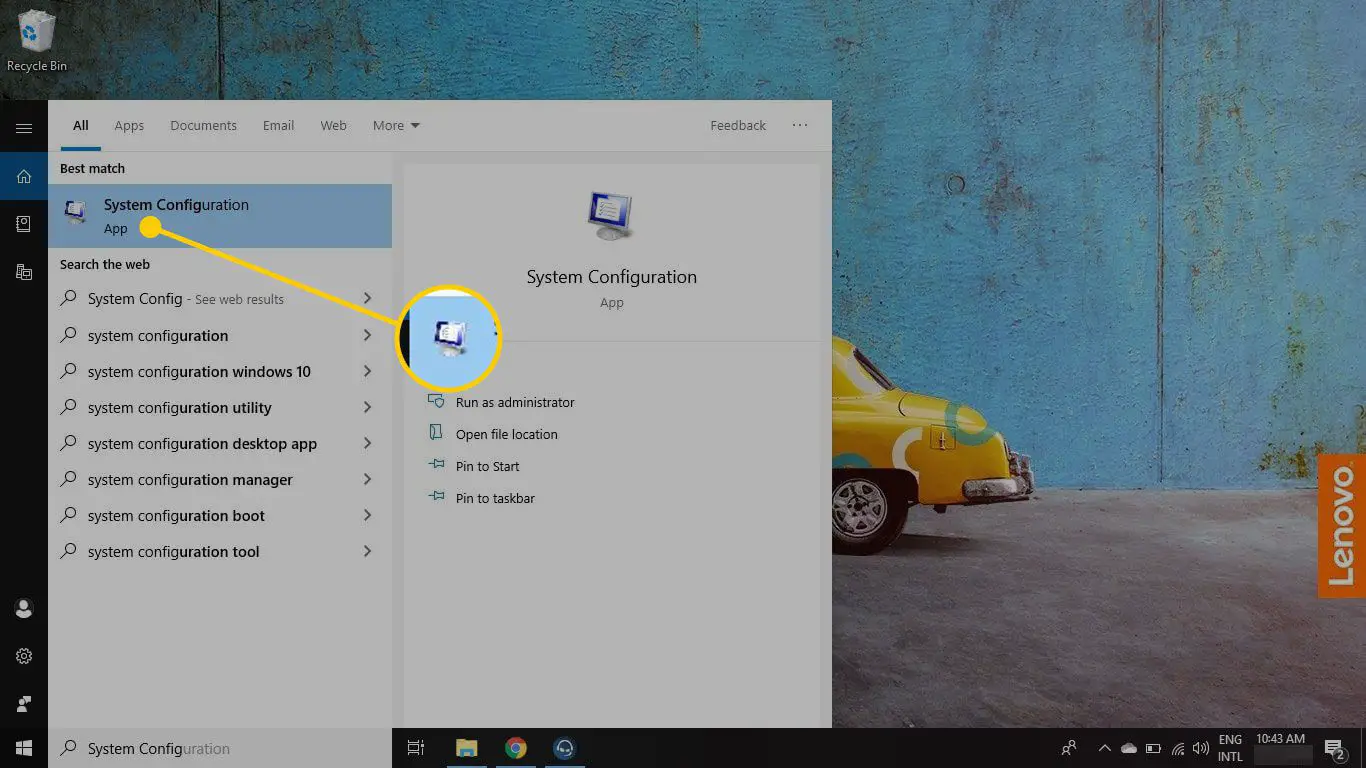
-
Selecione os Ferramentas aba.
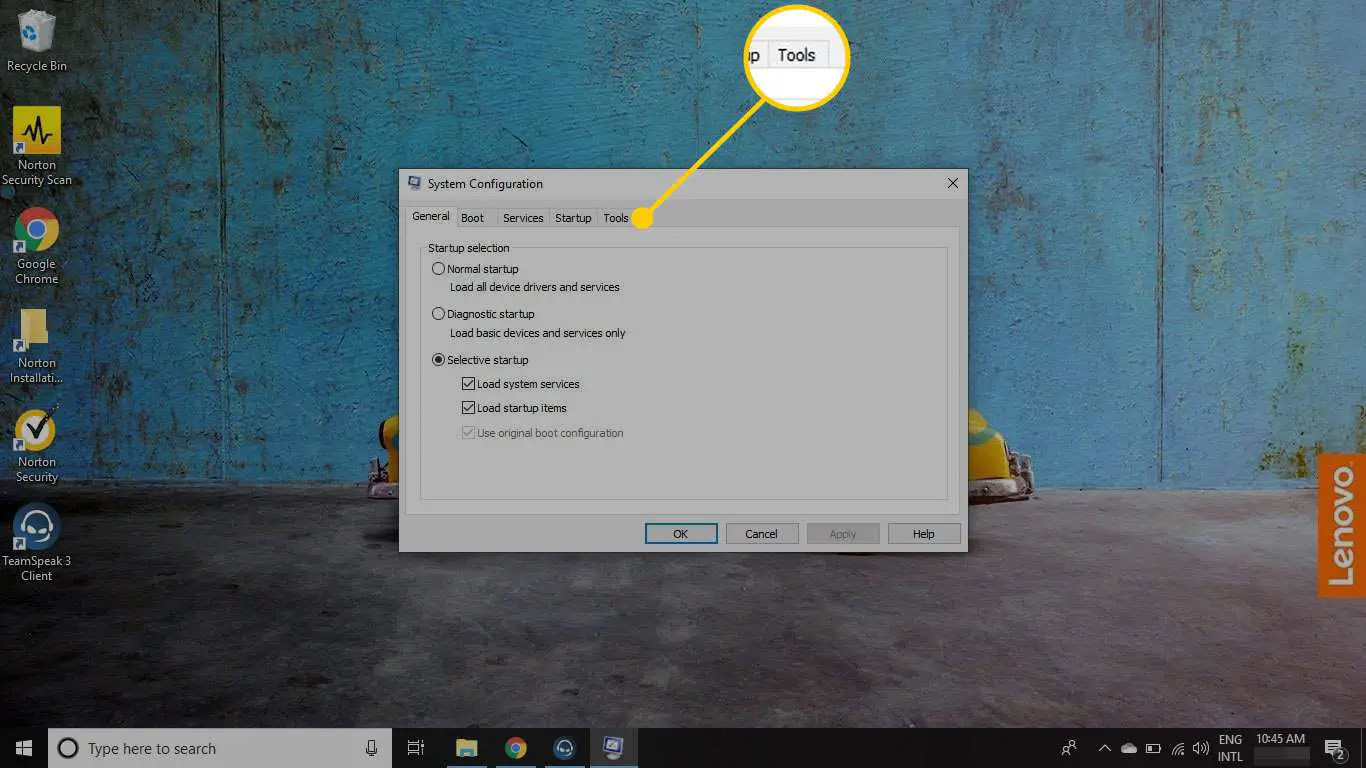
-
Selecione Alterar configurações de UAC.
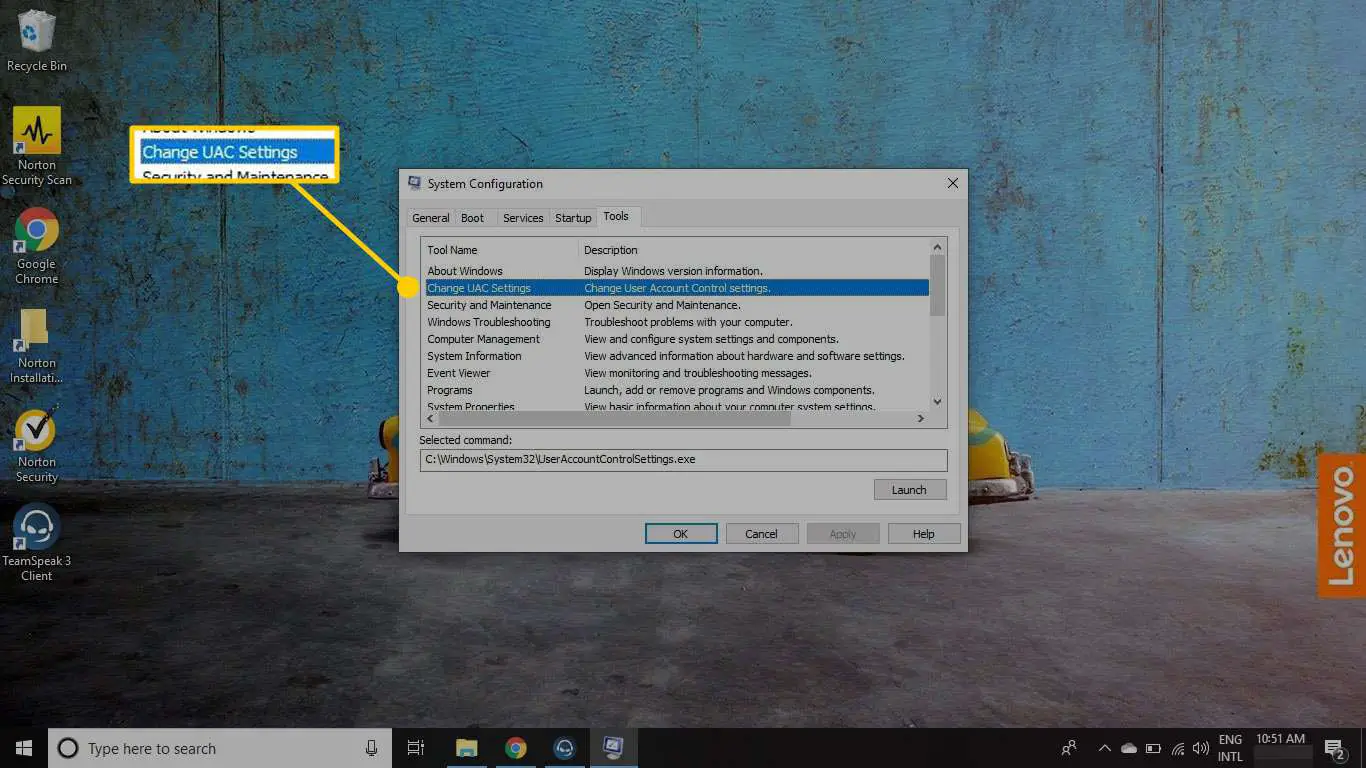
-
Selecione Lançar.
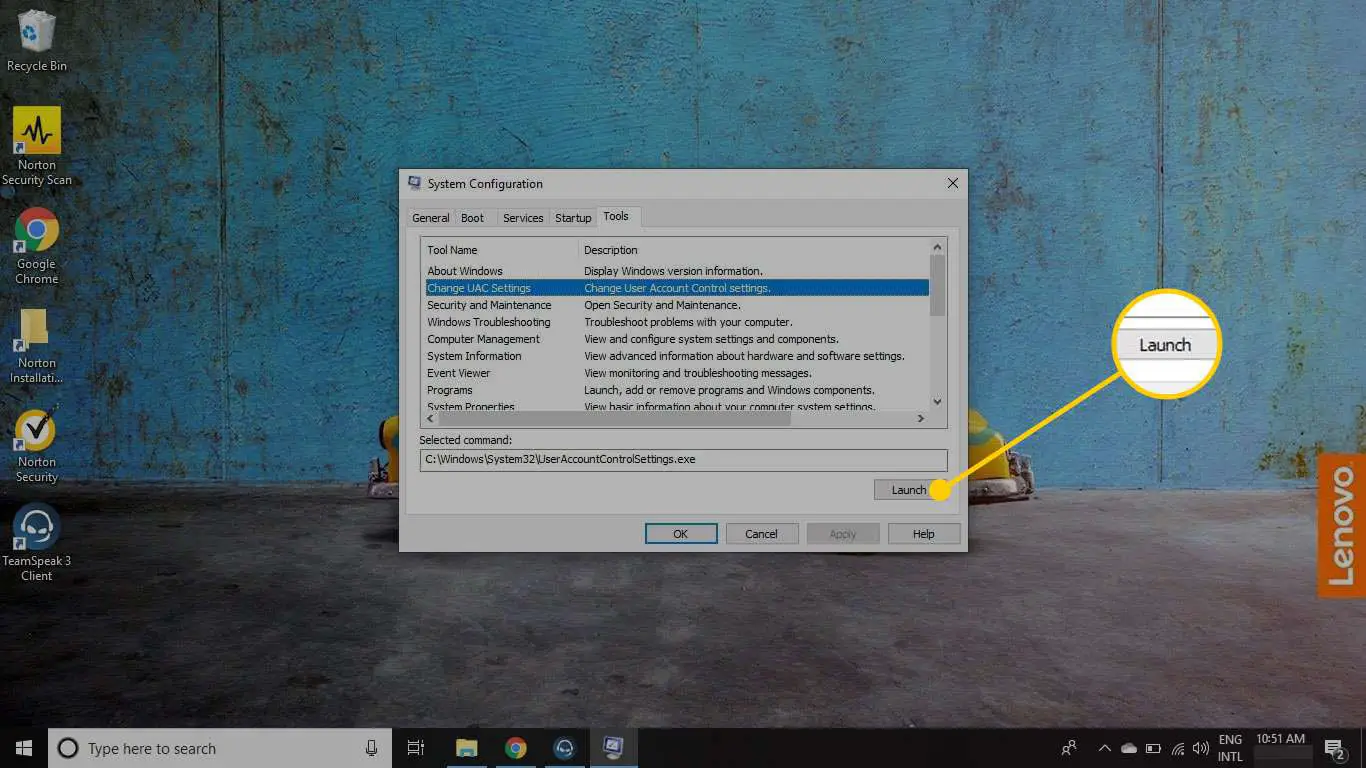
-
Mova o controle deslizante à esquerda para Nunca notifique, então selecione OK.
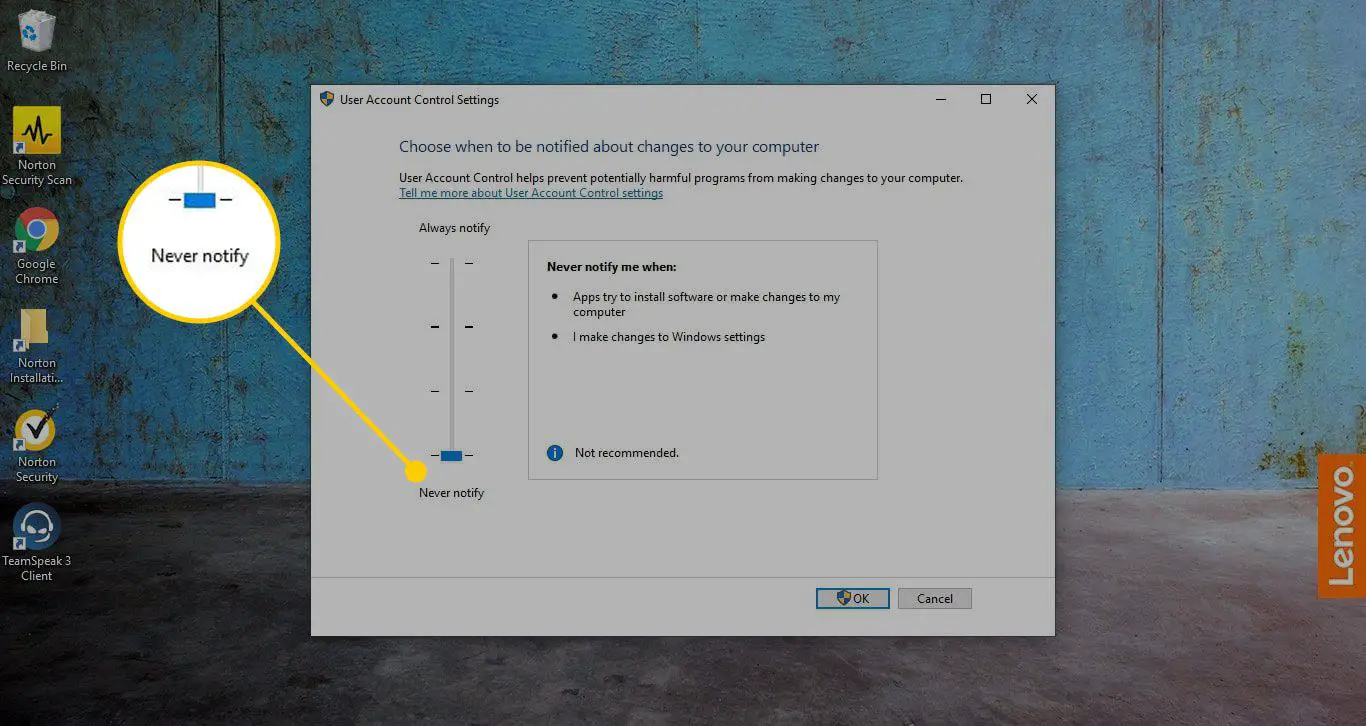
-
Baixe e instale o Controlador de aplicação de assinatura de driver (DSEO).
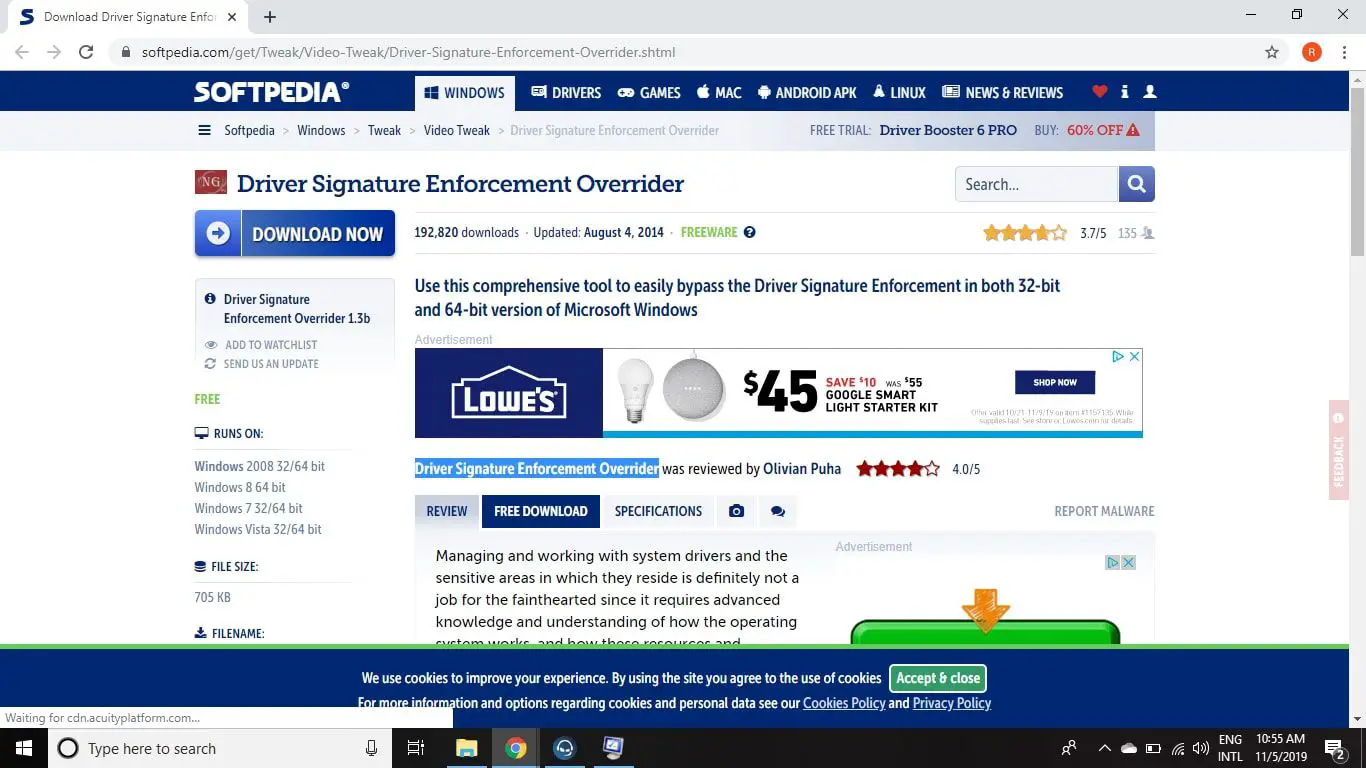
-
Durante a configuração do DSEO, selecione Habilitar modo de teste, então selecione Próximo. Você será solicitado a reiniciar o computador. Você deve reiniciar o computador antes de continuar.
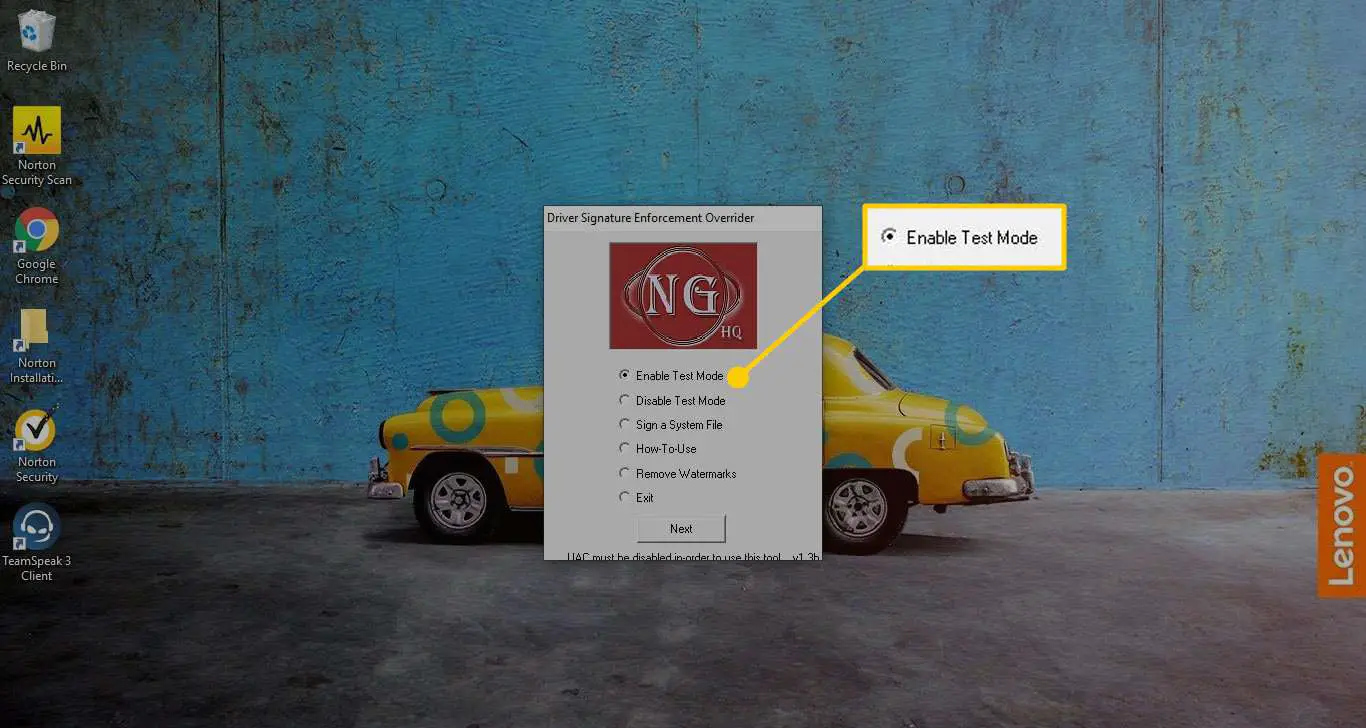
-
Abra o Winamp e selecione Opções > Preferências. O atalho de teclado para Preferências é Ctrl + P.
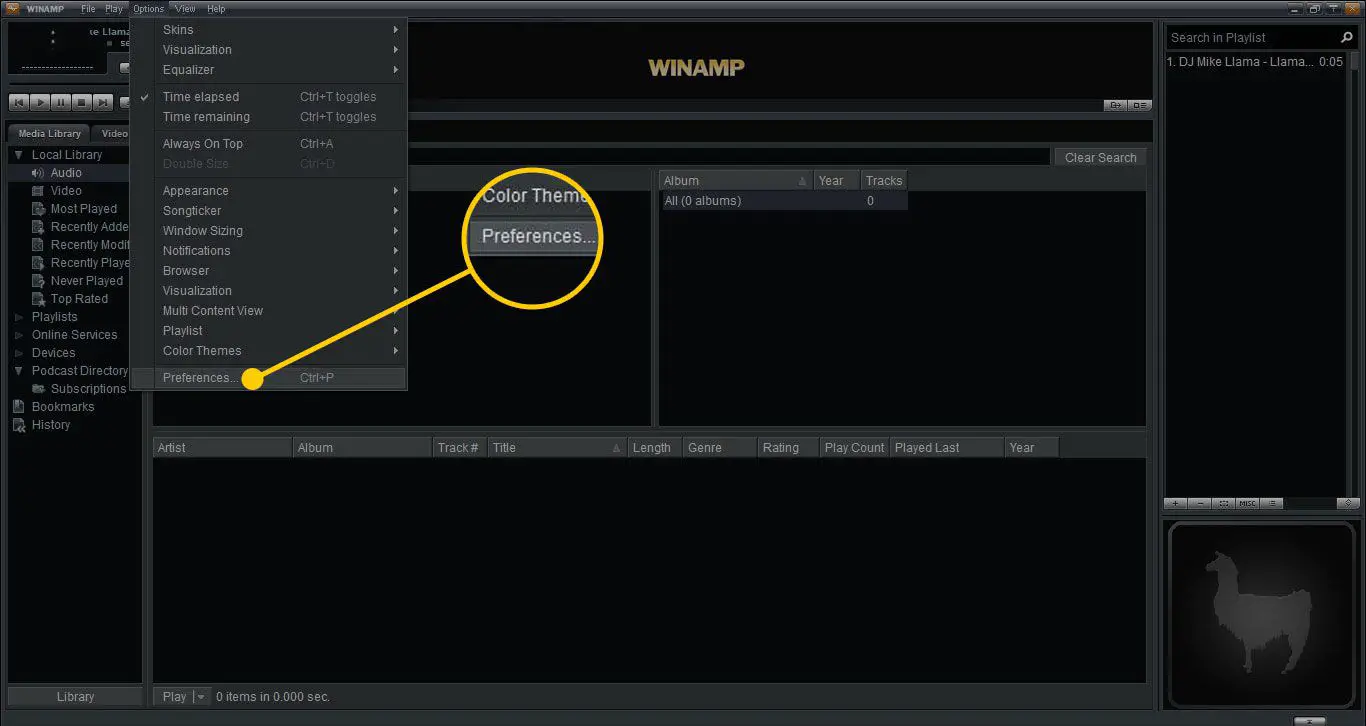
-
No Preferências Winamp caixa de diálogo, vá para o painel esquerdo e selecione Resultado, então escolha Saída Null DirectSound.
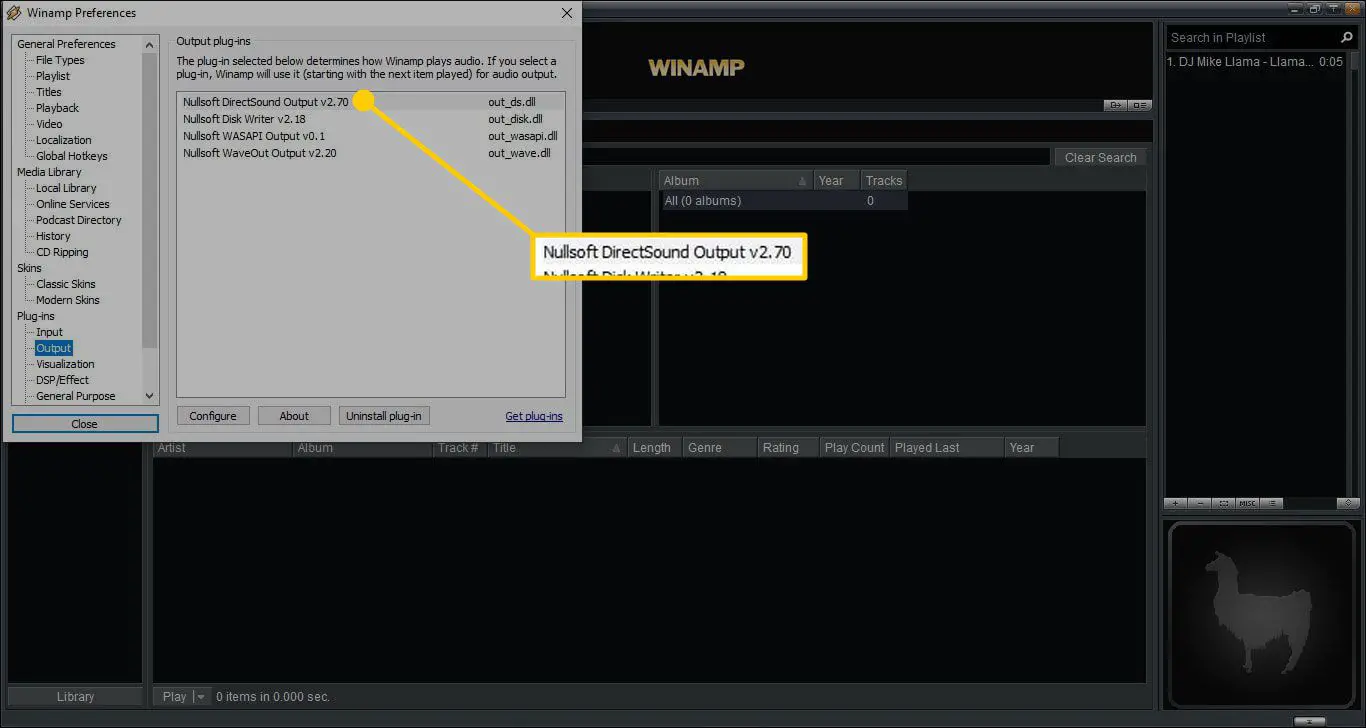
-
No Saída Null DirectSound Definições caixa de diálogo, selecione a seta suspensa do dispositivo e escolha Linha 1 (cabo de áudio virtual), então selecione OK.
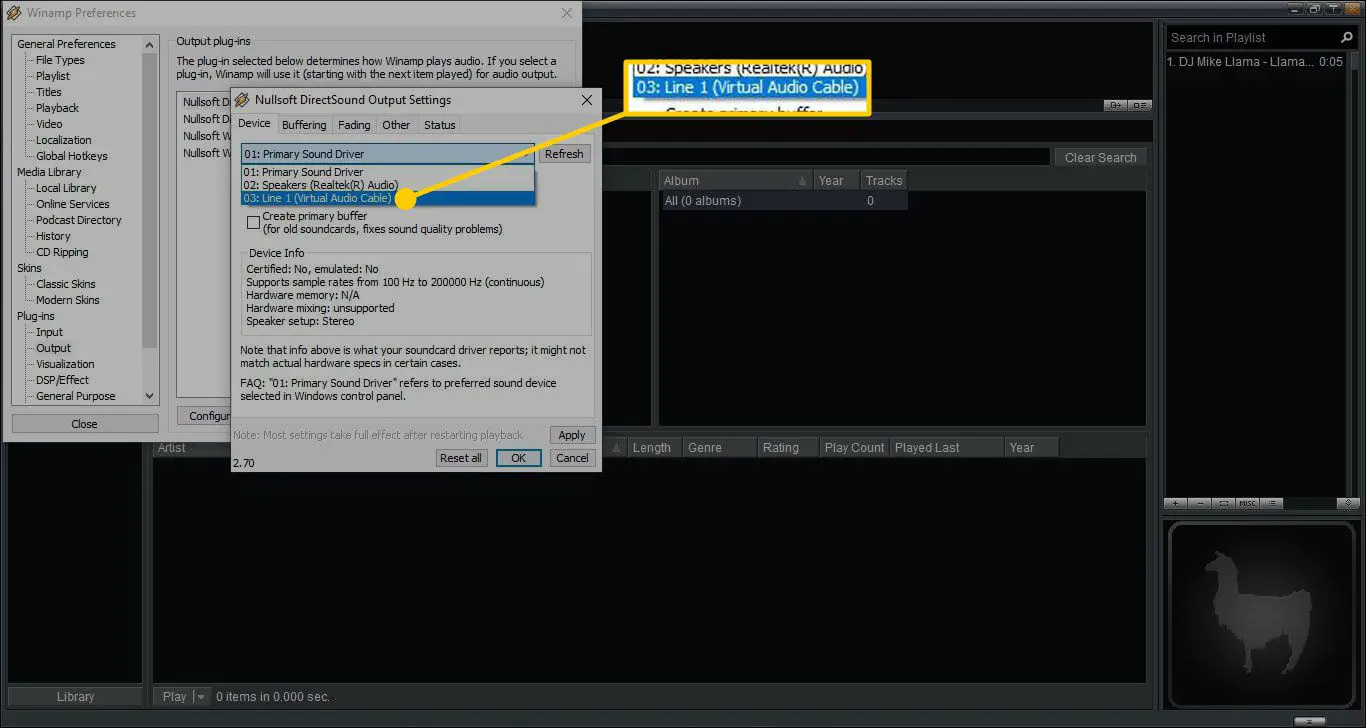
-
Clique com o botão direito no ícone de atalho TeamSpeak 3 na sua área de trabalho e selecione Propriedades.
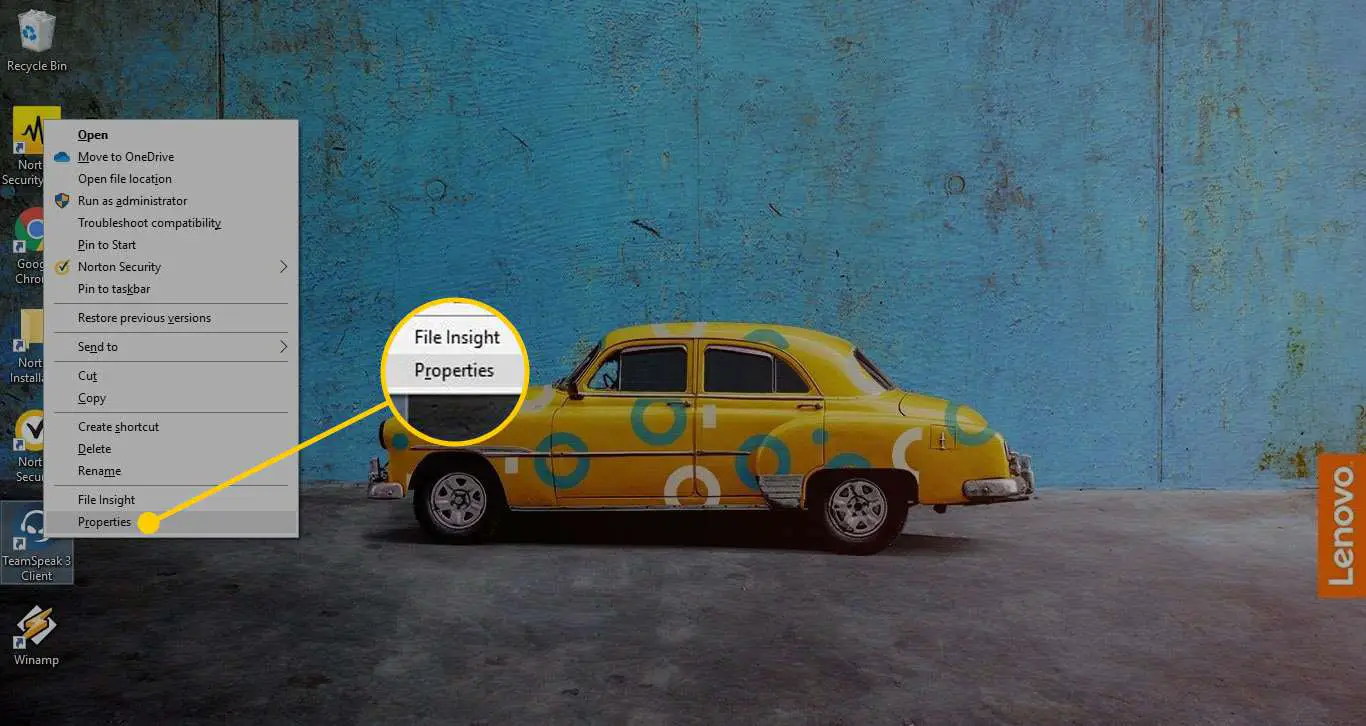
-
Adicionar -nosingleinstance (precedido por um espaço) ao final do texto no Alvo campo. Deve ser assim:
“C: Arquivos de programas TeamSpeak 3 Client ts3client_win64.exe” -nosingleinstance
Adicionando o comando -nosingleinstance a um atalho permite que várias instâncias do programa sejam executadas simultaneamente.
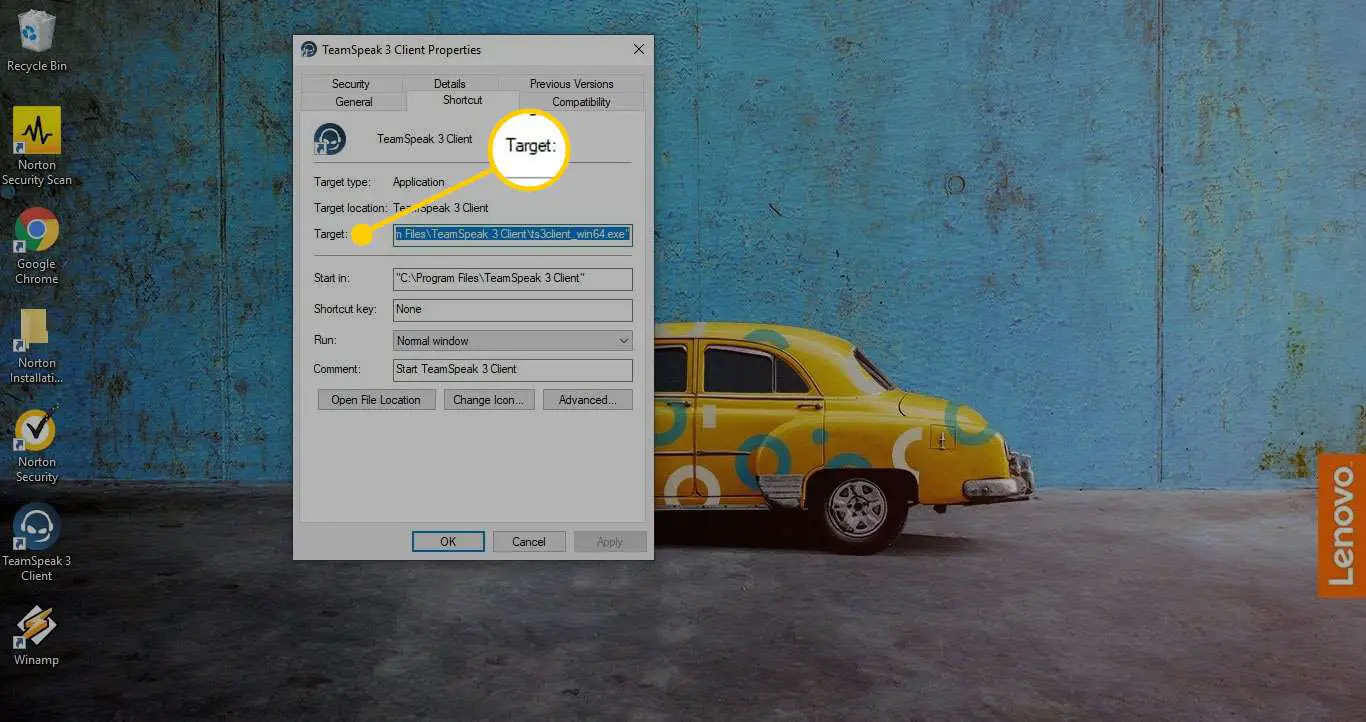
-
Selecione Aplicar, então selecione OK. Você pode ser solicitado a fornecer sua senha de administrador do Windows.
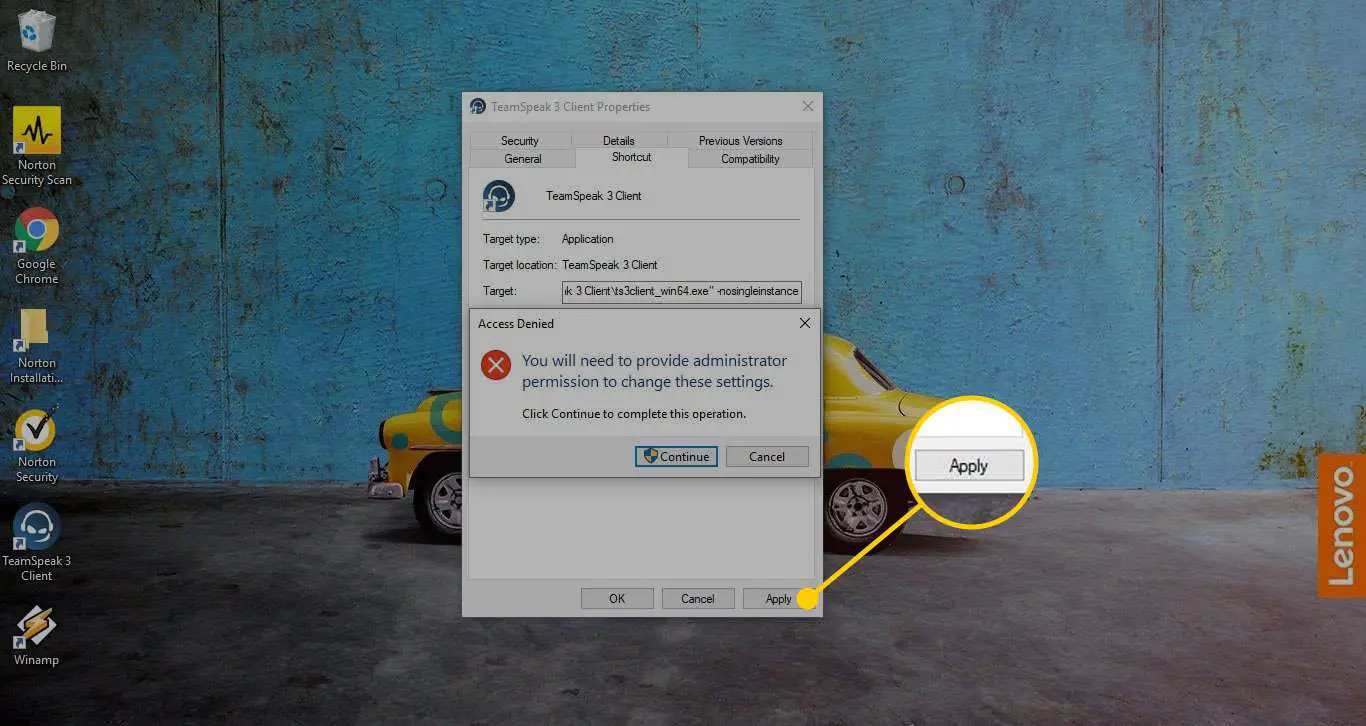
-
Inicie o TeamSpeak e conecte-se a um servidor usando seu login de ID de voz normal, em seguida, clique duas vezes no atalho da área de trabalho do TeamSpeak 3 para abrir outra instância do TeamSpeak em uma janela separada.
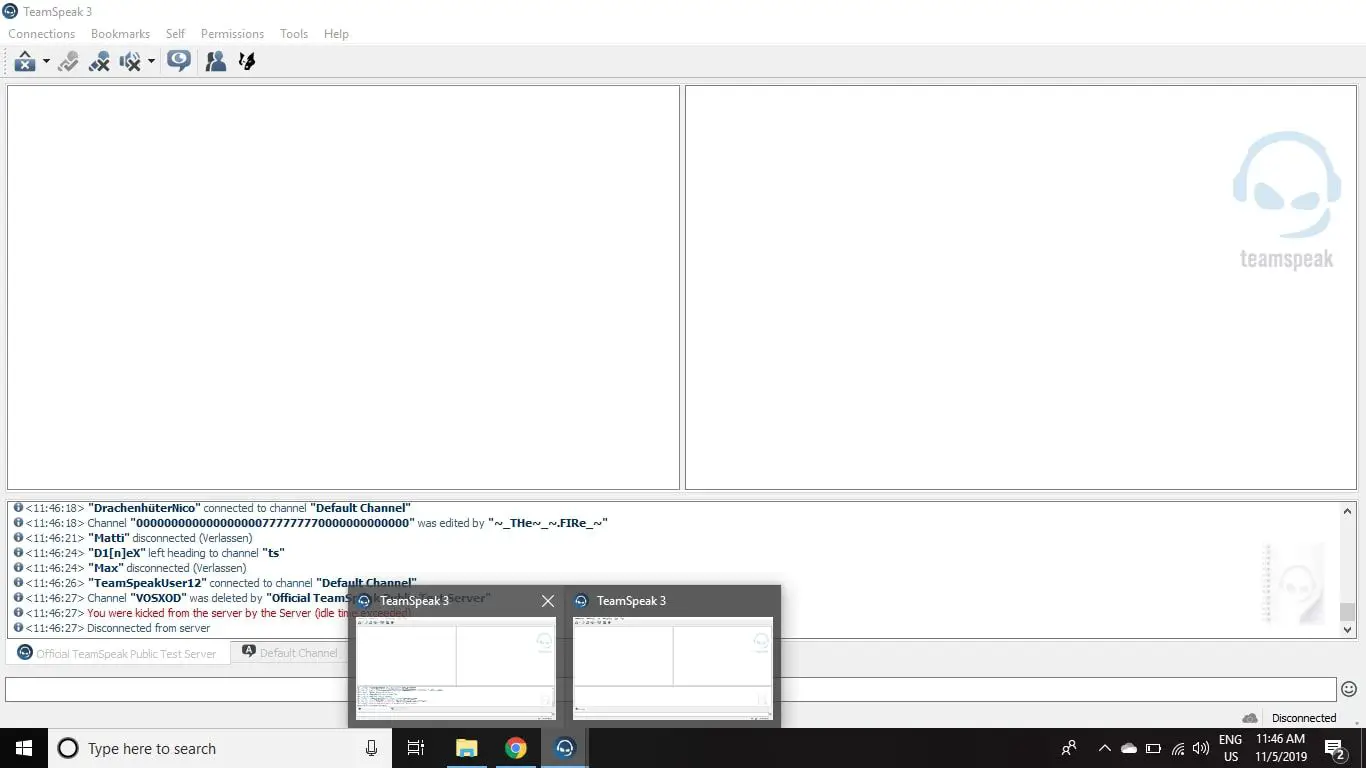
-
Na segunda cópia do TeamSpeak, conecte-se ao mesmo servidor de seu primeiro login, mas altere o usuário Apelido para Juke-box já que este segundo login será o seu reprodutor de música.
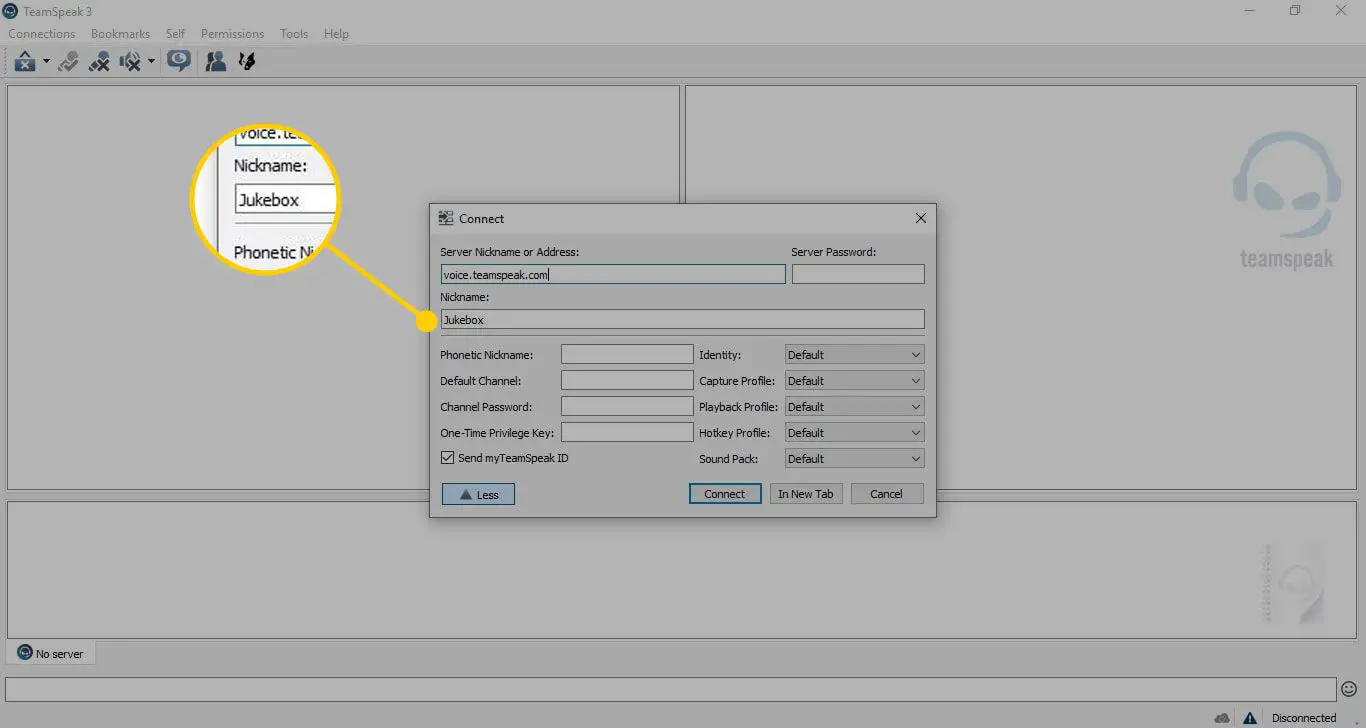
-
Na segunda instância do TeamSpeak (Jukebox), vá para Ferramentas > Opções. O atalho do teclado é Alt + P.
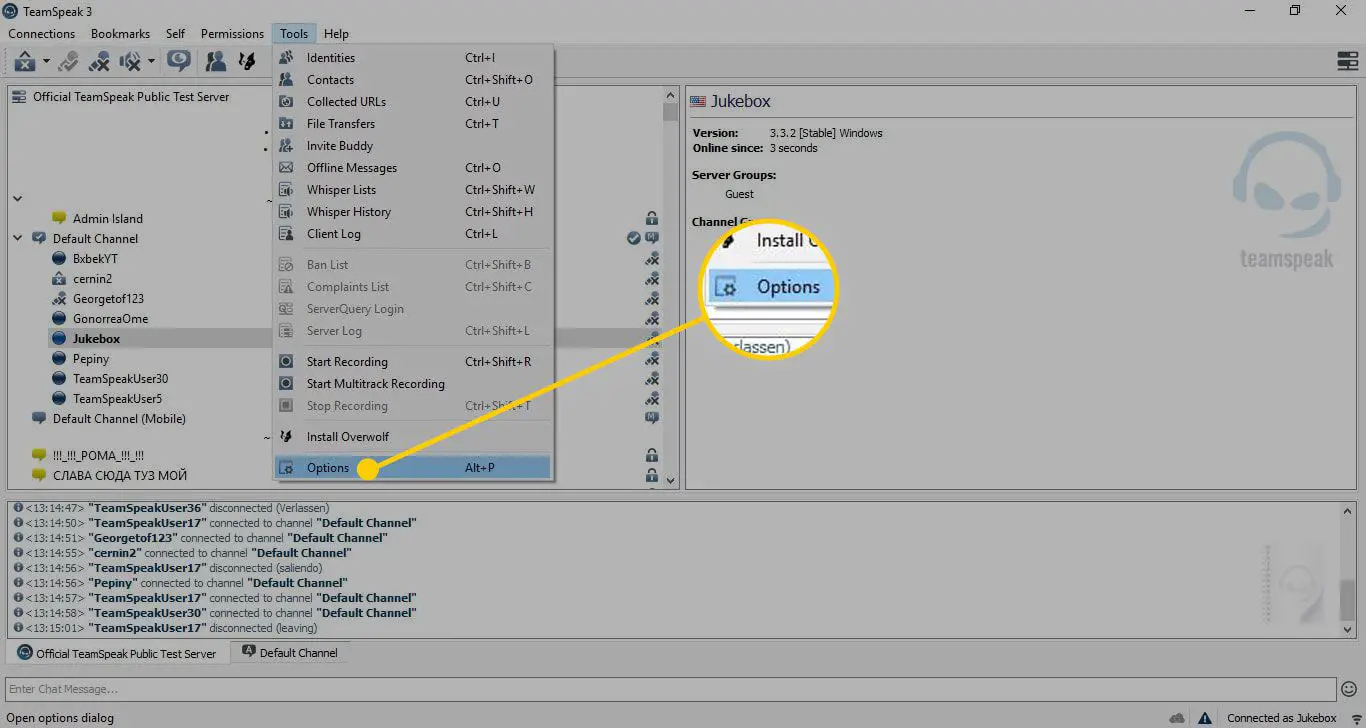
-
Selecione Capturare selecione o Dispositivo de captura seta suspensa e escolha Linha 1 (cabo de áudio virtual).
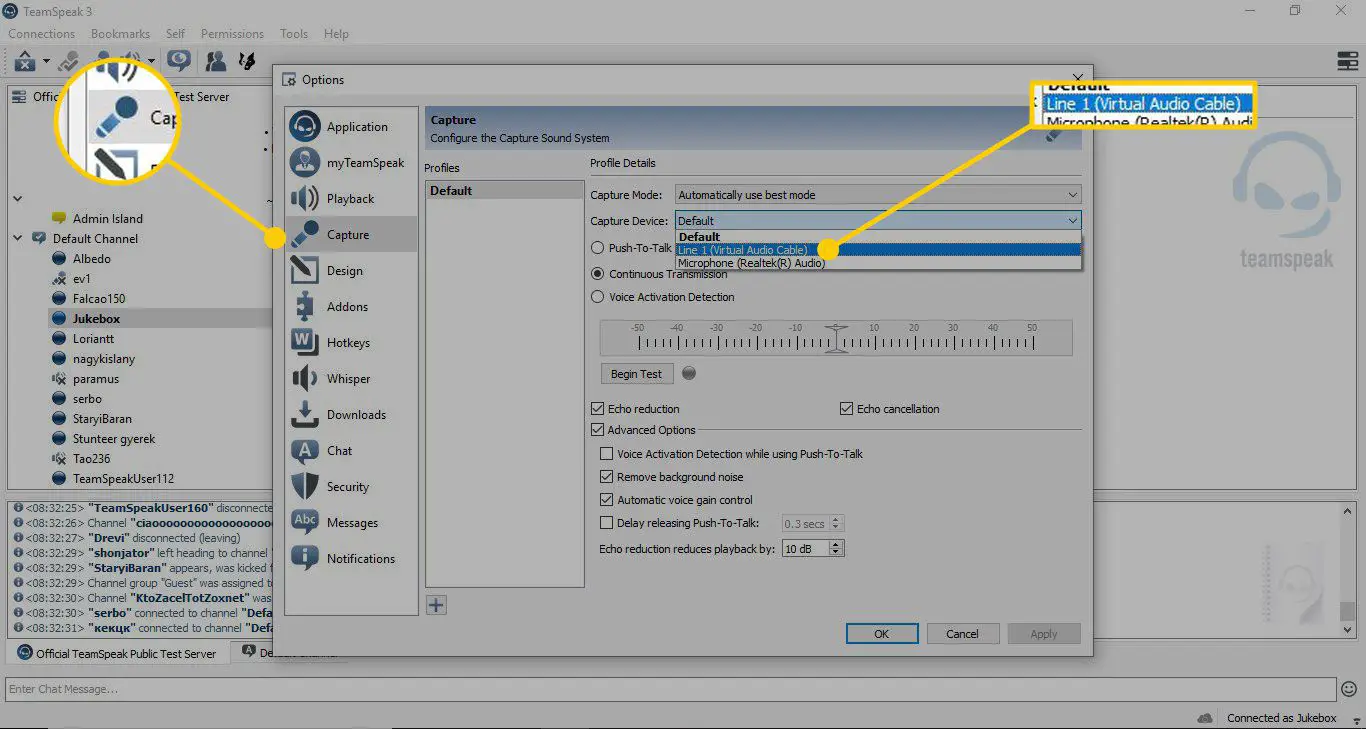
-
Selecione Transmissão Contínuae marque as seguintes caixas de seleção:
- Redução de Eco
- Cancelamento de Eco
- Opções avançadas
- Remover ruído de fundo
- Controle de ganho automático
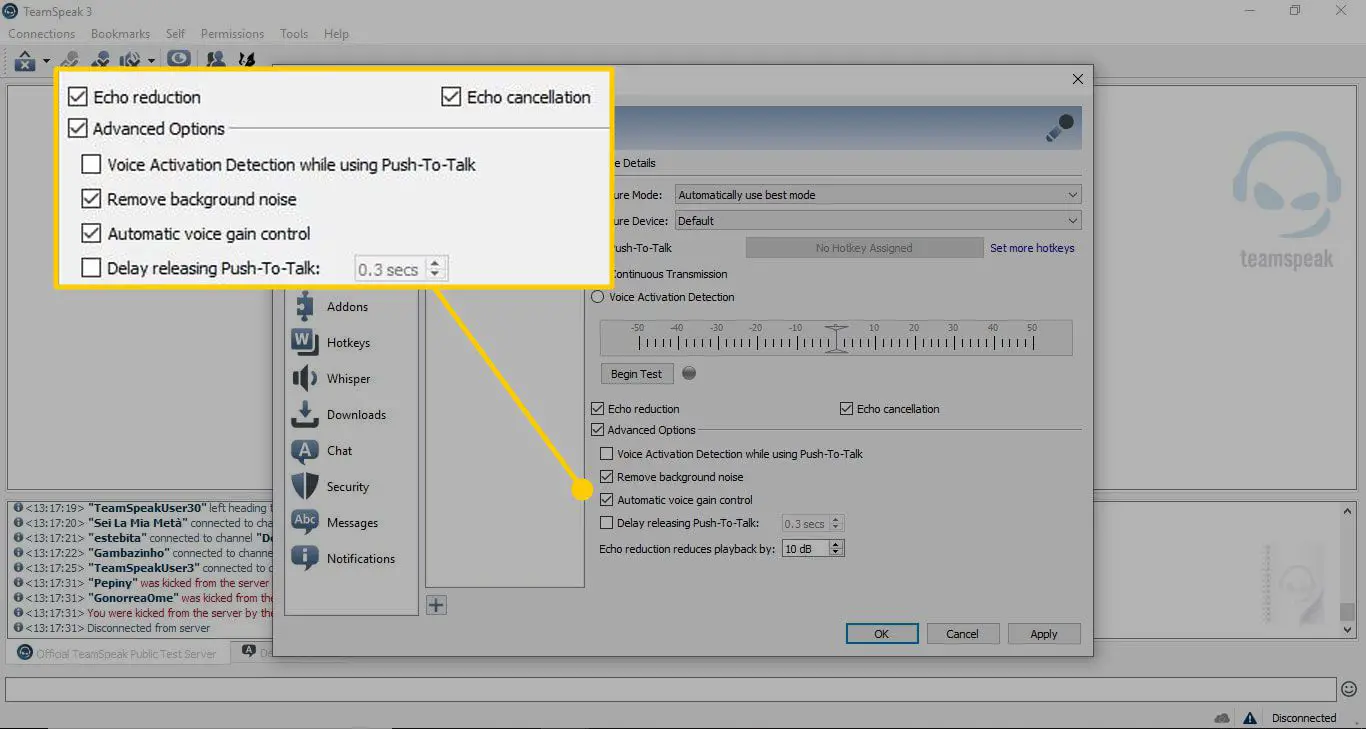
-
Selecione Aplicar, então selecione OK.
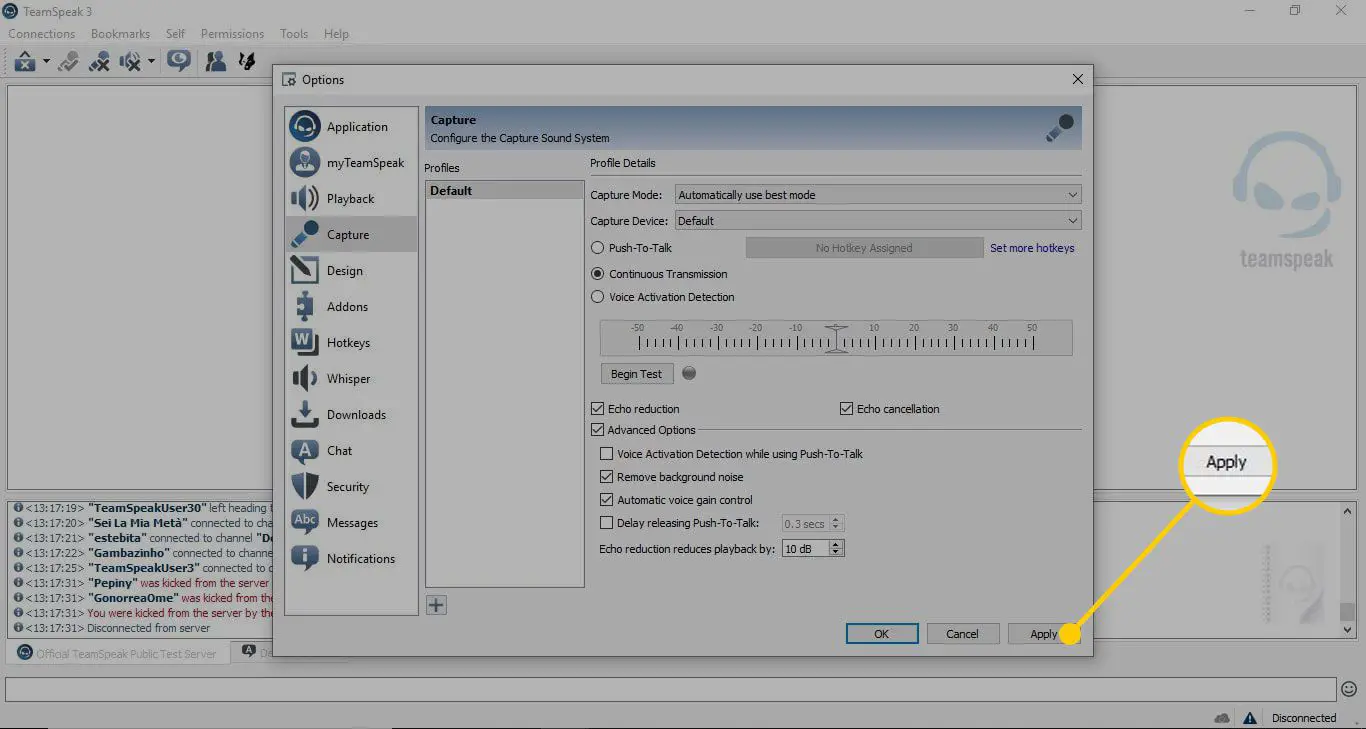
Agora, quando você tocar música do Winamp, ela será transmitida da Jukebox para que outros usuários do TeamSpeak possam ouvir. Embora demorada, esta configuração é preferível a reproduzir música nos alto-falantes enquanto tenta bater papo. Essas configurações não são salvas quando você fecha o TeamSpeak, portanto, repita as etapas 15 a 20 sempre que fizer login. É mais fácil deixar suas duas IDs conectadas quando você estiver longe do teclado. Peça ao administrador do servidor para criar um canal AFK para você estacionar seus logins de forma que você nunca tenha que sair.
Dicas para tocar música no TeamSpeak 3
Existem algumas etapas extras que você pode seguir para melhorar a qualidade do som:
- Na Jukebox, desative o som do seu ID de chat normal para evitar eco.
- Silencie os alto-falantes da Jukebox para evitar que a música toque duas vezes em seus fones de ouvido.
- Mantenha o volume da música baixo e deixe que outros usuários aumentem o volume manualmente.
Se outro usuário do TeamSpeak silenciar o reprodutor de música, ele também silenciará sua conta de chat. Isso ocorre porque o TeamSpeak associa seu endereço IP a ambos os logins.