Salvar seu documento do PowerPoint como um arquivo PDF é uma maneira rápida de produzir uma apresentação do PowerPoint que está pronta para impressão, revisão ou envio por e-mail. O PDF retém toda a formatação aplicada, independentemente de o destinatário ter ou não essas fontes, estilos ou temas instalados em seu computador. Além disso, os arquivos PDF são uma maneira segura de encaminhar sua apresentação para alguém, porque os arquivos não podem ser editados ou modificados. Este artigo se aplica ao PowerPoint 2019, 2016, 2013, 2010; PowerPoint para Microsoft 365, PowerPoint Online e PowerPoint para Mac.
Salvar uma apresentação do PowerPoint como um arquivo PDF
Salvar sua apresentação do PowerPoint como arquivo PDF é tão fácil quanto acessar o menu padrão Salvar como arquivo. Siga estas instruções para exportar sua apresentação como PDF para facilitar o compartilhamento. Esta seção se aplica ao PowerPoint 2019, 2016, 2013; PowerPoint para Microsoft 365 e PowerPoint para Mac.
-
Abra a apresentação do PowerPoint.
-
Selecione Arquivo.
-
Selecione Salvar como.
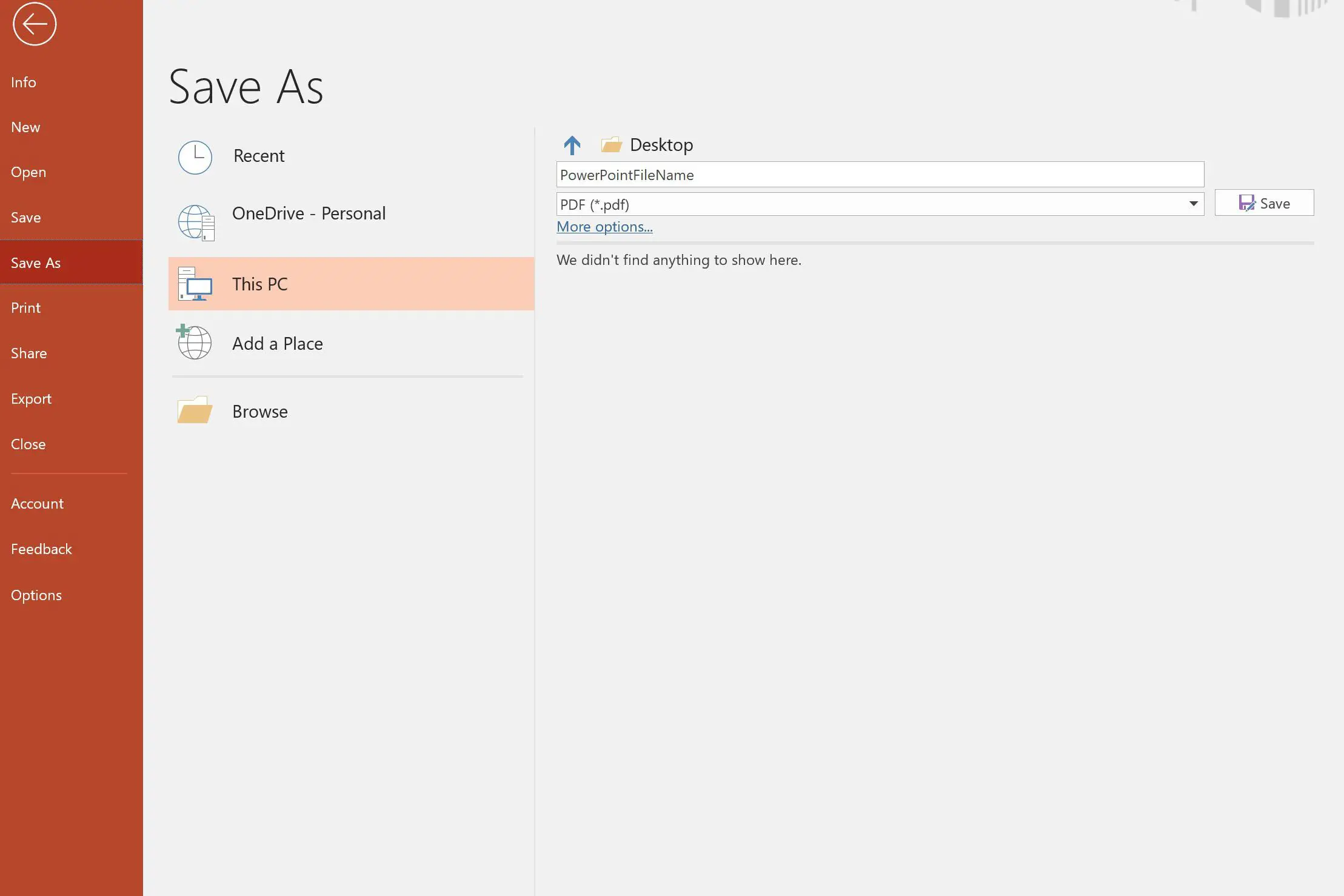
-
Selecione um local e nome para o arquivo.
-
Selecione os Seta para baixo de formato de arquivo e escolher PDF (* pdf).
-
Selct Salve para criar seu PDF. No PowerPoint para Mac, selecione Exportar.
Crie um arquivo PDF de sua apresentação do PowerPoint quando quiser imprimir o arquivo ou envie por e-mail para revisão. Animações, transições e sons não são ativados em um documento PDF. Os arquivos PDF só podem ser editados com software adicional especial.
Salvar uma apresentação do PowerPoint 2010 como um arquivo PDF
Se você estiver executando o Office 2010, as instruções para salvar o PowerPoint como PDF são um pouco diferentes. Siga estas etapas para realizar o trabalho: Esta seção se aplica ao PowerPoint 2010.
-
Abra a apresentação do PowerPoint.
-
Selecione Arquivo.
-
Selecione Salvar e enviar.
-
Selecione Criar documento PDF / XPS.
-
Selecione um local e nome para o arquivo.
-
Selecione Publicar para criar seu PDF.
Se você estiver usando o PowerPoint Online, selecione Arquivo > Baixar como > Baixar como PDF.
Otimize seu arquivo PDF na criação (PC)
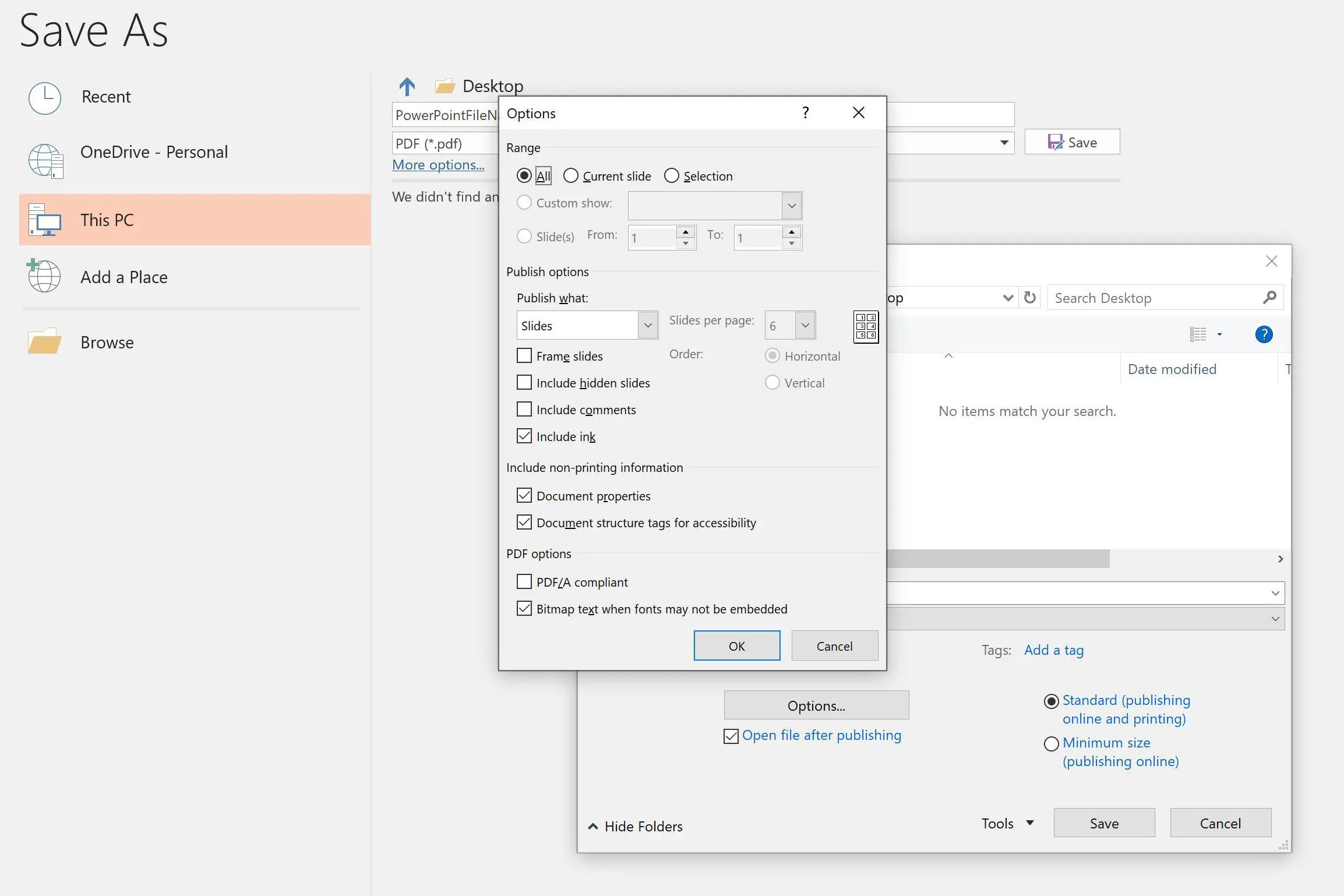
Se você deseja alterar os slides e outros conteúdos contidos no arquivo PDF, selecione Opções de Salvar como caixa de diálogo. Isso abre a caixa de diálogo Opções, onde você pode escolher a variedade de slides a serem convertidos em PDF, bem como opções de publicação para notas, folhetos e esboços.