
Neste artigo
Se você suspeita que seu desktop ou laptop Windows está infectado com um vírus ou malware, há duas maneiras de verificar isso: Localize o vírus manualmente ou execute várias varreduras usando uma variedade de programas antivírus confiáveis. As informações neste artigo se aplicam a computadores com Windows 10, 8 ou 7.
Meu computador tem um vírus? Sinais de infecção
Nem todos os vírus afetam os sistemas de computador da mesma maneira, mas existem vários sinais de alerta a serem observados, incluindo:
- Desempenho lento
- Caixas de diálogo pop-up incomuns
- Falhas inesperadas
- Ferramentas antivírus desativadas
- Mudanças na página inicial do seu navegador
- Conexões de internet lentas
Em algumas situações, um vírus de PC não causará nenhuma alteração perceptível em seu sistema. Portanto, a verificação consistente com um programa antivírus de qualidade é a única maneira de proteger o seu computador.
Como saber se o seu computador tem um vírus com o gerenciador de tarefas do Windows
Analisar o Gerenciador de Tarefas do Windows em busca de processos incomuns ou de aparência estranha é um bom lugar para começar. Alguns malwares são executados na inicialização e tentam se disfarçar como um processo normal do Windows. Com uma rápida pesquisa no Google, você pode discernir rapidamente se um processo é legítimo. Para detectar manualmente um vírus com o Gerenciador de Tarefas do Windows:
-
aperte o Chave do Windows+X no teclado e selecione Windows PowerShell (Admin). No Windows 7, pressione Chave do Windows+R, entrar cmd no prompt de comando e selecione OK.
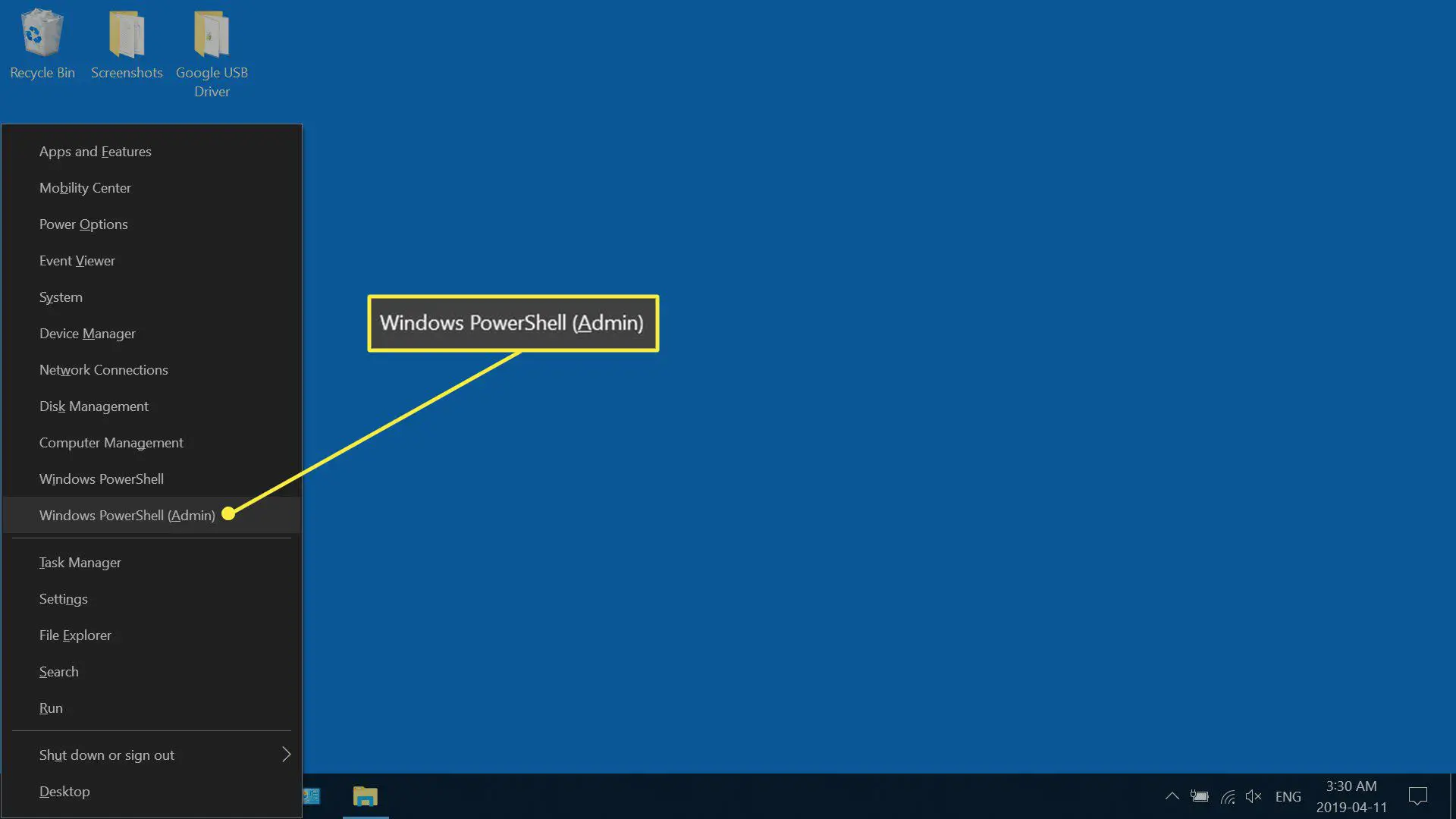
-
Selecione sim quando a caixa de diálogo UAC for exibida.
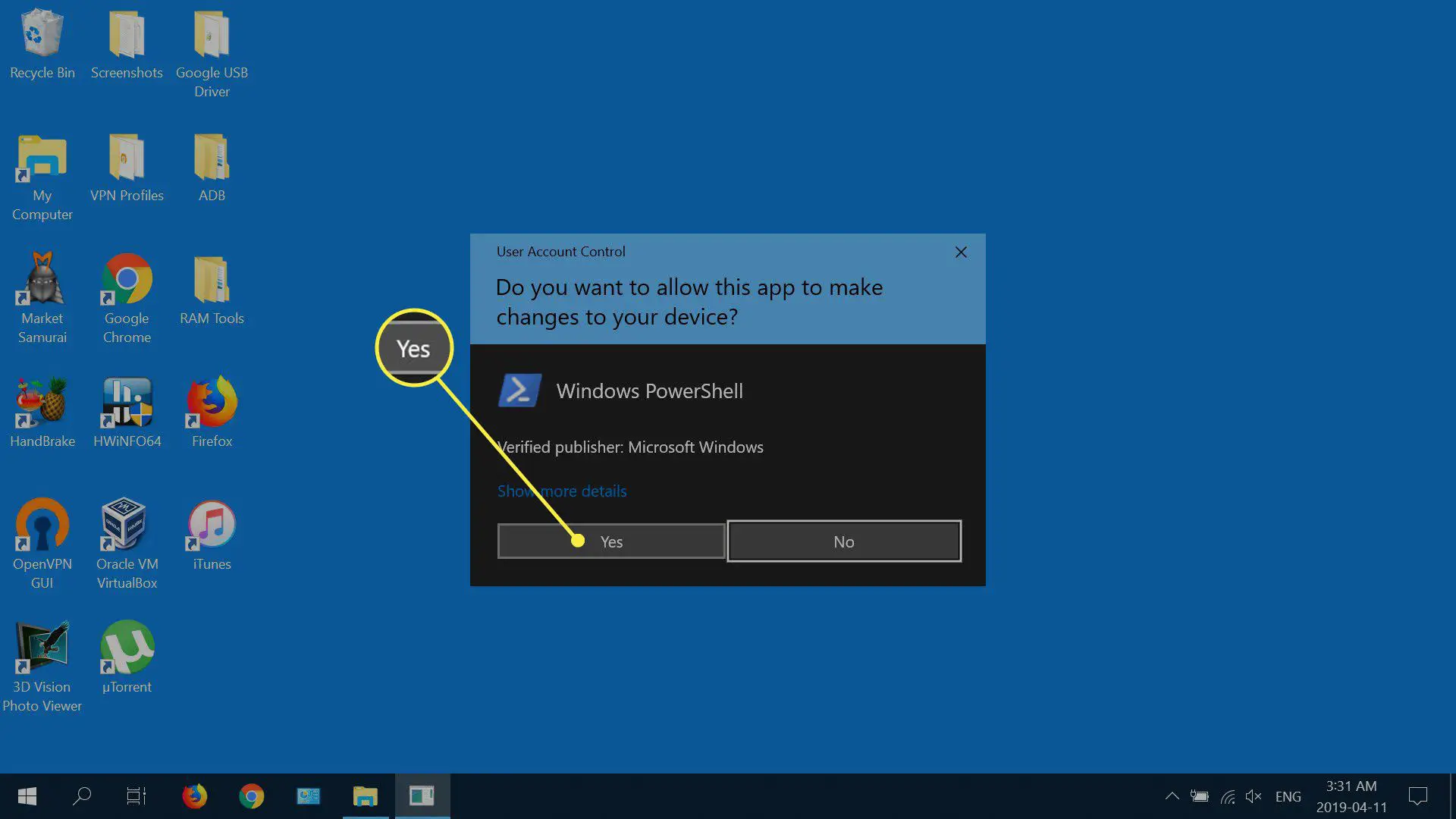
-
Digite o comando desligamento / r / t 0, então aperte Entrar.
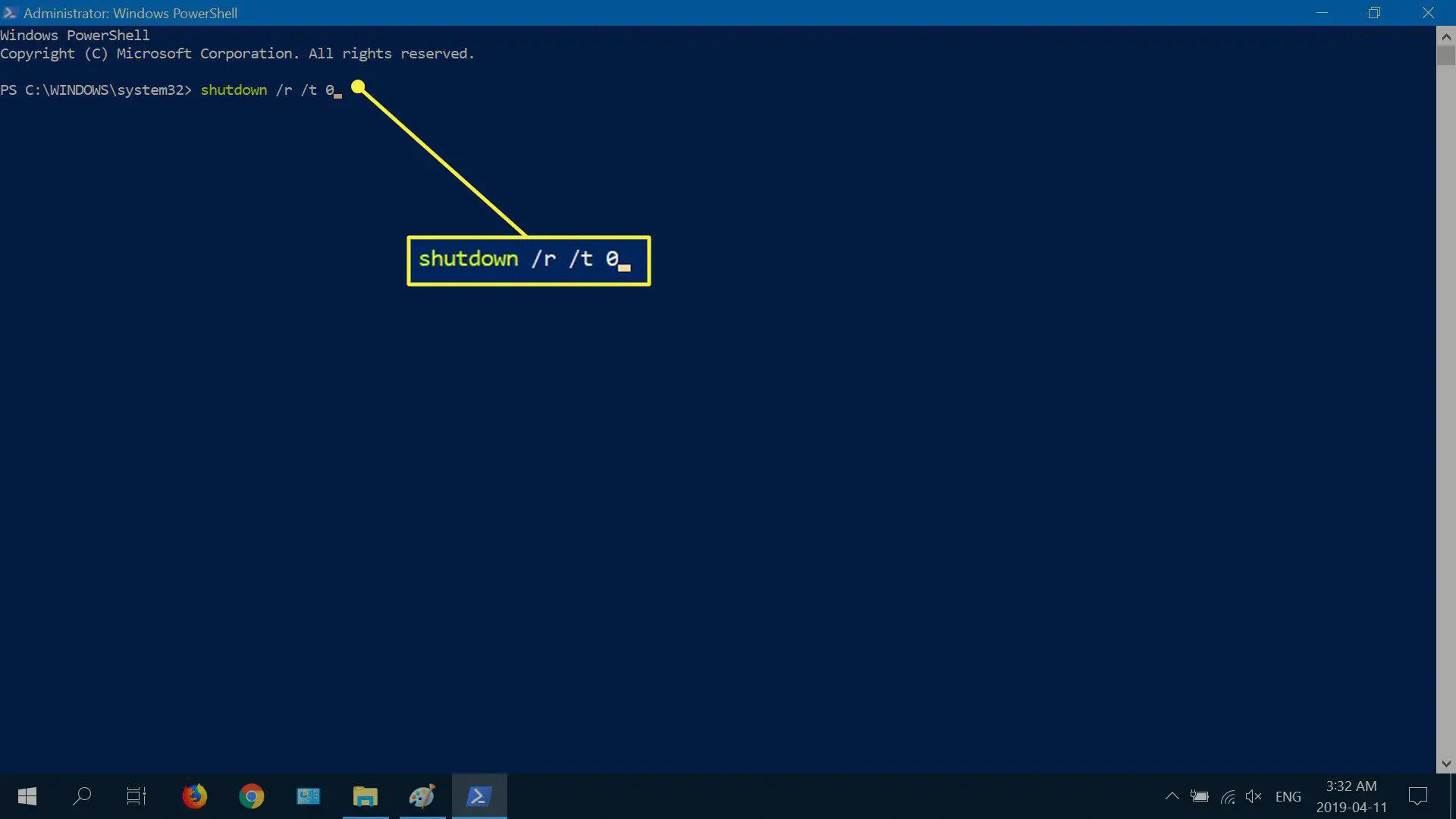
-
Com o seu PC reiniciado, clique com o botão direito na barra de tarefas e selecione Gerenciador de tarefas.
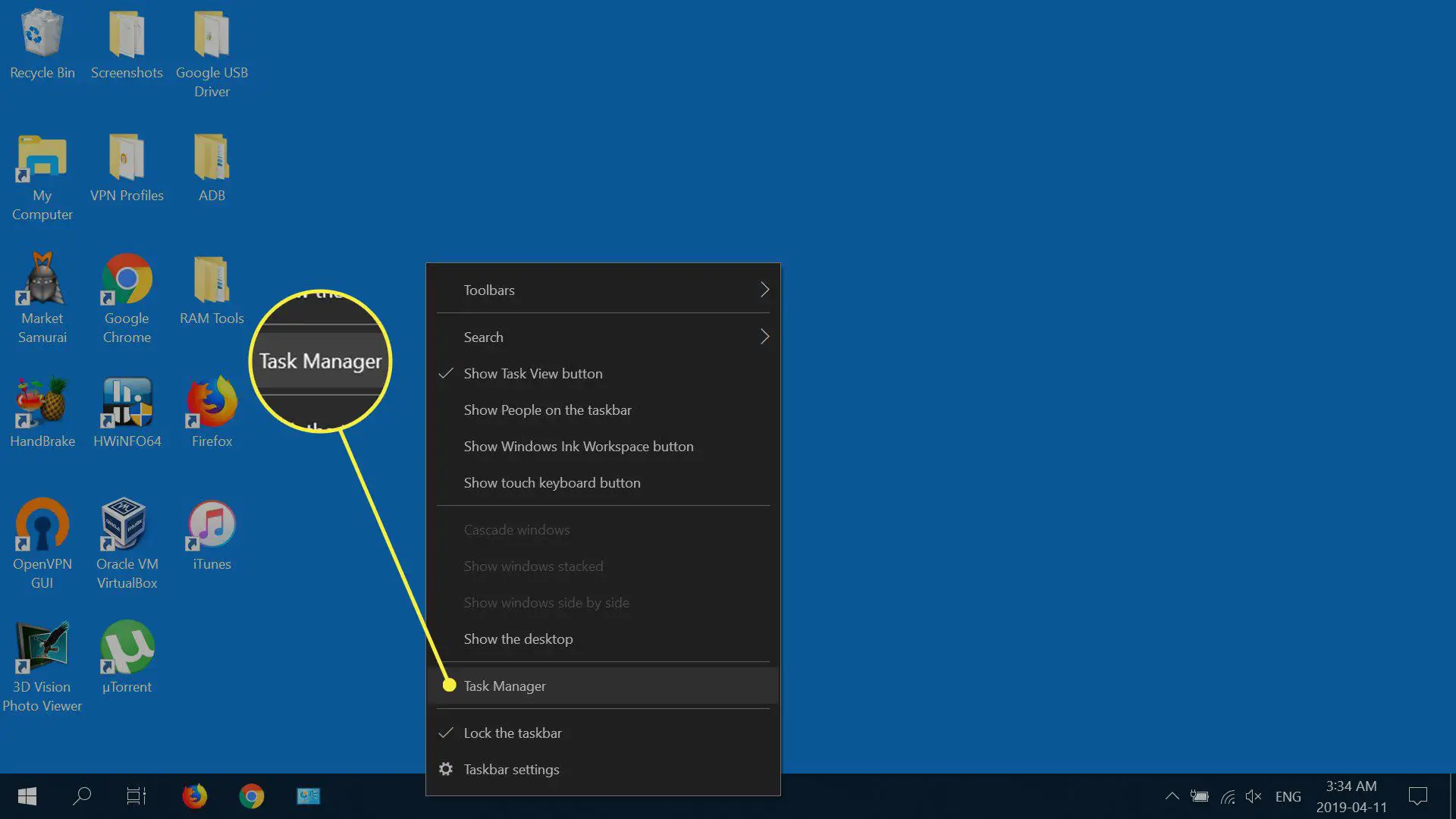
-
Se você vir um processo suspeito em execução, clique com o botão direito e selecione Pesquisa online.
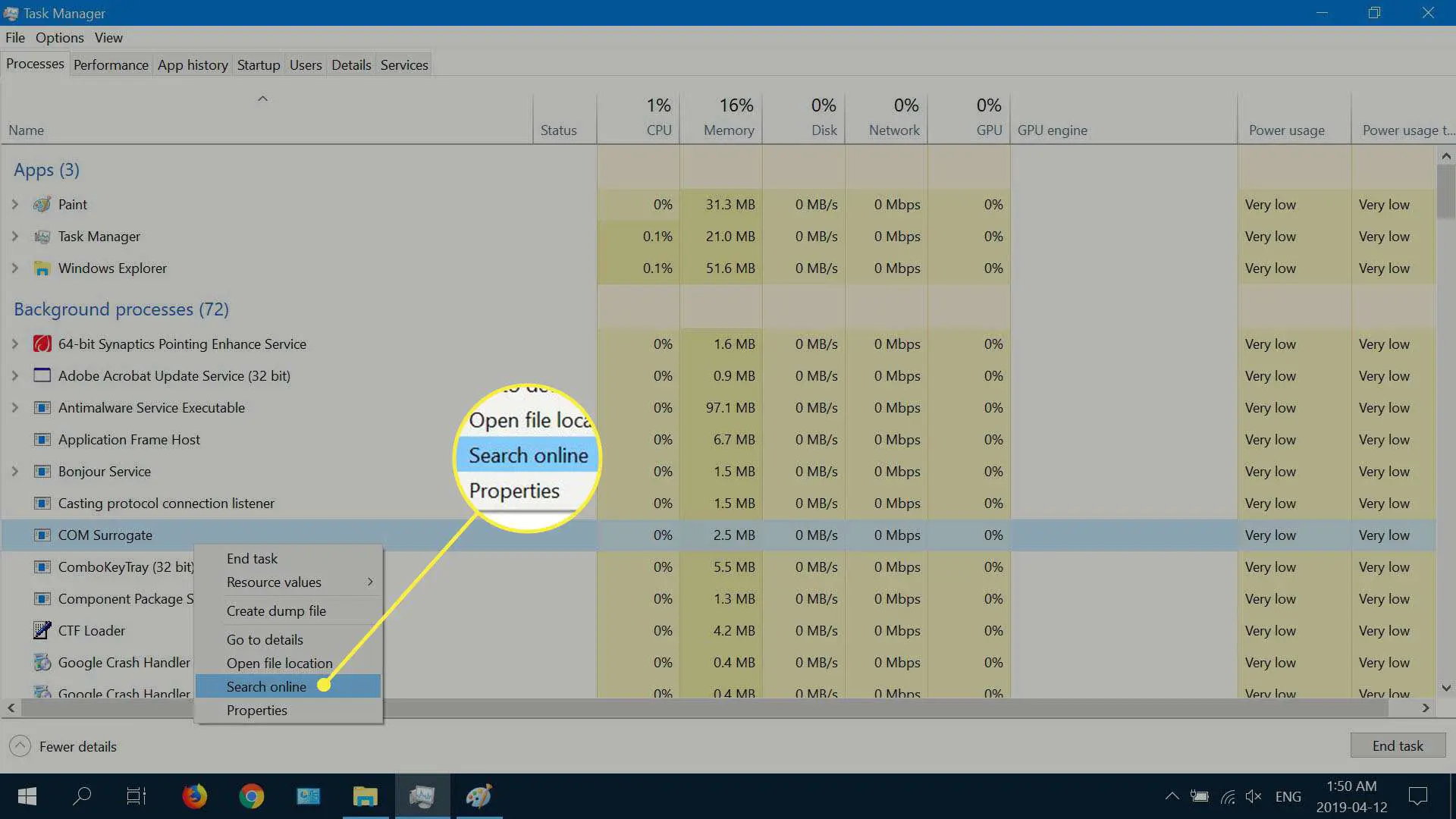
No Windows 7, copie o nome do processo e execute uma pesquisa manual no navegador da web de sua preferência.
-
Leia vários resultados de pesquisa para determinar se o processo é legítimo ou não. Se você acha que identificou um vírus, agora pode remover a ameaça.
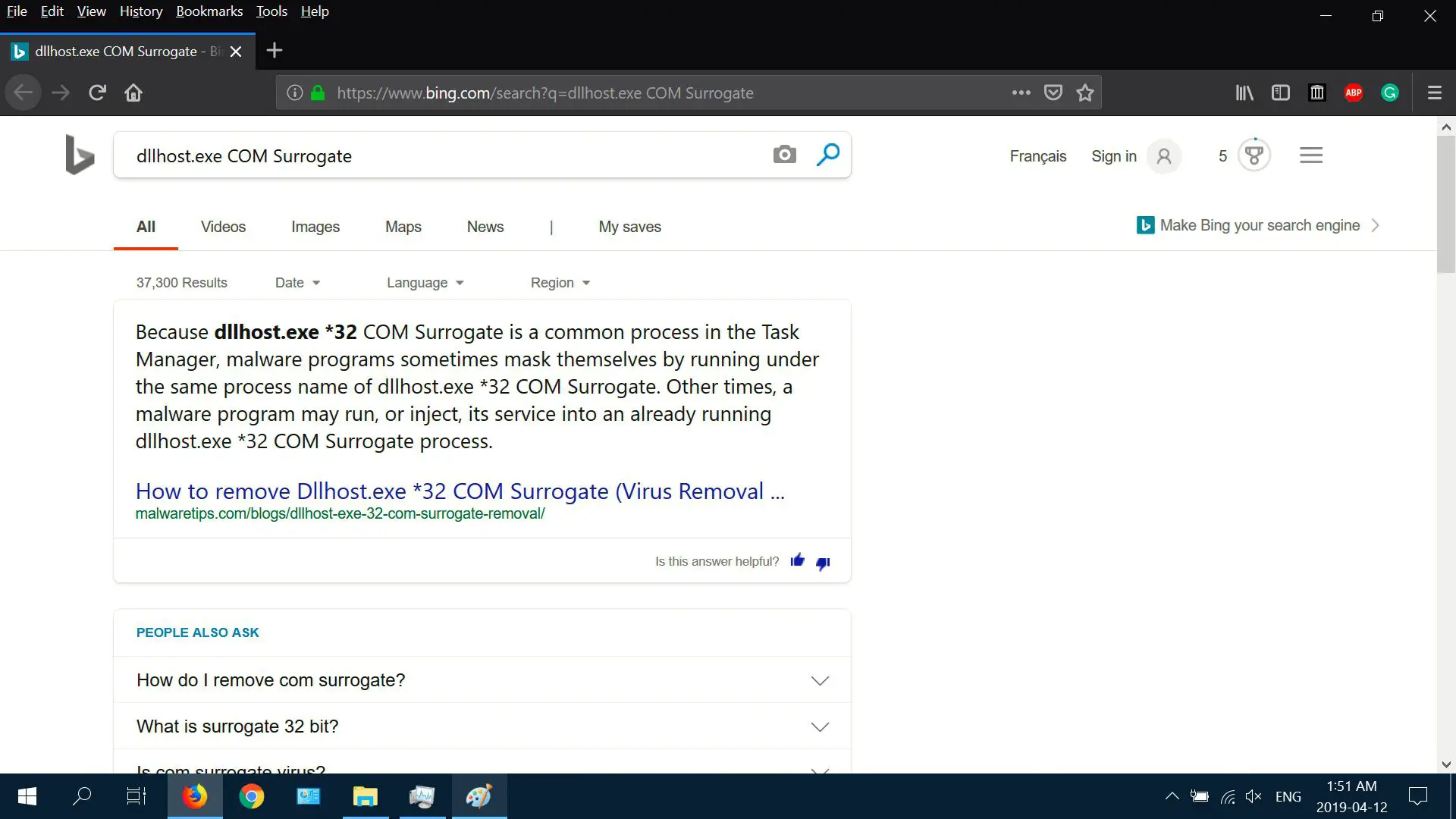
Como verificar se há vírus em seu computador com o Windows Defender
O Windows Defender é o aplicativo antimalware integrado do Windows 10. Para verificar a presença de vírus com o Windows Defender:
-
Modelo configurações do Windows Defender no Windows, pesquise e selecione Abrir assim que os resultados forem preenchidos.
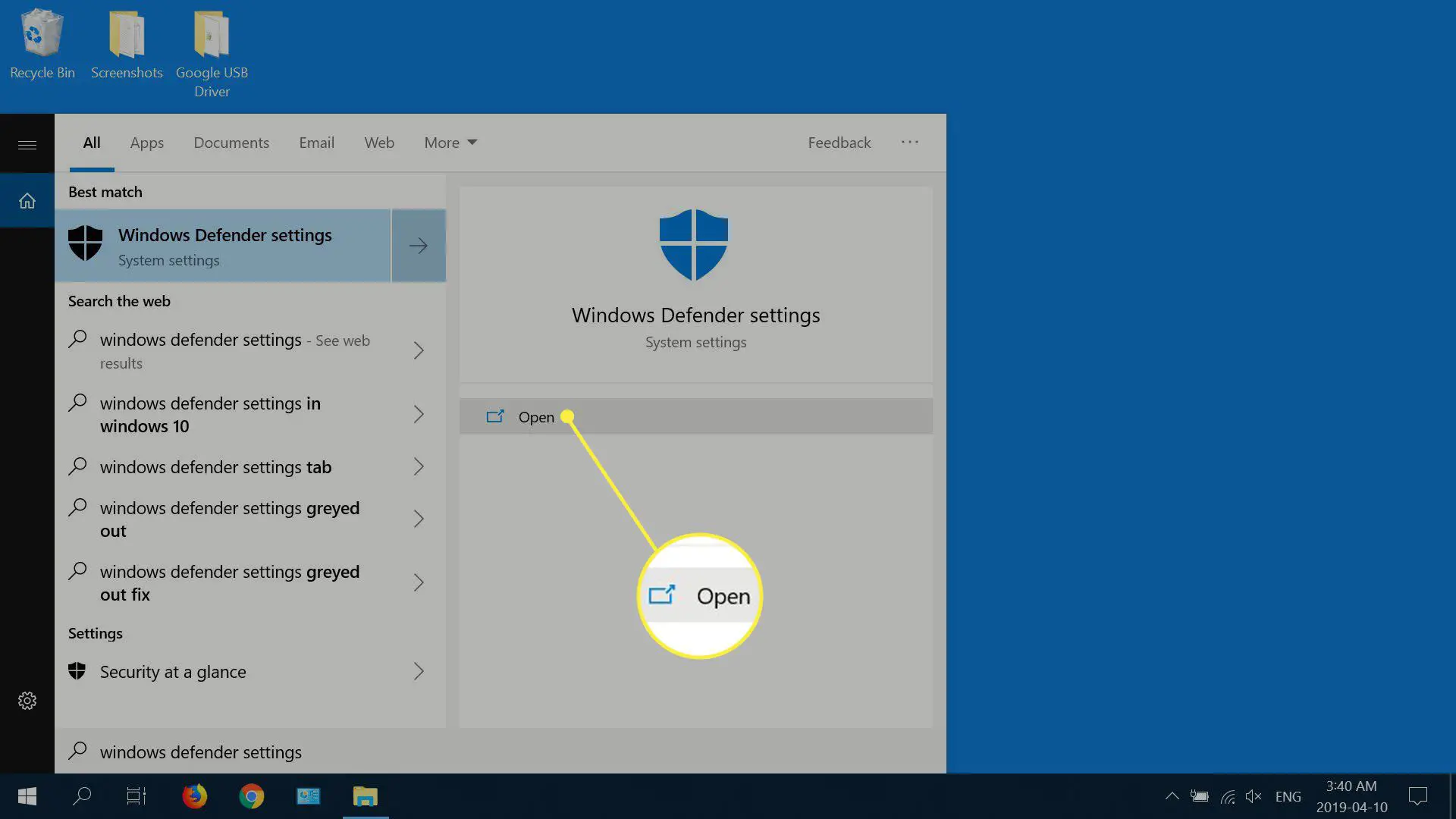
-
Selecione Proteção contra vírus e ameaças.
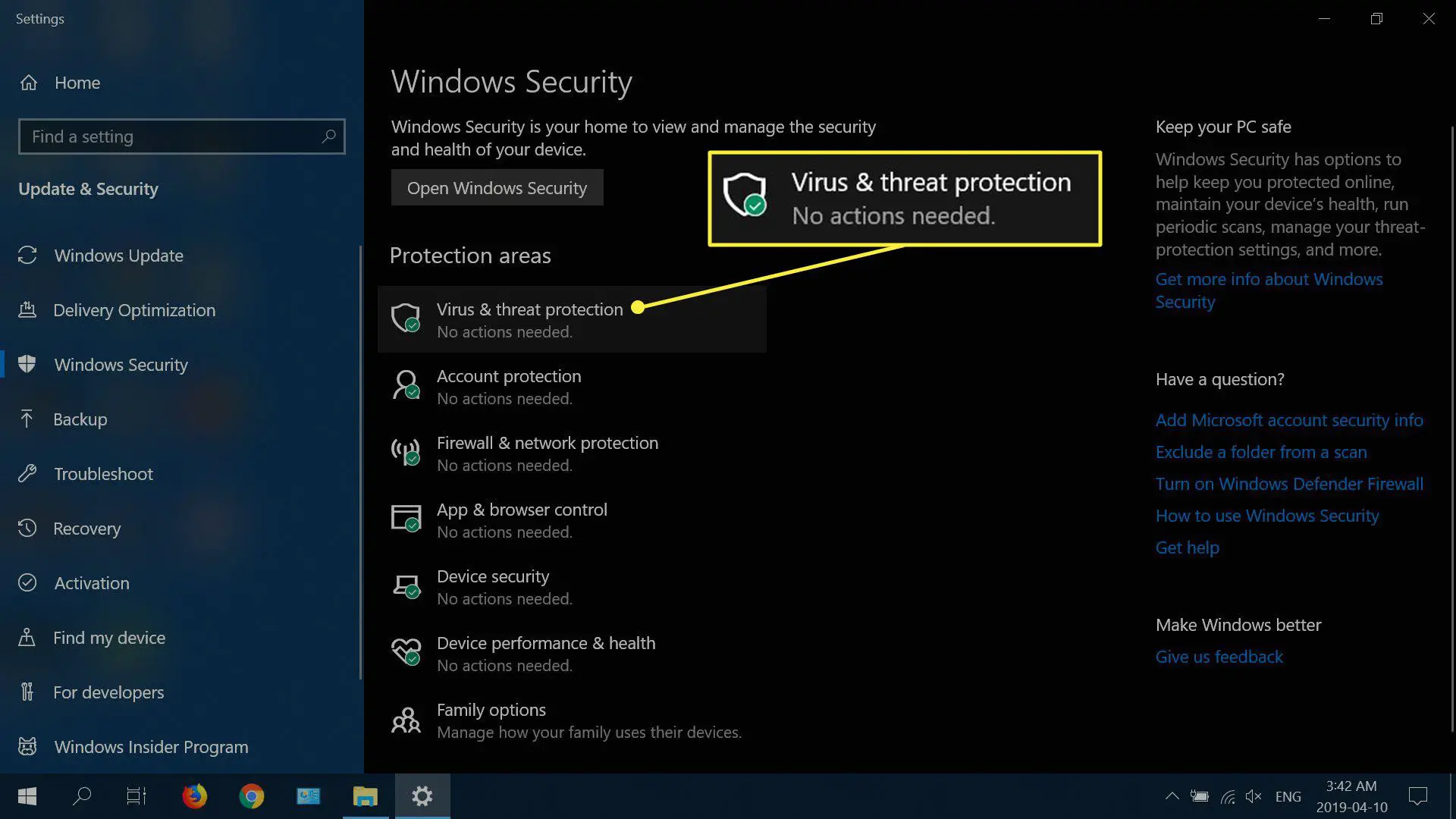
-
Selecione Opções de digitalização.
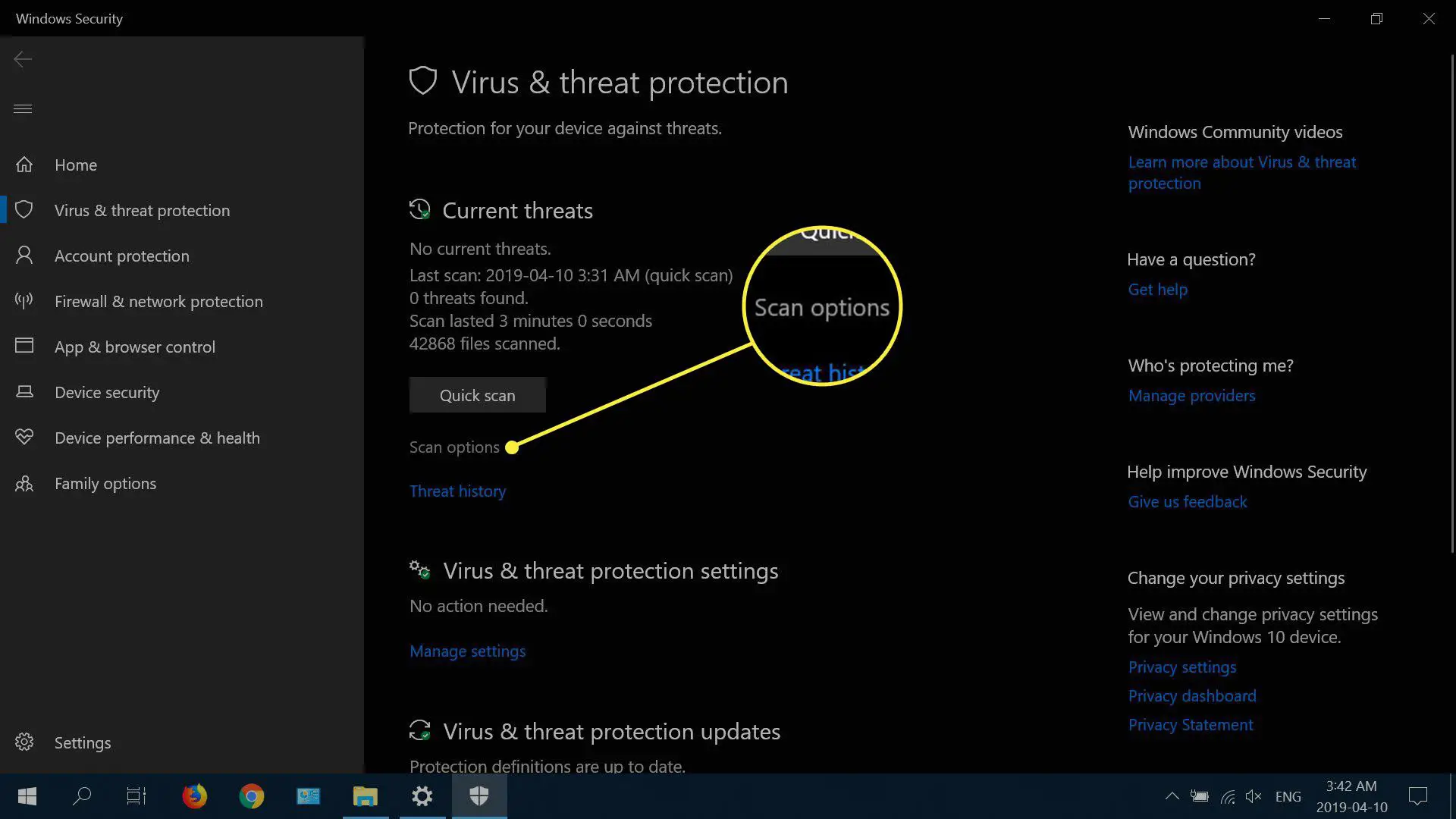
-
Selecione uma das quatro opções de verificação (verificação rápida, verificação completa, verificação personalizada ou verificação offline do Windows Defender) e selecione Escaneie agora. A execução de uma verificação offline garante que seu sistema seja verificado em um ambiente seguro (semelhante ao Modo de segurança) em vez de carregar o sistema operacional completo.
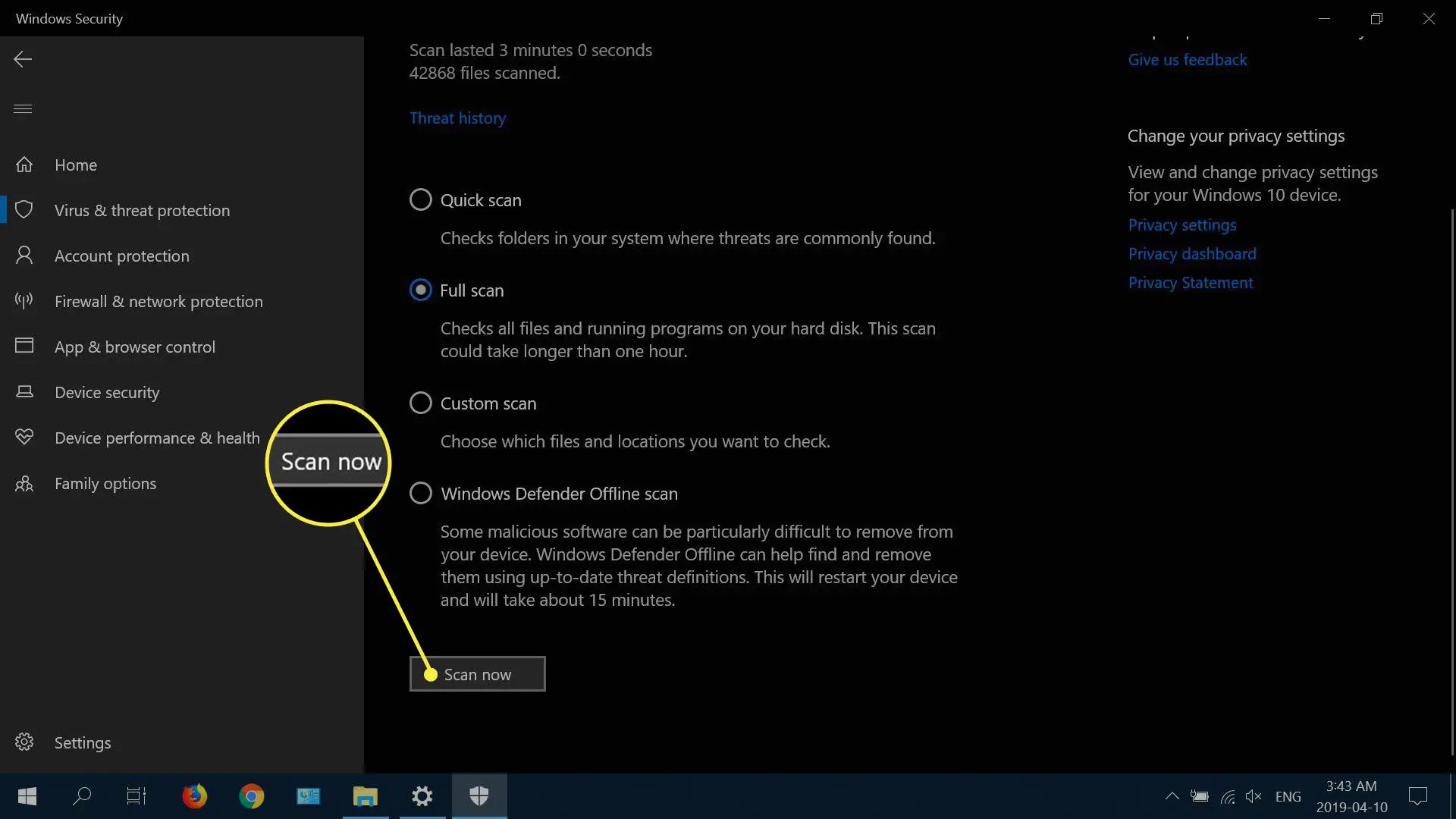
-
Assim que a verificação de vírus for concluída, as ameaças potenciais serão listadas acima dos detalhes da verificação. Se a varredura revelar quaisquer ameaças em potencial, é hora de removê-las agora.
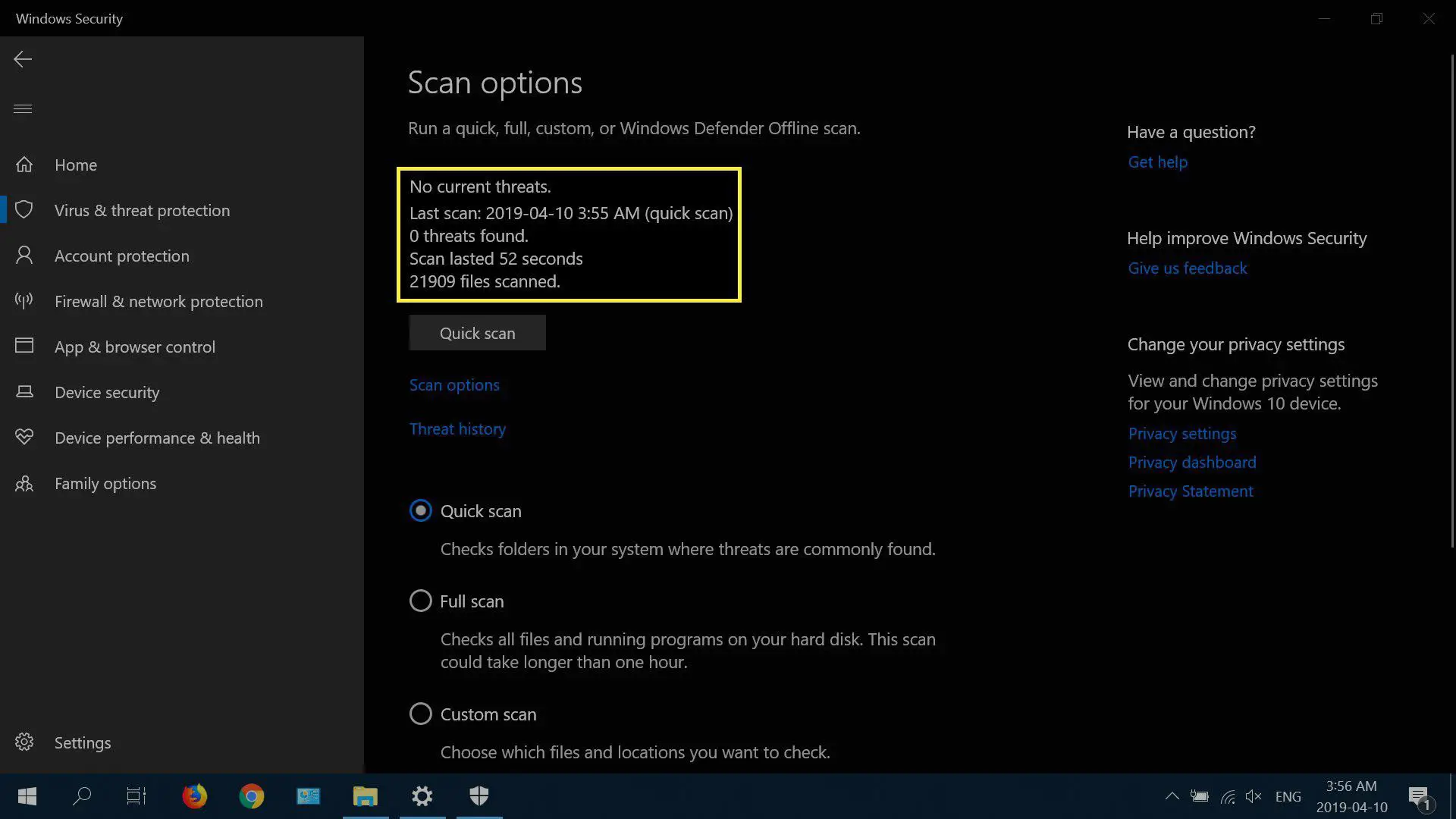
Como verificar se há vírus no Windows 7 com o Microsoft Security Essentials
O Microsoft Security Essentials (MSE) é um programa gratuito que oferece proteção em tempo real contra software malicioso e vírus no Windows 7. Para usar o MSE para fazer a varredura em busca de vírus:
-
Vá para a página de download do MSE, escolha sua versão (32 ou 64 bits) e idioma e clique em Salvar Arquivo.
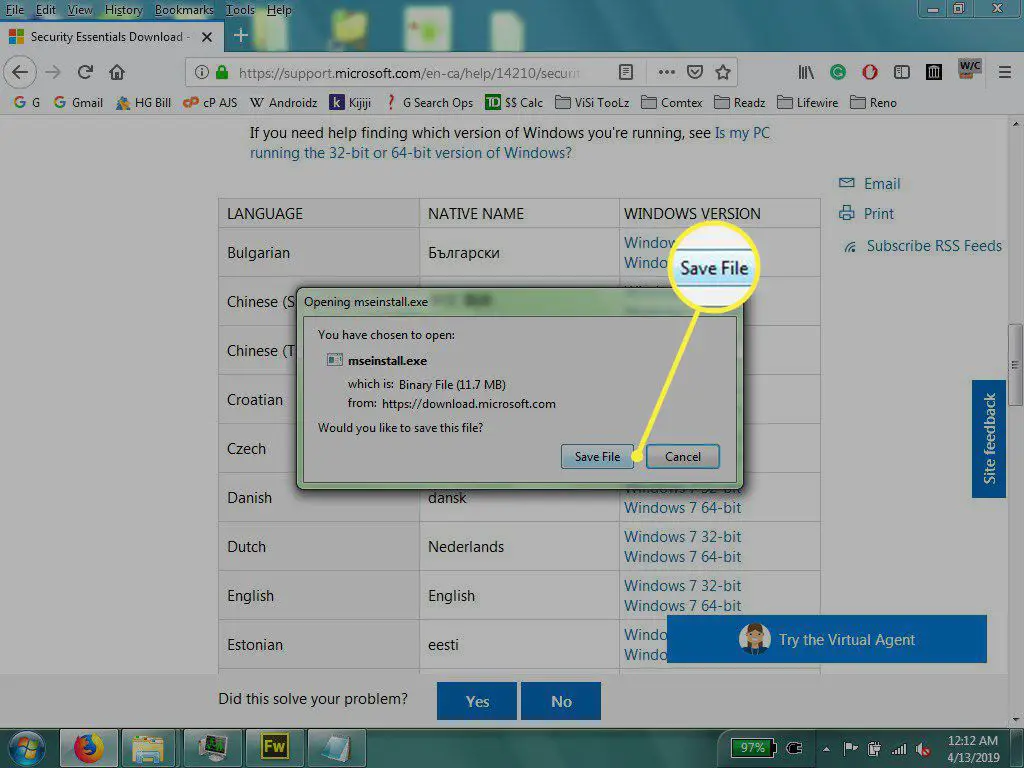
-
Vá para sua Transferências pasta, clique com o botão direito mseinstall.exe, então clique Executar como administrador.

-
Clique Próximo quando o assistente de instalação aparece.
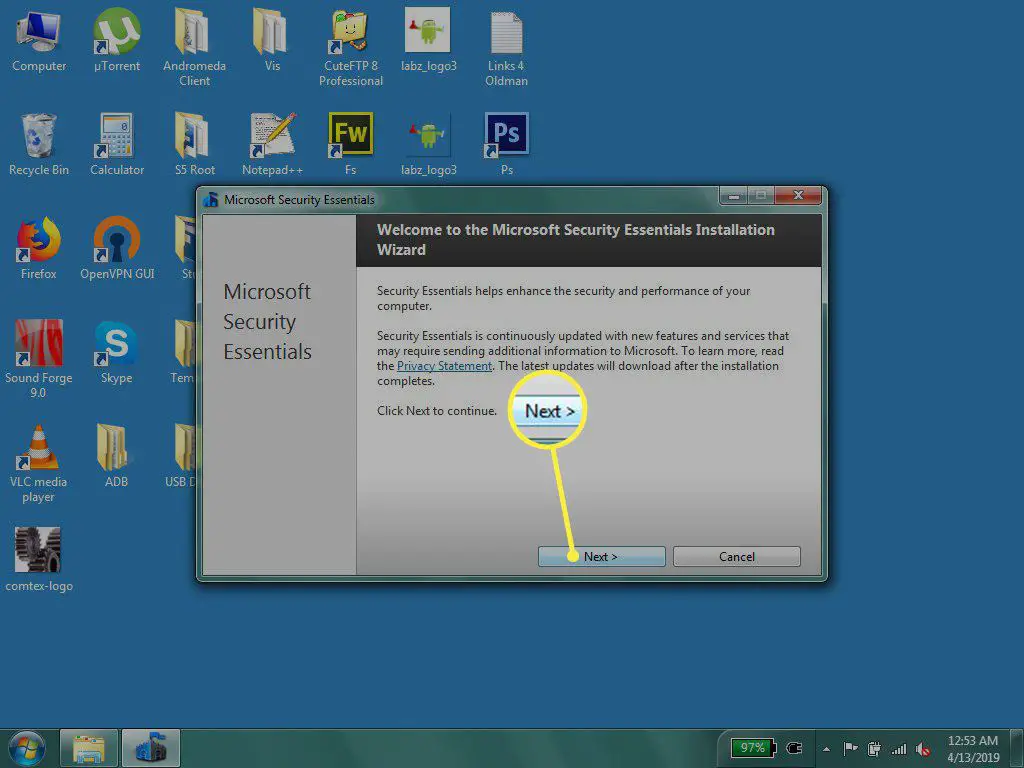
-
Leia os Termos de Licença de Software e clique em eu aceito.
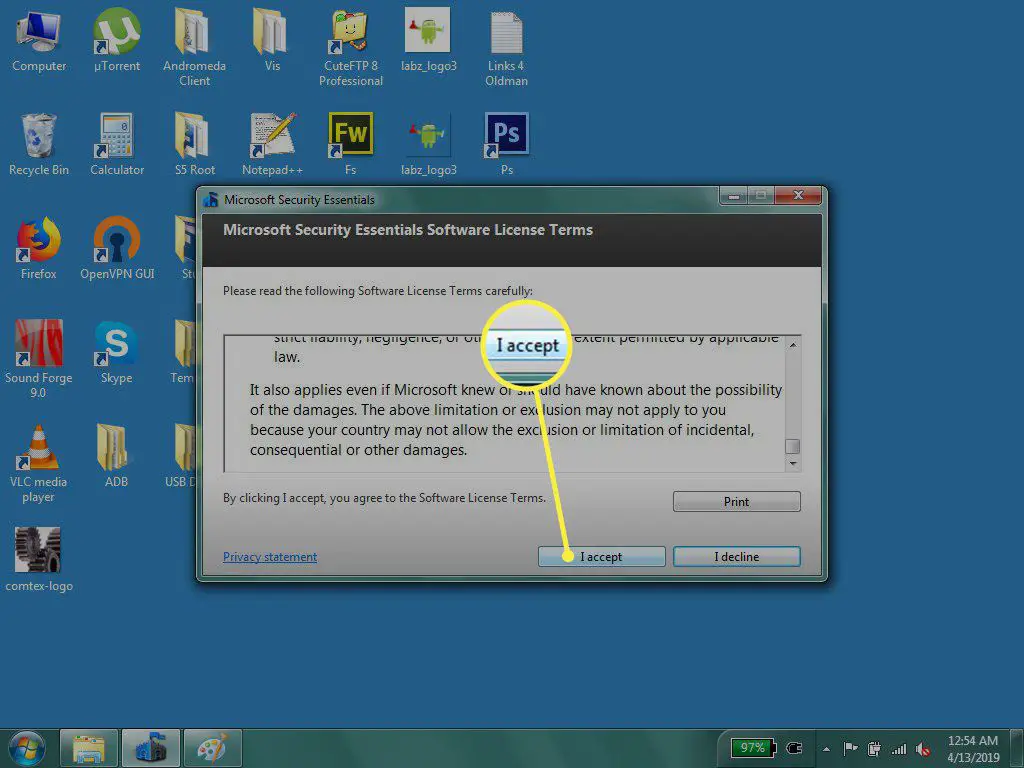
-
Escolha uma das duas opções de Melhoria da Experiência do Cliente e clique em Próximo.
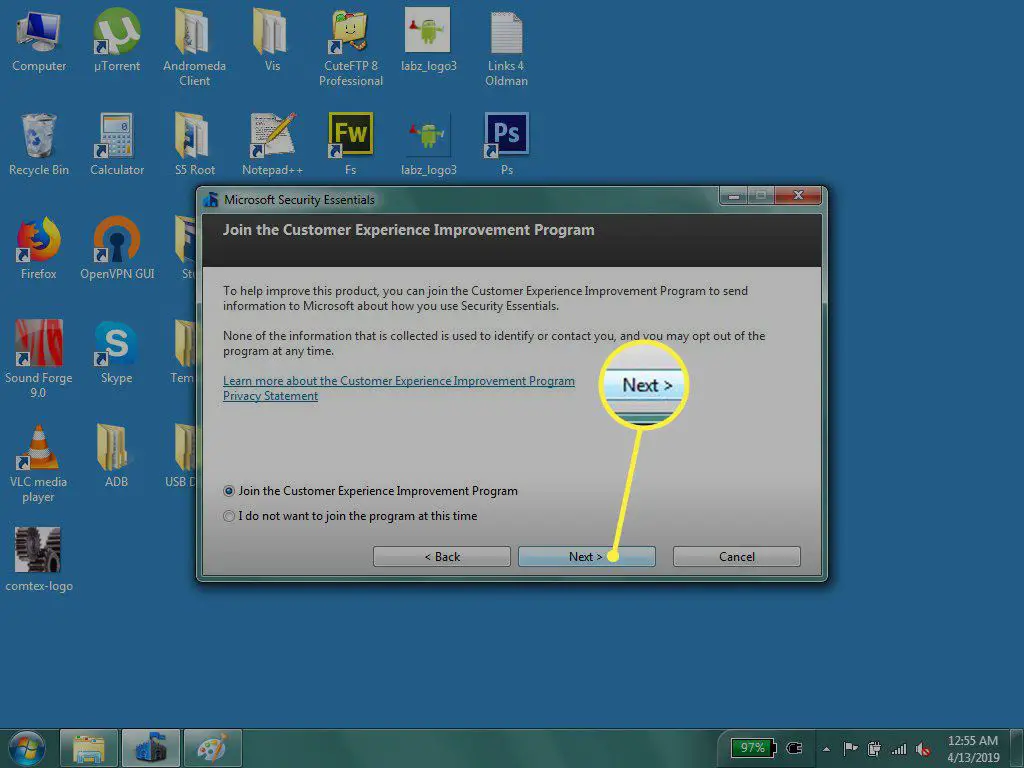
-
Certifique-se de que ambas as caixas de seleção estejam selecionadas e clique em Próximo. Se você não tiver um firewall em execução, é altamente recomendável usar o incluído no MSE. A opção de ativar ou desativar o firewall está disponível após a instalação.
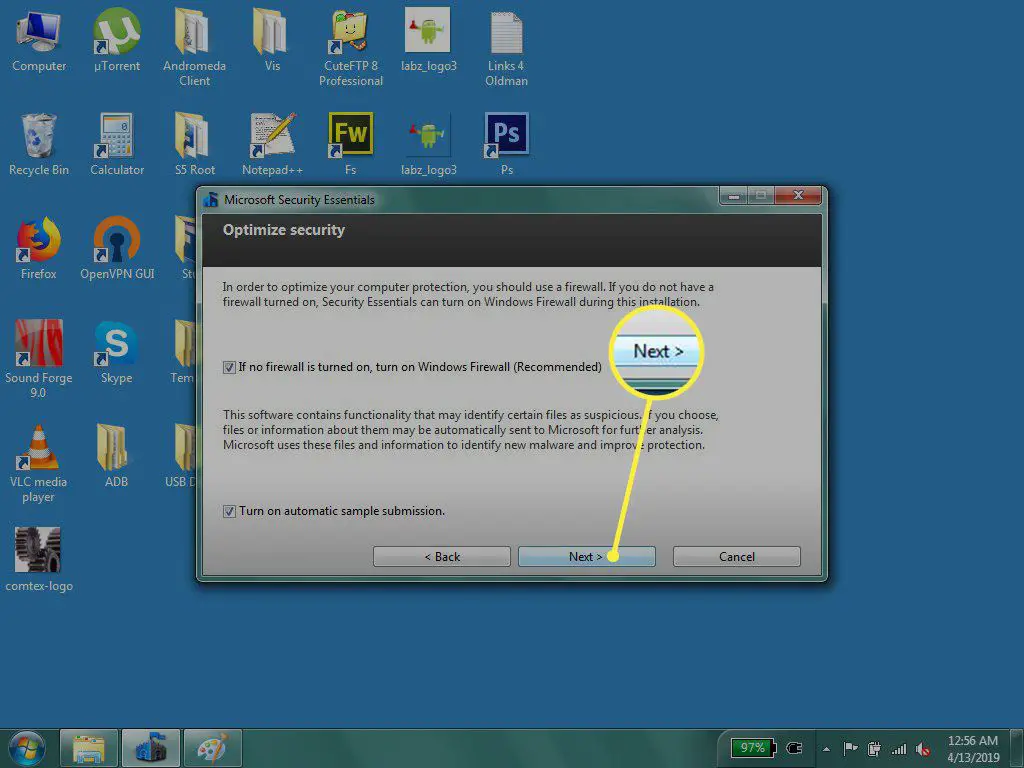
-
Clique Instalar. Certifique-se de desinstalar qualquer outro programa antivírus em seu sistema antes de clicar em Instalar.
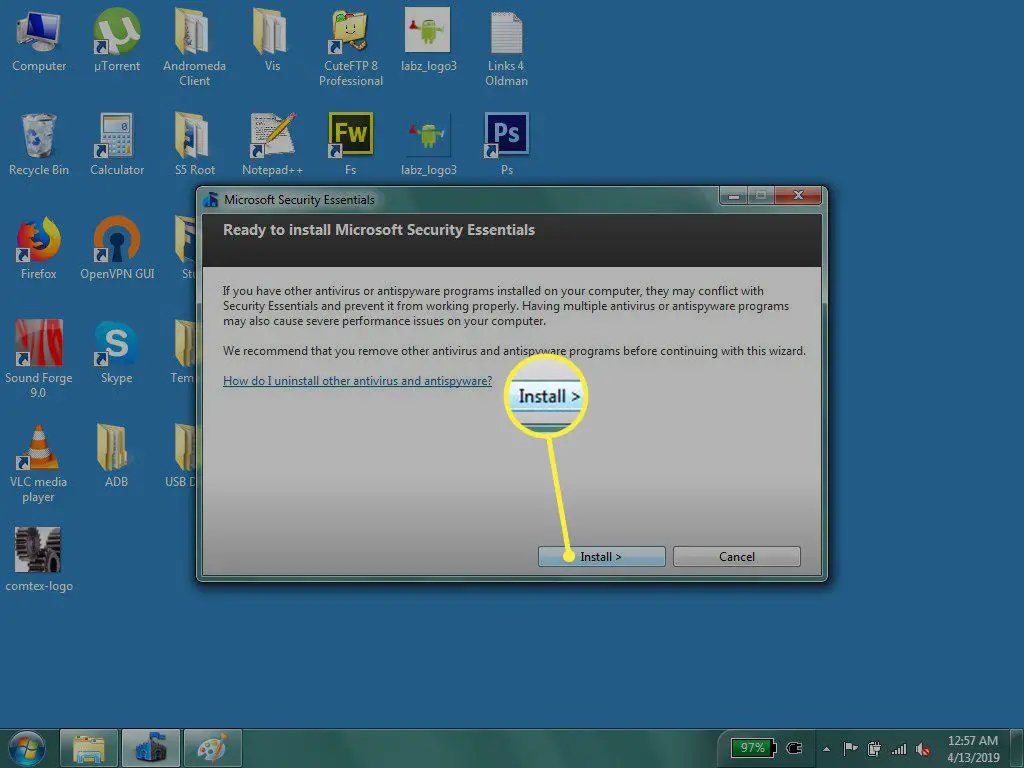
-
Clique Faça uma varredura em meu computador em busca de ameaças em potencial após obter as atualizações mais recentes, então clique Terminar.
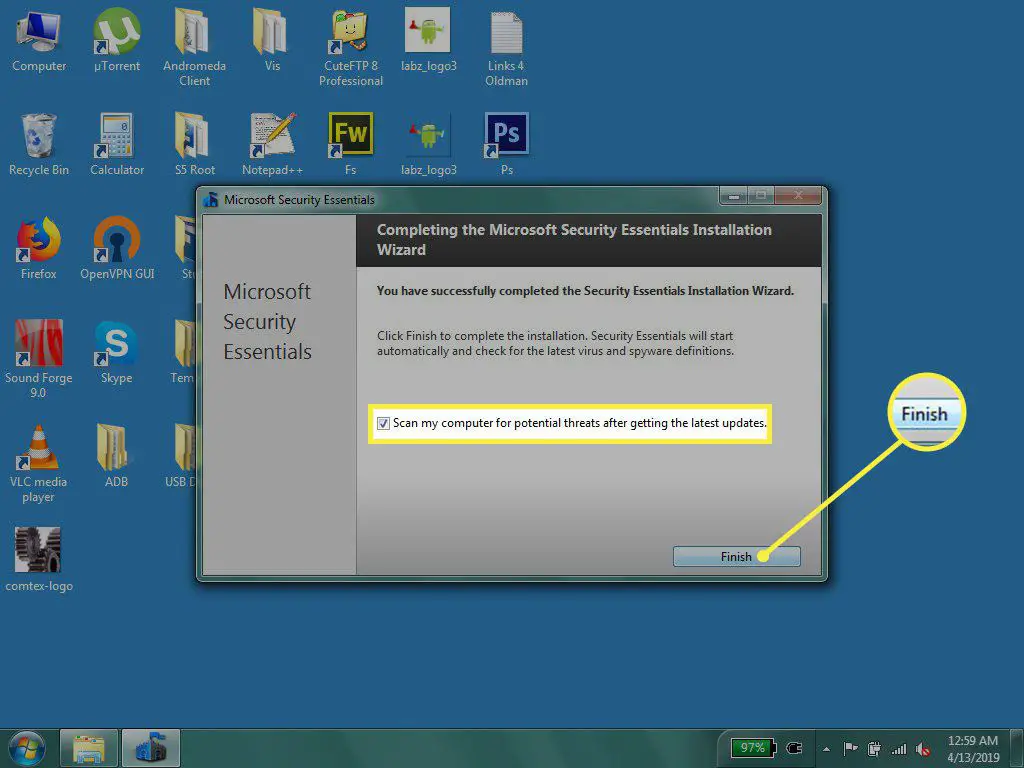
-
Aguarde até que o MSE atualize suas definições de vírus e spyware.
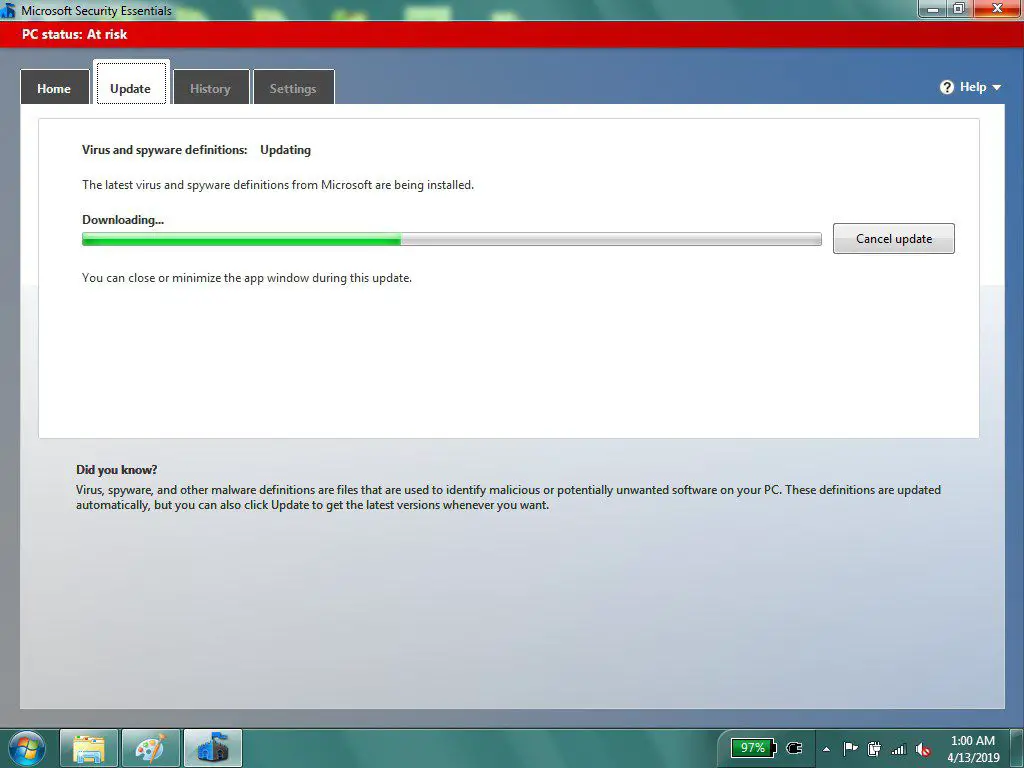
-
Assim que as assinaturas de vírus forem atualizadas, o MSE começará a escanear seu sistema.
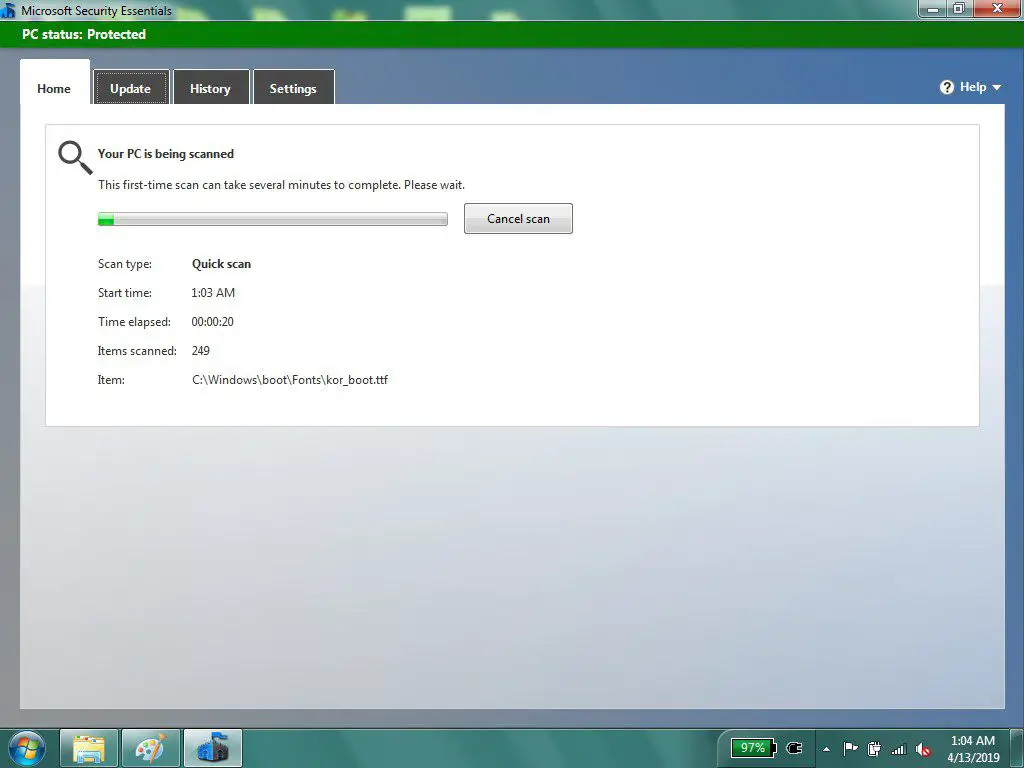
Após a verificação ser concluída, todos os arquivos ou ameaças potencialmente prejudiciais serão listados. Para realizar uma verificação mais específica, selecione Cheio ou Personalizado no painel direito.
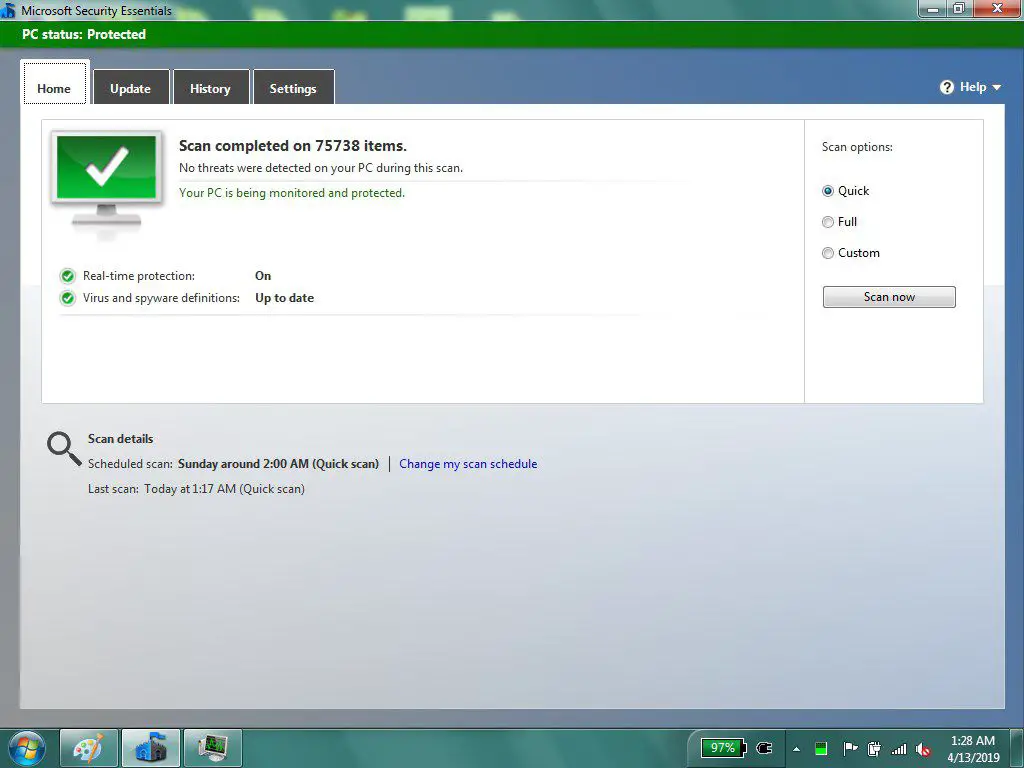
Execute uma verificação de malware usando programas antivírus de terceiros
Embora o Windows ofereça suas próprias ferramentas para proteção contra vírus e malware, é sempre uma boa prática verificar seu sistema com uma variedade de softwares antivírus, pois cada programa tem seu próprio banco de dados de assinatura de vírus. Em alguns casos, o Windows pode não sinalizar um arquivo que outras ferramentas antivírus farão e vice-versa. Executar várias varreduras com diferentes fornecedores de software é a melhor maneira de obter uma imagem precisa do que está acontecendo exatamente. Existem vários verificadores de vírus gratuitos e ferramentas de antivírus pagas para você escolher.