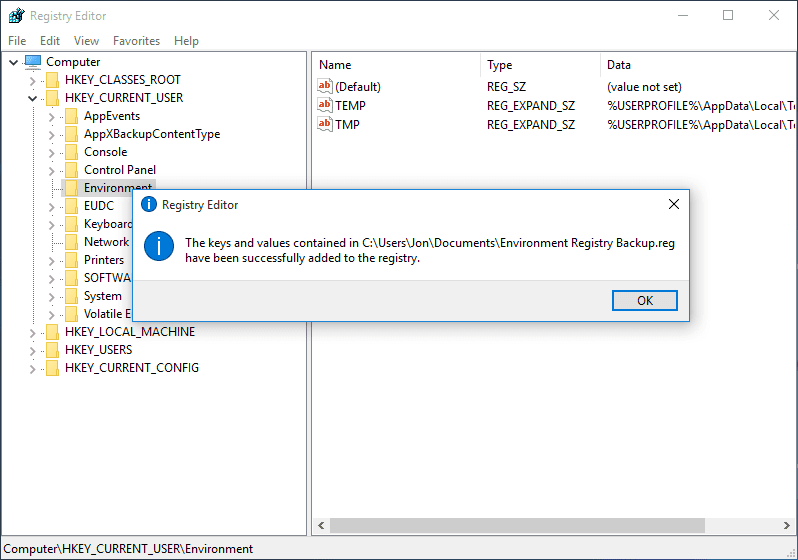
Se você fez backup do registro no Windows – uma chave específica, talvez uma seção inteira ou até mesmo o registro inteiro – você ficará feliz em saber que restaurar esse backup é muito fácil. Talvez você esteja tendo problemas após um valor de registro ou uma alteração de chave de registro que você fez, ou o problema que estava tentando corrigir não foi corrigido por sua recente edição do Registro do Windows. De qualquer forma, você foi pró-ativo e fez backup do registro para o caso de algo acontecer. Agora você está sendo recompensado por pensar no futuro! Outro motivo para a necessidade de restaurar o registro é se você baixou um hack do registro que agora precisa importar para o Registro do Windows em seu computador para que tenha efeito. Isso pode não parecer o mesmo que restaurar um backup feito por você mesmo, mas o processo é idêntico, pois ambos envolvem a importação do arquivo de registro. Siga as etapas fáceis descritas a seguir para restaurar os dados do registro do backup anterior para o Registro do Windows: As etapas abaixo se aplicam a todas as versões modernas do Windows, incluindo Windows 10, Windows 8, Windows 7, Windows Vista e Windows XP.
Tempo requerido: A restauração de dados de registro com backup anterior no Windows geralmente leva apenas alguns minutos.
Como restaurar o registro no Windows
-
Localize o arquivo de backup que você fez antes de fazer quaisquer alterações no Registro do Windows que agora deseja reverter. Está tendo problemas para localizar o arquivo de backup? Supondo que você realmente exportou alguns dados do registro, procure um arquivo que termine com a extensão de arquivo REG. Verifique sua área de trabalho ou documentos e na pasta raiz de sua unidade C :. Também pode ajudar saber que um ícone de arquivo REG parece um cubo de Rubik quebrado na frente de um pedaço de papel. Se você ainda não consegue encontrar, tente pesquisar por * .reg arquivos com Everything.
-
Clique duas vezes ou toque duas vezes no arquivo REG para abri-lo. Dependendo de como você configurou o Windows, poderá ver a próxima caixa de diálogo Controle de conta de usuário. Você precisará confirmar que deseja abrir o Editor do Registro, o que você nunca verá de fato porque ele só é executado em segundo plano como parte do processo de restauração do registro.
-
Escolher sim no prompt de mensagem. O texto difere entre os sistemas operacionais, mas será um destes dois:
- Adicionar informações pode alterar ou excluir inadvertidamente valores e fazer com que os componentes parem de funcionar corretamente. Se você não confia na fonte desta informação em [REG file], não o adicione ao registro. Você tem certeza que quer continuar?
- Tem certeza de que deseja adicionar as informações em [REG file] para o registro?
Esta não é uma mensagem para ser considerada levianamente. Se estiver importando um arquivo REG que não foi criado por você mesmo ou baixado de uma fonte na qual não pode confiar, saiba que, dependendo das alterações do arquivo REG, você poderá causar danos consideráveis ao Windows. Se você não tem certeza se naquela O arquivo REG é o correto, clique com o botão direito ou toque e segure para encontrar a opção de edição e, em seguida, leia o texto para ter certeza de que está correto.
-
Presumindo que a (s) chave (s) de registro tenha sido importada com sucesso, você deve receber uma mensagem como uma destas que você pode selecionar OK sobre:
- As chaves e valores contidos em [REG file] foram adicionados com sucesso ao registro.
- Informação em [REG file] foi inserido com sucesso no registro.
Neste ponto, as chaves do registro contidas no arquivo REG foram restauradas ou adicionadas ao registro do Windows. Se você souber onde as chaves do Registro estão localizadas, abra o Editor do Registro e verifique se as alterações foram feitas conforme o esperado. O arquivo REG do backup permanecerá no computador até que você o exclua. Só porque o arquivo ainda existe após a importação, não significa necessariamente que a restauração não funcionou. Você pode excluir este arquivo se não precisar mais dele.
-
Reinicie o seu computador. Dependendo das alterações feitas na restauração das chaves do Registro, pode ser necessário reiniciá-las para que tenham efeito no Windows ou em qualquer programa ao qual pertencem as chaves e valores restaurados.
Método alternativo de restauração de registro
Em vez das etapas 1 e 2 acima, você pode abrir o Editor do Registro primeiro e localize o arquivo REG que deseja usar para restaurar o registro de dentro do programa. Esse método pode ser mais fácil se você já tiver o Editor do Registro aberto por outro motivo.
-
Abra o Editor do Registro. Escolher sim a quaisquer avisos de controle de conta de usuário.
-
Vamos para Arquivo > Importar. Ao importar um arquivo REG, o Editor do Registro lê o conteúdo do arquivo para saber o que ele precisa fazer. Portanto, não importa se o mouse está selecionando uma chave diferente daquela com a qual o arquivo REG está lidando, ou se você está dentro de uma chave de registro fazendo outra coisa.
-
Localize o arquivo REG que deseja restaurar no registro e escolha Abrir.
-
Continue com a Etapa 4 nas instruções acima.