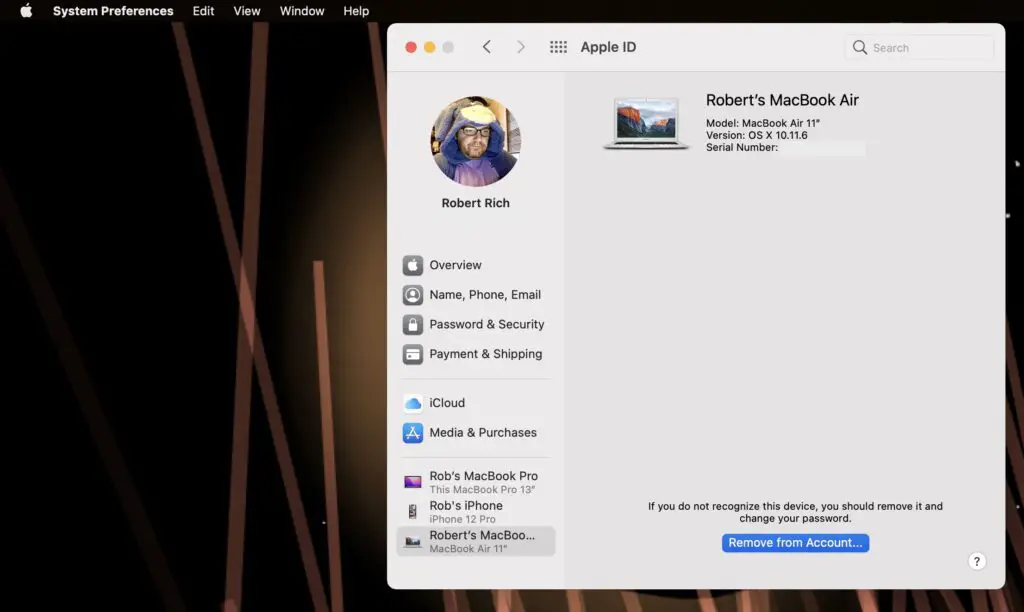
O que saber
- Você pode remover ou desvincular um dispositivo Apple de seu ID Apple ou conta Apple de outro dispositivo Apple ou Mac.
- Certifique-se de que iniciou sessão no seu ID Apple a partir do dispositivo que pretende utilizar para que possa encontrar outros dispositivos ligados.
- A remoção/desvinculação de um dispositivo de um ID Apple é reversível, mas pode exigir que você aguarde até 90 dias antes de fazer login no dispositivo removido com o mesmo (ou novo) ID Apple.
Este artigo explica como remover/desvincular um dispositivo do seu ID Apple.
O que a remoção de um dispositivo do Apple ID faz?
A remoção de um dispositivo do seu ID Apple interromperá a capacidade desse dispositivo de executar quaisquer funções relacionadas à sua conta Apple. Uma vez removido, o dispositivo não poderá mais receber notificações ou mensagens enviadas para sua conta Apple, aceitar códigos de autenticação de 2 fatores, conectar-se ao iCloud, fazer compras na App Store, sincronizar com outros dispositivos ou fazer backups de si mesmo .
A remoção de um dispositivo do seu ID Apple também pode ser necessária se você atingir o limite de associação de dispositivos (10 dispositivos/5 computadores) e desejar adicionar outro. Nesse cenário, você pode remover um dispositivo antigo para dar espaço ao novo.
Como faço para remover um dispositivo da minha conta Apple?
Você pode remover um iPad, iPhone ou até mesmo seu Mac da sua conta Apple de seus outros dispositivos Apple. Apenas certifique-se de estar conectado à sua conta Apple no dispositivo que planeja usar; caso contrário, ele não saberá quais dispositivos procurar. Do seu iPhone ou iPad:
A opção de remover um dispositivo da sua conta Apple não aparecerá se você estiver conectado à sua conta Apple enquanto estiver usando esse dispositivo para tentar removê-lo (ex: usando seu iPad Air para remover a si mesmo).
-
Abra o seu dispositivo Configurações.
-
No menu Configurações, toque no seu identificação da Apple na parte superior da tela. Ele deve exibir seu nome e a foto que você selecionou para representar sua conta.
-
Role para baixo até a parte inferior do menu e você verá uma lista dos diferentes dispositivos conectados ao seu ID Apple.
-
Selecione o dispositivo que deseja remover da sua conta Apple.
-
Na página de informações dos dispositivos, toque em Remover da conta.
-
Um pop-up aparecerá para informar que a remoção do dispositivo de sua conta impedirá que ele use o iCloud ou outros serviços da Apple até que você faça login novamente.
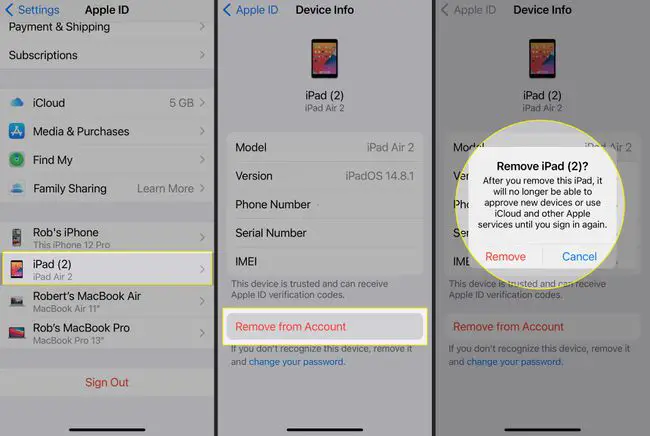
-
Toque Remover para remover o dispositivo da sua conta.
-
Dependendo do dispositivo que está sendo removido, outro pop-up pode aparecer solicitando que você entre em contato com sua operadora para desativar seu cartão SIM. Toque OK.
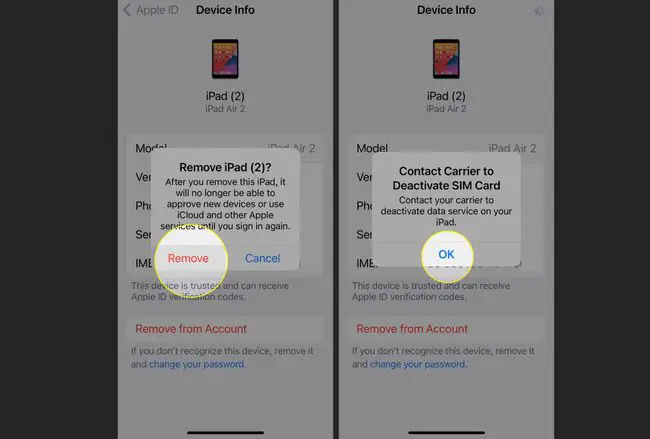
-
Embora esse processo remova o dispositivo de sua conta Apple, o dispositivo ainda terá seus detalhes de login armazenados e poderá solicitar que você faça login novamente. Para remover totalmente o dispositivo de sua conta, você precisará sair manualmente de sua conta Apple do dispositivo que você removeu.
-
Para sair da sua conta Apple no dispositivo, vá para o menu do seu ID Apple, role para baixo e toque em Sair.
-
Digite a senha do seu ID Apple e toque em Desligar confirmar.
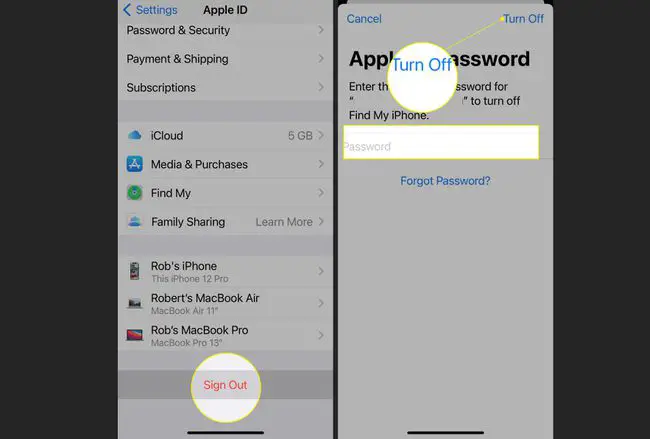
-
Depois de sair da sua conta Apple e remover o dispositivo, você pode fazer login novamente, se necessário. Ou outra pessoa pode inserir seu ID Apple para conectar o dispositivo à sua conta.
Remover um dispositivo da sua conta Apple e sair não remove todos os seus dados ou informações. Se você pretende vender seu dispositivo, certifique-se de realizar uma redefinição de fábrica.
Como faço para desvincular um iPhone de um ID Apple?
Desvincular um iPhone do seu ID Apple segue os mesmos passos acima. Você também pode desvincular seu iPhone (ou outro dispositivo Apple) do seu ID Apple usando seu Mac.
-
Abra o menu Apple e clique em Preferências do Sistema.
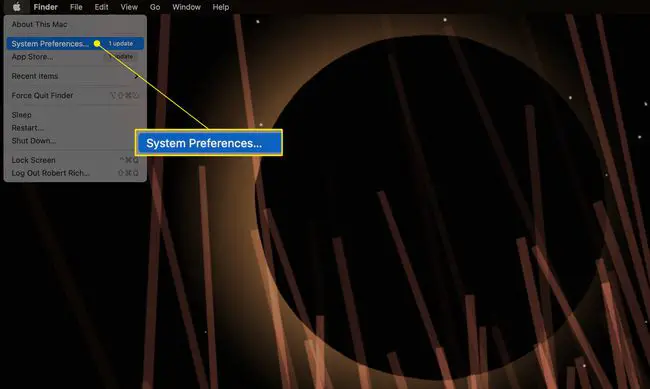
-
Clique identificação da Apple na seção superior direita do menu. Ou, se estiver usando o macOS Mojave ou anterior, clique em iCloud.
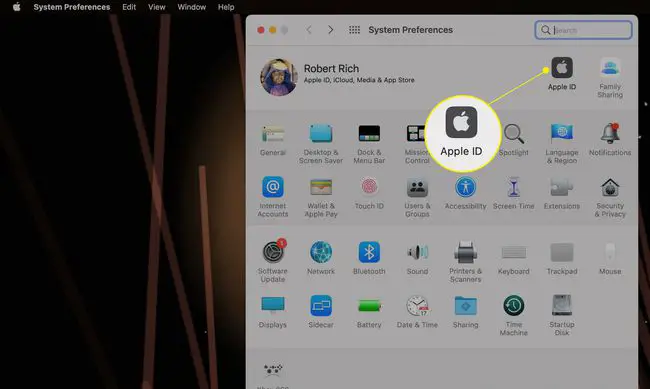
-
Selecione o dispositivo que deseja remover no menu do lado esquerdo da janela.
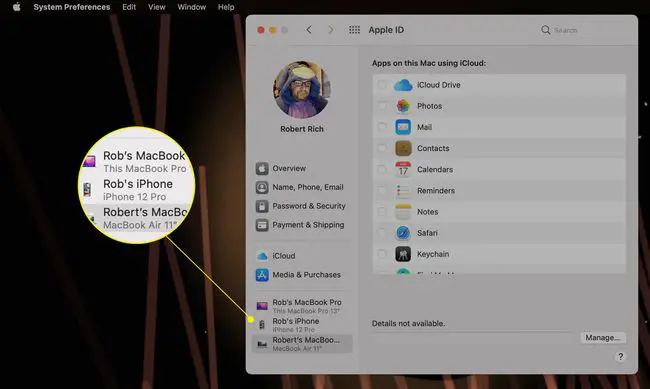
-
Clique Remover da conta.
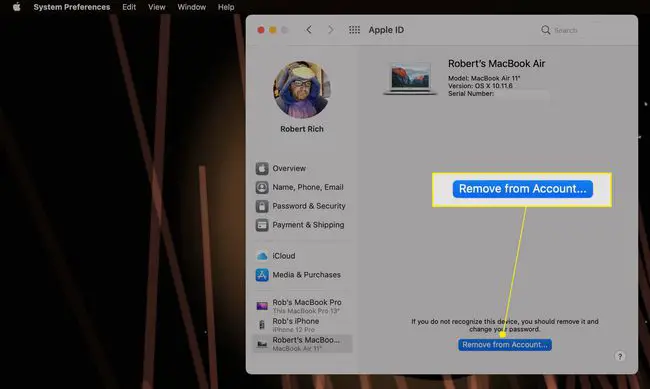
-
Um pop-up aparecerá pedindo para você confirmar. Clique Remover para continuar ou Cancelar voltar.
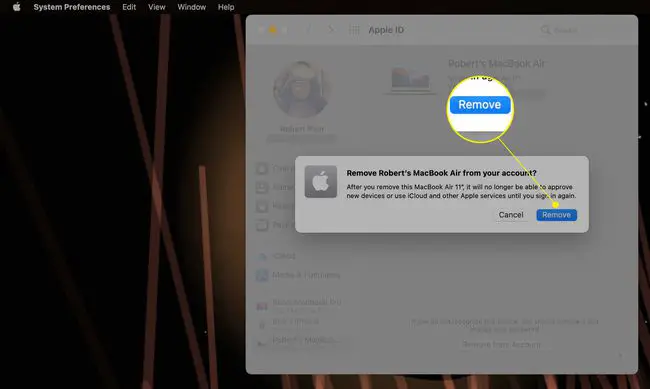
-
Como acima, este processo removerá o dispositivo de sua conta Apple, mas o dispositivo ainda terá seus detalhes de login armazenados e poderá solicitar que você faça login novamente. Para remover totalmente o dispositivo de sua conta, você precisará sair do seu Apple a partir desse dispositivo manualmente.
Por que não consigo remover um dispositivo do meu ID Apple?
Se você não conseguir remover um dispositivo do seu ID Apple (seja porque a opção está esmaecida ou porque a opção não está sendo exibida), talvez seja necessário fazer logout do seu ID Apple nesse dispositivo primeiro. Você pode sair do seu ID Apple desse dispositivo acessando Configurações > ID Apple e tocando Sair (você precisará inserir sua senha do ID Apple para concluir o processo de saída.
Depois de sair, você poderá remover o dispositivo da sua conta Apple usando outro dispositivo ou um Mac, conforme detalhado acima. Perguntas frequentes
-
Como adiciono um dispositivo ao meu ID Apple?
Para adicionar um dispositivo à sua lista de dispositivos, inicie sessão com o seu ID Apple nesse dispositivo. Depois de fazer login, o dispositivo aparecerá na sua lista. Para um iPhone ou iPad, você pode entrar via iCloud, iMessage, FaceTime, App Store ou Game Center. Para um PC Mac ou Windows, inicie sessão no iCloud com o seu ID Apple no computador.
-
Como crio um novo ID Apple?
Para criar um novo ID Apple ao configurar um novo dispositivo, selecione Esqueceu a senha ou não tem um ID Apple? > Crie um ID Apple gratuito durante a configuração. Selecione sua data de nascimento, digite seu nome e toque em Use seu endereço de e-mail atualou escolha Obter um endereço de e-mail gratuito do iCloud. Siga as instruções para concluir o processo. Você também pode criar um novo ID Apple por meio do aplicativo App Store no seu dispositivo. Toque no seu imagem de perfilselecione Criar novo ID Applee siga as instruções.
-
Como faço para redefinir minha senha do ID Apple?
Para redefinir a senha do seu ID Apple, visite o site IForgotAppleID da Apple. Entre com seu nome de usuário. Você tem duas opções: optar por usar um endereço de e-mail de recuperação para redefinir sua senha ou responder a perguntas de segurança para redefinir sua senha. Em seguida, digite sua nova senha do ID Apple. Deve ter oito ou mais caracteres, incluindo letras maiúsculas e minúsculas, e pelo menos um número. Quando estiver satisfeito, selecione Salvar. Se você tiver autenticação de dois fatores, também precisará verificar seu número de telefone confiável e aguardar uma notificação em um de seus dispositivos confiáveis.