
O Spotlight é um serviço de pesquisa de todo o sistema fácil de usar no macOS e Mac OS X. Mesmo quando você usa a caixa Pesquisar no Finder, está usando o índice de pesquisa Spotlight que o seu Mac cria. Os resultados da pesquisa no Finder não são diferentes daqueles em uma pesquisa Spotlight padrão. No entanto, há vantagens em pesquisar em uma janela do Finder, incluindo maior controle sobre como a pesquisa é realizada e a capacidade de construir consultas de pesquisa complexas e adicionar à sua frase de pesquisa. Veja como configurar as Preferências do Finder em seu Mac para obter os resultados de pesquisa de que você precisa. As instruções neste artigo se aplicam a computadores Mac lançados após 2005 com OS X Snow Leopard (10.6) ou posterior.
Definir preferências de pesquisa do Finder
Por padrão, quando você executa uma pesquisa no Finder, essa pesquisa cobre todo o seu Mac. Com o OS X Snow Leopard, no entanto, a Apple introduziu a capacidade de definir o local de pesquisa padrão do Spotlight no Finder. Para configurar as preferências da caixa de pesquisa do Finder, conclua as seguintes etapas:
-
Vá para o Dock e selecione o Localizador ícone.
O ícone parece um rosto sorridente azul e branco.
-
De Localizador menu, selecione Preferências.
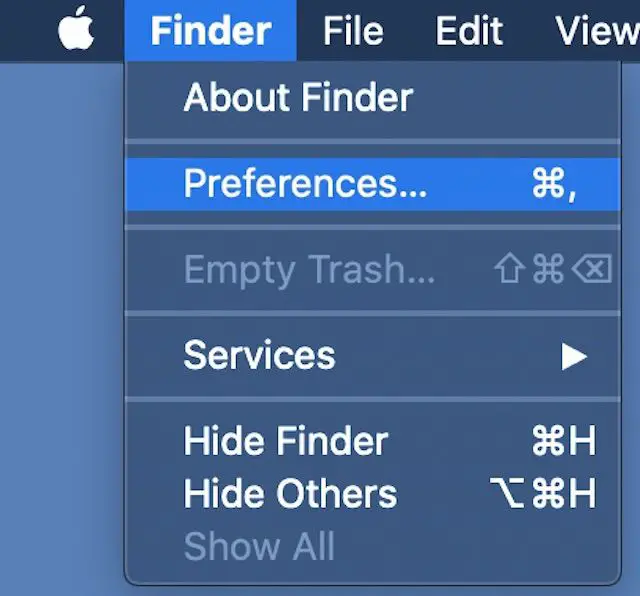
-
Dentro Preferências do Finder, selecione os Avançado aba.
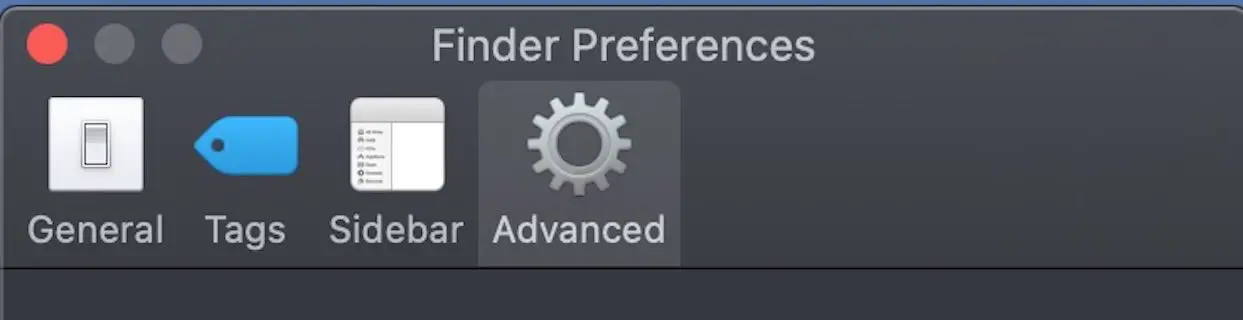
-
De Ao realizar uma pesquisa caixa de listagem, selecione uma das seguintes opções:
- Pesquise este Mac: Esta opção usa o Spotlight para pesquisar todo o seu Mac para o termo ou palavras-chave que você especificou. Esta opção é igual a pesquisar diretamente no Spotlight.
- Pesquisar a pasta atual: Esta opção restringe a pesquisa à pasta atualmente em exibição na janela do Finder e suas subpastas.
- Use o escopo de pesquisa anterior: Esta opção diz ao Spotlight para usar quaisquer parâmetros de pesquisa que você usou na última vez em que executou uma pesquisa do Spotlight.
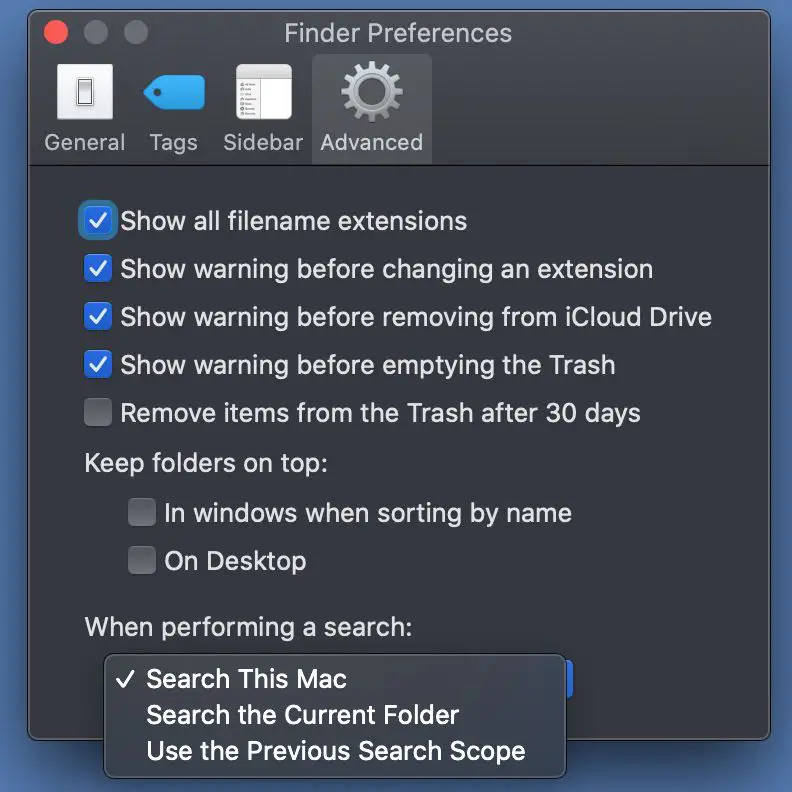
-
Depois de fazer uma seleção, feche Preferências do Finder.
A próxima pesquisa que você realizar na caixa de Pesquisa do Finder usará os parâmetros que você definir no Preferências do Finder. Para substituir a configuração padrão que você configurou em Preferências do Finder, insira um termo de pesquisa na caixa de pesquisa do Finder e selecione uma das seguintes opções na barra de pesquisa:
- Este Mac: Pesquise todo o seu computador.
- Nome da pasta: Folder_Name é o nome da janela do Finder em que você estava quando digitou o termo de pesquisa. Selecione esta opção para pesquisar a pasta atual.
- Compartilhado: Amplie a pesquisa para qualquer unidade periférica conectada ao seu computador.

Pule do Spotlight para uma pesquisa no Finder
Você não precisa iniciar suas pesquisas no Finder para aproveitar os benefícios adicionais de pesquisar no Finder. Em vez disso, você pode iniciar sua pesquisa diretamente no Spotlight e, em seguida, pular para o Finder. Uma pesquisa diretamente no Spotlight pode produzir dezenas de resultados, dificultando a visualização e classificação dos resultados. Ao mover os resultados da pesquisa dos resultados do Spotlight para o Finder, você pode manipular melhor os resultados e restringir sua pesquisa. Para mover sua pesquisa do Spotlight para o Finder, conclua as seguintes etapas:
-
Vá para a barra de menu do macOS e selecione o Holofote ícone (uma lupa).
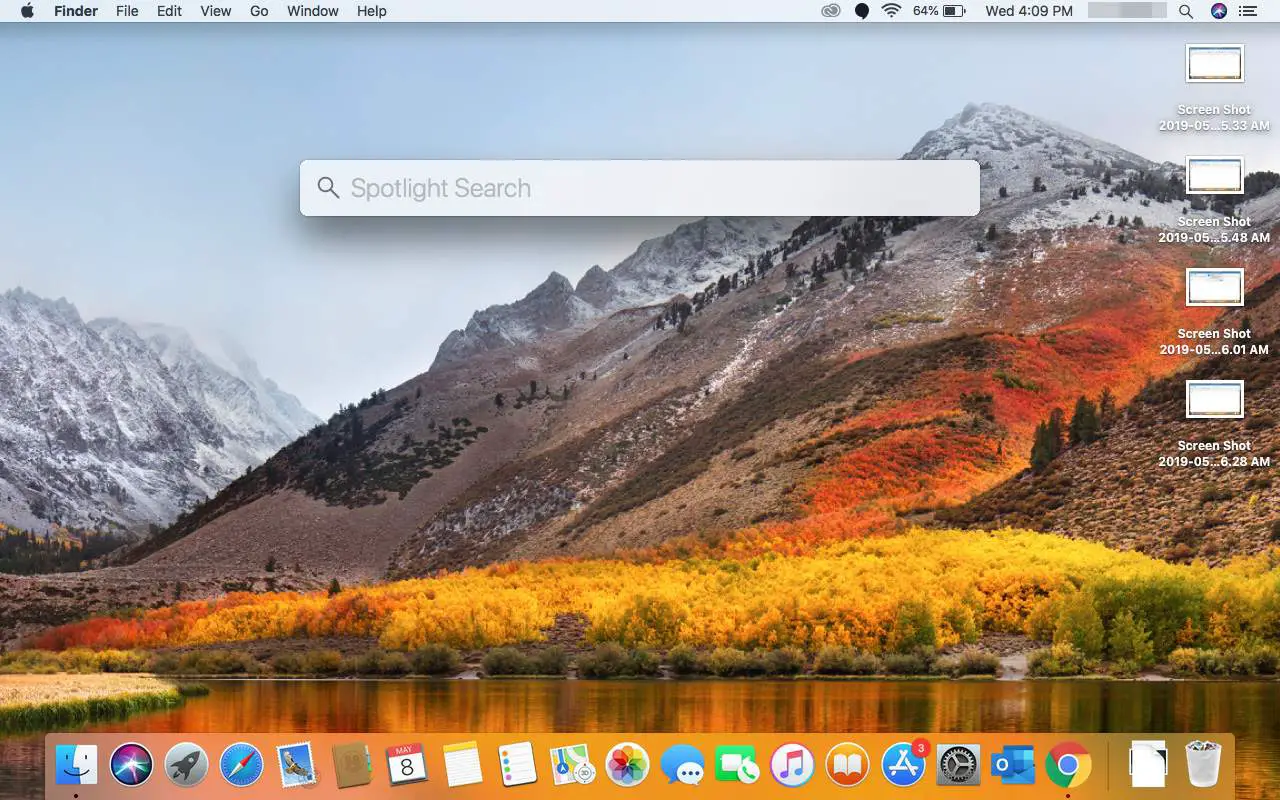
-
No Pesquisa mais procuradas caixa, digite um termo ou palavra-chave. Por exemplo, procure o filme Vice.
-
Na lista de resultados da pesquisa, role até o final e clique duas vezes Mostrar tudo no Finder.
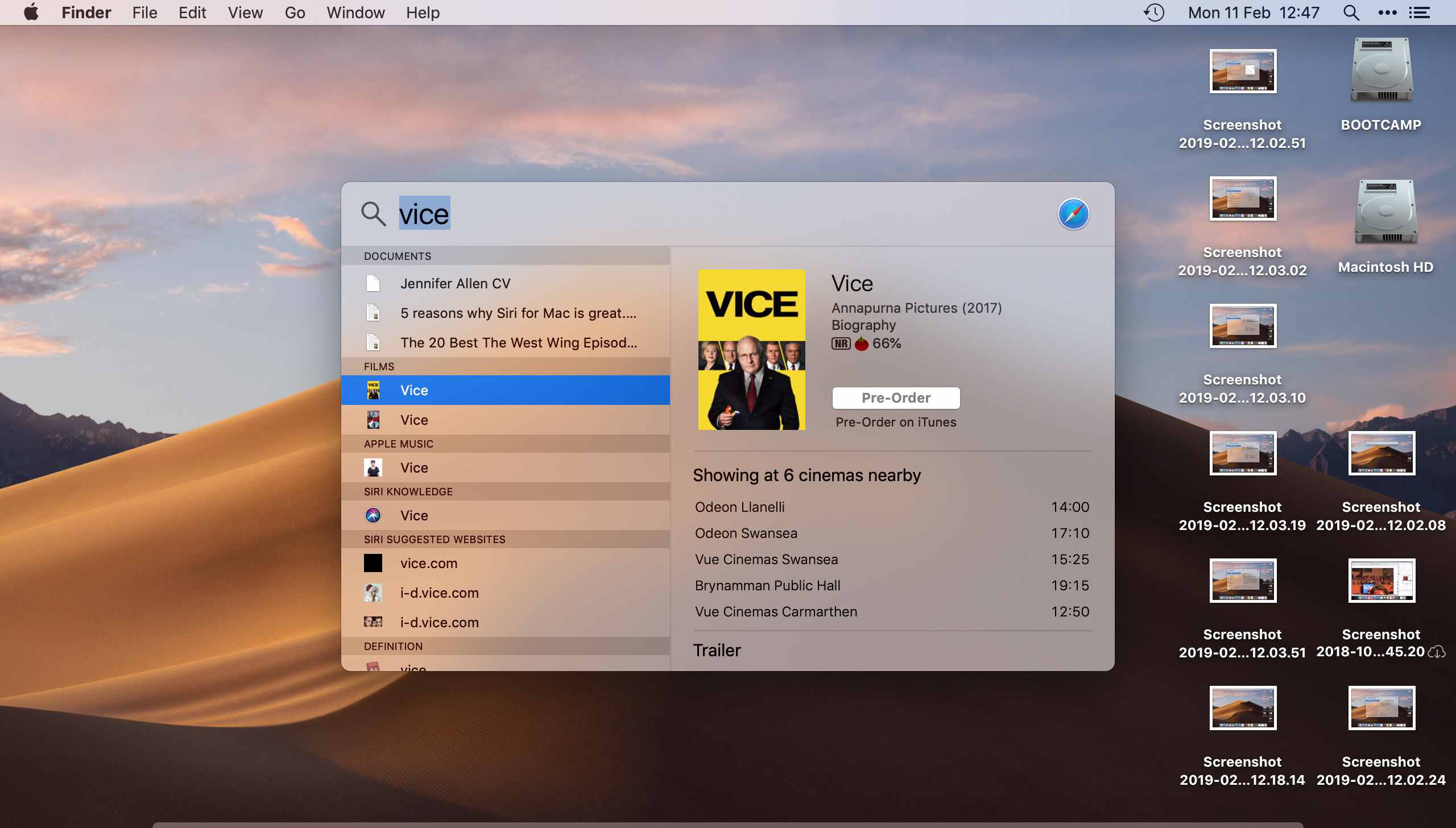
-
Uma janela do Finder é aberta com os resultados de sua palavra ou frase de pesquisa.
Você também pode adicionar critérios de pesquisa, como data da última abertura, data de criação ou tipo de arquivo.