
Neste artigo
Quando você exclui um e-mail no Microsoft Outlook, ele desaparece, mas não é completamente removido da sua conta. Essas mensagens excluídas são movidas para outra pasta no Outlook e não são excluídas permanentemente. Os e-mails são retidos para sua conveniência, caso você exclua acidentalmente uma mensagem e queira recuperá-la. Veja como restaurar e-mails excluídos no Outlook. As instruções neste artigo se aplicam ao Outlook para Microsoft 365, Outlook 2019, Outlook 2016, Outlook 2013, Outlook 2010, Outlook para Mac e Outlook Online.
Para onde vão os e-mails excluídos do Outlook?
As chances são de que qualquer e-mail que você exclua ainda seja mantido, oculto da visualização normal, por pelo menos algumas semanas e, geralmente, por muito mais tempo. Para recuperá-lo, encontre o e-mail em questão. Os e-mails excluídos são encontrados nestes locais:
- O Itens deletados pasta (no Outlook ou na sua conta de e-mail).
- Sob Itens Recuperáveis (com contas Exchange e Microsoft 365).
- Em um local de backup (em seu computador, na nuvem ou com seu provedor de e-mail).
Recupere um e-mail que você acabou de excluir no Outlook
Se você mudar de ideia logo depois de excluir uma mensagem que deseja manter, desfazer o dano e recuperar o e-mail é particularmente fácil. Para desfazer uma mensagem excluída que foi movida para a lixeira, pressione Ctrl + Z (Windows) ou ⌘ + Z. (Mac). A mensagem retorna à sua pasta original, desde que nenhuma outra ação (como mover ou sinalizar outra mensagem) ocorra após a mensagem ser excluída. Se você executou outras ações depois de excluir a mensagem, desfaça a série de ações até desfazer a exclusão com êxito e restaurar o e-mail desejado. Se quiser restaurar mais de uma mensagem, vá para a pasta Itens excluídos e recupere o e-mail.
Recupere um e-mail da pasta de itens excluídos do Outlook
A maioria dos e-mails excluídos no Outlook são movidos para a pasta Itens excluídos. Este também é o local onde você provavelmente restaurará e-mails. Para restaurar mensagens que estão na pasta Itens Excluídos:
-
Selecione a pasta que contém as mensagens de e-mail excluídas. Para contas de e-mail POP, Exchange e Outlook Online, vá para Itens deletados. Para contas IMAP que usam uma pasta para itens excluídos, vá para Lixo.
-
Abra ou realce a mensagem que deseja recuperar. Destaque mais de um e-mail para recuperar vários de uma vez. Se você não conseguir encontrar uma mensagem, use a caixa Pesquisar para pesquisar na pasta o remetente ou assunto da mensagem.
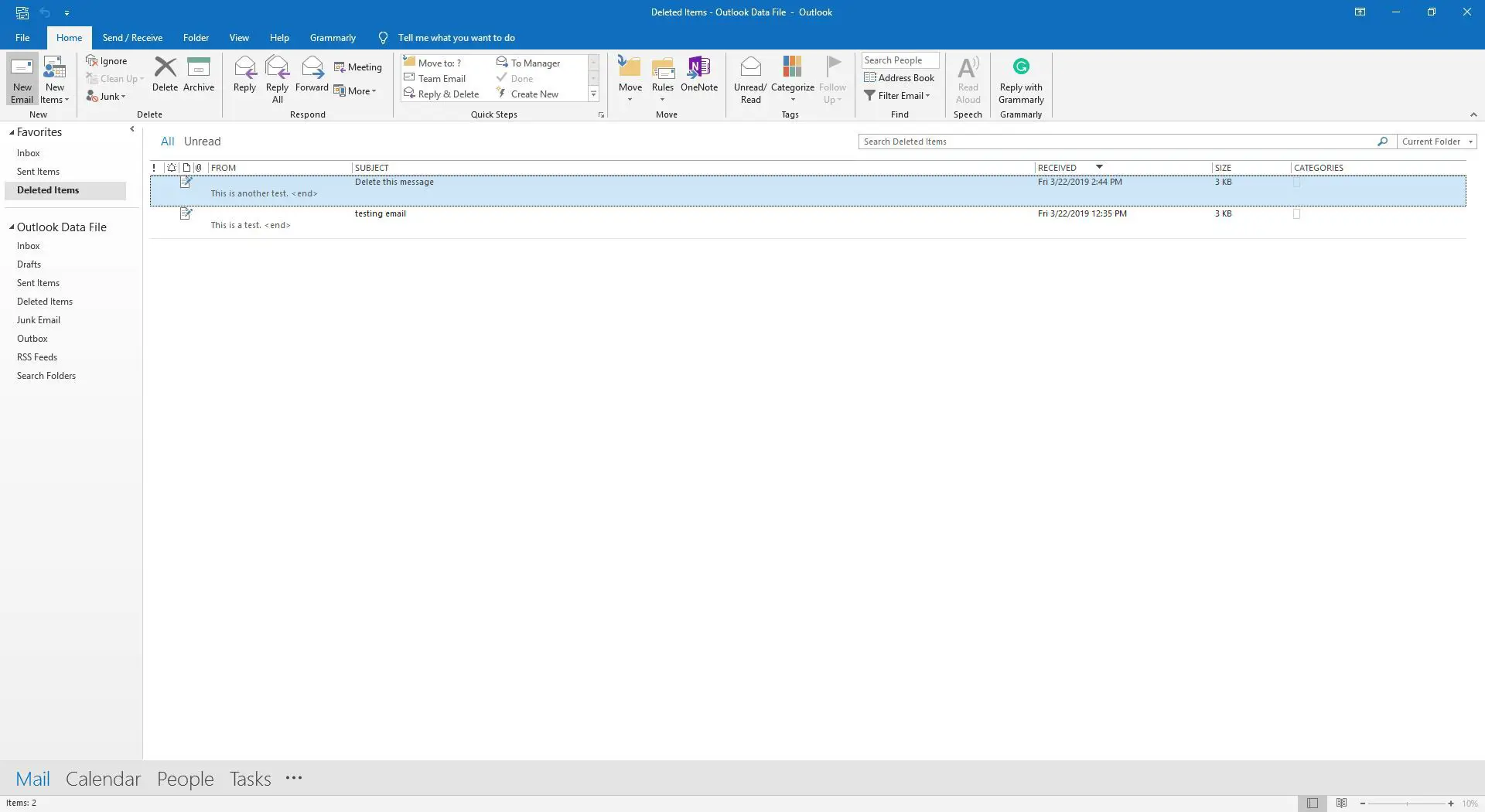
-
Vou ao Casa guia e selecione Mover > Outra pasta. Ou pressione Ctrl + Shift + V (Windows) ou ⌘ + Shift + M (Mac).
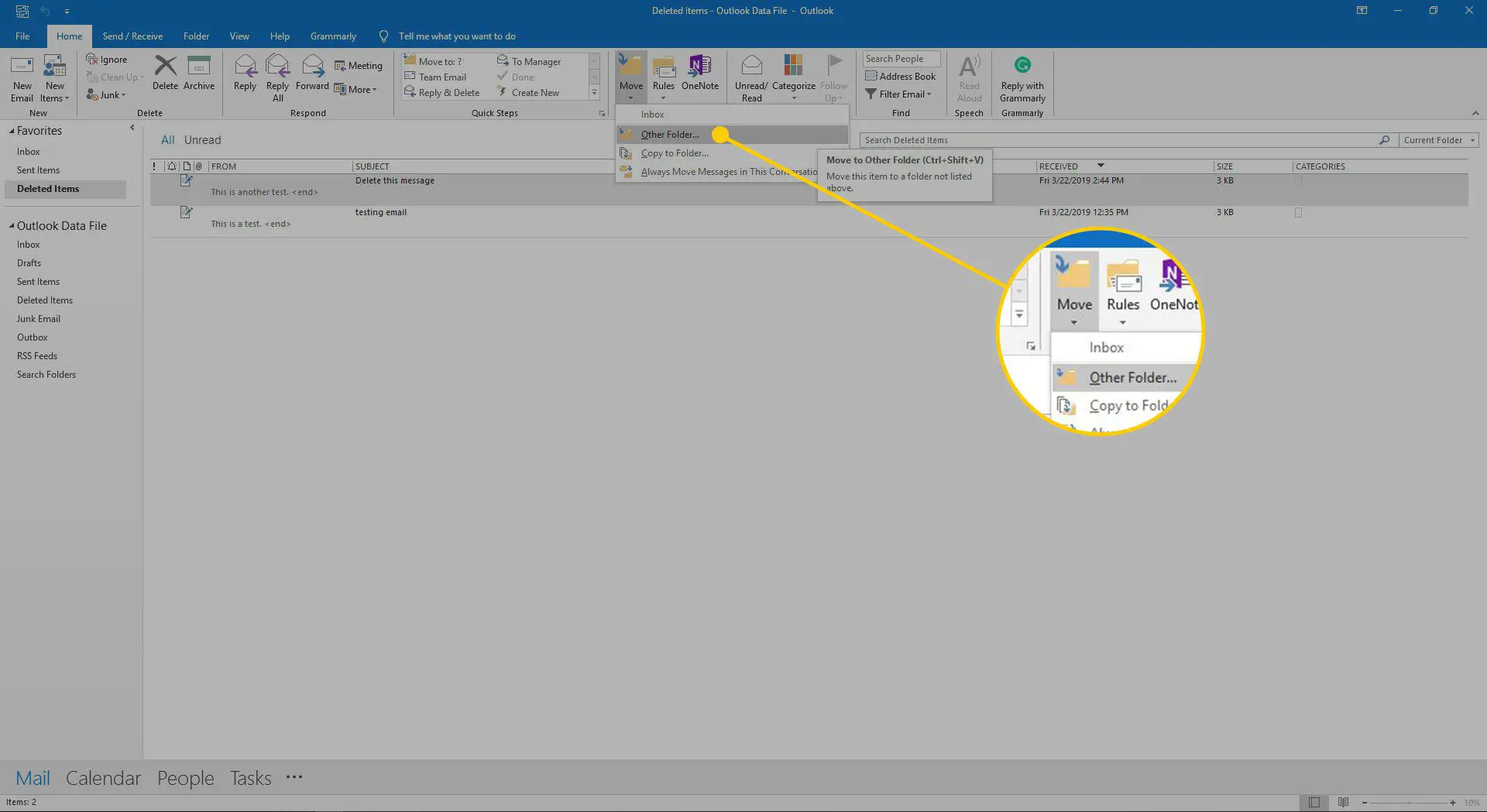
-
Realce a pasta de designação para a mensagem recuperada.
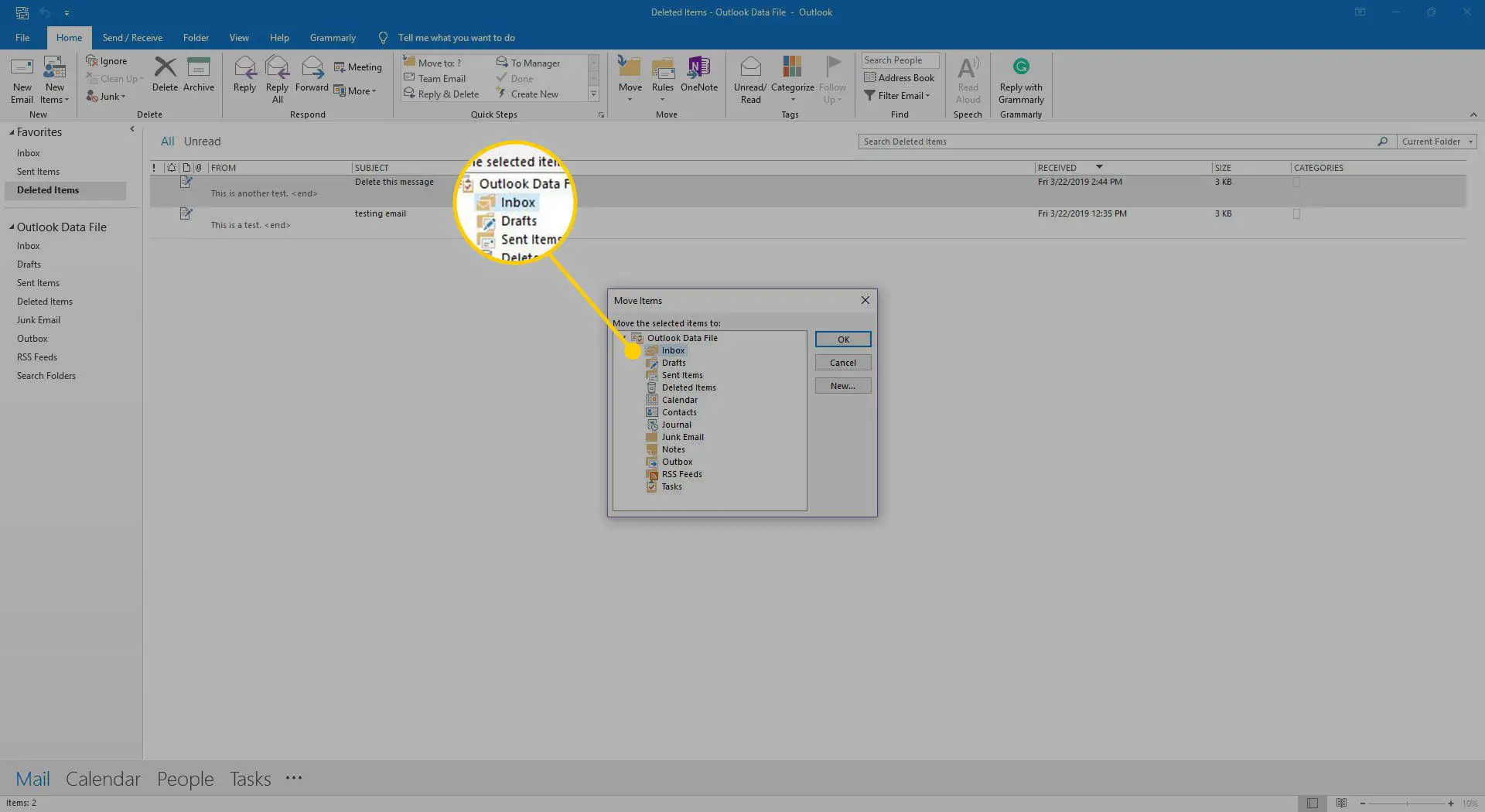
-
Clique OK (ou Mover para Mac).
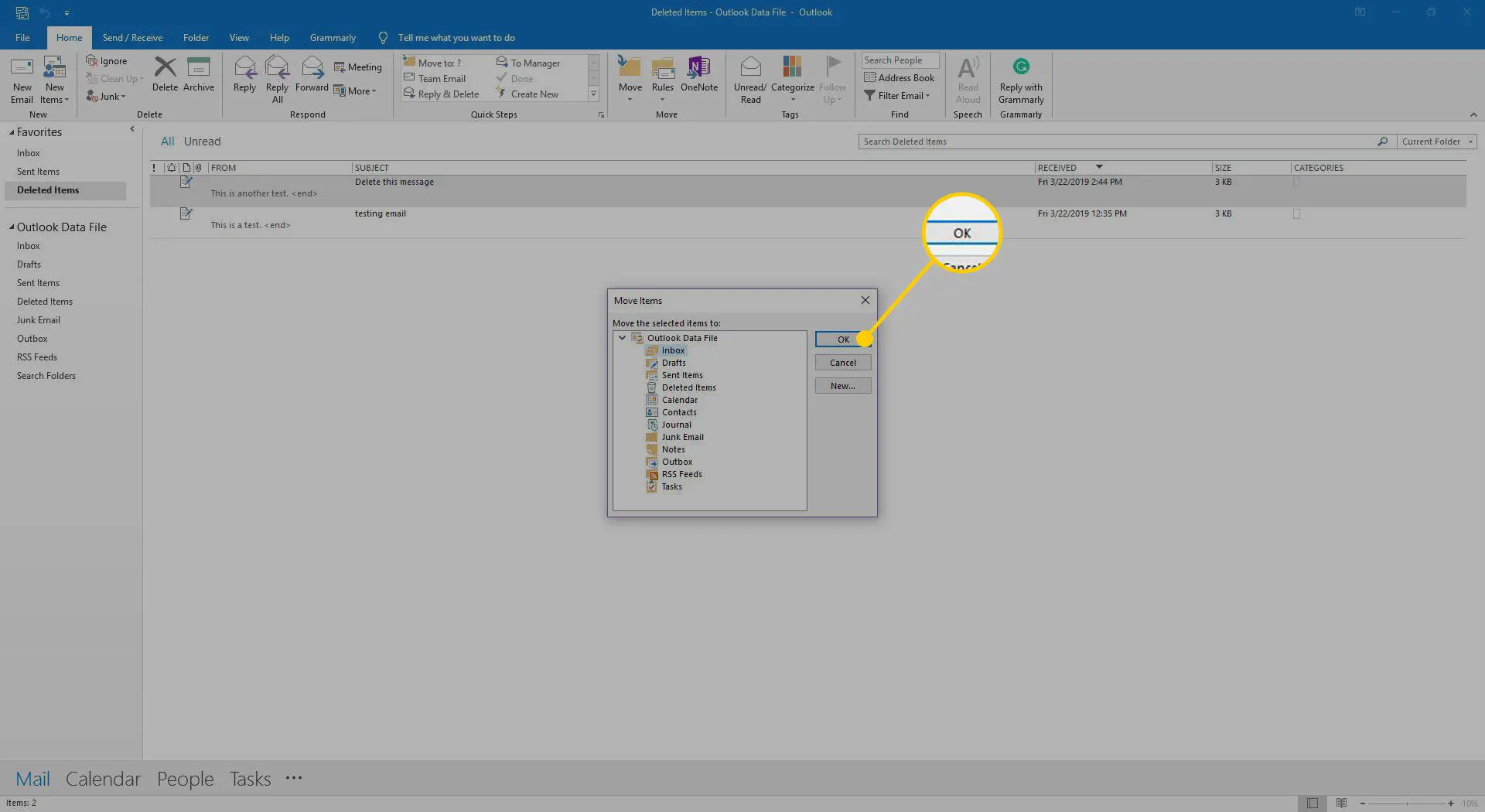
Recuperar um e-mail eliminado da pasta de itens excluídos de uma conta do Exchange no Outlook para Windows
Os e-mails são removidos da pasta Itens excluídos após um determinado período definido pelo administrador da conta, quando você esvazia a pasta Itens excluídos ou se exclui permanentemente uma mensagem da pasta Itens excluídos. Para a maioria das contas do Exchange, as mensagens eliminadas da pasta Itens excluídos podem ser recuperadas por um período de tempo. Esse período depende de como o administrador do Exchange configurou sua conta. Isso também se aplica a e-mails que foram excluídos permanentemente. Para restaurar mensagens que foram removidas da pasta Itens Excluídos no Outlook para Windows:
-
Conecte-se à sua conta de e-mail do Exchange no Outlook.
-
Vá para a conta Itens deletados pasta.
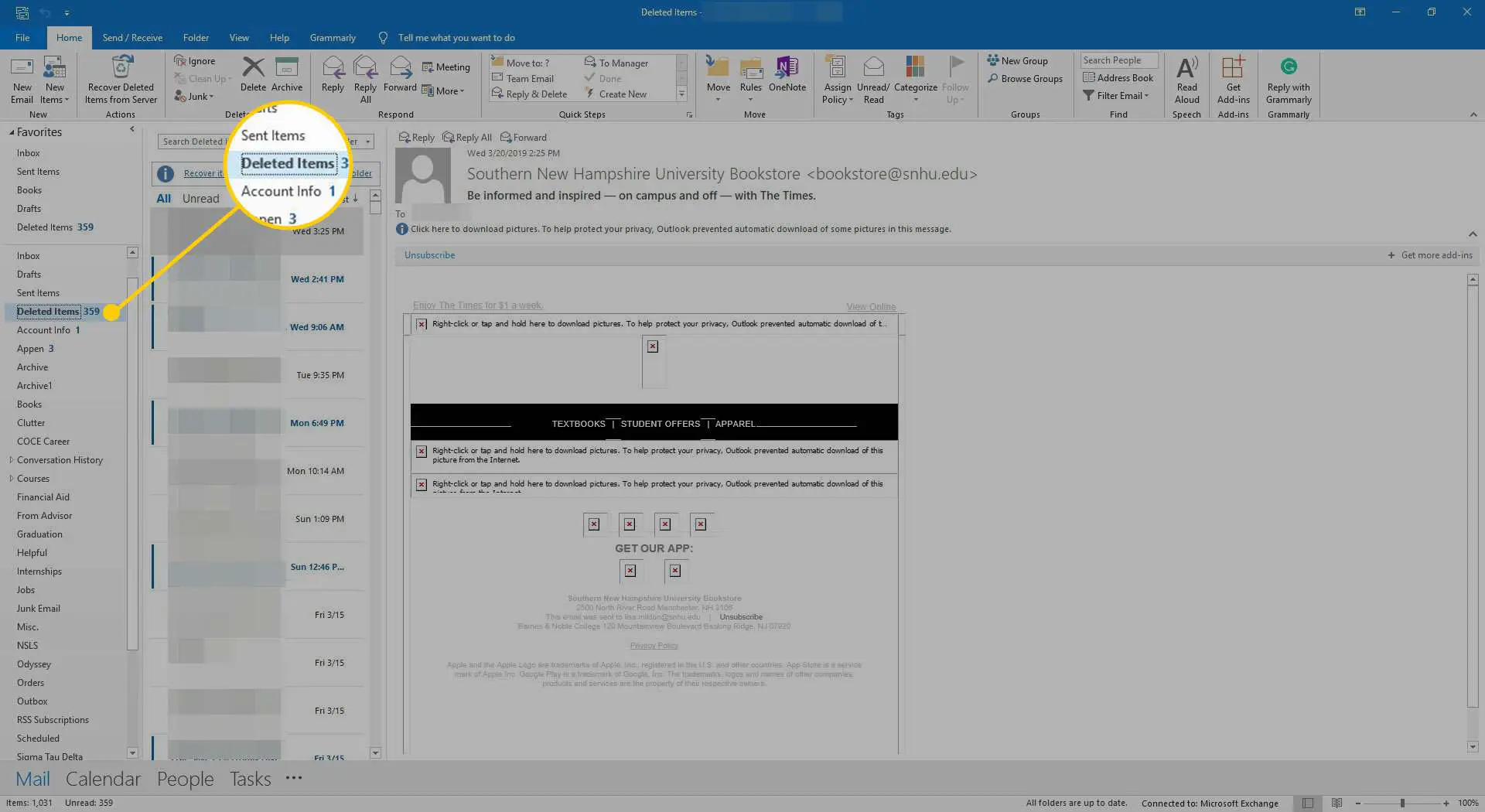
-
Vou ao Casa aba.
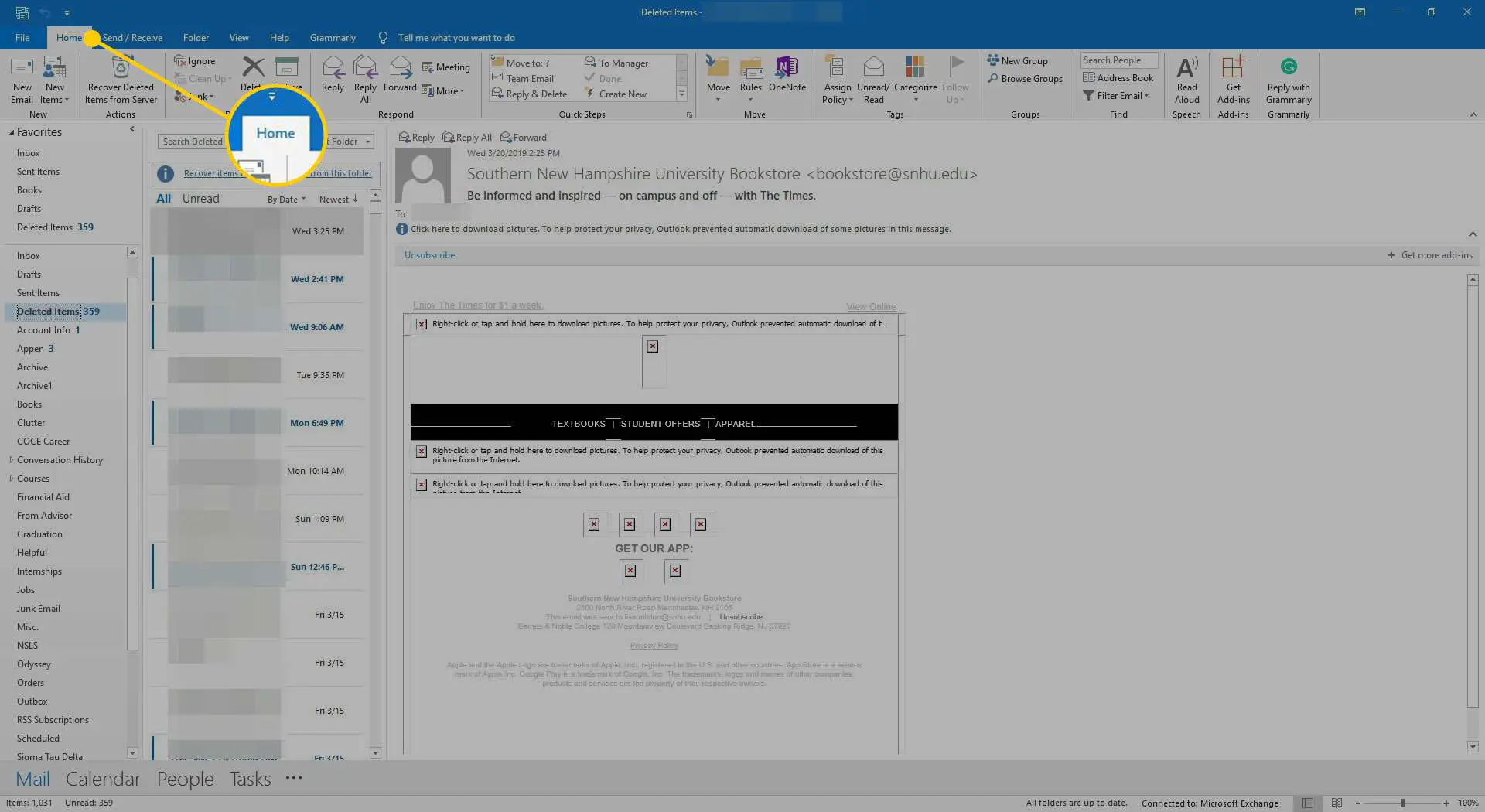
-
No Ações grupo, selecione Recuperar itens excluídos do servidor.
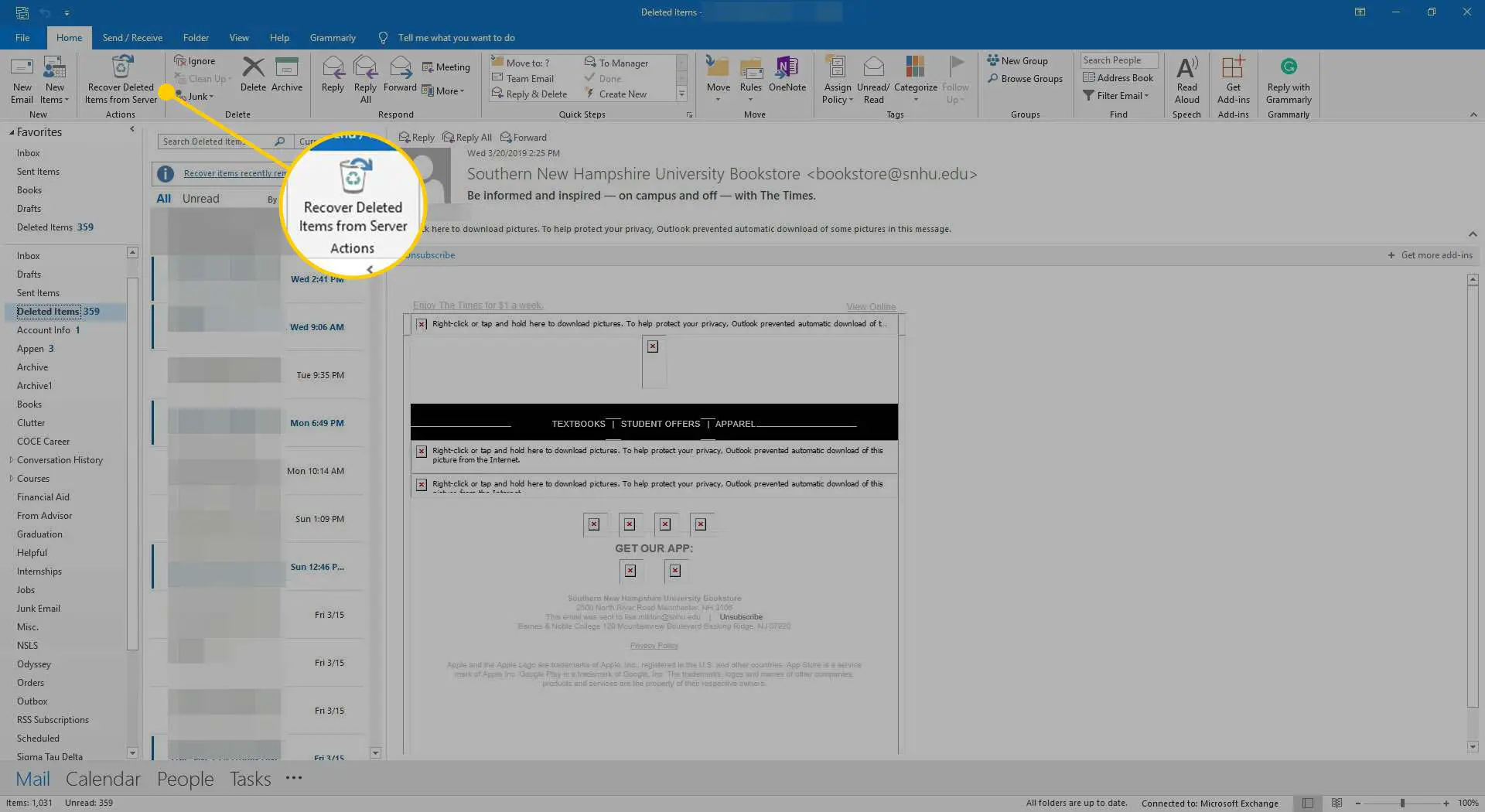
-
No Recuperar Itens Excluídos caixa de diálogo, realce as mensagens que deseja recuperar.
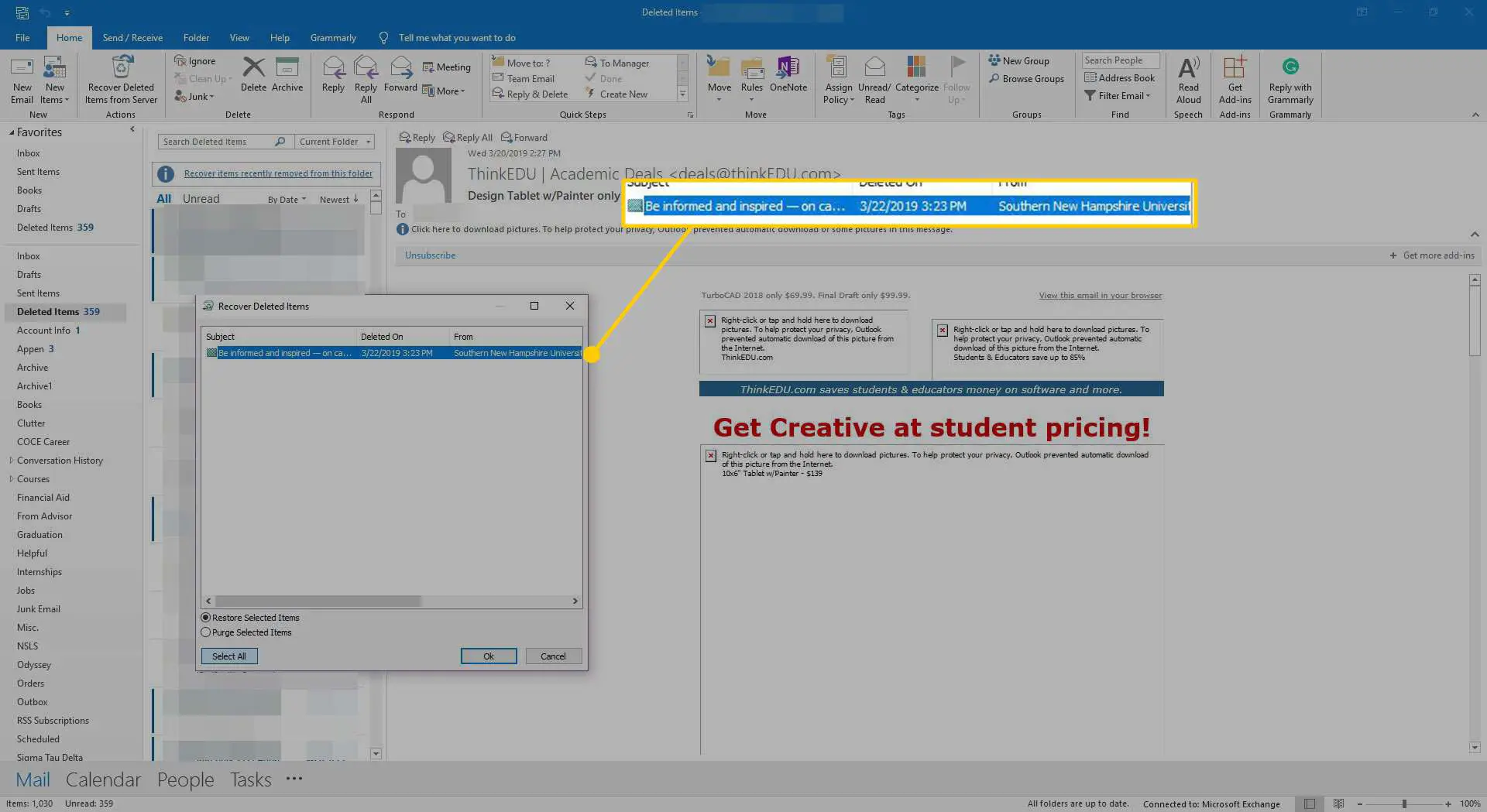
-
Classifique a lista usando qualquer um dos cabeçalhos de coluna, como A partir de ou Excluído em; clique novamente para inverter a ordem de classificação.
-
Para destacar vários e-mails, pressione e segure Ctrl em seguida, selecione as mensagens. Para selecionar uma série de mensagens, pressione e segure Mudança.
-
Selecione Restaurar itens selecionados.
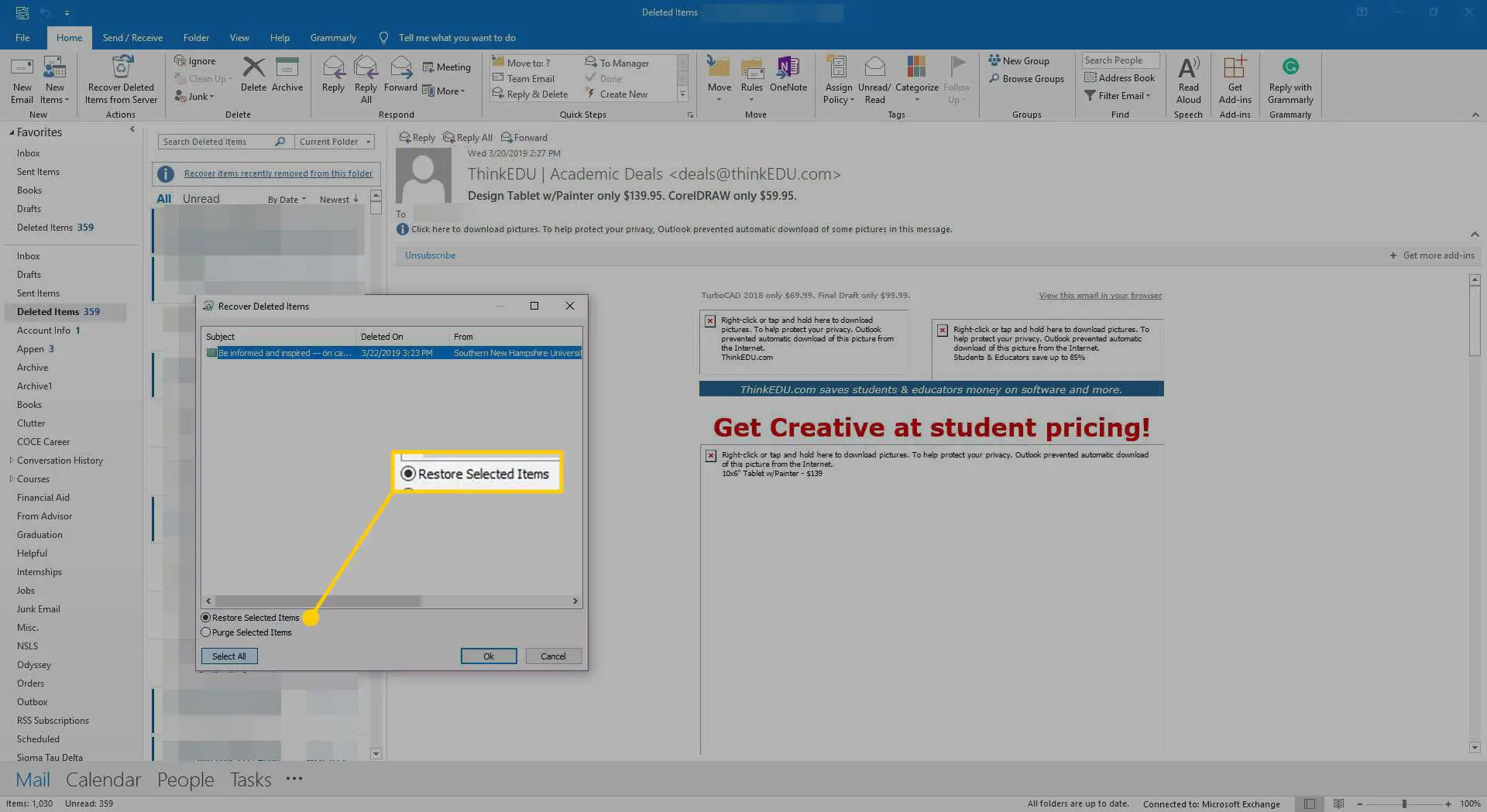
-
Selecione OK.
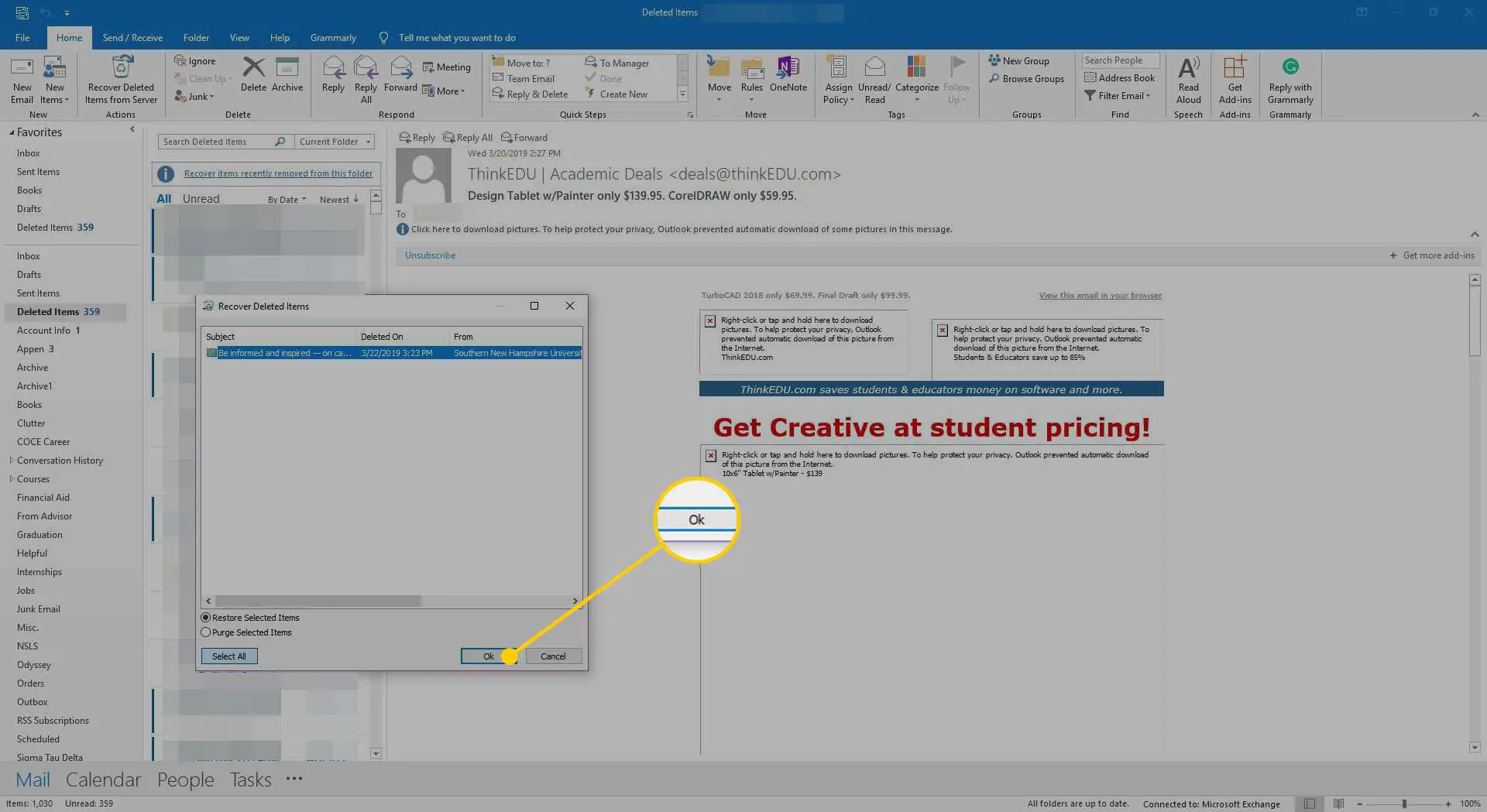
-
A mensagem ou mensagens são recuperadas e movidas para o Itens deletados pasta.
-
Para restaurar a mensagem, vá para o Itens deletados pasta e realce a mensagem recuperada.
-
Vou ao Casa guia e selecione Mover > Outra pasta.
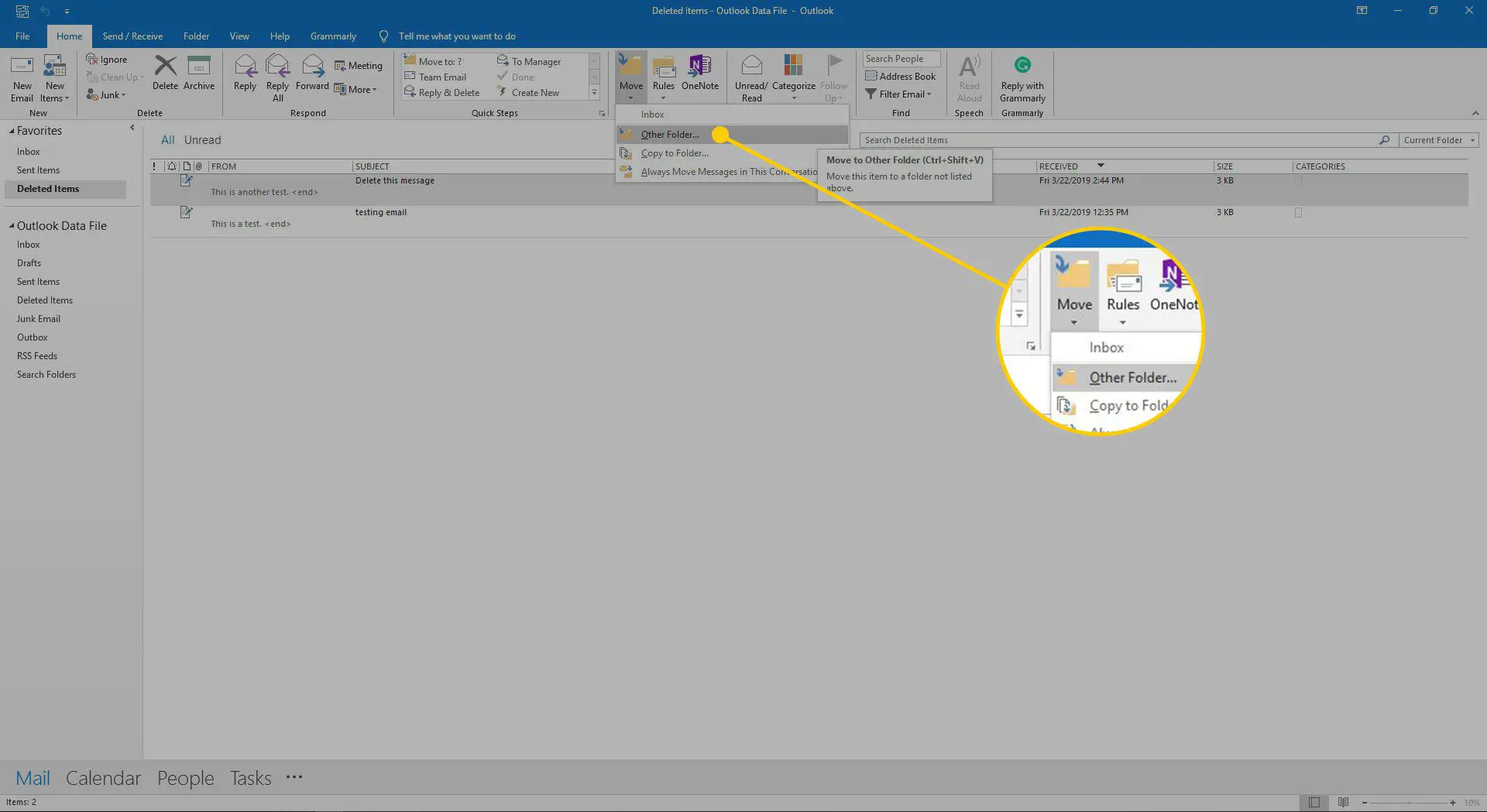
-
No Mover itens caixa de diálogo, selecione o Caixa de entrada ou outra pasta.
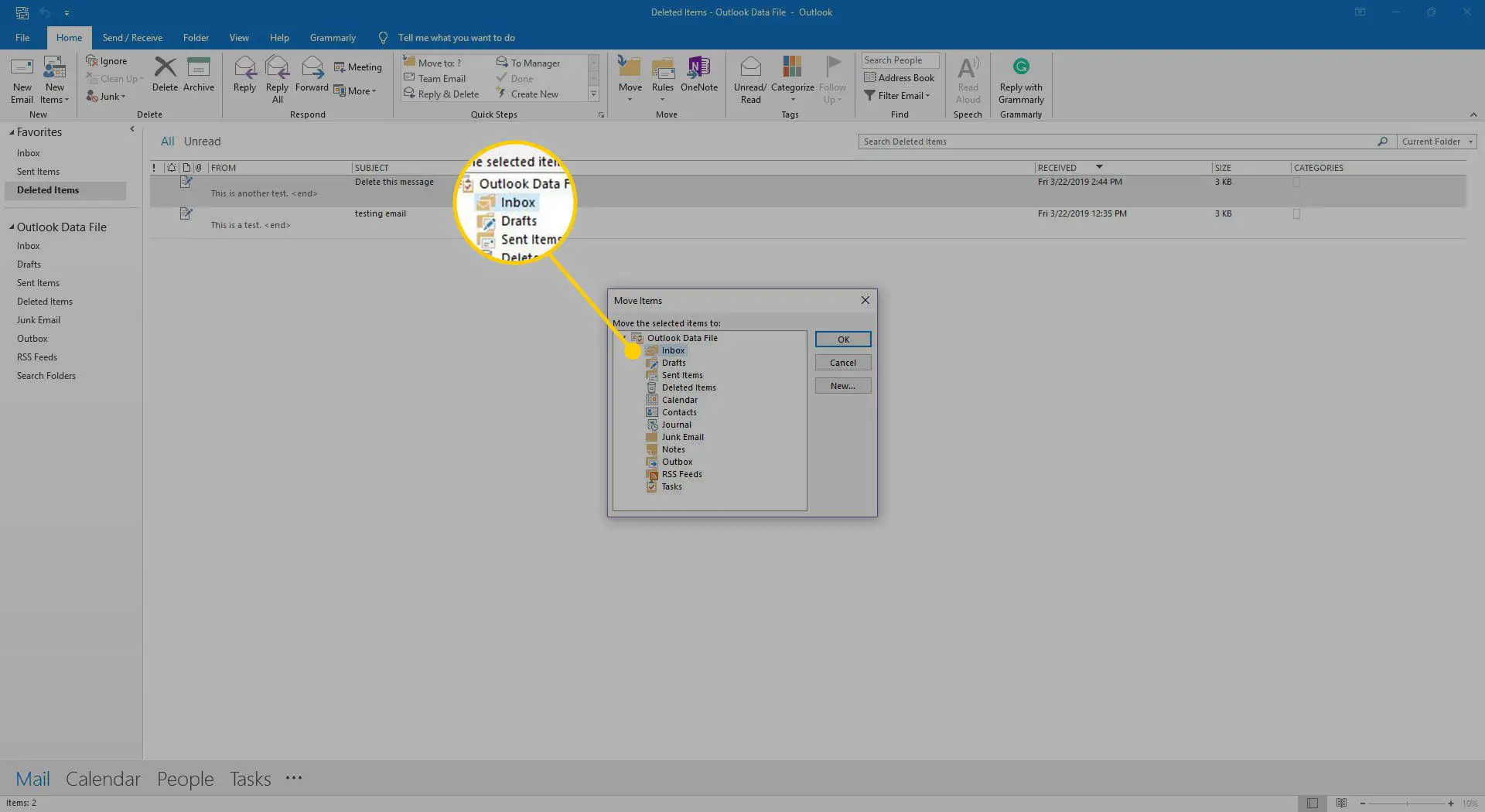
-
Selecione OK.
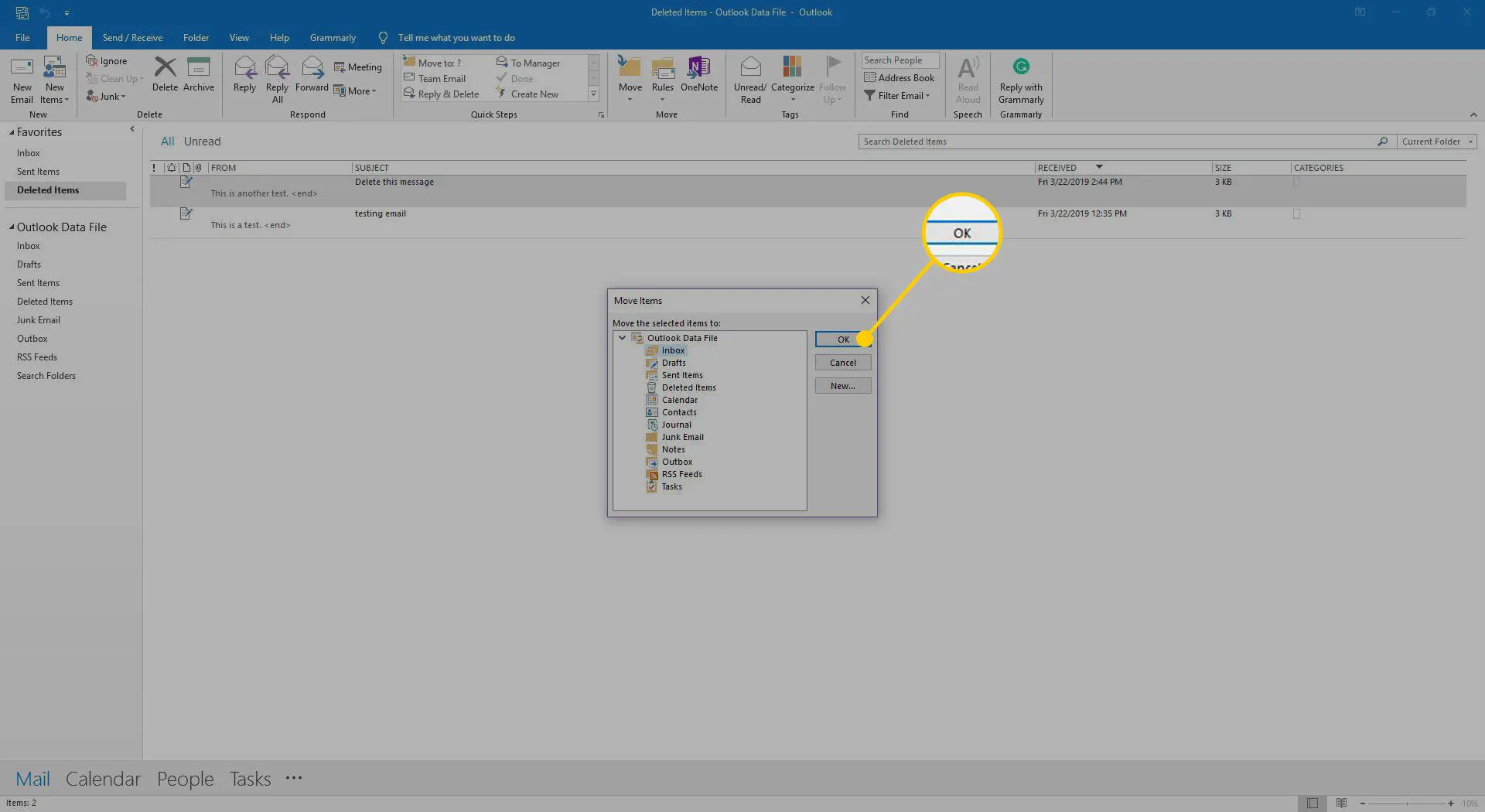
Recuperar um e-mail eliminado da pasta de itens excluídos de uma conta do Exchange usando o Outlook Web App
O Outlook para Mac não oferece uma interface para recuperar mensagens eliminadas da pasta Itens Excluídos de uma conta do Exchange. Em vez disso, use a interface da web para a conta. Para restaurar um e-mail que não está mais na pasta Itens Excluídos de uma conta do Exchange usando o Outlook Online e o Outlook Web App:
-
Abra o Outlook Web App para sua conta do Exchange em seu navegador.
-
Abra o Itens deletados pasta. Se você não vir a lista completa de pastas, selecione o Pastas seta suspensa.
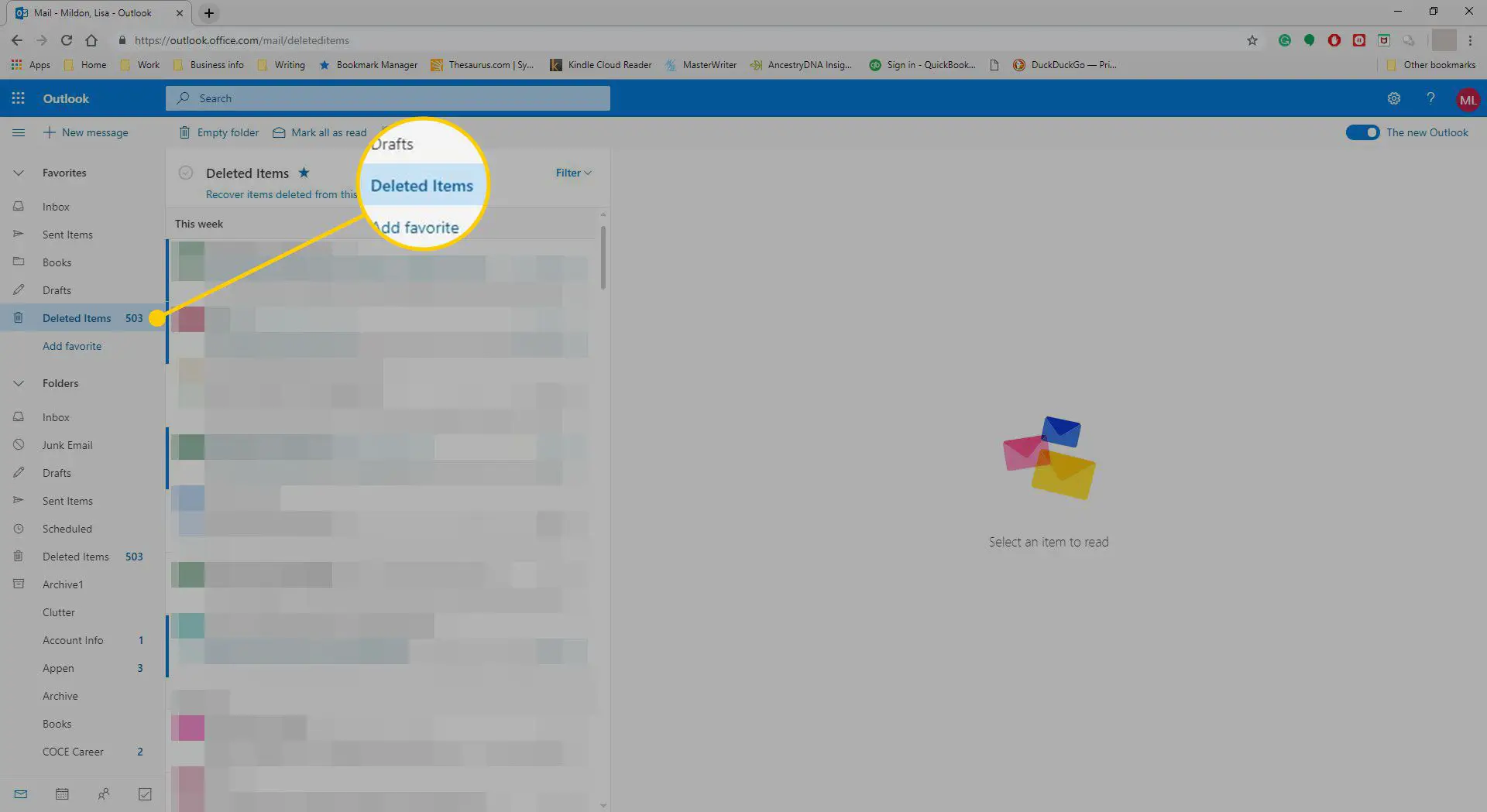
-
Selecione Recuperar itens excluídos desta pasta.
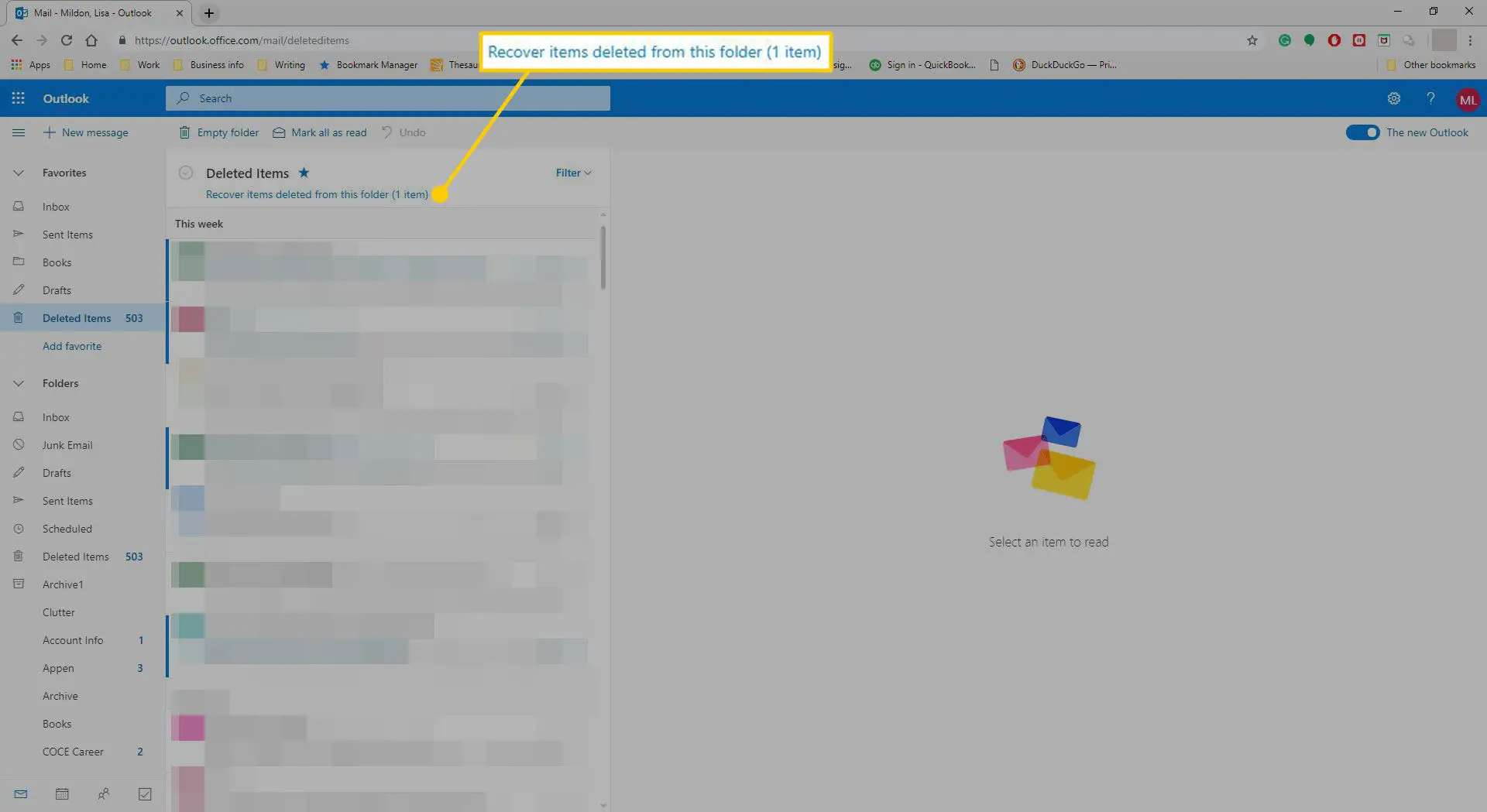
-
Passe o mouse sobre o e-mail que deseja recuperar e marque a caixa de seleção. As mensagens são classificadas pela data em que foram excluídas e movidas para o Itens deletados pasta.
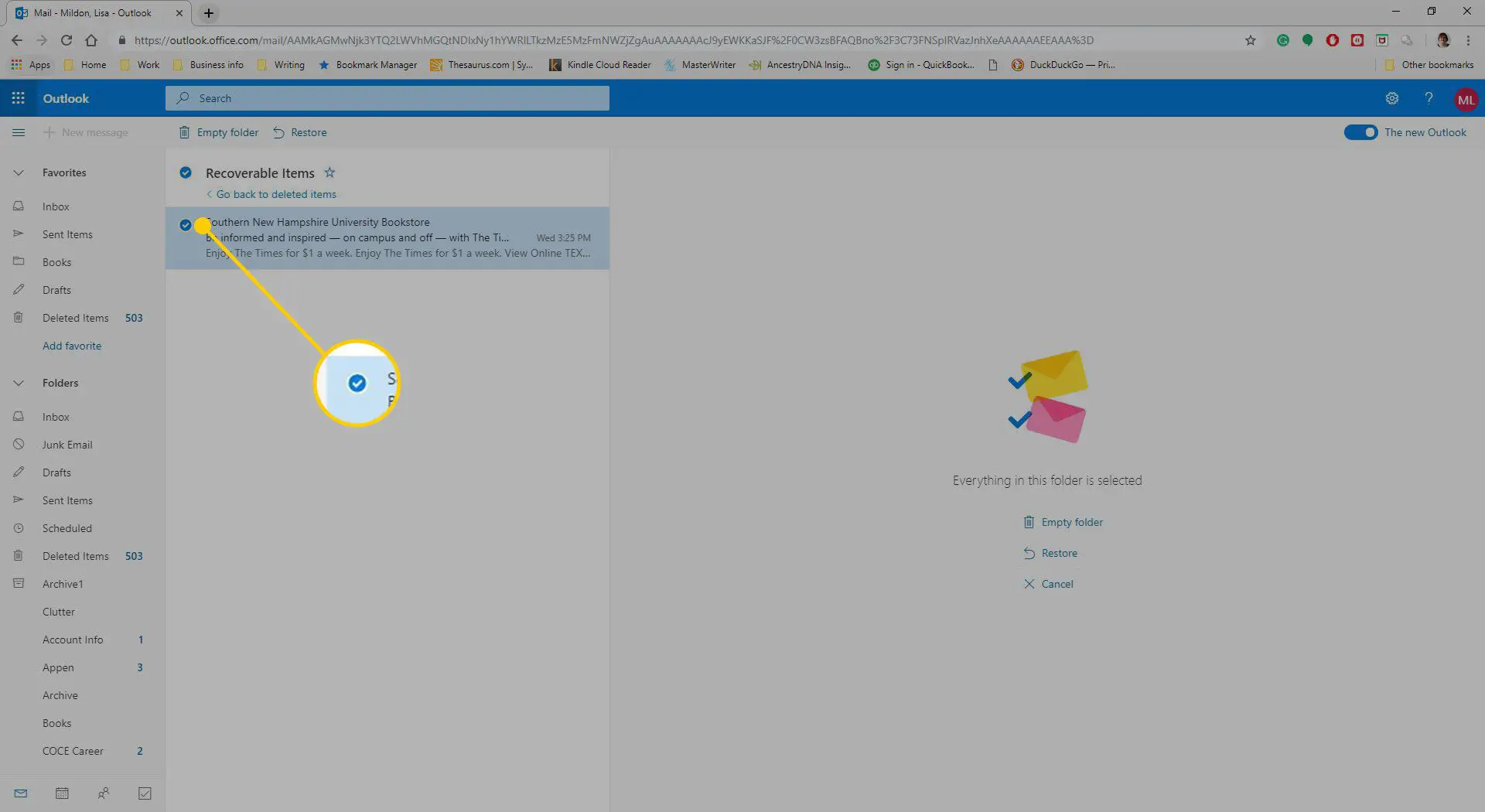
-
Selecione Restaurar.
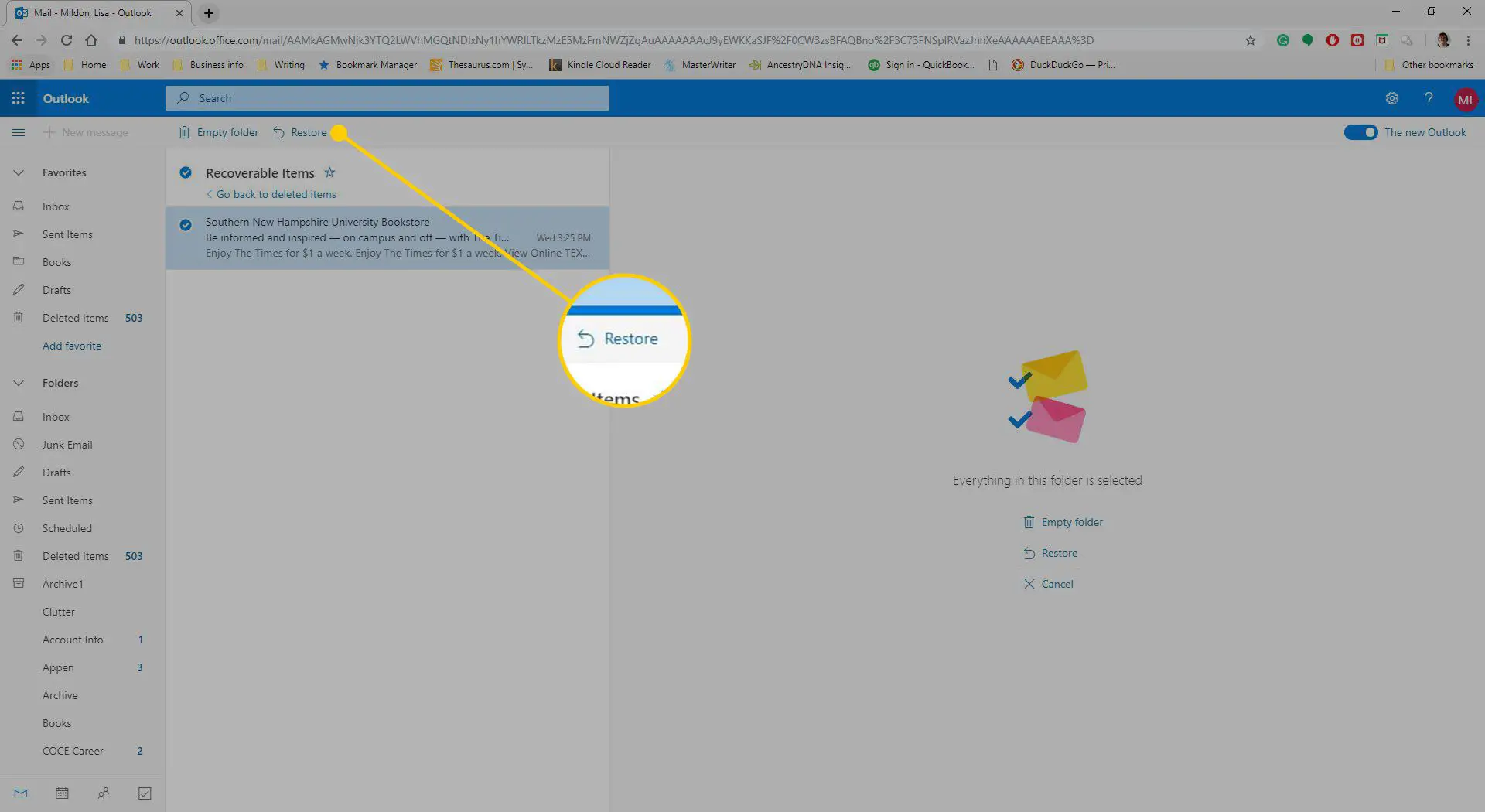
-
O e-mail é movido para a pasta onde estava localizado antes de ser excluído.
Restaurar e-mails de um local de backup
Se não for possível restaurar um e-mail, você tem outras opções. Verifique os seguintes locais para obter uma cópia de backup de sua conta de e-mail:
- Seu serviço de e-mail: Você pode restaurar mensagens de uma cópia de backup sozinho ou entrando em contato com o suporte.
- Seu computador: Procure cópias de backup automáticas de mensagens baixadas ou armazenadas em cache.
- Sua outra conta de e-mail: Se você encaminhar mensagens de um de seus endereços para outro, procure uma cópia na conta de encaminhamento.
Para restaurar e-mails de backups de serviço de e-mail (exceto Outlook Online e Outlook 365), examine estas opções:
- Fastmail: Restaurar do backup.
- G Suite (Google Apps Gmail): Restaurar dados.
- Yahoo! Correspondência: Recupere e-mails perdidos ou excluídos.
Para restaurar mensagens que foram salvas usando software e serviços de backup:
- Panorama: Restaura um arquivo PST arquivado.
- Gmvault: Restaure um backup do Gmail.
- IMAPSize: Restaure backups IMAP incrementais.
- One.com: Use backup e restauração.
- OpenSRS: Restaura o correio excluído.
- MacOS e OS X Time Machine: Faça backup de seus dados.
- UpSafe: Backup e restauração do Gmail.
Se o backup dos seus dados do Outlook não foi feito e você perdeu o arquivo PST, pode recuperar o arquivo PST usando um software gratuito de recuperação de dados. Restaurar e-mail do Outlook excluído de um backup pode ser difícil. Explore outras opções primeiro. Antes de retornar a qualquer estágio anterior do seu arquivo de e-mail, salve o estado e as mensagens atuais do Outlook. Caso contrário, você pode perder as mensagens recebidas no intervalo e acabar tendo que restaurá-las. Se você está perdendo apenas uma ou duas mensagens, peça ao remetente para enviar outra cópia. Eles podem ter o e-mail facilmente acessível em sua pasta Enviados.