
Pixelizar ou embaçar rostos em fotos tem uma longa história. Ele tem sido usado para proteger a privacidade em programas de televisão, para enfatizar o assunto em fotos, para ocultar dados confidenciais e como uma consideração artística. Se você deseja tirar o foco de alguém ou proteger sua identidade, veja como pixelar uma imagem.
Quando devo pixelar uma imagem?
A pixelização pode ser uma escolha artística; você pode usá-lo para enfatizar o assunto de sua foto, tornando outras partes dela menos compreensíveis a olho nu. Porém, na maioria das vezes, é usado para proteger a identidade de outras pessoas em uma foto ou para remover logotipos ou outras informações que você não deseja na foto. Por exemplo, se você acha que fica bem em uma foto de grupo, você pode querer pixelar os outros rostos para que todos saibam que é você. Antes de compartilhar a foto de alguém online, mesmo que não seja o assunto, entre em contato e peça permissão.
Como pixelar fotos
-
Abra a foto em um programa de edição de imagens.
Para os fins deste artigo, usaremos o General Image Manipulation Program, ou GIMP, que está disponível gratuitamente. A maioria dos softwares de edição de fotos e sites têm as mesmas ferramentas e filtros, mas certifique-se de que o software tenha Pixelate como um filtro disponível antes de usá-lo.
-
Corte a imagem para ajustar melhor o que você deseja enfatizar. Para fazer isso, selecione o Seleção de Retângulo ferramenta, selecione uma área e, em seguida, selecione Colheita ou Recortar para seleção. Se, por exemplo, você deseja focar em um rosto em um grande grupo de pessoas, você pode cortá-lo para que o rosto fique no meio da foto, ou você pode simplesmente querer se livrar de detalhes estranhos.
-
Selecione a área que deseja pixelar. Se você não precisa da maioria dos detalhes do fundo, a maneira mais simples de fazer isso é selecionar a área do rosto com o Retângulo ferramenta.
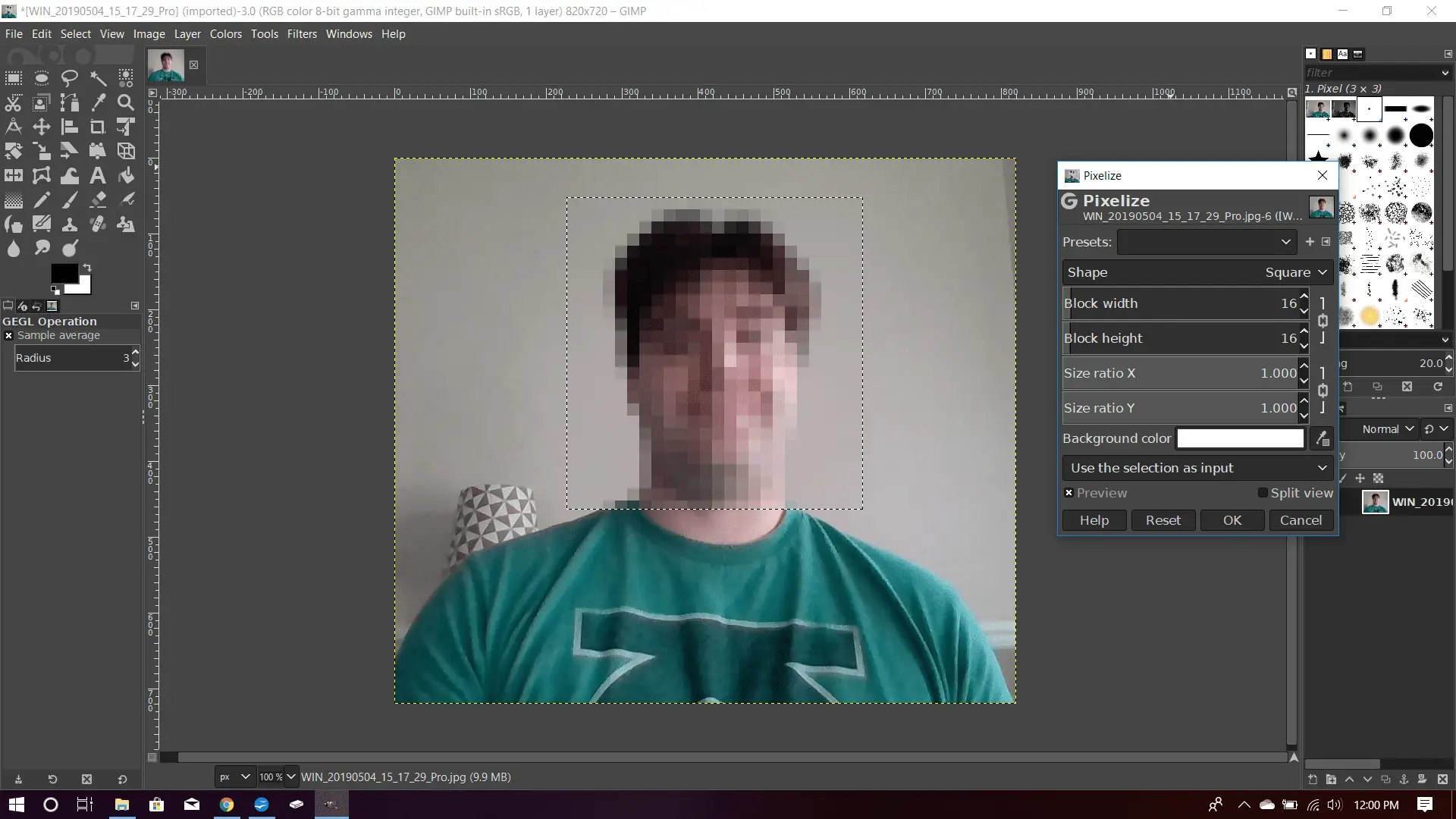
Observe que atrás do assunto na foto, como não há muitos detalhes, é difícil perceber que o filtro está aplicado. Lembre-se disso se estiver tentando remover detalhes do plano de fundo.
-
Se você quiser ser mais preciso, selecione o Oval Select ferramenta, ou Free Select ferramenta, também chamada de laço. Com o laço, você pode criar pontos individuais em torno de uma área que deseja selecionar ou pode circulá-la à mão livre. Nesta foto, escolhemos a ferramenta Seleção Oval.
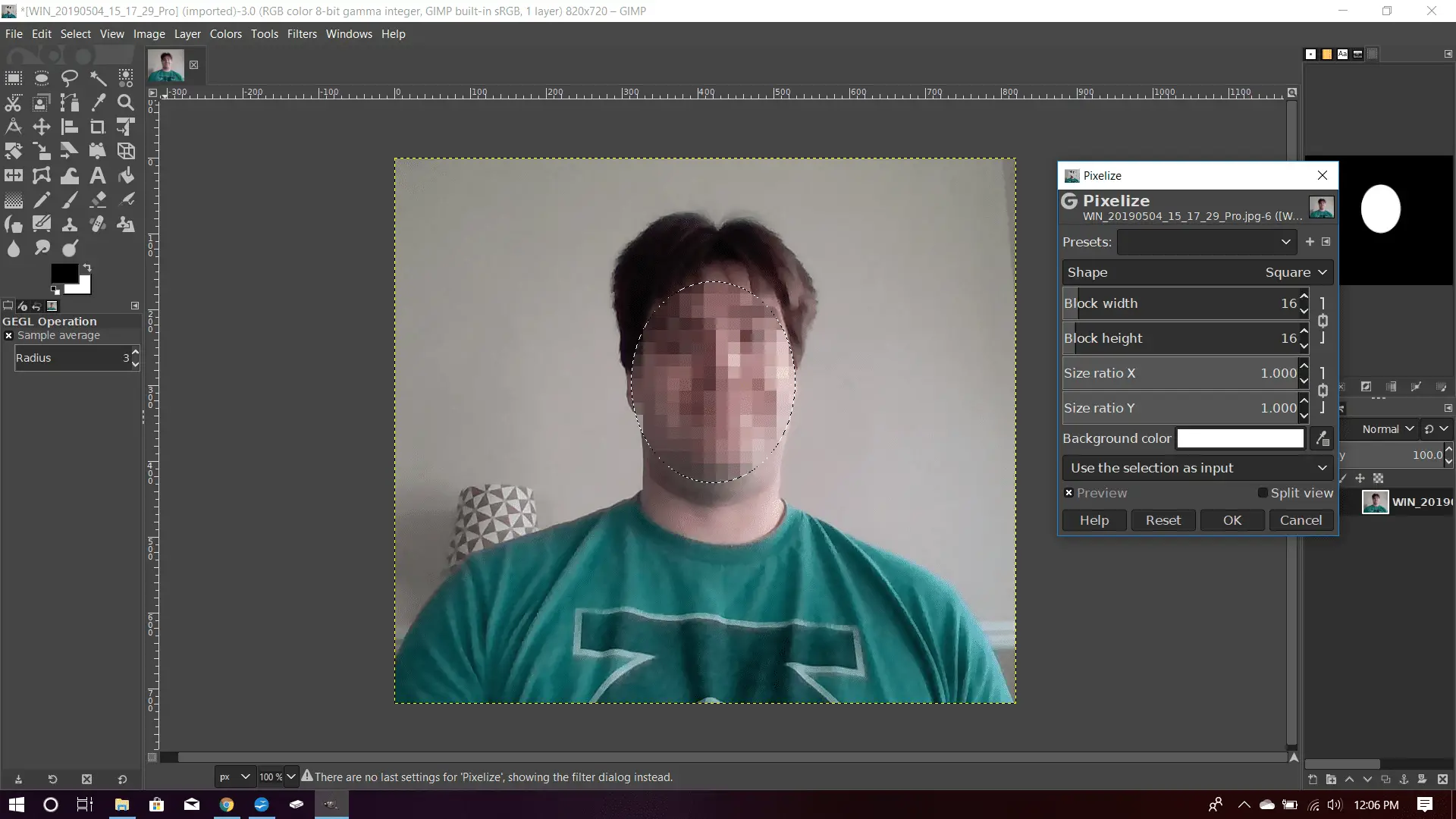
Para rostos, especialmente se você quiser desfocá-los rapidamente, a ferramenta Seleção Oval permitirá que você desfoque rapidamente com uma perda mínima de detalhes.
-
Depois de selecionar sua área, selecione o Pixelate filtrar e selecionar Filtros > Borrão para aplicar o filtro.
Esse filtro às vezes é chamado de Pixelizar.
-
Escolha o tamanho de seus pixels com cuidado. Quanto maiores os pixels, mais borrado fica o rosto, mas pixels menores podem tornar mais detalhes visíveis. Escolha um saldo de sua preferência e salve sua foto. Se você está tentando manter as pessoas anônimas em uma foto que está colocando nas redes sociais, considere desativar a marcação. Dessa forma, se alguém reconhece a pessoa, não pode revelá-la marcando-a.