O que saber
- A primeira coisa a fazer depois de instalar um disco rígido é particioná-lo.
- Para particionar uma unidade, abra Gerenciamento de disco, selecione a unidade, crie um volume no tamanho desejado e selecione uma letra de unidade.
- Você deve formatar a unidade a seguir, a menos que tenha planos avançados para a partição, mas isso não é muito comum.
Este artigo descreve como particionar um disco rígido no Windows 10, Windows 8, 7, Vista e XP.
O que é particionamento?
Particionar um disco rígido no Windows significa separar uma parte dele e disponibilizar essa parte para o sistema operacional. Em outras palavras, um disco rígido não é útil para o seu sistema operacional até que seja particionado. Além disso, não está disponível para vocês para armazenar arquivos até formatá-los (o que é outro processo tão simples quanto). Na maioria das vezes, essa “parte” do disco rígido é todo o espaço utilizável, mas também é possível criar várias partições em um disco rígido para que você possa armazenar arquivos de backup em uma partição, filmes em outra, etc. Particionamento manual ( bem como a formatação) um disco rígido é não necessário se o seu objetivo final for instalar o Windows na unidade. Ambos os processos são incluídos como parte do procedimento de instalação, o que significa que você não precisa preparar a unidade por conta própria. Consulte Como limpar a instalação do Windows para obter mais ajuda.
Como particionar um disco rígido no Windows
Não se preocupe se esse processo parecer um pouco mais complicado do que você pensava, porque não é. Particionar um disco rígido no Windows não é nada difícil e geralmente leva apenas alguns minutos para fazer. Veja como fazer isso: Estas instruções se aplicam ao Windows 10, Windows 8, Windows 7, Windows Vista e Windows XP.
-
Abra o Gerenciamento de disco, a ferramenta incluída em todas as versões do Windows que permite particionar unidades, entre várias outras coisas.
No Windows 10 e no Windows 8 / 8.1, o Menu do usuário avançado é a maneira mais fácil de iniciar o Gerenciamento de disco. Você também pode iniciar o Gerenciamento de disco via linha de comando em qualquer versão do Windows, mas o método de gerenciamento do computador é provavelmente o melhor para a maioria das pessoas. Veja que versão do Windows eu tenho? se você não tiver certeza.
-
Quando o Gerenciamento de disco for aberto, você verá um Inicializar disco janela com a mensagem “Você deve inicializar um disco antes que o Logical Disk Manager possa acessá-lo.”
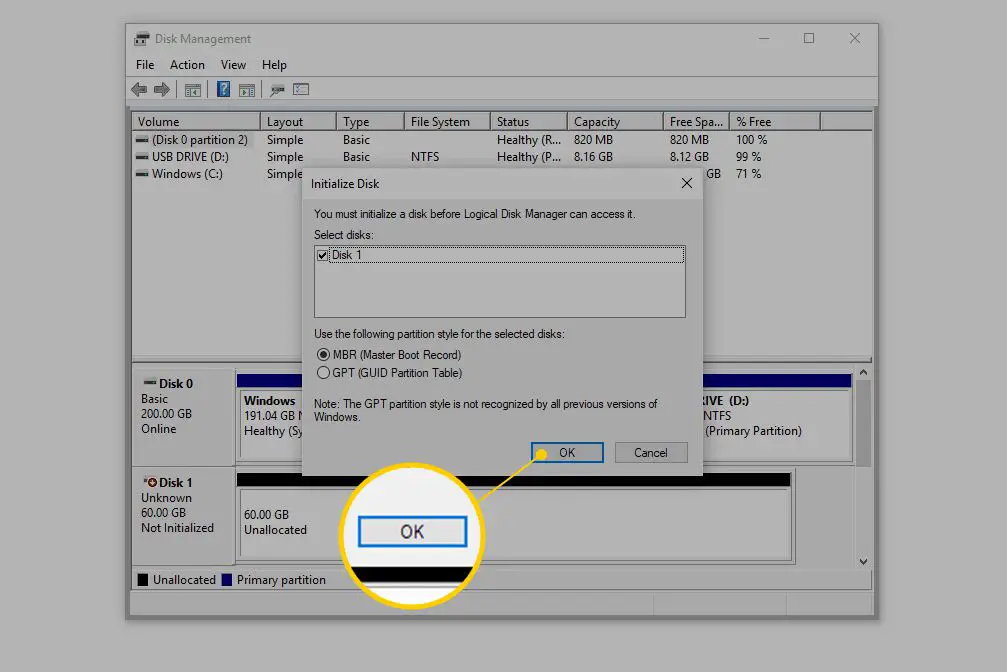
No Windows XP, você verá um Assistente de inicialização e conversão de disco tela em vez disso. Siga o assistente, certificando-se de não selecionar a opção para “converter” o disco, a menos que você tenha certeza de que precisa. Pule para a Etapa 4 quando terminar.
Não se preocupe se esta janela não aparecer. Existem razões legítimas para você não vê-lo – saberemos em breve se há um problema ou não. Pule para a Etapa 4 se você não encontrar isso.
-
Nesta tela, você deve escolher um estilo de partição para o novo disco rígido. Escolher GPT se o novo disco rígido instalado tiver 2 TB ou mais. Escolher MBR se for menor que 2 TB. Escolher OK depois de fazer sua seleção.
-
Localize a unidade de disco rígido que deseja particionar no mapa da unidade na parte inferior da janela Gerenciamento de disco. Você pode precisar maximizar o Gerenciamento de Disco ou Gestão Informática janela para ver todas as unidades na parte inferior. Uma unidade não particionada não aparecerá na lista de unidades na parte superior da janela. Se o disco rígido for novo, provavelmente estará em uma linha dedicada rotulada como Disco 1 (ou 2, etc.) e dirá Não alocado. Se o espaço que você deseja particionar fizer parte de uma unidade existente, você verá Não alocado próximo às partições existentes nessa unidade. Se você não encontrar a unidade que deseja particionar, pode ter sido instalado incorretamente. Desligue o computador e verifique se o disco rígido está instalado corretamente.
-
Depois de encontrar o espaço que deseja particionar, toque e segure ou clique com o botão direito em qualquer lugar nele e escolha Novo Volume Simples.
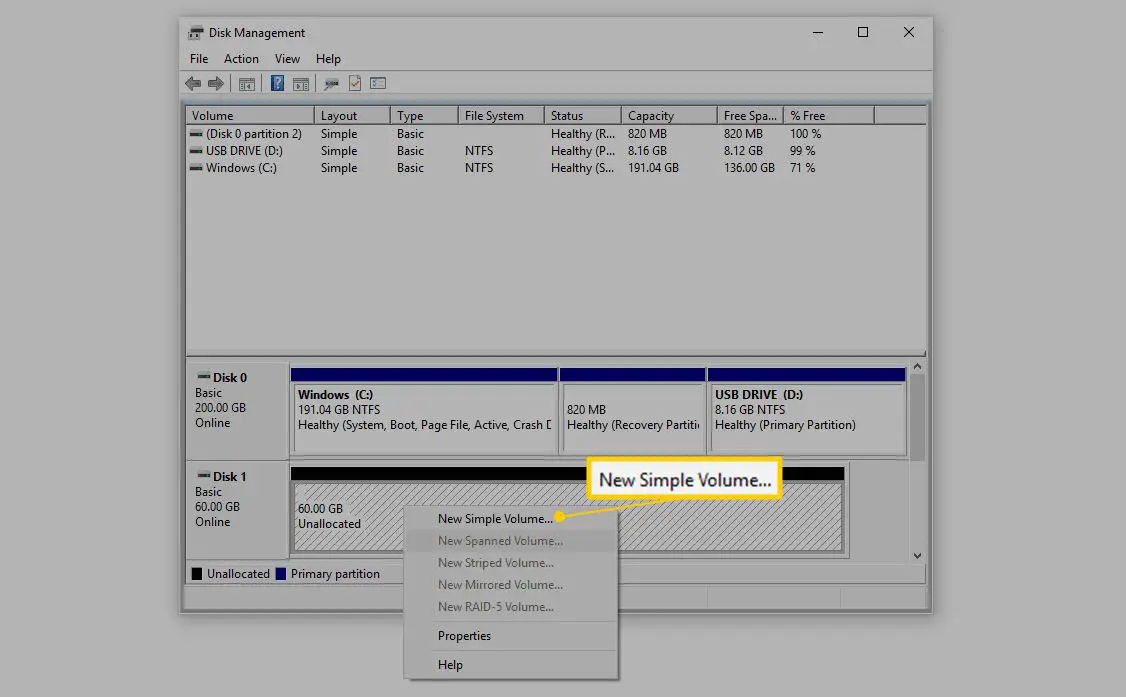
No Windows XP, a opção é chamada Nova Partição.
-
Escolher Próximo> no Novo Assistente de Volume Simples janela que apareceu.
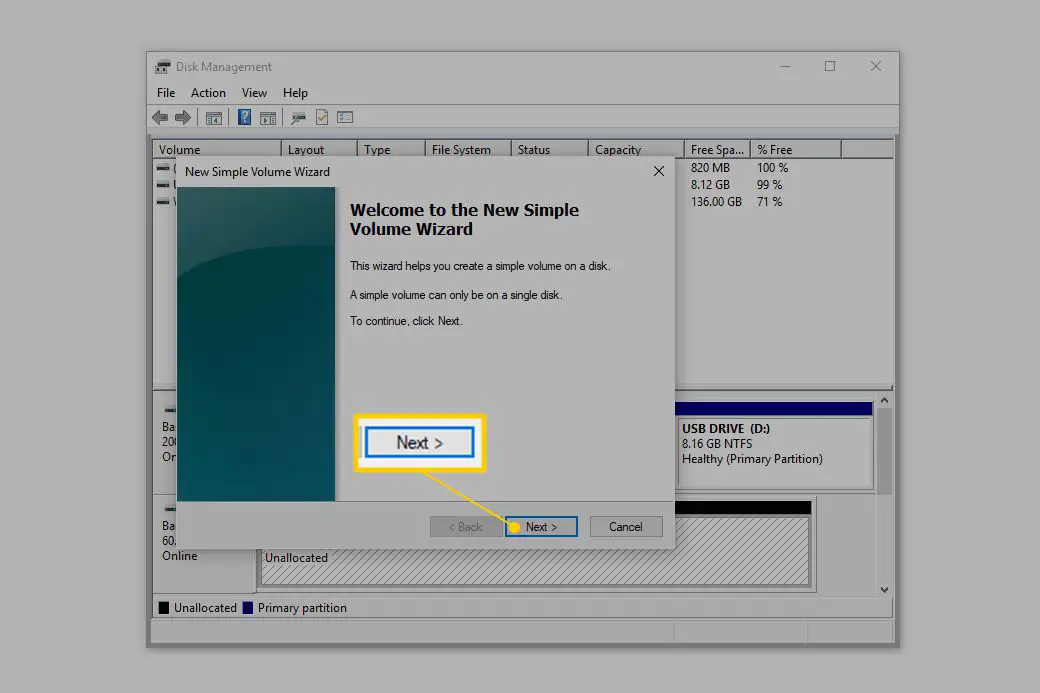
No Windows XP, um Selecione o tipo de partição a tela aparece a seguir, onde você deve escolher Partição primária. O Partição estendida A opção é útil apenas se você estiver criando cinco ou mais partições em um único disco rígido físico. Selecione Próximo> após fazer a seleção.
-
Escolher Próximo> no Especifique o tamanho do volume etapa para confirmar o tamanho da unidade que você está criando.
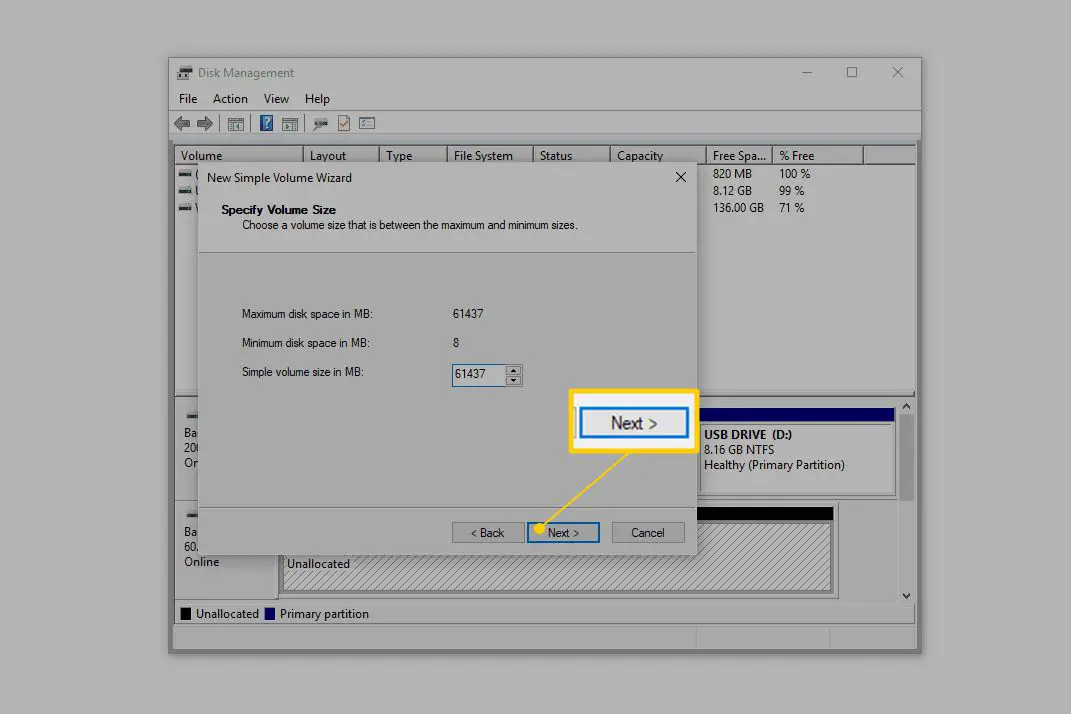
O tamanho padrão que você vê no Tamanho de volume simples em MB: campo deve ser igual ao valor mostrado no Espaço máximo em disco em MB: campo. Isso significa que você está criando uma partição que equivale ao espaço total disponível no disco rígido físico. Você pode criar várias partições, que eventualmente se tornarão várias unidades independentes no Windows. Para fazer isso, calcule quantas e quão grandes você deseja que essas unidades tenham e repita essas etapas para criar essas partições. Por exemplo, se a unidade tem 61437 MB e você deseja particionar, especifique um tamanho inicial de 30718 para particionar apenas metade da unidade e, em seguida, repita o particionamento novamente para o resto do Não alocado espaço.
-
Selecione Próximo> no Atribuir letra de unidade ou caminho etapa, assumindo que a letra da unidade padrão que você vê está OK para você.
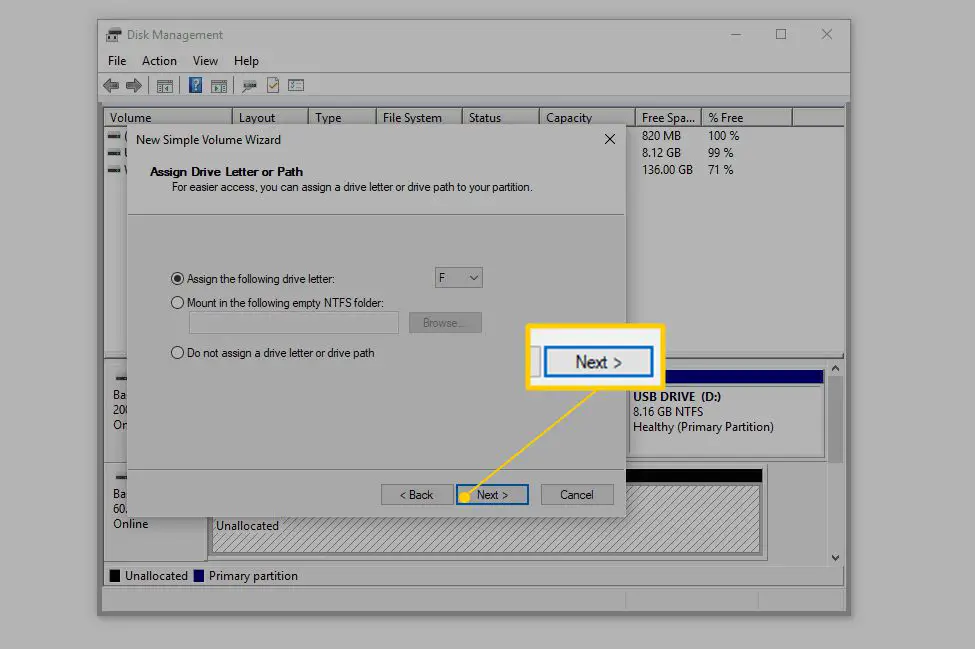
O Windows atribui automaticamente a primeira letra de unidade disponível, ignorando A e B, que na maioria dos computadores será D ou E. Você é bem-vindo para definir o Atribua a seguinte letra de unidade opção para qualquer coisa que estiver disponível. Você também pode alterar a letra atribuída a este disco rígido posteriormente, se desejar. Consulte Como alterar as letras da unidade no Windows para obter ajuda nisso.
-
Escolher Não formate este volume no Formatar partição etapa e, em seguida, selecione Próximo>.
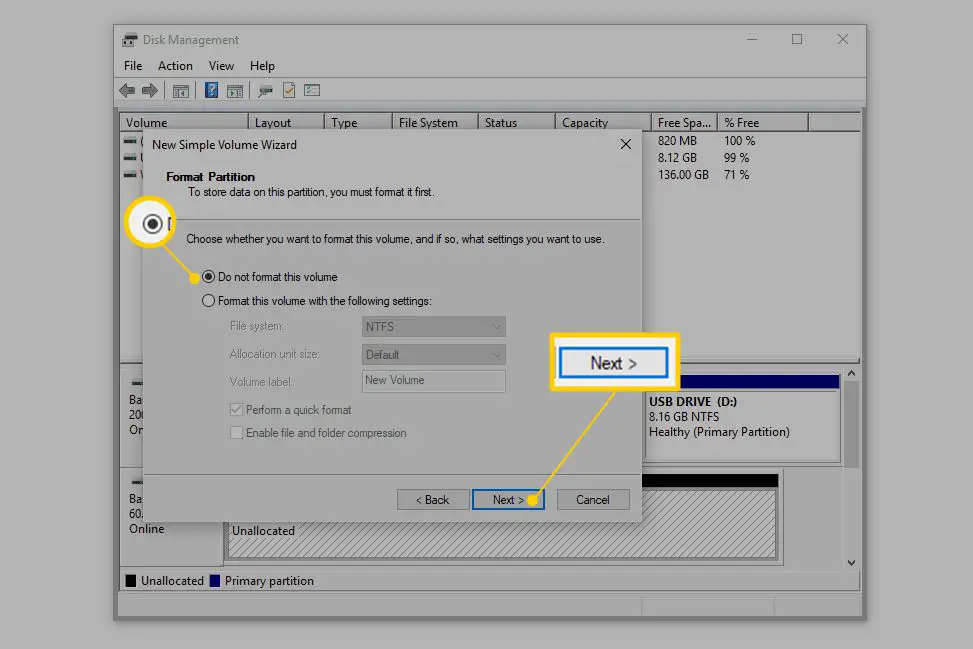
Se você sabe o que está fazendo, sinta-se à vontade para formatar a unidade como parte desse processo. No entanto, uma vez que este tutorial se concentra em particionamento um disco rígido no Windows, deixamos a formatação para outro tutorial, vinculado na última etapa abaixo.
-
Verifique suas escolhas no Concluindo o Assistente de Novo Volume Simples tela, que deve ser semelhante a esta:
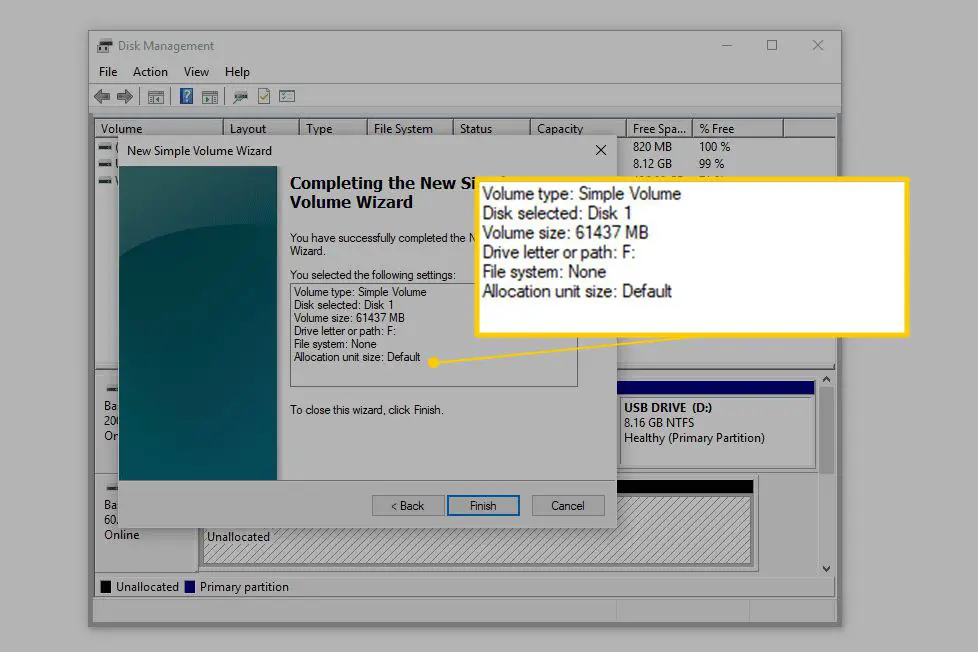
- Tipo de volume: Volume Simples
- Disco selecionado: Disco 1
- Tamanho do volume: 61437 MB
- Letra da unidade ou caminho: F:
- Sistema de arquivo: Nenhum
- Tamanho da unidade de alocação: Padrão
Porque seu computador e disco rígido são improváveis exatamente como os meus, espere que seu Disco selecionado, Tamanho do volume, e Letra da unidade ou caminho valores sejam diferentes do que você vê aqui. Sistema de arquivos: Nenhum significa apenas que você decidiu não formatar a unidade agora.
-
Escolher Terminar e o Windows irá particionar a unidade, um processo que levará apenas alguns segundos na maioria dos computadores. Você pode notar que o cursor está ocupado durante esse tempo. Depois de ver a nova letra da unidade (F: em nosso exemplo) aparecer na lista na parte superior do Gerenciamento de disco, você saberá que o processo de particionamento está concluído.
-
Em seguida, o Windows tentará abrir a nova unidade automaticamente. No entanto, como ainda não está formatado e não pode ser usado, você verá esta mensagem: “Você precisa formatar o disco na unidade F: antes de usá-lo. Você quer formatar isso?”
Isso só acontece no Windows 10, Windows 8 e Windows 7. Você não verá isso no Windows Vista ou no Windows XP e está perfeitamente bem. Basta pular para a última etapa abaixo se você estiver usando uma dessas versões do Windows.
-
Selecione Cancelar e prossiga para a Etapa 14 abaixo.
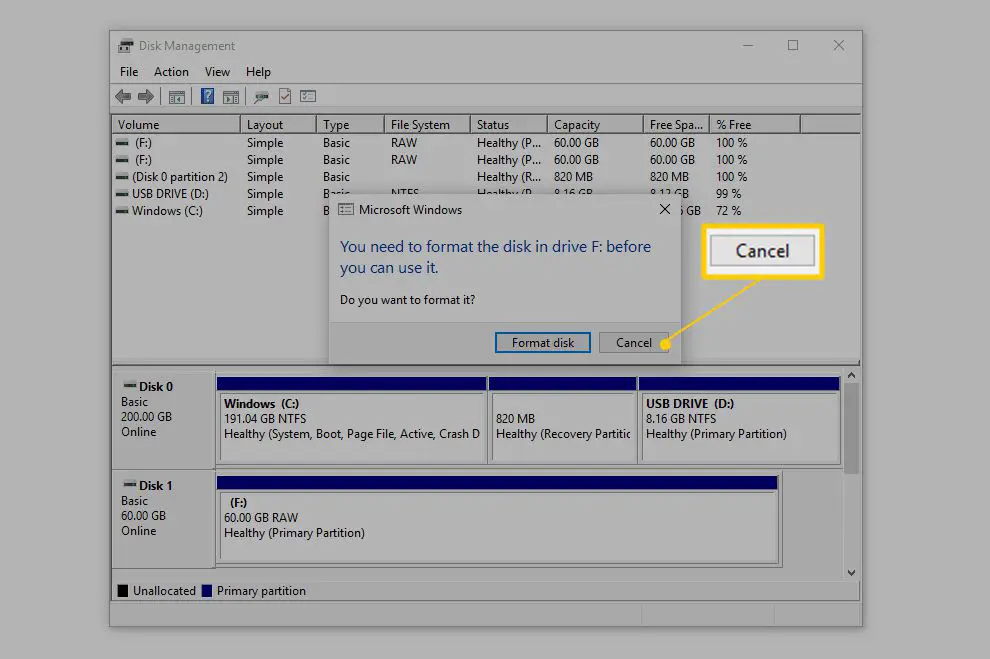
Se você está familiarizado com os conceitos envolvidos na formatação de um disco rígido, fique à vontade para escolher Formatar disco em vez de. Você pode usar nosso tutorial com link na próxima etapa como um guia geral, se necessário.
-
Continue com nosso tutorial Como formatar um disco rígido no Windows para obter instruções sobre como formatar este disco particionado para que você possa usá-lo.
Particionamento Avançado
O Windows não permite nada a não ser o gerenciamento de partição muito básico depois de você criar uma, mas existem vários programas de software que podem ajudar se você precisar deles. Consulte nossa lista de Software de gerenciamento de partição de disco grátis para Windows para análises atualizadas dessas ferramentas e mais informações sobre o que exatamente você pode fazer com elas.