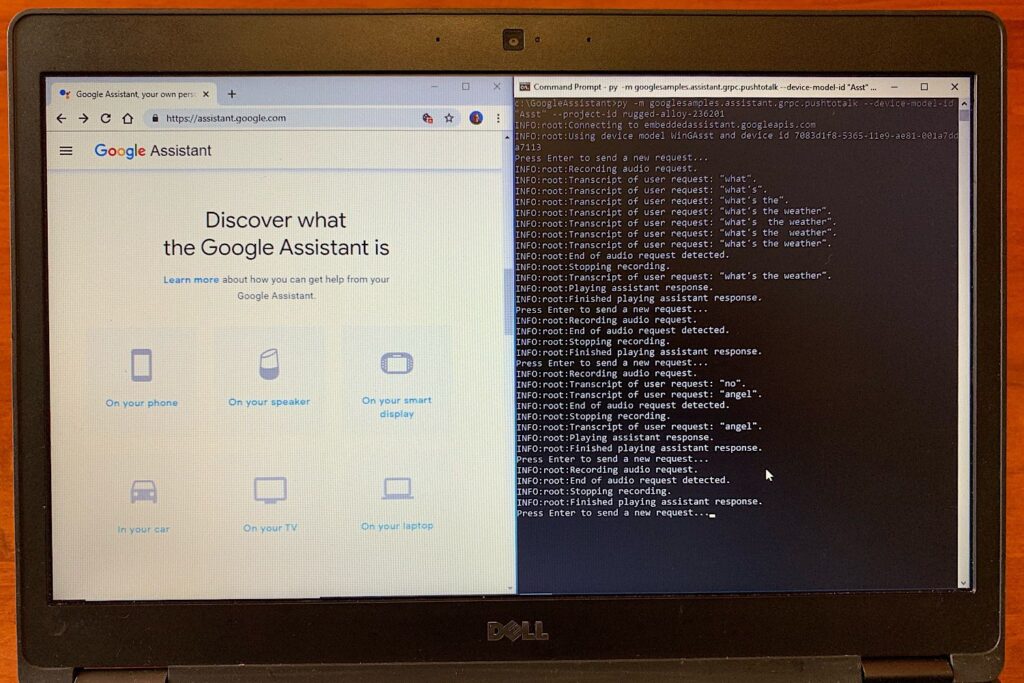
O que saber
- Instale o Google Assistant não oficial para Windows e, em seguida, configure-o como um projeto no console do Google Actions.
- Em seguida, use o atalho do teclado Chave do Windows+Mudança+UMA para abrir o Google Assistente enquanto o programa está em execução.
- Em um Chromebook, vá para Definições > Pesquisa e Assistente > Google Assistant.
Não existe um aplicativo oficial do Google Assistant para Windows, mas há uma solução alternativa para acessar o Google Assistant em um computador com Windows 10. Você também pode ativar o Google Assistente em Chromebooks.
Como obter o Google Assistant no Windows
Para começar a usar o Google Assistant no Windows, instale o cliente não oficial do Google Assistant para desktop e configure-o:
-
Vá para o console do Google Actions e selecione Novo projeto. Concorde com os termos e serviços.
-
Digite qualquer nome para o projeto (como WindowsAssistant) e, em seguida, selecione Criar projeto.
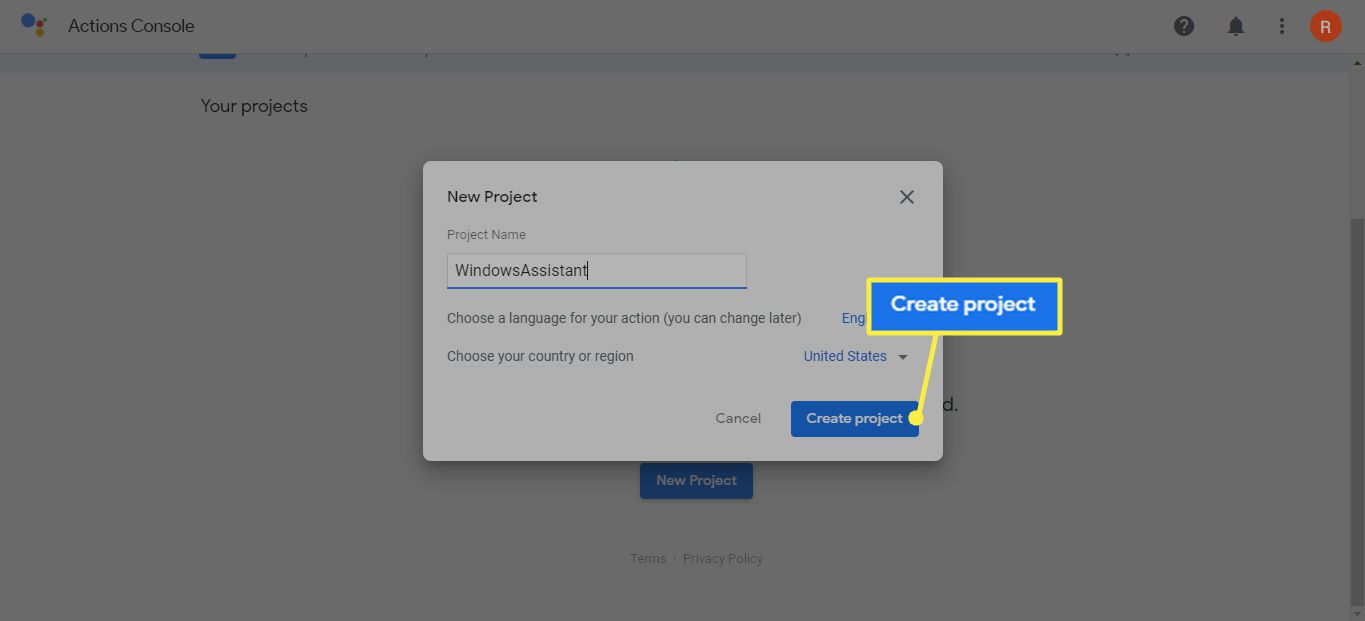
-
Role até o final da próxima página e selecione Clique aqui ao lado de Você está procurando o registro do dispositivo?.
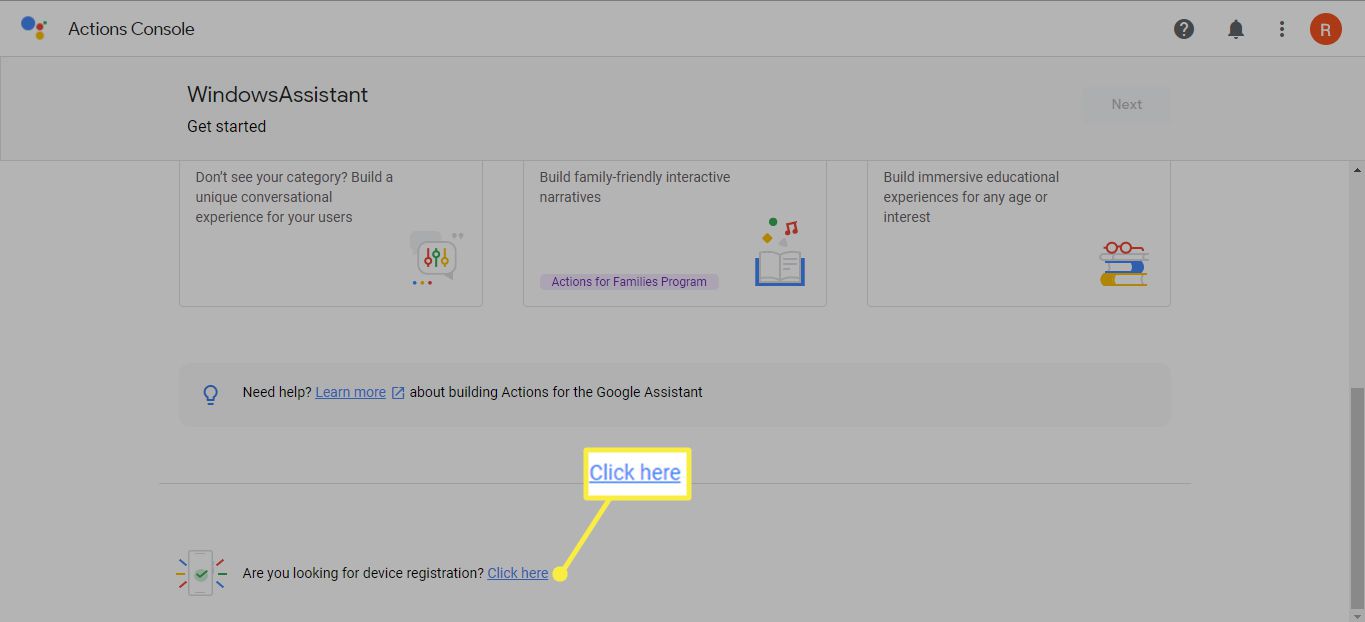
-
Selecione Registrar modelo.
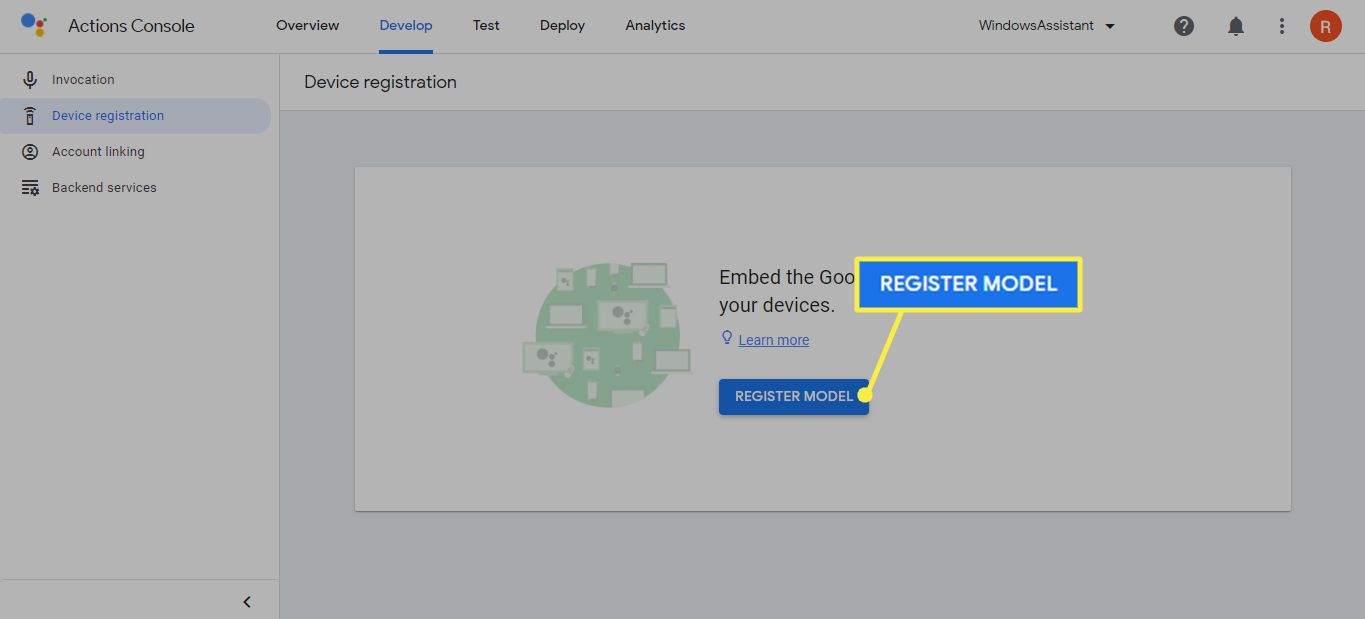
-
Insira os nomes que desejar nos campos Nome do produto e Nome do fabricante, escolha qualquer dispositivo em Tipo de dispositivo e selecione Registrar modelo.
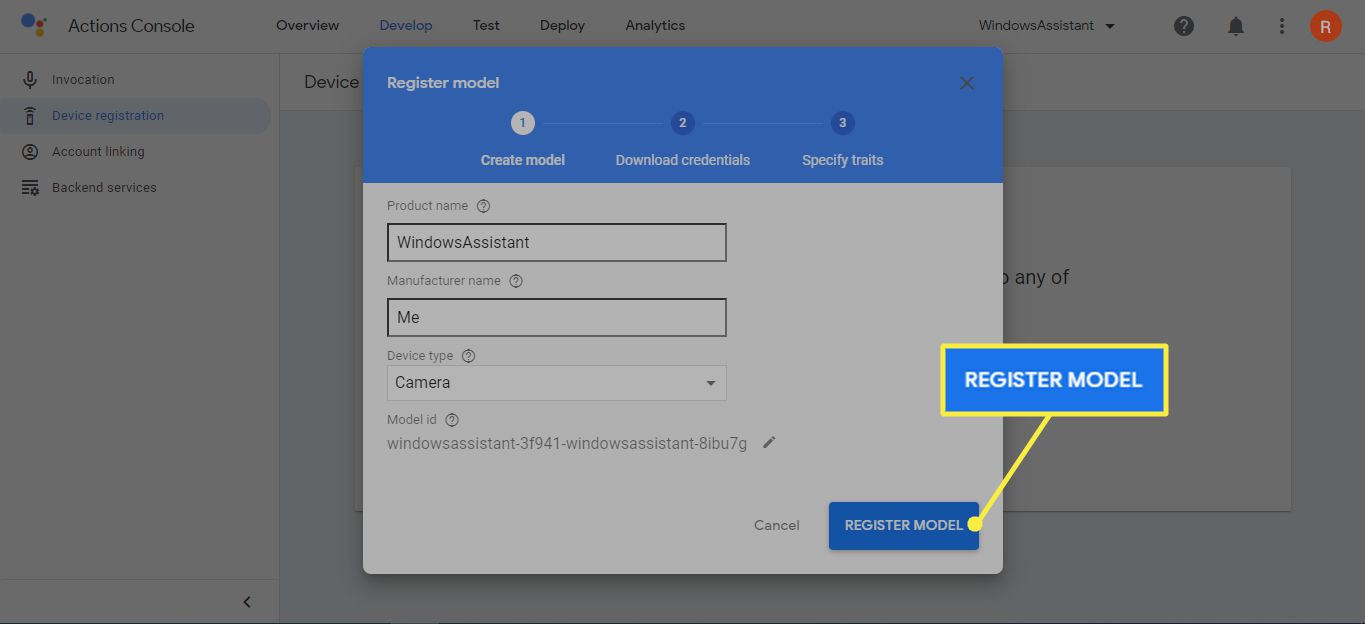
-
Selecione Baixe as credenciais do OAuth 2.0 para baixar o arquivo JSON, você precisa configurar o assistente.
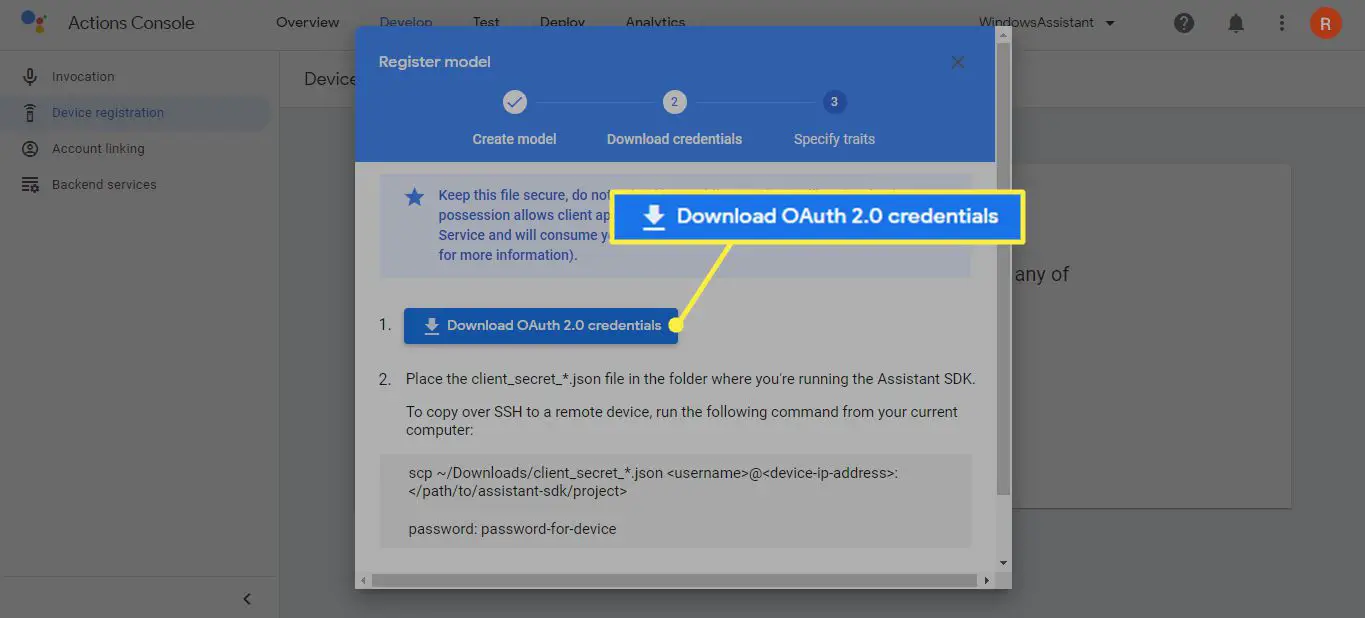
-
Vá para o Google Cloud Platform e clique em Selecione um projeto no topo da página. Se o nome do seu projeto aparecer ao lado de Google Cloud Platform, pule para a etapa 11.
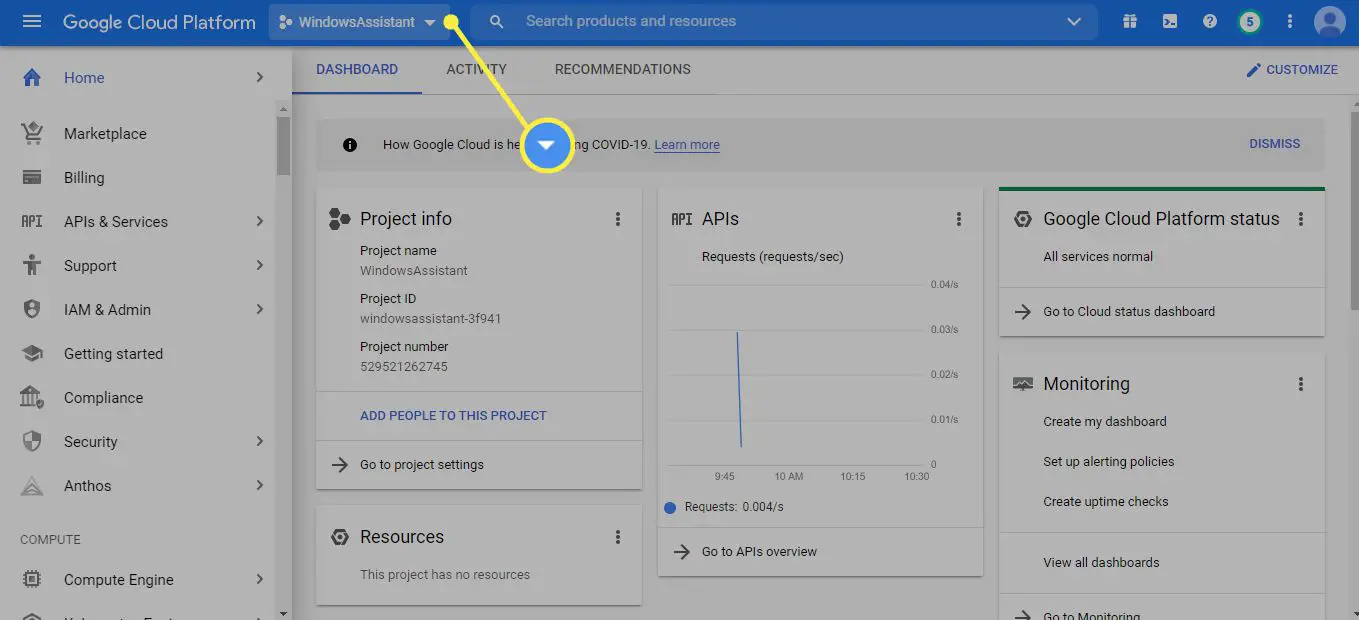
-
Selecione os Tudo guia, escolha seu projeto e selecione Abrir.
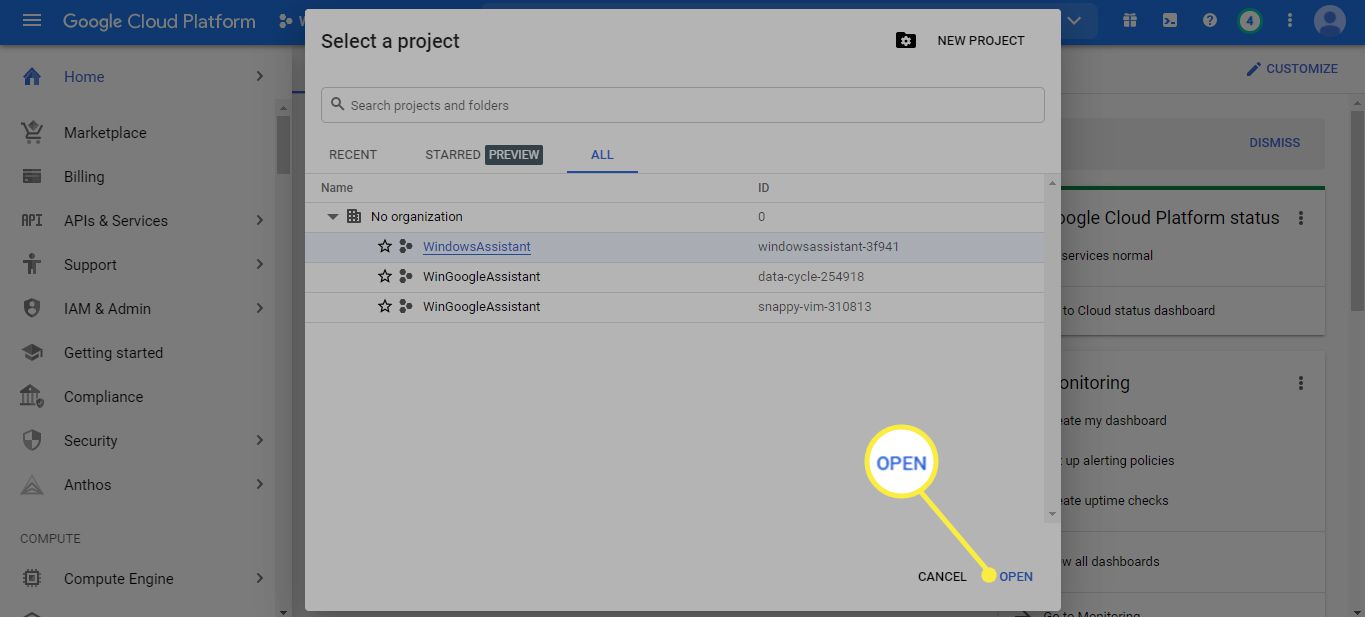
-
Selecione APIs e serviços no menu esquerdo (se você não o vir, selecione o cardápio ícone no canto superior esquerdo).
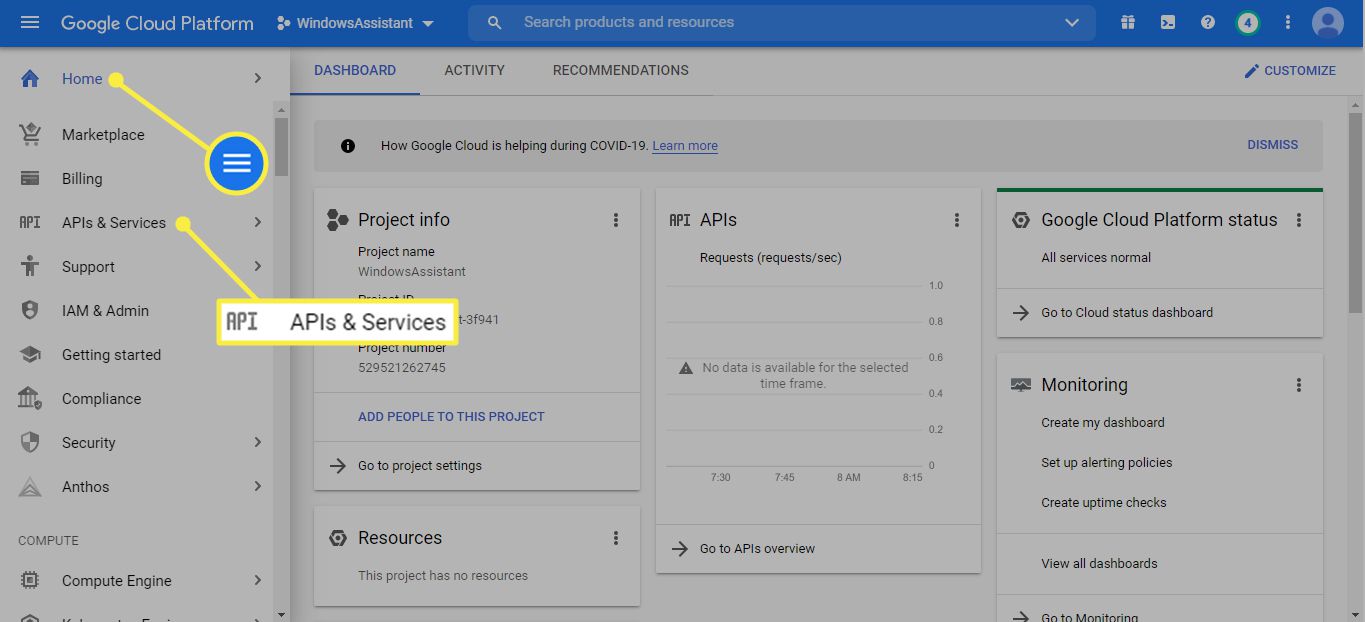
-
Selecione Ativar APIs e serviços.
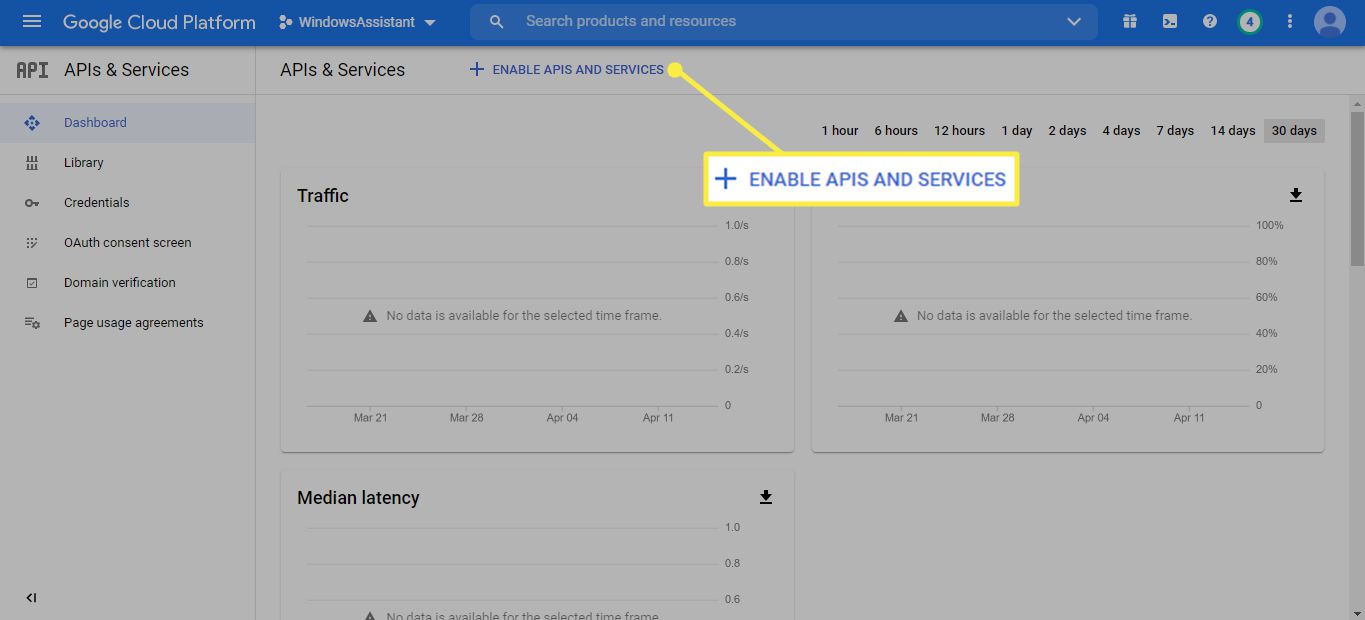
-
Entrar Google Assistant na barra de pesquisa e selecione API do Google Assistant.
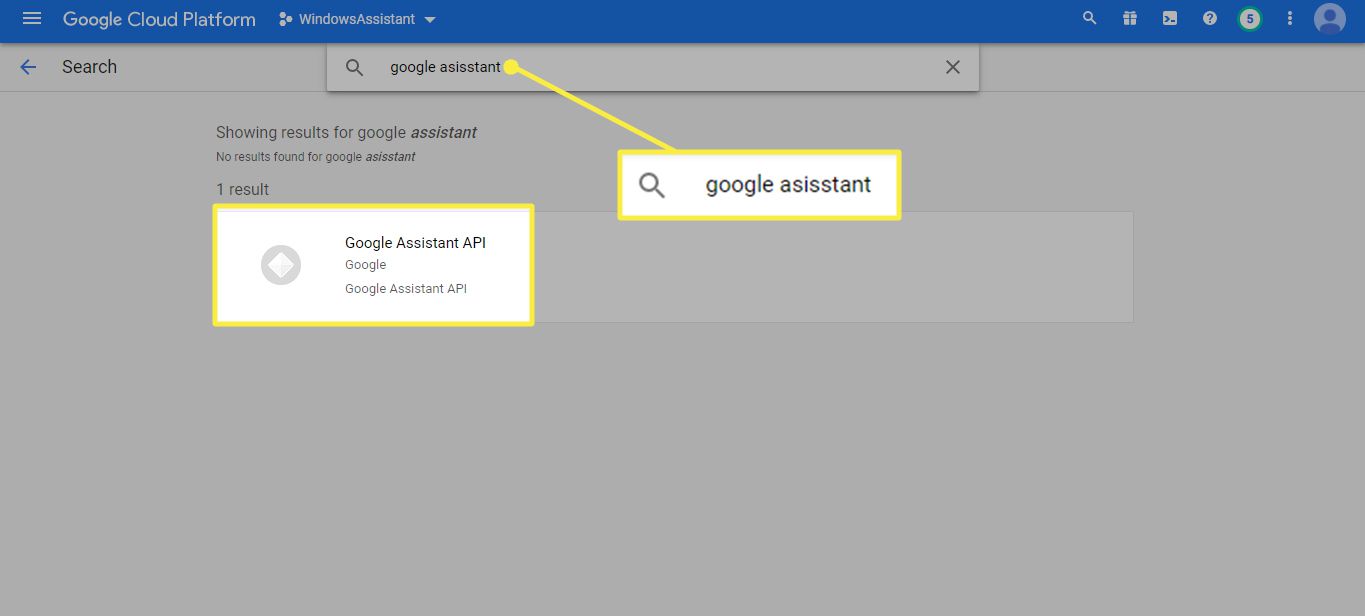
-
Selecione Habilitar.
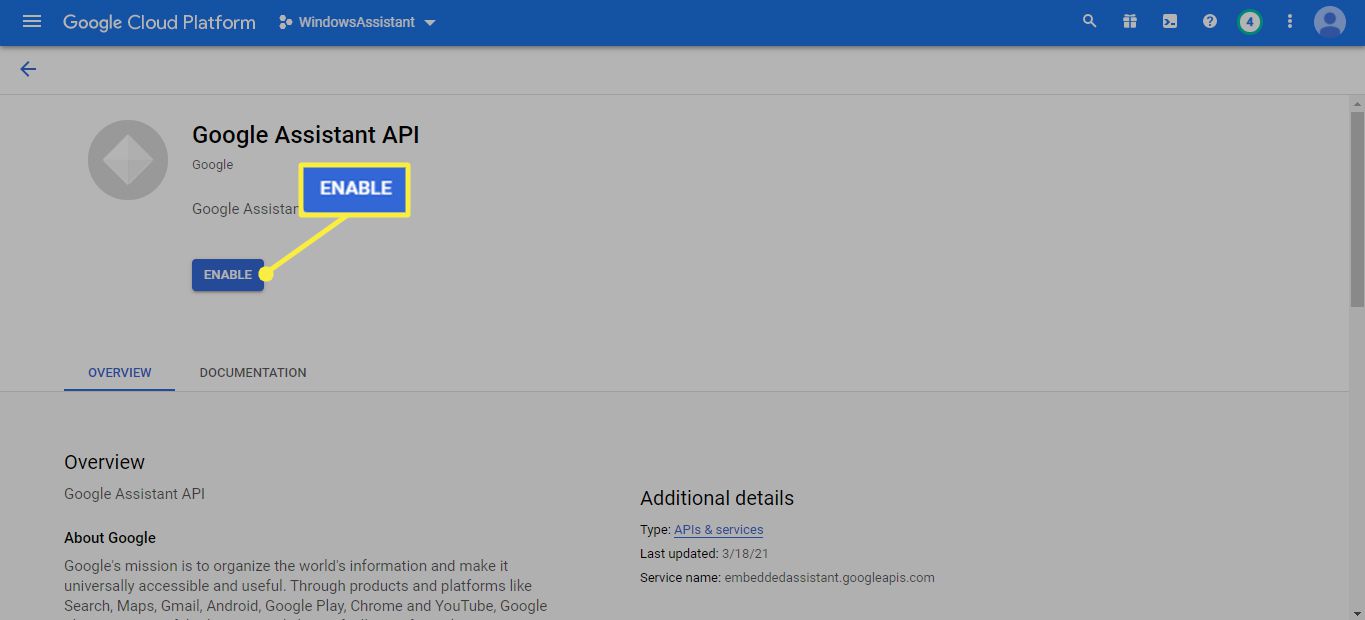
-
Na próxima página, selecione Credenciais na barra lateral esquerda e selecione Configurar tela de consentimento.
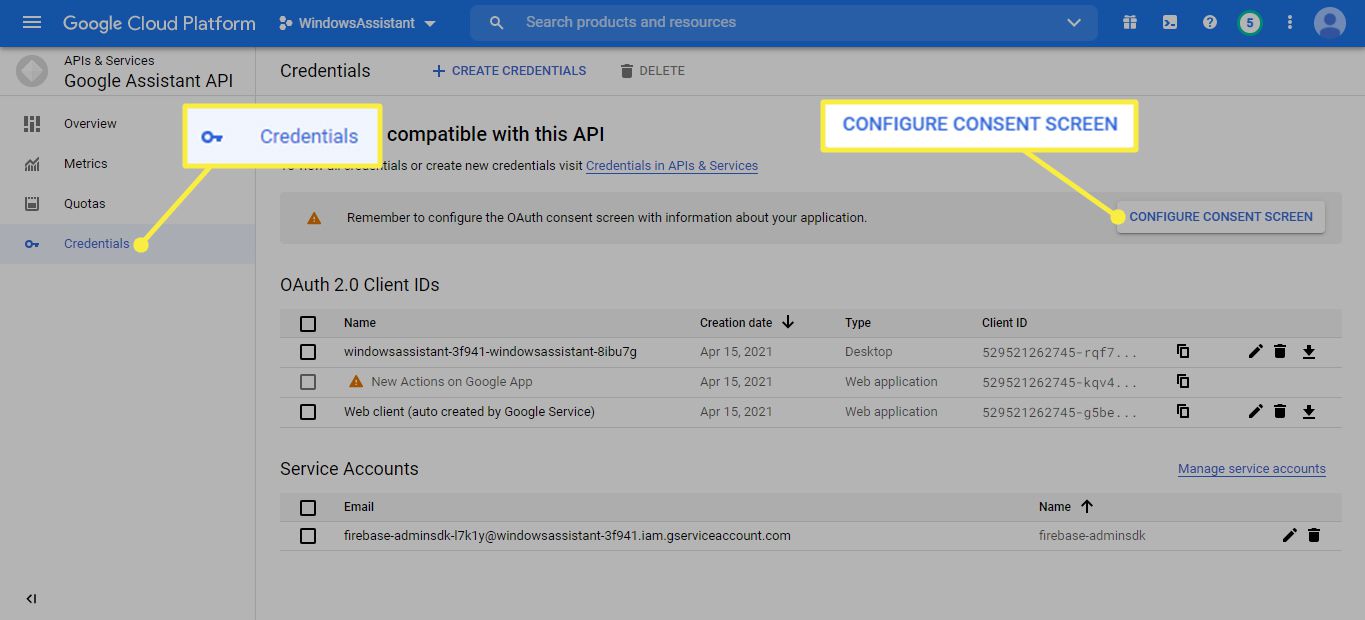
-
Selecione Externo para o Tipo de usuário, selecione Crio.
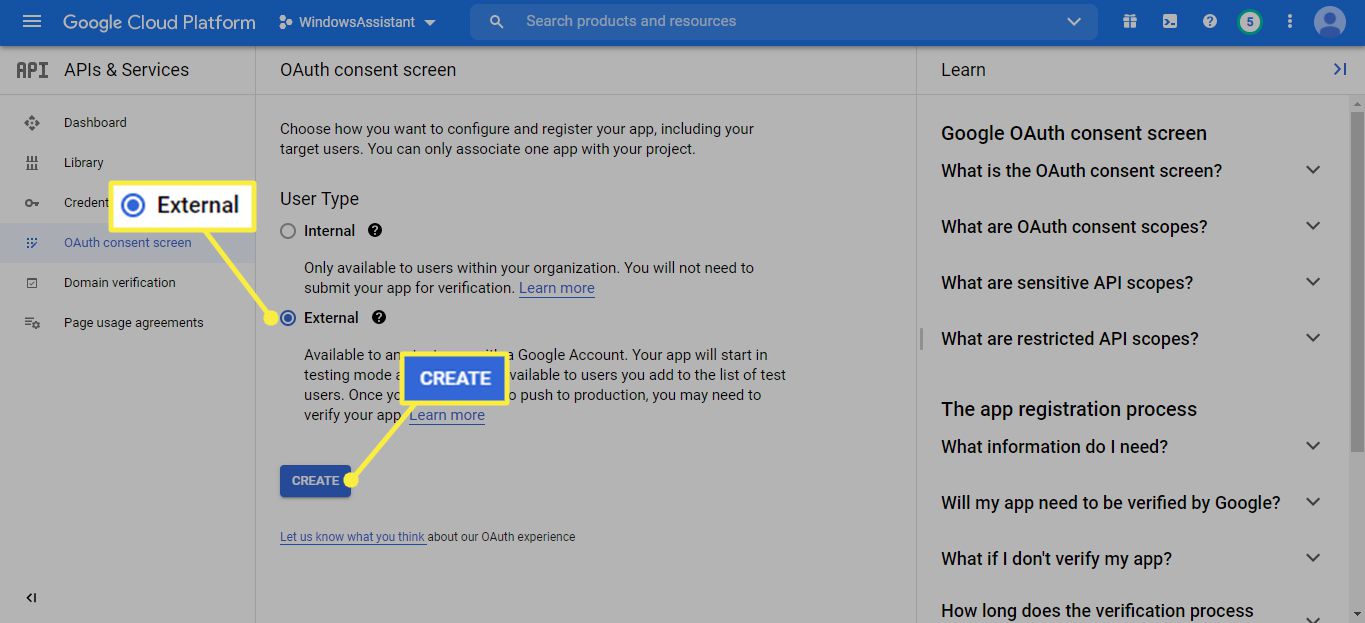
-
Selecione Email de suporte ao usuário e escolha seu endereço de e-mail.
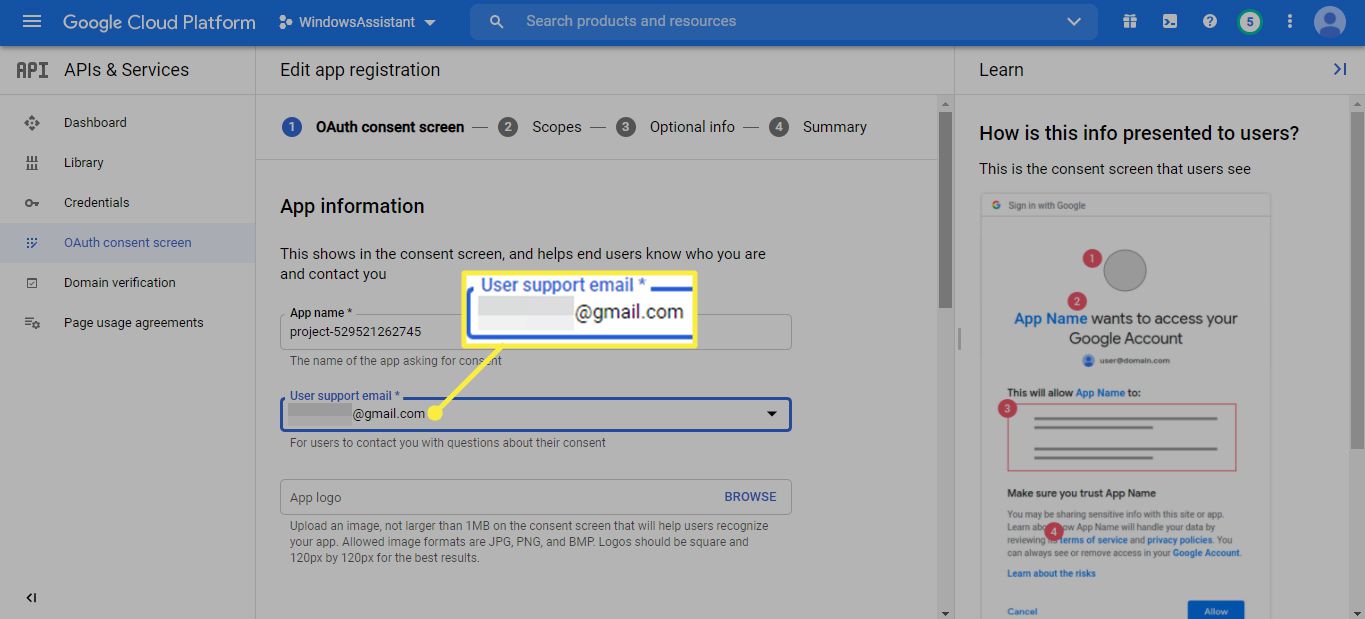
-
Role até a parte inferior da página, digite seu endereço de e-mail em Informações de contato do desenvolvedor, então selecione Salve e continue.
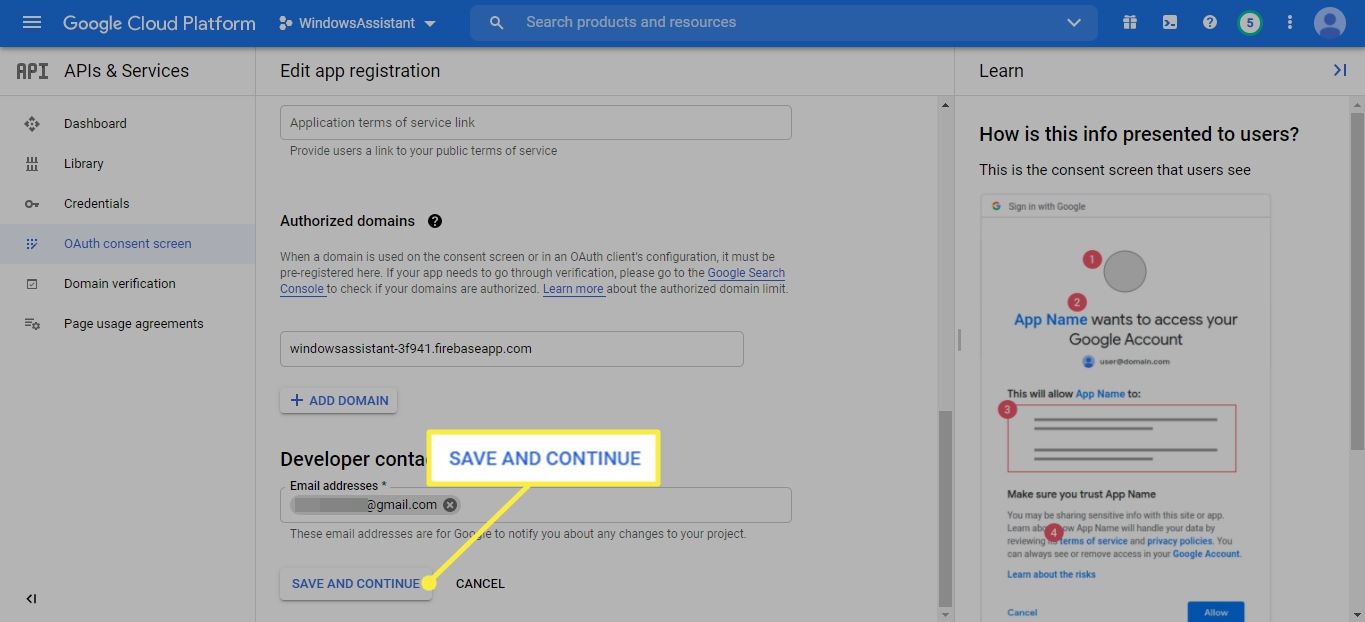
-
Pule as próximas duas páginas (escopos e informações opcionais) rolando até a parte inferior da página e selecionando Salve e continue.
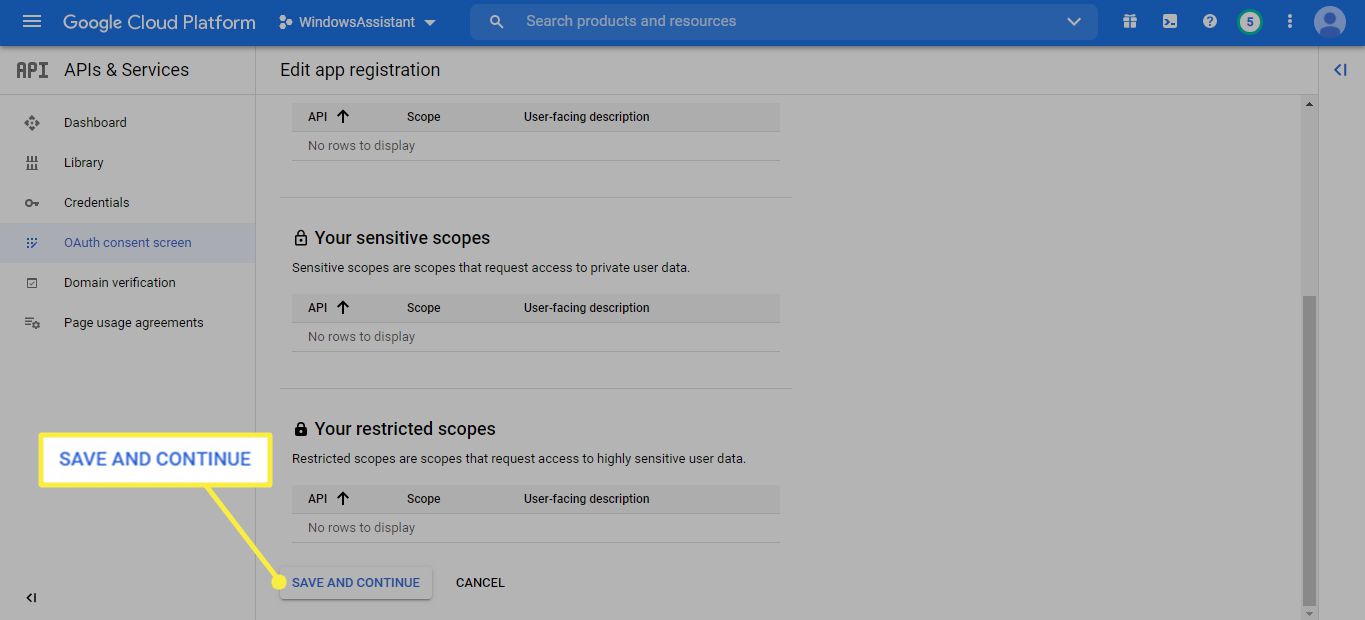
-
Selecione Voltar para o painel.
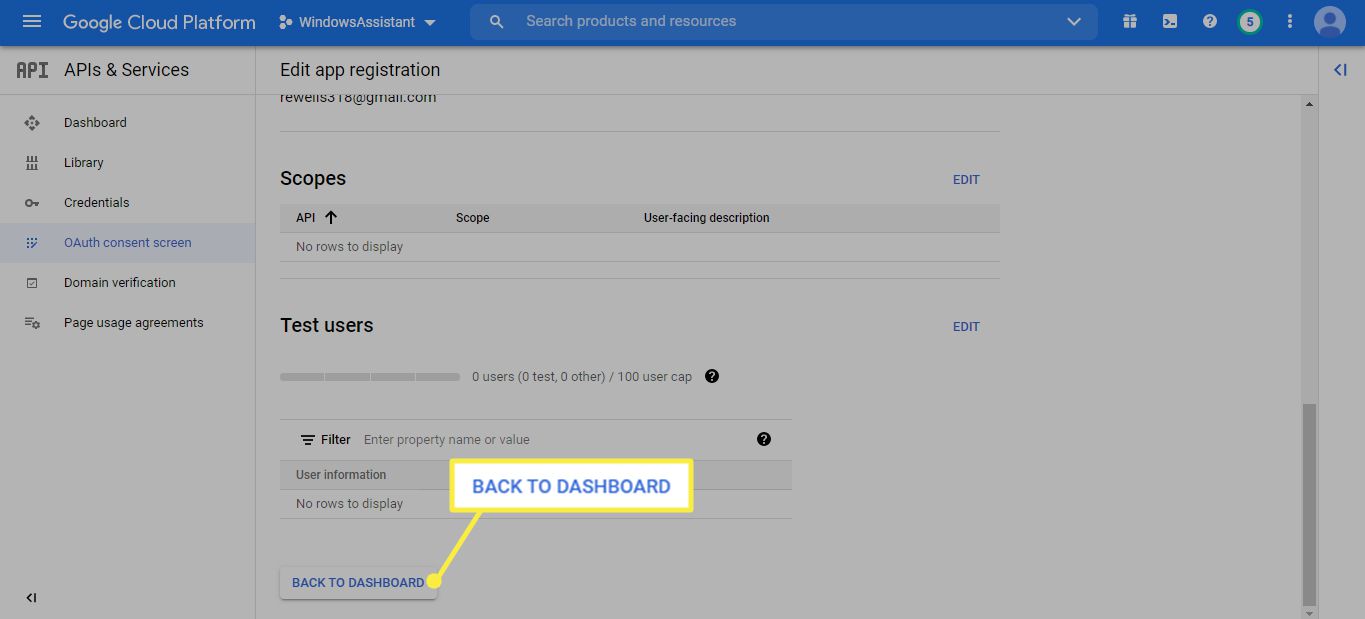
-
Role para baixo até a seção Testar usuários e selecione Adicionar usuário.
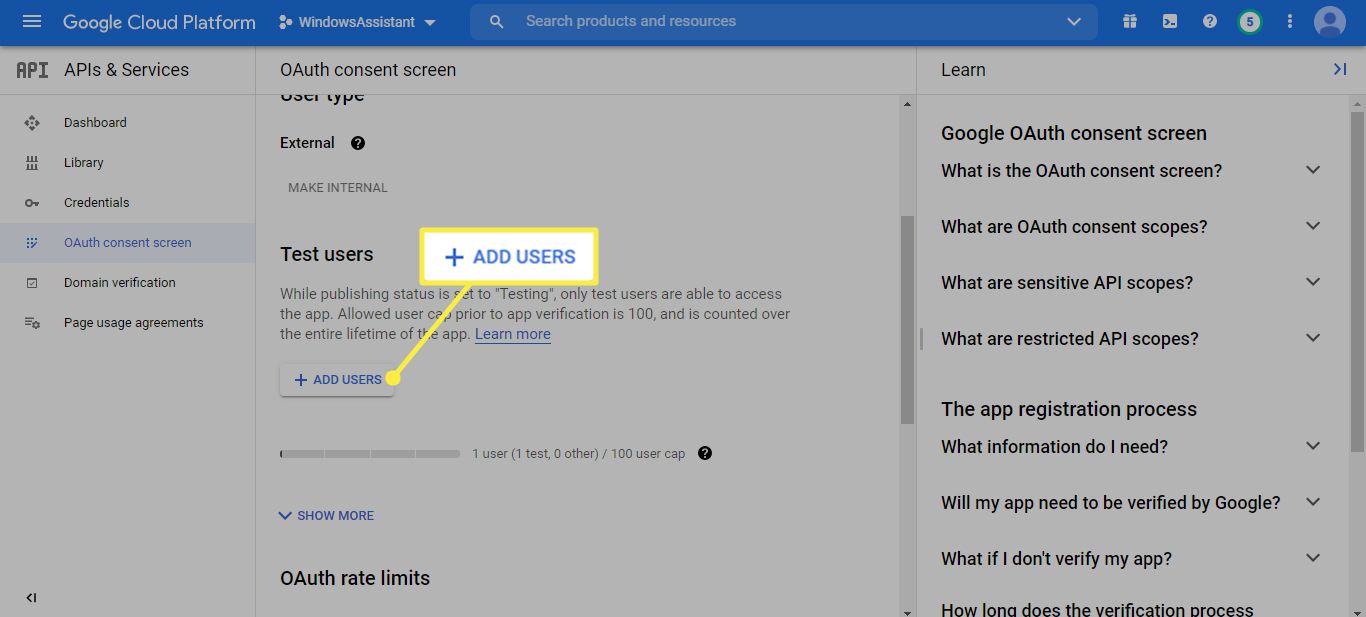
-
Digite seu endereço de e-mail e selecione Salve .
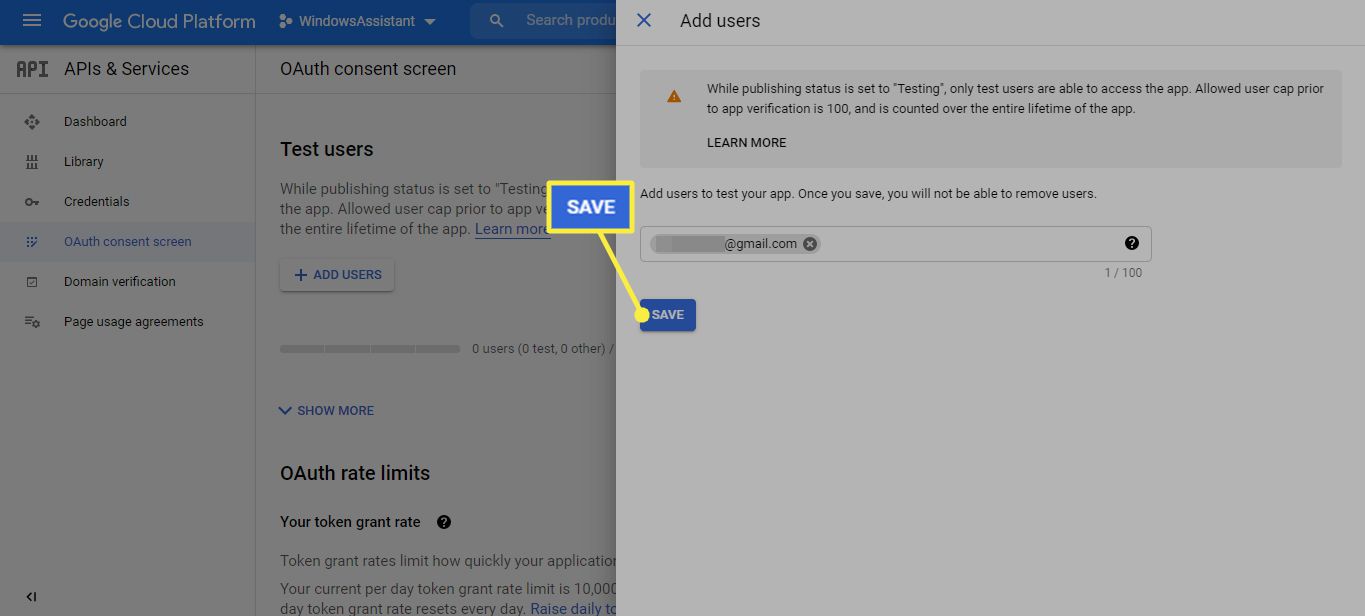
-
Vá para a página de download do cliente não oficial do Google Assistant para desktop e selecione o Google_Assistant-Setup-1.0.0-rc.2.exe arquivo para baixá-lo.
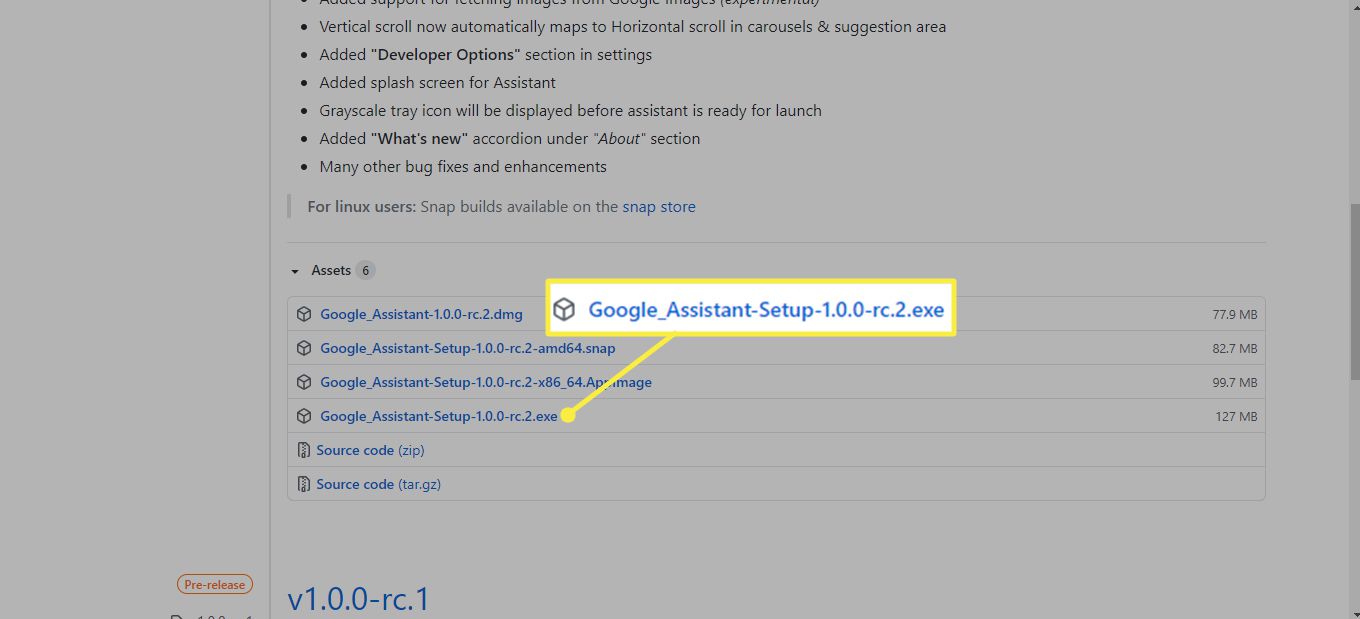
-
Abra o Google_Assistant-Setup-1.0.0-rc.2.exe arquivo que você baixou e siga as instruções de instalação. Escolher Qualquer pessoa que usa este computador (todos os usuários) para habilitar o assistente para quem usa o computador, ou Somente para mim (usuário) para habilitá-lo para sua conta pessoal do Windows.
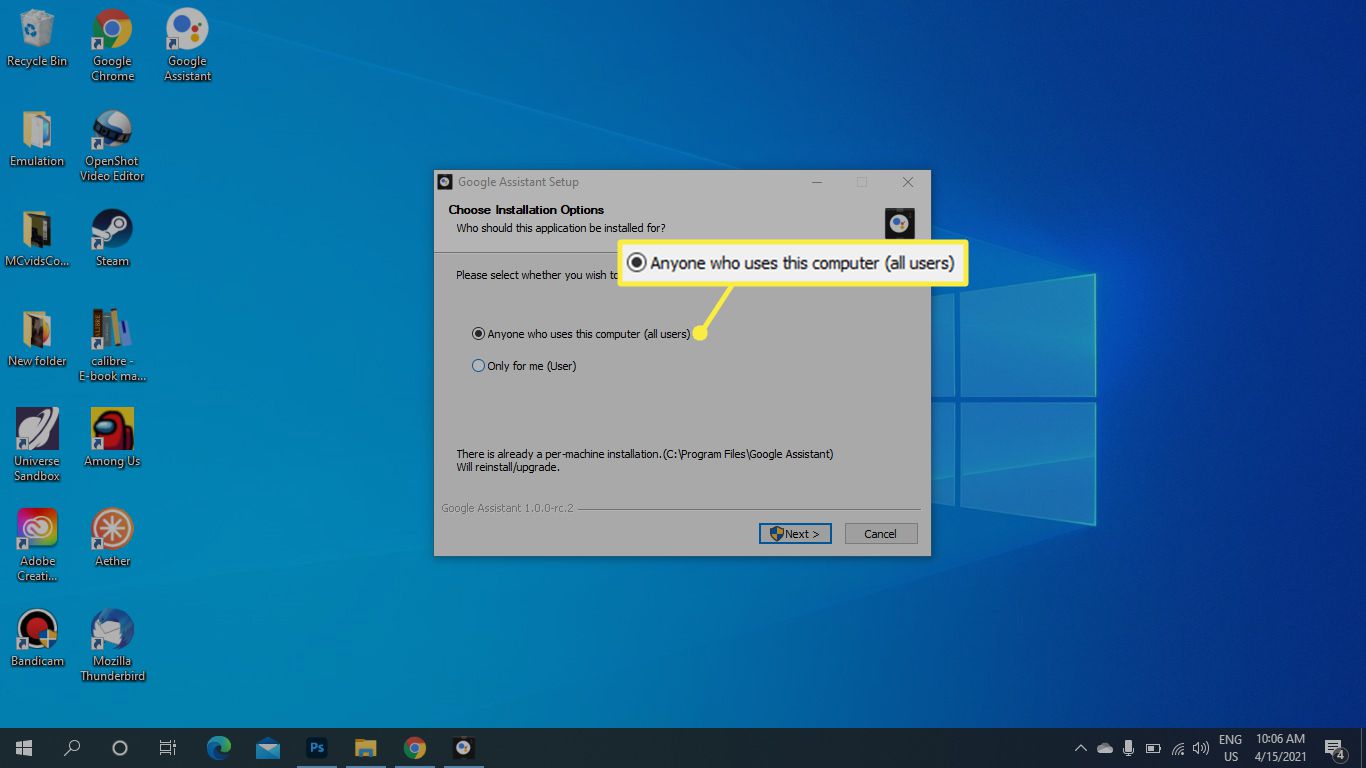
-
Se o assistente não aparecer imediatamente, pressione Chave do Windows+Mudança+UMA para abri-lo, selecione Iniciar. Use o atalho do teclado Chave do Windows+Mudança+UMA para abrir o cliente não oficial da área de trabalho do Google Assistant sempre que o programa estiver em execução.
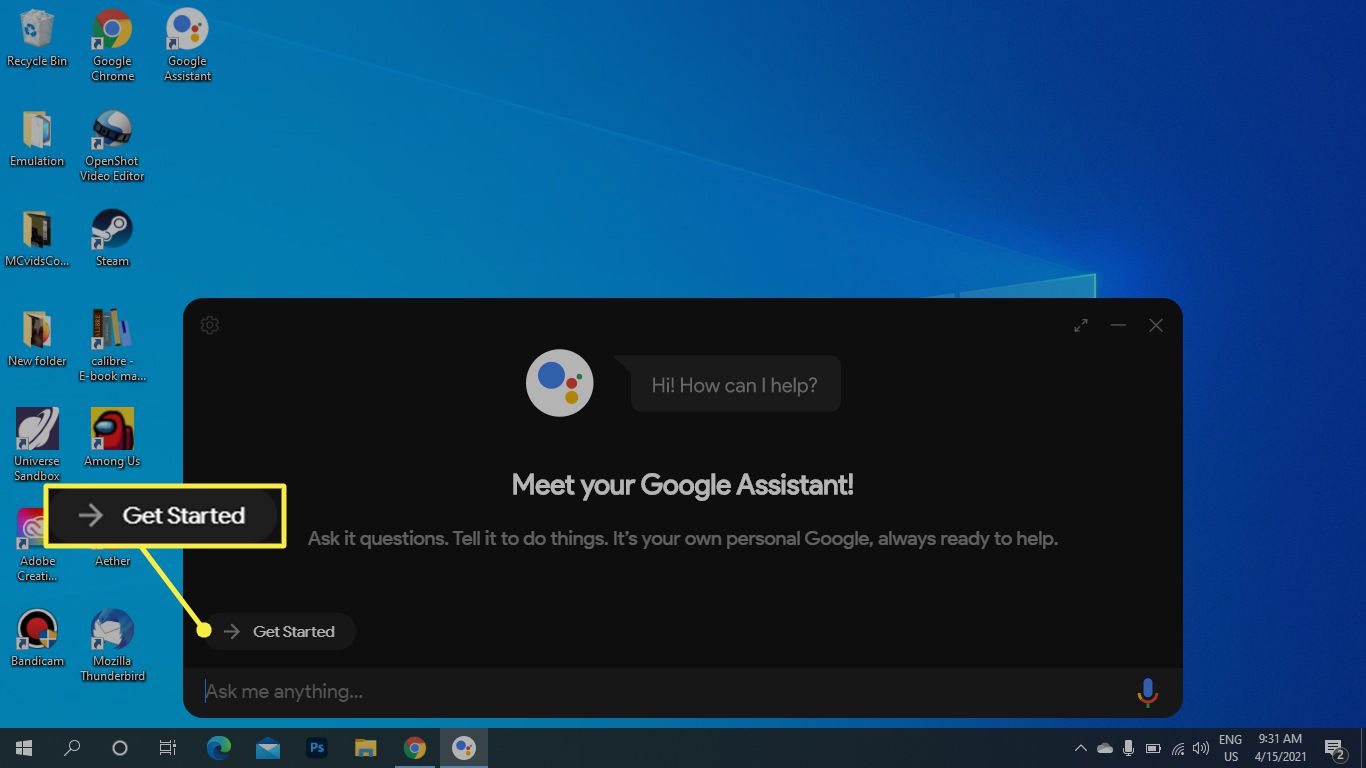
-
Selecione Continuar.
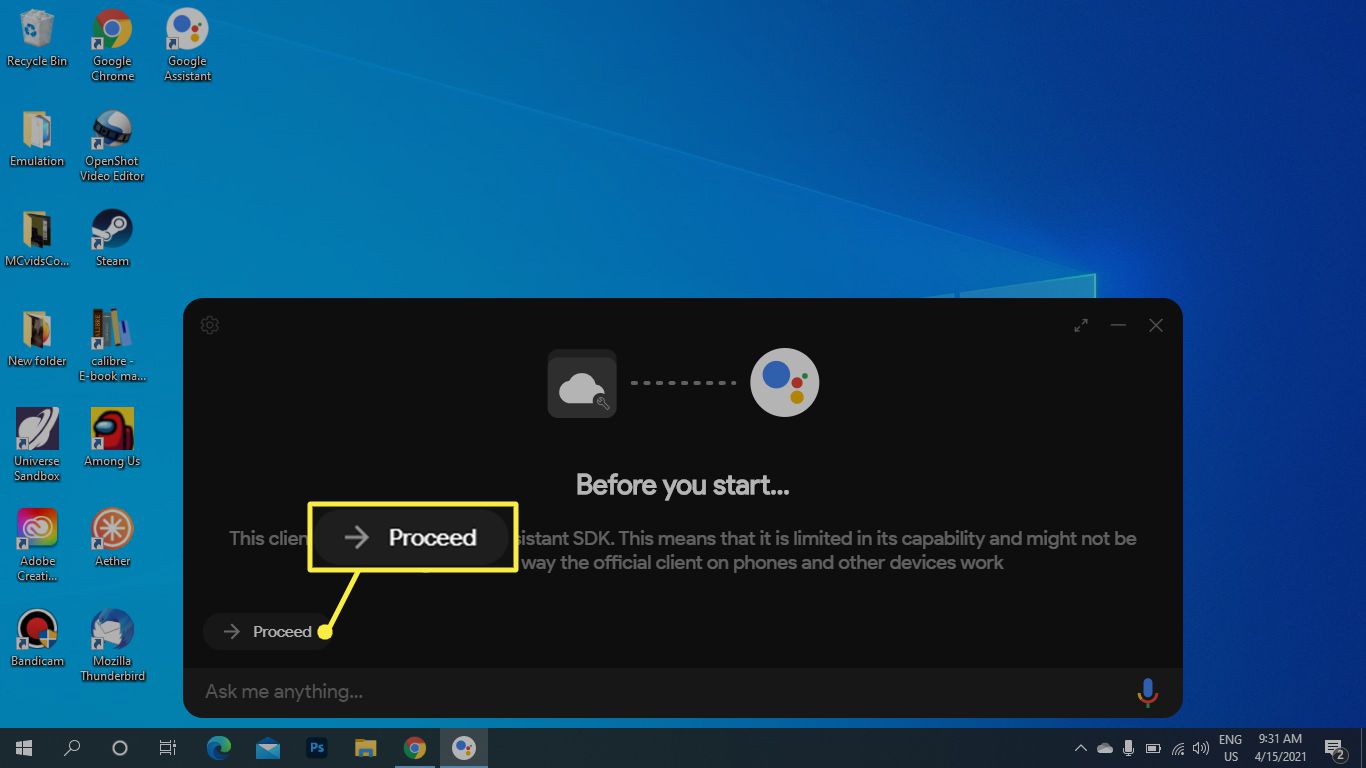
-
Selecione os Roda dentada de configurações.
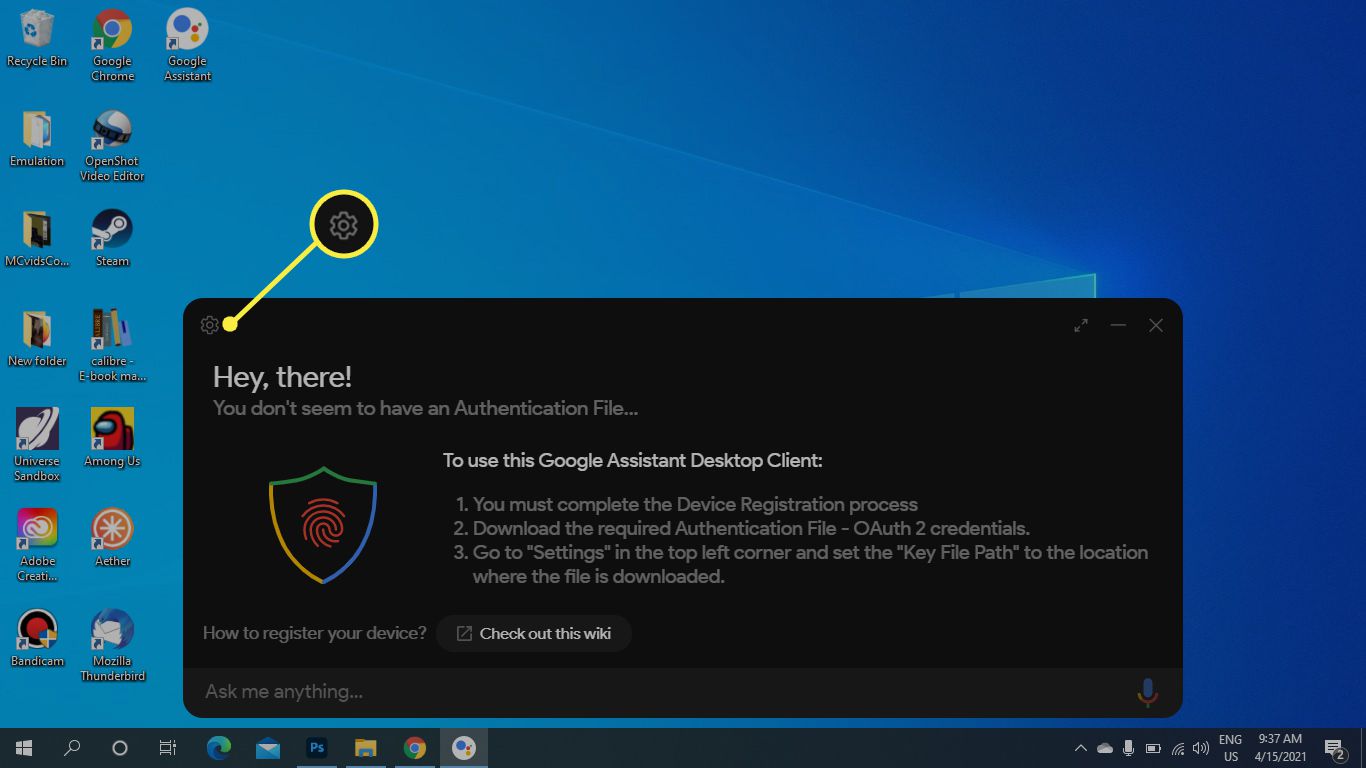
-
Ao lado de Caminho do arquivo de chave, selecione Navegar e escolha o arquivo JSON que você baixou na etapa 6.
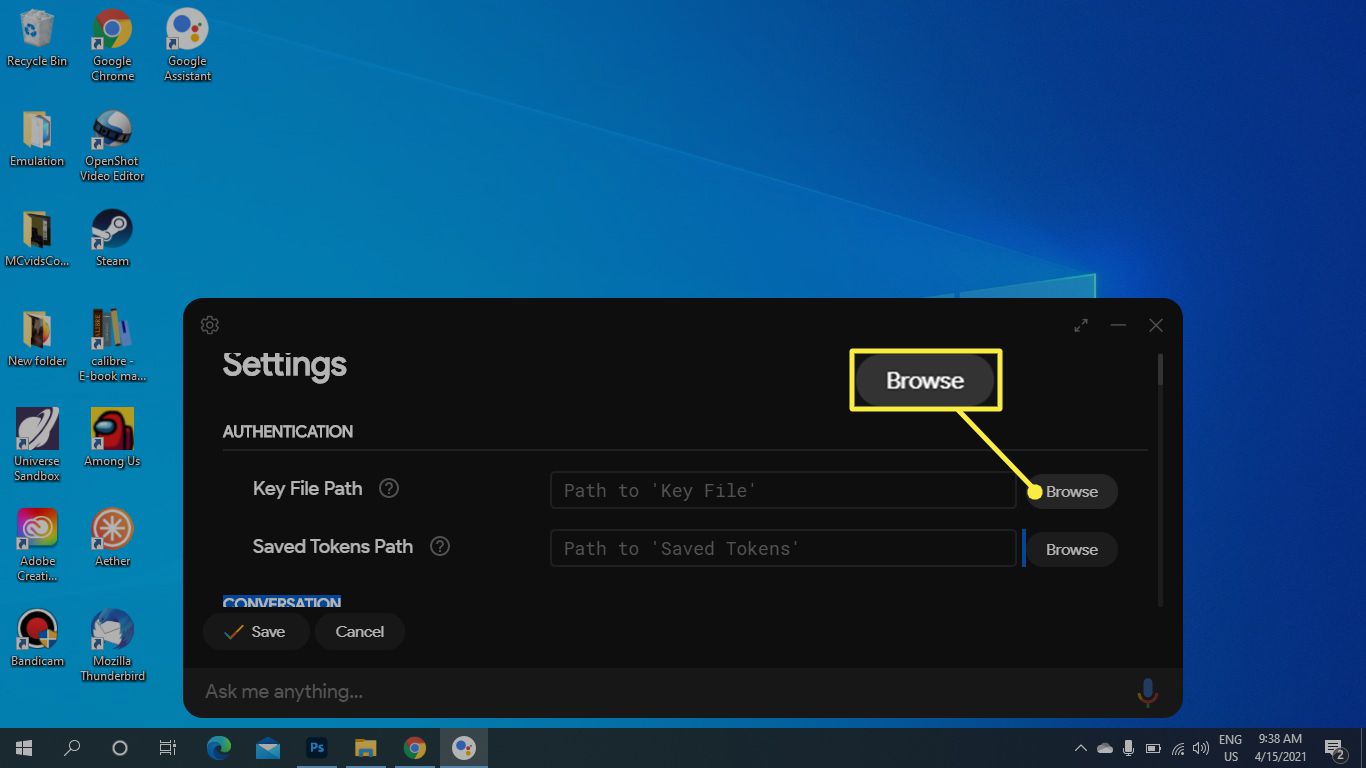
-
Selecione Salve , então selecione Definir um caminho automaticamente.
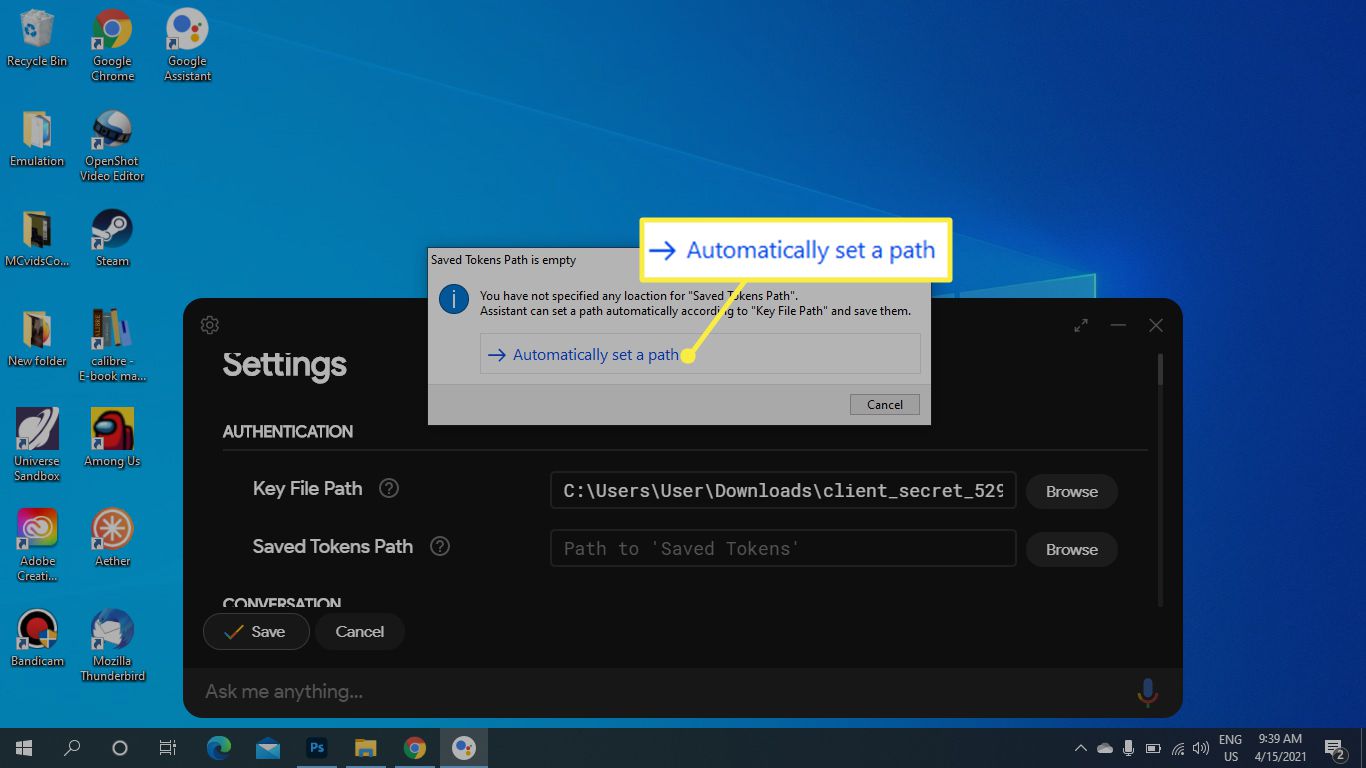
-
Selecione Assistente de relançamento.
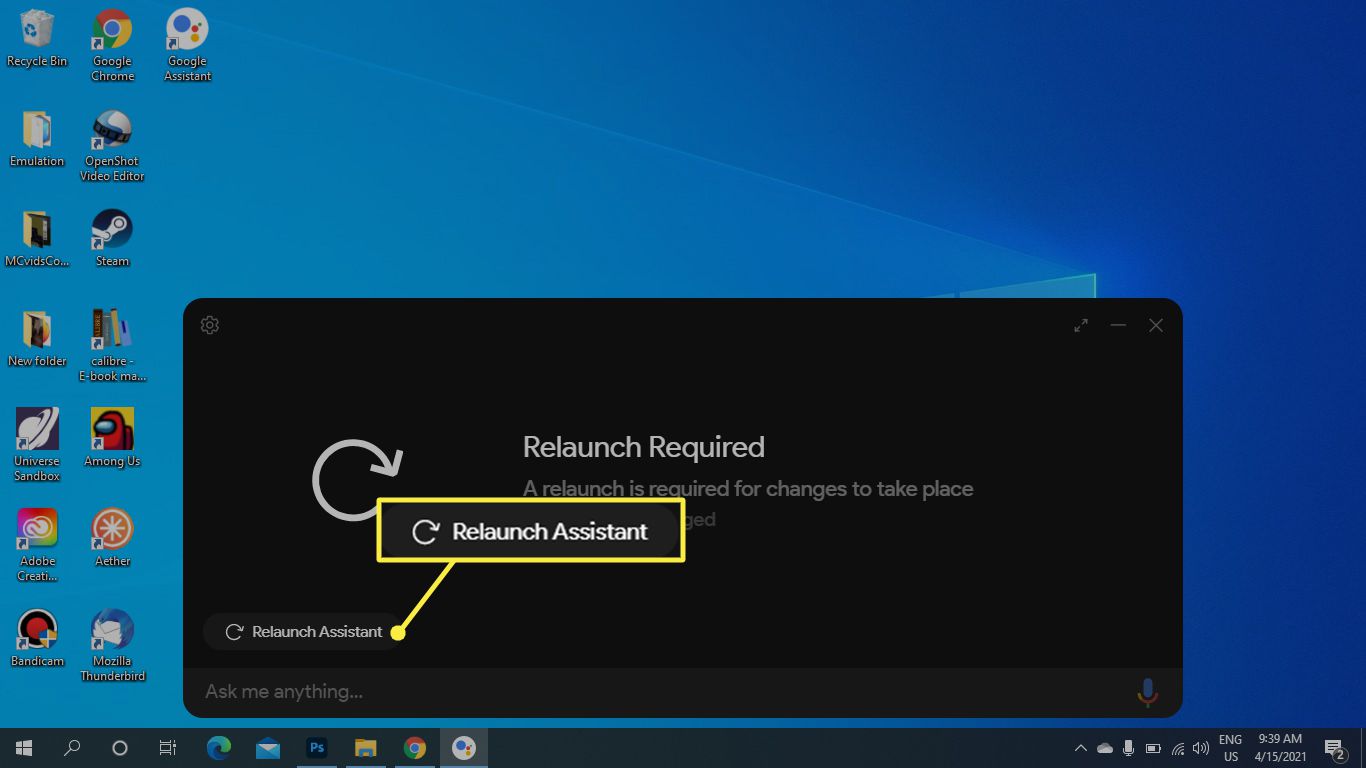
-
Uma nova guia do navegador é aberta para você obter o token de segurança necessário. Escolha sua conta do Google e selecione Prosseguir.
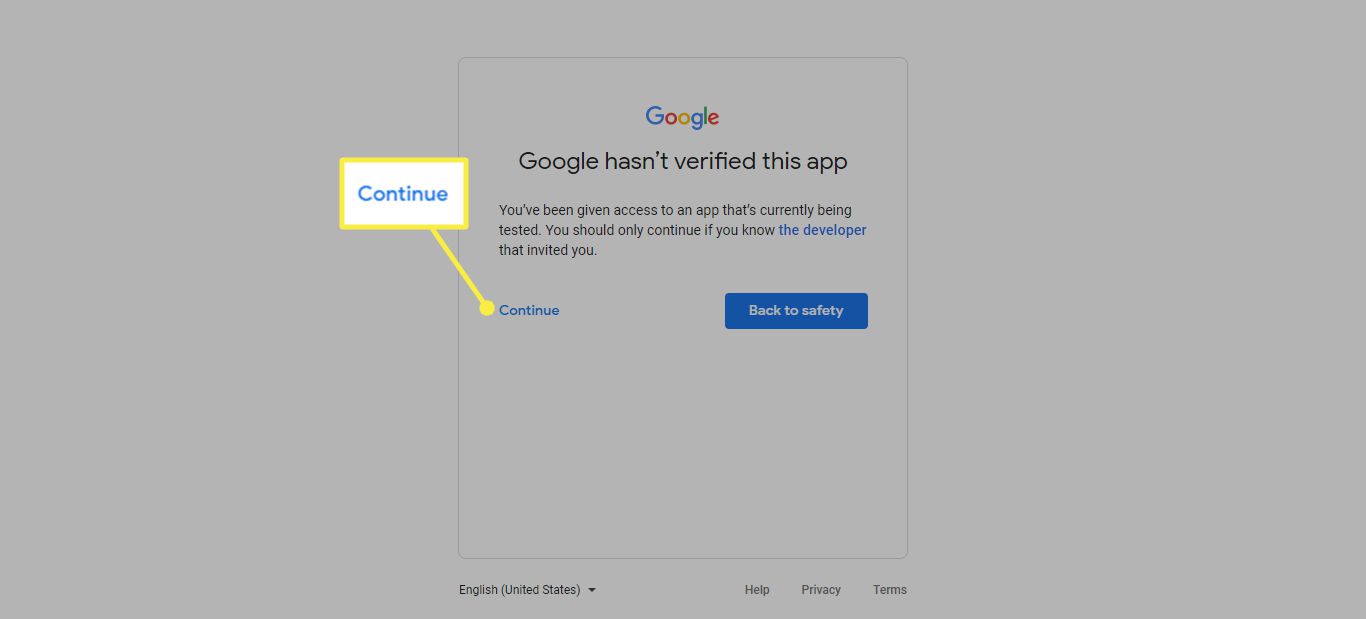
-
Selecione Permitir.
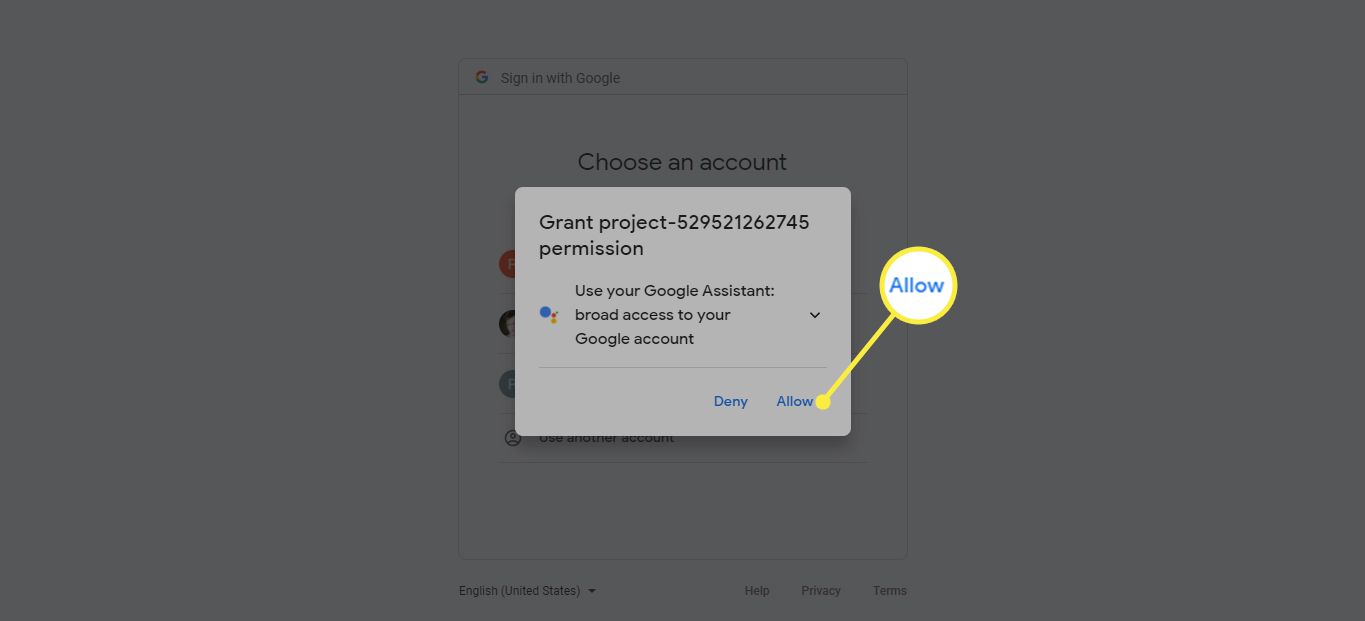
-
Selecione Permitir novamente.
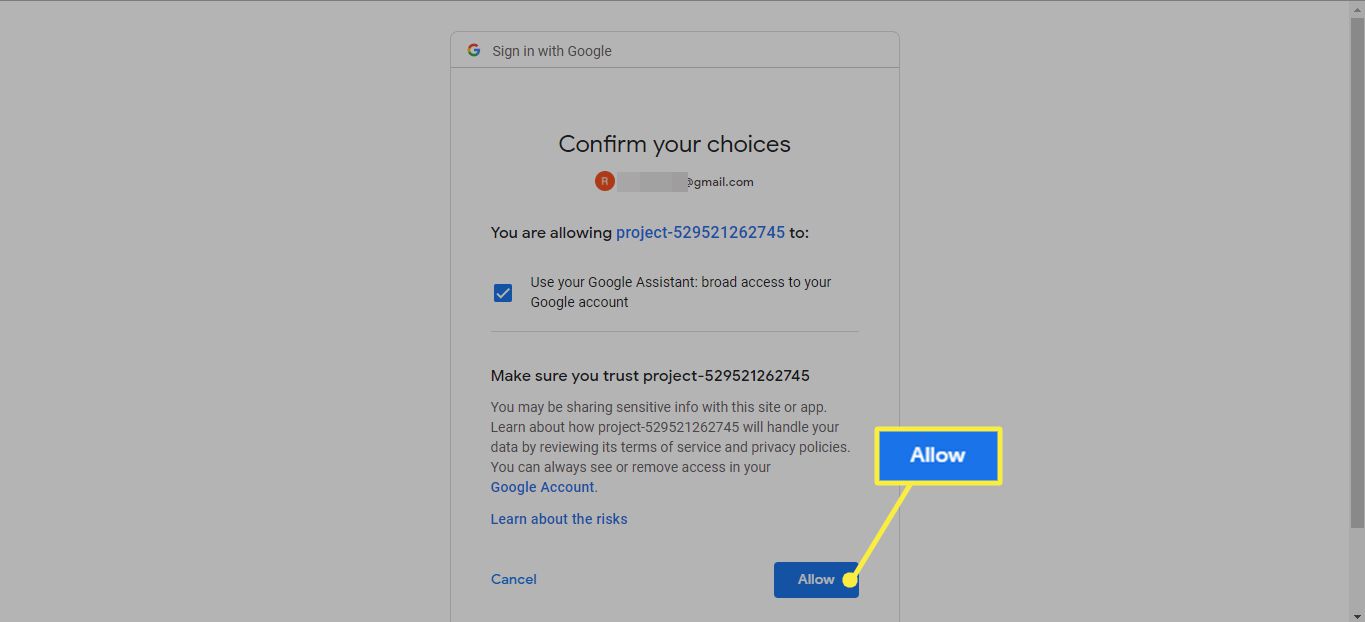
-
Selecione os cópia de ícone para copiar o link do token.
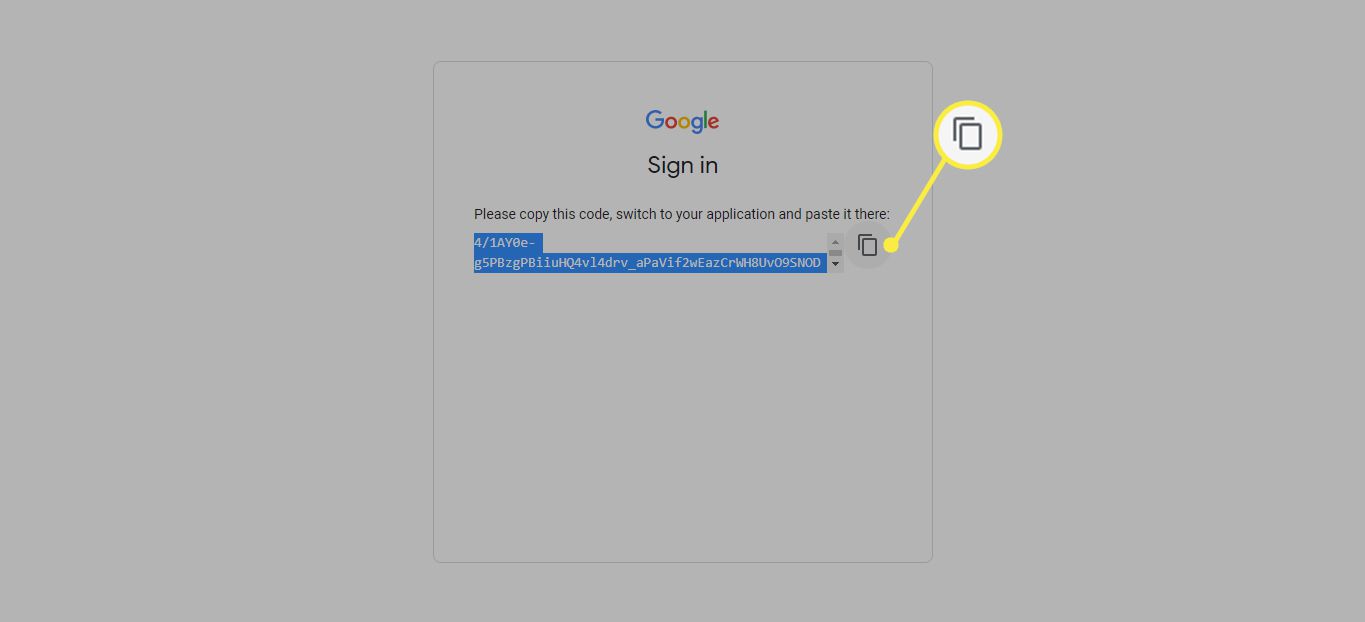
-
Cole o link no app Google Assistente e selecione Enviar.
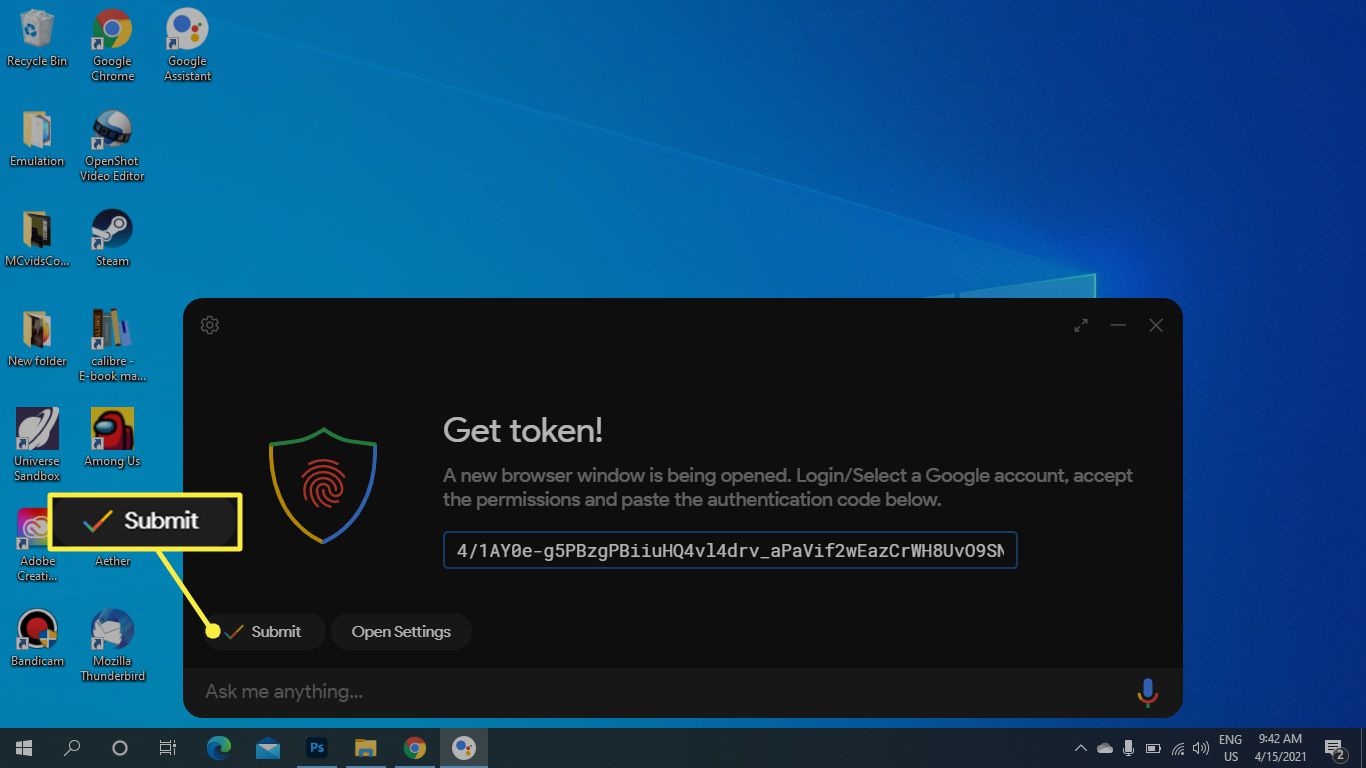
-
Selecione Assistente de relançamento novamente.
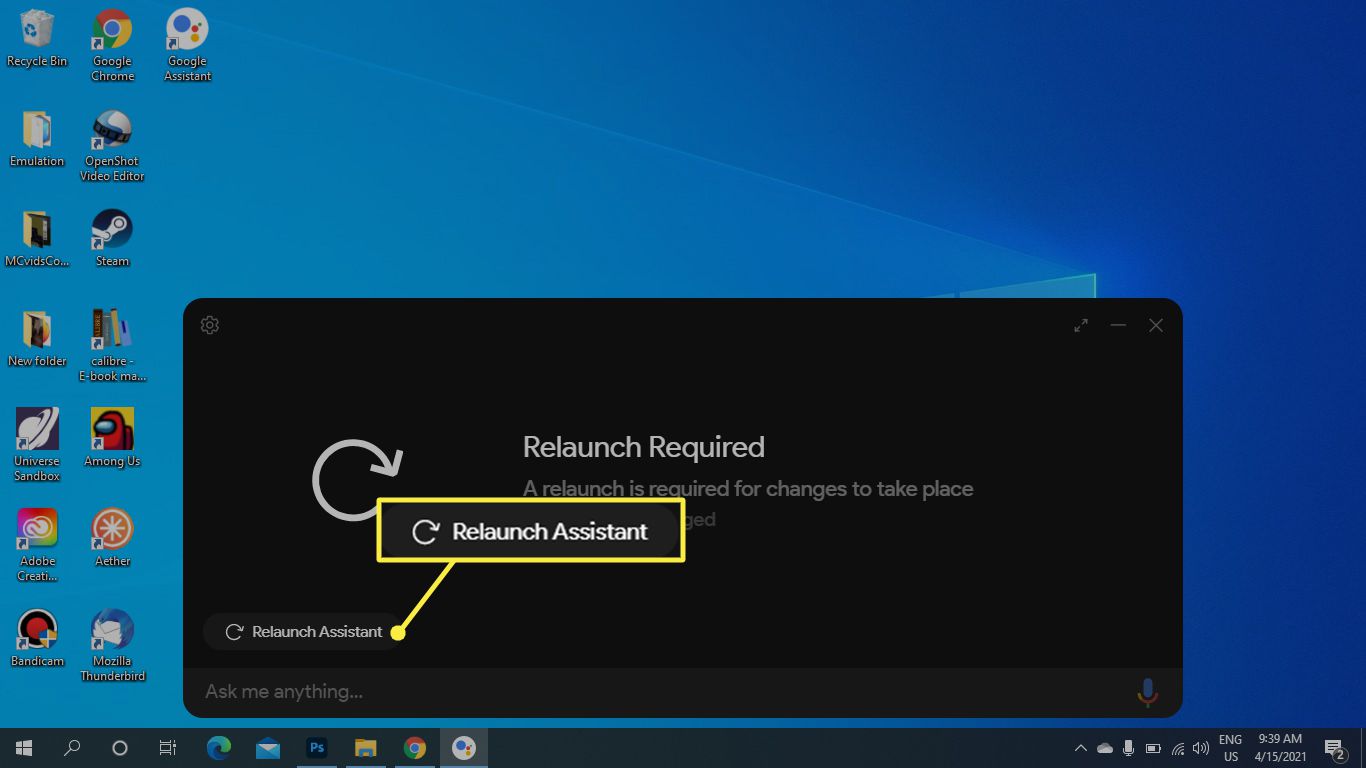
-
O app não oficial do Google Assistant está pronto para uso. Digite uma pergunta ou selecione o microfone ícone para dar um comando de voz.
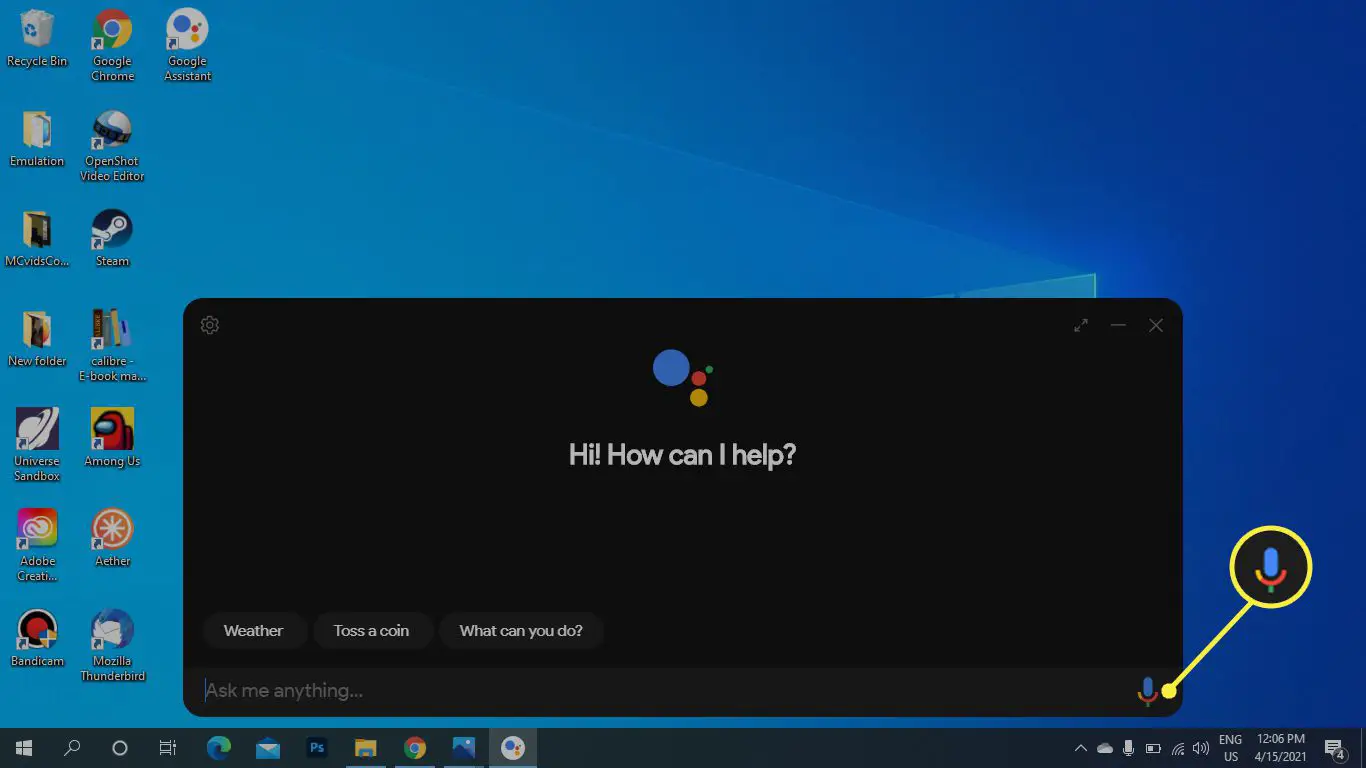
Como obter o Google Assistant para Chromebook
Se você tem um Chromebook ou dispositivo Chrome OS, pode ativar o Google Assistente.
-
Vamos para Definições.
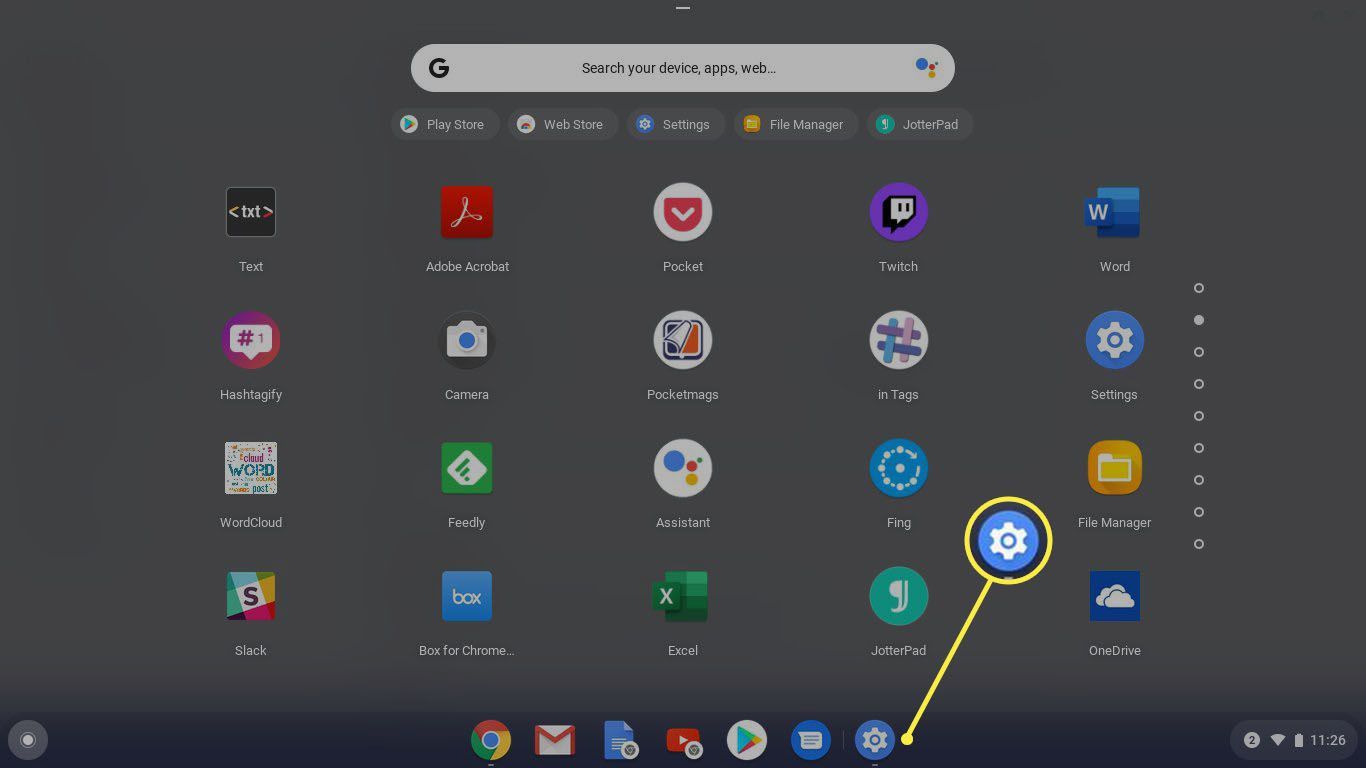
-
Role para baixo até Pesquisa e Assistente e selecione Google Assistant.
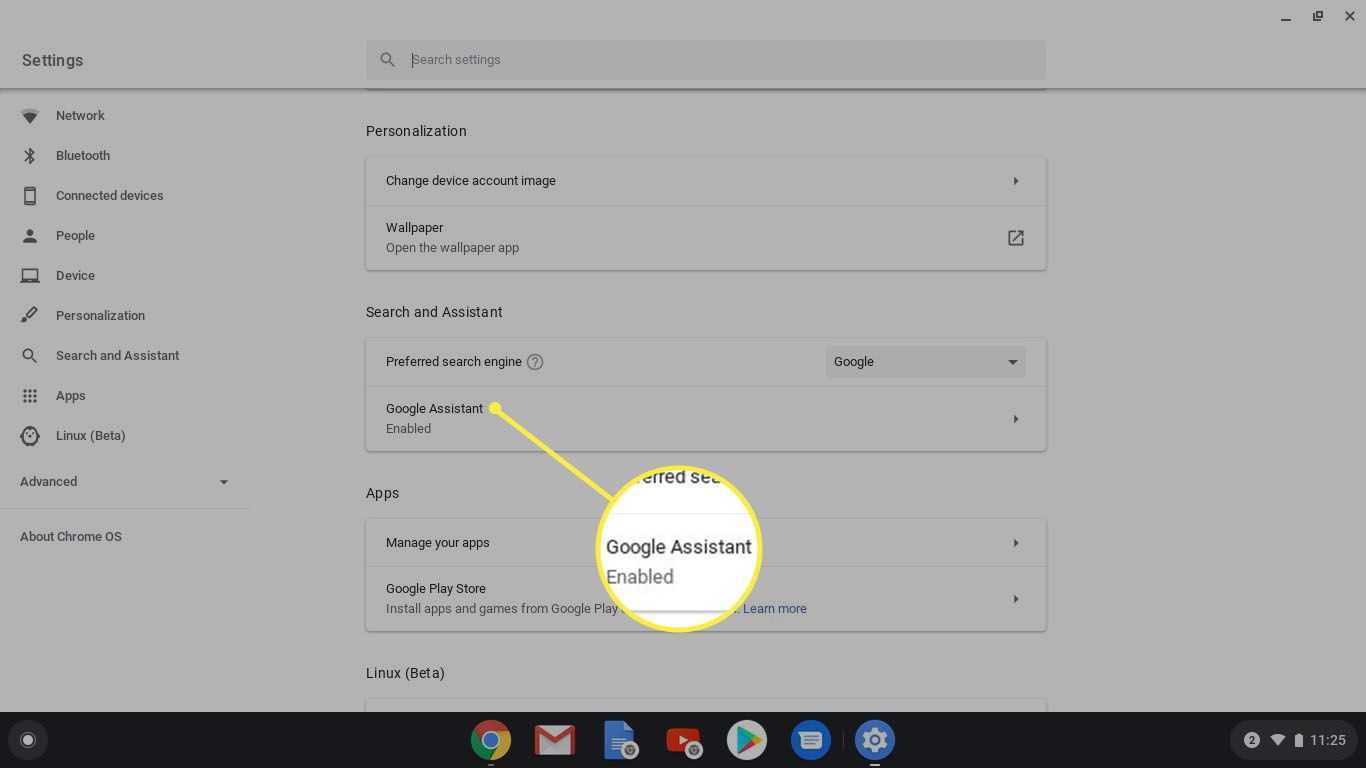
-
Certifique-se de que o controle deslizante está definido para Sobre.
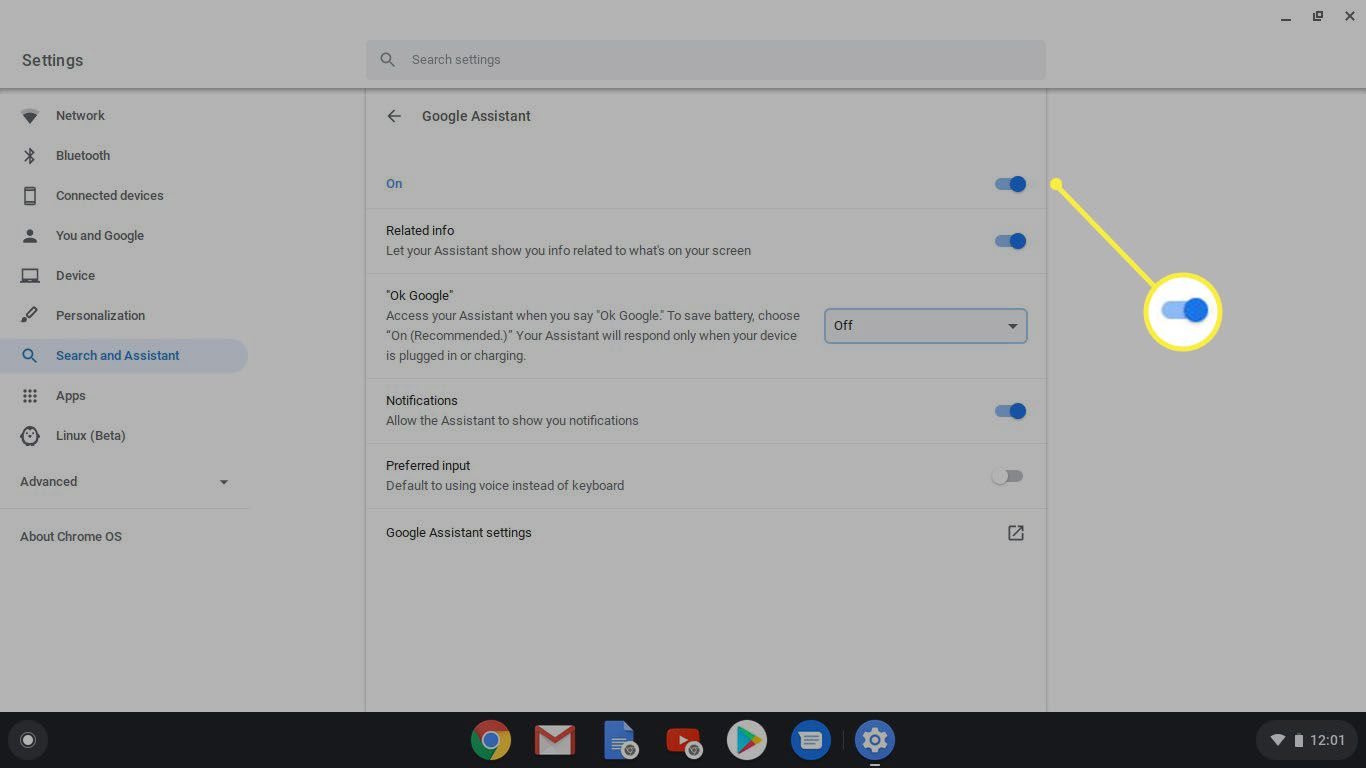
-
Habilite o Ok google configuração para permitir que o sistema ouça e responda a esse comando de voz. (Ajuste quaisquer outras opções, conforme desejado.)
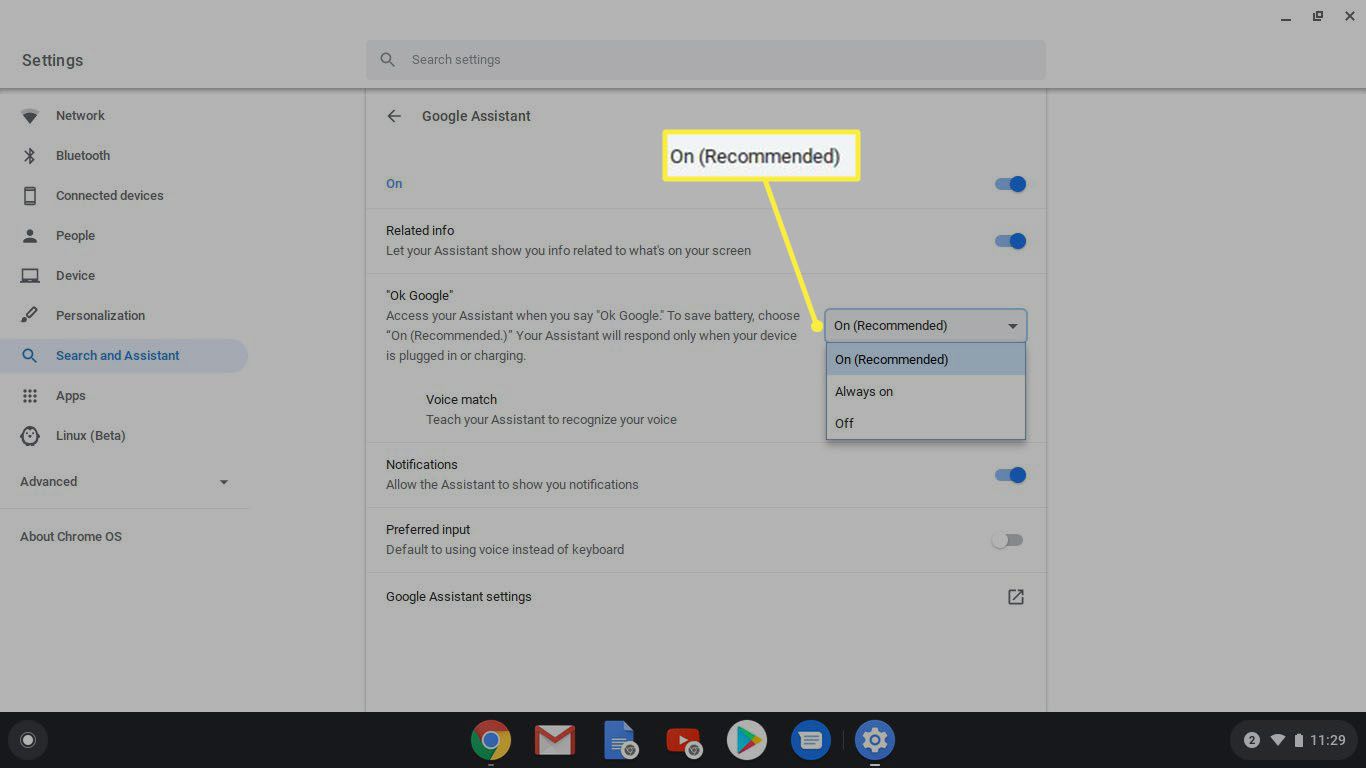
Suas melhores apostas
Se sua meta é acessar facilmente o Google Assistente, a abordagem mais simples é comprar um dispositivo Google Home e configurá-lo próximo ao seu computador. Você também pode instalar o aplicativo Google Assistente (para Android ou iOS) em um telefone ou tablet. Para uma experiência mais “faça você mesmo”, compre e construa o Google Voice Kit.