
O que saber
- Maneira mais fácil: use o Apple Migration Assistant para copiar tudo de um Mac para outro.
- Mova manualmente: Copie a pasta Mail, Mail Preferences e KeyChain do Mac atual para o novo Mac. Abra o Mail no novo Mac.
- Faça um backup dos seus dados do Mail antes de tentar uma transferência.
Este artigo explica como mover seus dados do Apple Mail para um novo Mac ou para uma nova instalação limpa do sistema operacional. As informações abrangem Macs com macOS Catalina por meio do OS X Lion.
O assistente de migração é uma opção a ser considerada
Você tem opções para realizar a movimentação. De longe, o método mais fácil e sugerido com mais frequência é usar o Assistente de migração da Apple. Esse método funciona bem, mas tem uma desvantagem: o Migration Assistant é um processo tudo ou nada quando se trata de mover dados. Ele copia tudo de um Mac para outro. Você pode não estar interessado em transferir tudo para o seu novo Mac.
Movendo Correio Manualmente
Para mover apenas o seu e-mail, transfira três itens do seu Mac atual para um novo:
- Pasta de Correio
- Preferências de correio
- Chaveiro
Depois de transferir os arquivos, inicie o Mail em seu novo sistema e todos os seus e-mails, contas e regras funcionarão exatamente como funcionavam antes da mudança. Faça um backup completo e limpe o arquivo antes de fazer a transferência. Em seguida, você pode transferir seus arquivos pela rede, gravá-los em um CD ou DVD ou copiá-los para uma unidade flash USB. Se o novo sistema estiver no mesmo Mac, você os copia de uma partição para outra.
Por que mover o Apple Mail faz sentido
Recomeçar com o Mail em um novo Mac não faz sentido. Você provavelmente tem anos de dados armazenados no seu Mac. Embora algumas delas possam ser triviais, outras informações são importantes o suficiente para mantê-las em mãos. Pode ser fácil recriar suas contas de e-mail em um novo sistema, mas não é fácil começar do zero com nenhum de seus e-mails mais antigos disponíveis, suas regras de e-mail se foram e o e-mail solicitando senhas que você esqueceu há muito tempo.
Faça backup de dados usando o Time Machine
Antes de começar a mover os arquivos, faça um backup atual de seu e-mail. Você pode usar um aplicativo de terceiros para isso, mas o Time Machine faz parte do sistema Mac e é fácil de usar. Selecione Faça backup agora no ícone do Time Machine na barra de menu ou clique com o botão direito Máquina do tempo no Dock e selecione Faça backup agora.
Se você não tem o item da barra de menus do Time Machine, instale-o abrindo Preferências do Sistema > Máquina do tempo e colocando uma marca de seleção ao lado de Mostrar Time Machine na barra de menu.
Prepare e copie seus dados de chaveiro
O Keychain da Apple é um dos três itens que você move para o novo Mac. Com o Keychain, o Apple Mail opera sem solicitar que você forneça todas as senhas de sua conta. Se você tiver apenas uma ou duas contas no Mail, poderá pular esta etapa, mas se tiver muitas contas no Mail, a transferência das Chaves facilita o uso do novo Mac. Antes de copiar os arquivos das Chaves, é uma boa ideia reparar ou verificar o arquivo para detectar quaisquer erros possíveis. O método que você usa depende da versão do seu sistema.
Reparar os arquivos das chaves no OS X Yosemite e anteriores
Se você estiver usando o OS X Yosemite ou anterior, o aplicativo Keychain Access inclui uma ferramenta de primeiros socorros que você pode usar para verificar e reparar todos os seus arquivos Keychain.
-
Lançar Acesso às Chaves, localizado em Formulários > Serviços de utilidade pública.
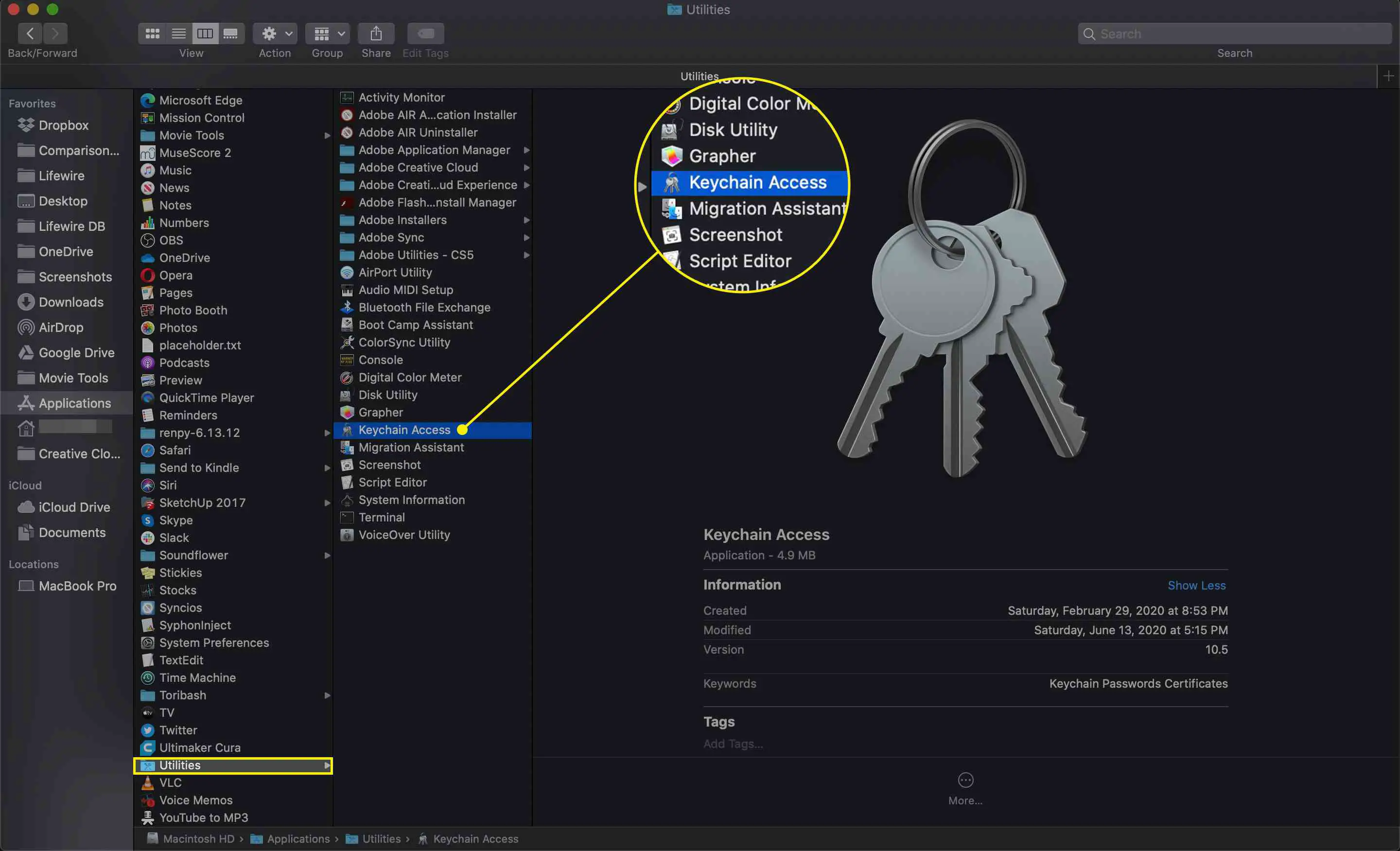
-
Selecione Chaveiro de primeiros socorros no menu Acesso às Chaves.
-
Digite o nome de usuário e a senha da sua conta de usuário.
-
Selecione Reparar para verificar os dados e reparar quaisquer problemas. Clique no Começar botão.
-
Feche a janela Keychain First Aid quando o processo for concluído e saia do Keychain Access.
Verifique a integridade dos arquivos das chaves no OS X El Capitan ou posterior
Se você estiver usando o OS X El Capitan ou posterior, o aplicativo Keychain Access não possui o recurso de primeiros socorros, então use a ferramenta de primeiros socorros do Utilitário de Disco para verificar e reparar a unidade de inicialização que contém os arquivos Keychain.
Copie os arquivos das chaves para o novo local
MacOS armazena arquivos de Keychain em seu Biblioteca pasta. A partir do OS X Lion, o Biblioteca A pasta fica oculta para que você não possa fazer alterações acidentalmente em arquivos importantes do sistema. O oculto Biblioteca A pasta é fácil de acessar e você pode até torná-la permanentemente visível, se desejar.
-
Abra uma janela do Finder clicando no Localizador ícone no Dock.
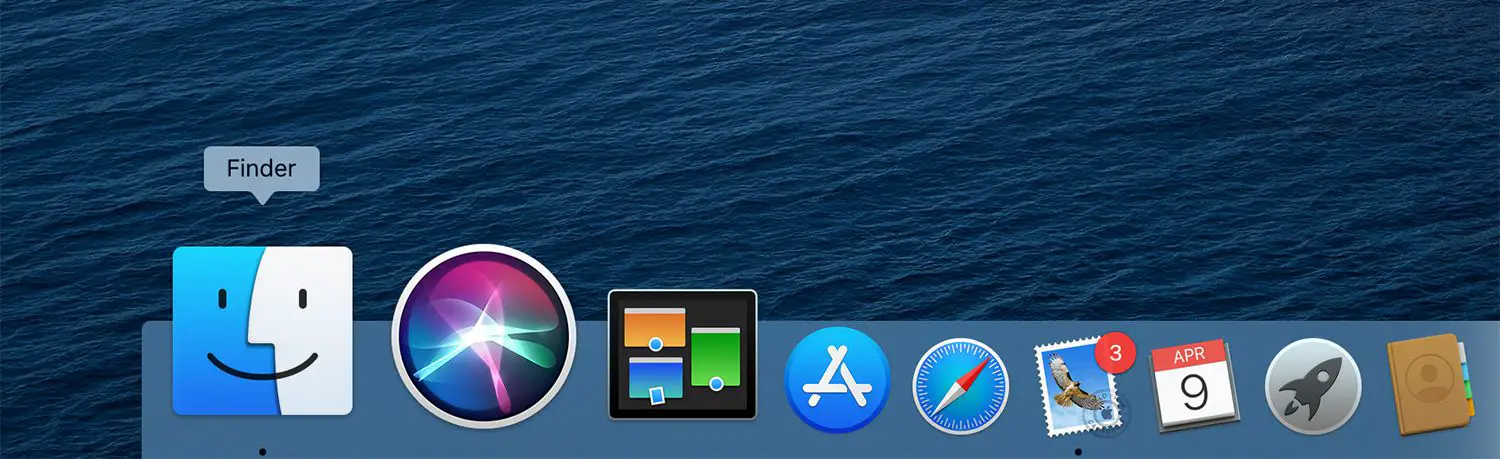
-
Vá para a sua pasta pessoal e selecione Biblioteca. Clique no Chaveiros pasta.
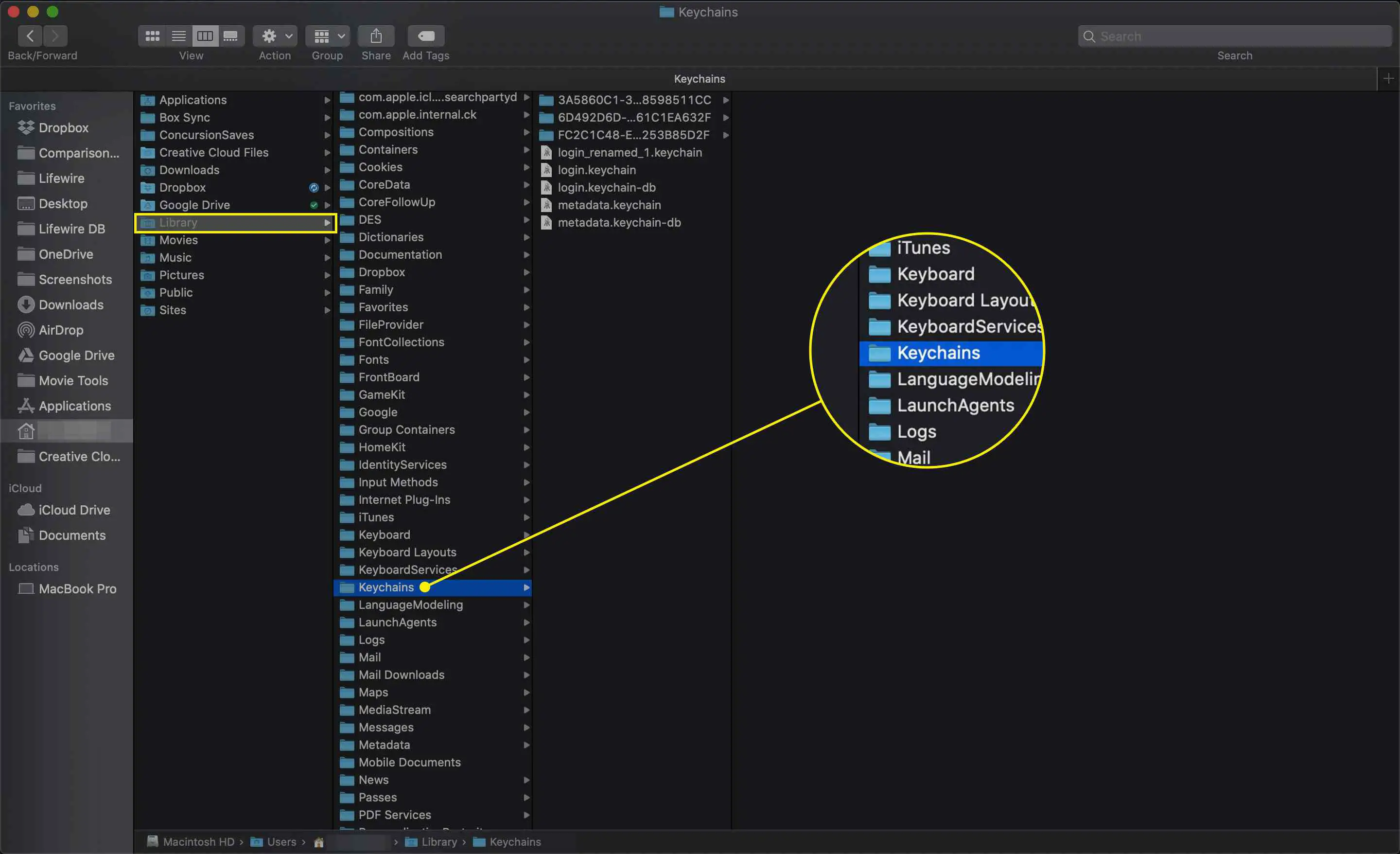
-
Copie o Chaveiros pasta para o mesmo local no seu novo Mac.
Limpe e copie sua pasta de correio
Antes de mover seus dados do Apple Mail, reserve um tempo para limpar sua configuração atual do Mail.
Apple Mail Cleanup
-
Lançamento Apple Correspondência clicando no Correspondência ícone no Dock. Selecione uma caixa de entrada.
-
Clique Lixoe verifique se todas as mensagens na pasta são realmente lixo eletrônico. Cada conta de e-mail tem sua própria pasta de lixo eletrônico. Se você tiver vários provedores, esvazie a pasta Spam para cada um.
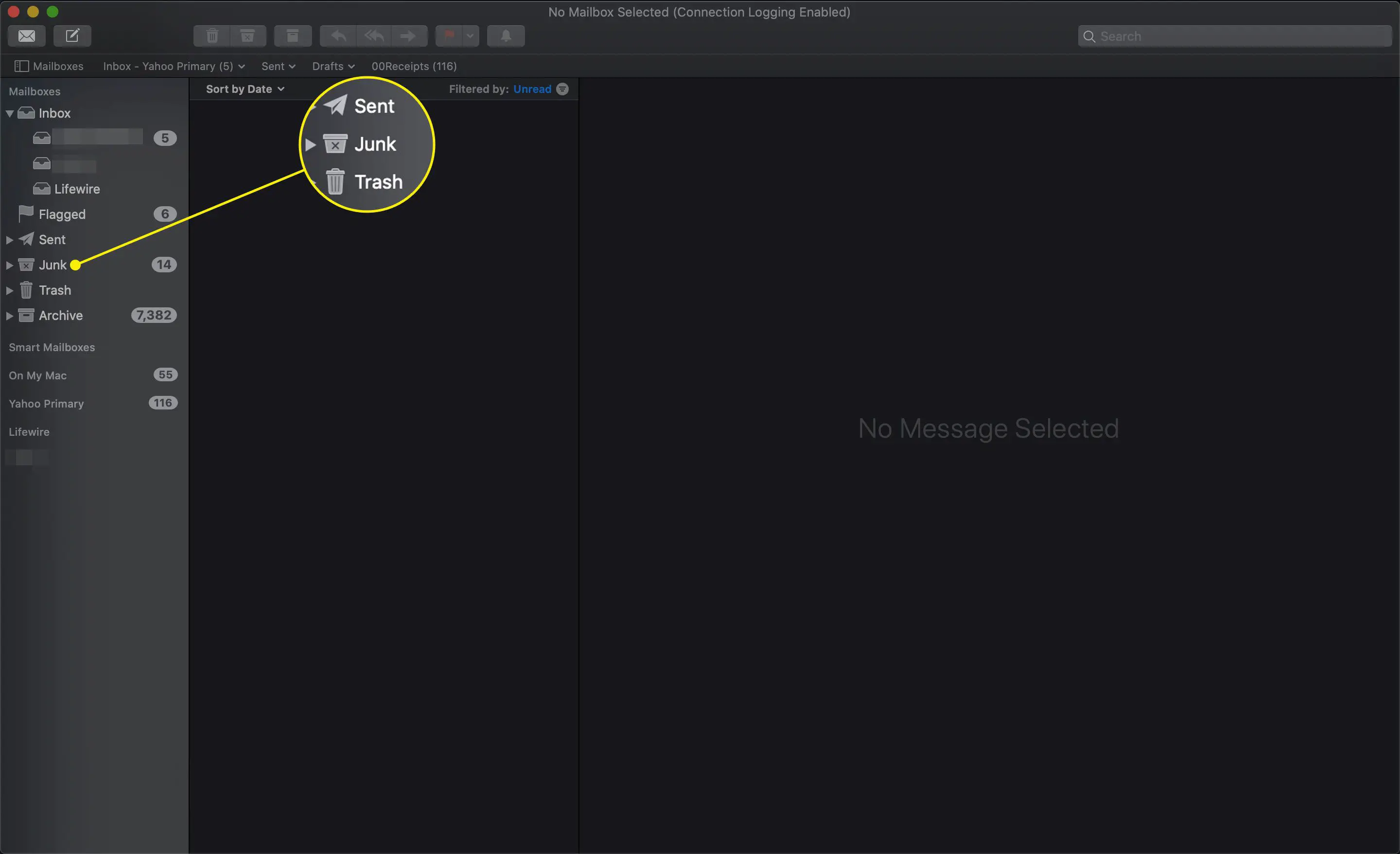
-
Clique com o botão direito em cada Lixo pasta e selecione Apagar lixo eletrônico, seguido pela Apagar.
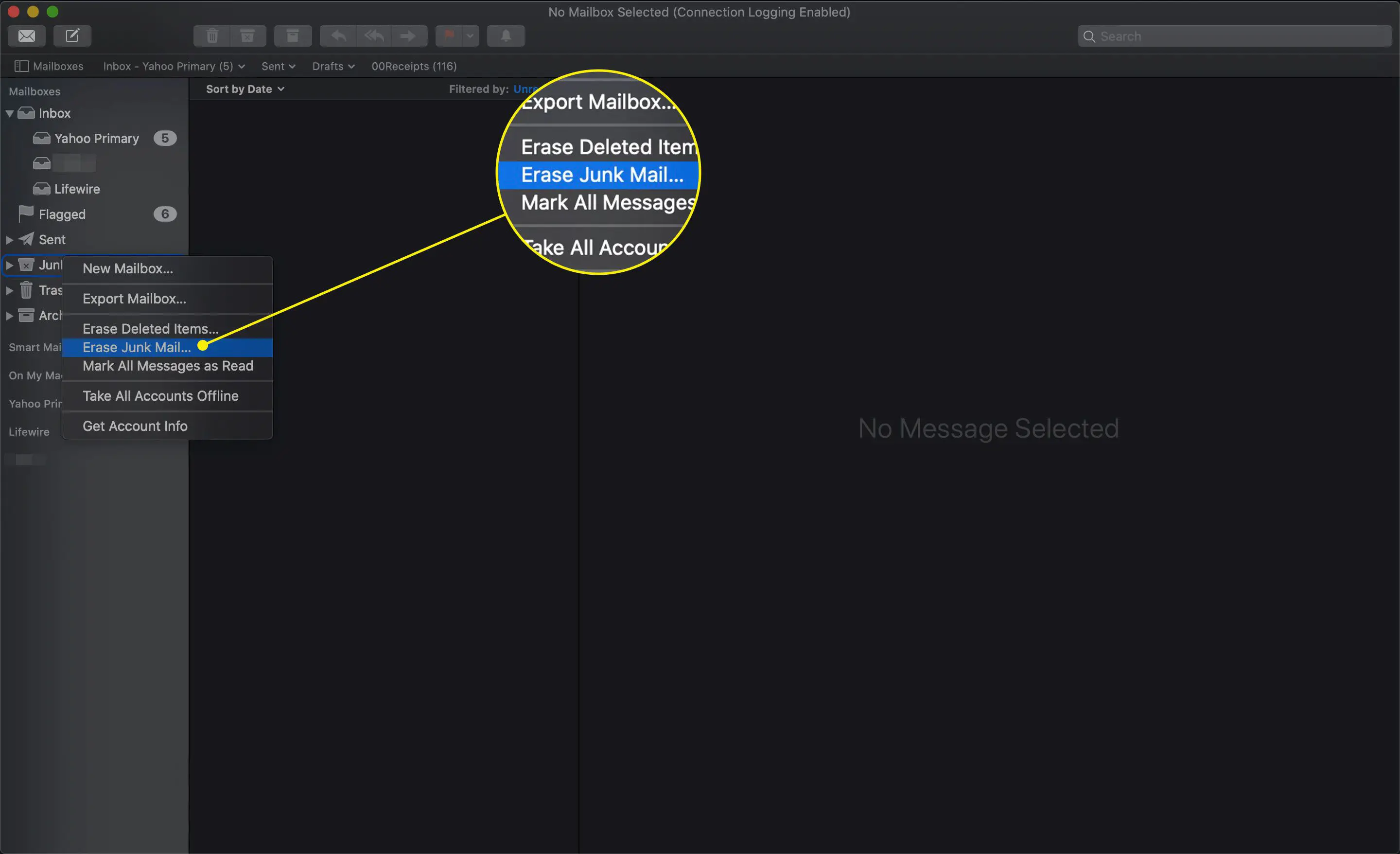
Copie seus arquivos de e-mail
Os arquivos de e-mail que você precisa copiar são armazenados no Biblioteca pasta. Esta pasta está oculta por padrão no macOS. Se você não configurou o arquivo da Biblioteca para ficar visível anteriormente, abra-o temporariamente. Na área de trabalho, mantenha pressionado o Opção chave e clique Vai na barra de menu. Selecione Biblioteca no menu expandido. Para copiar seus arquivos do Mail para um novo Mac ou sistema:
-
Desistir Correspondência se o aplicativo estiver em execução.
-
Abra um Localizador janela.
-
Na tua Pasta pessoal, abra o Biblioteca pasta e localize o Correspondência pasta.
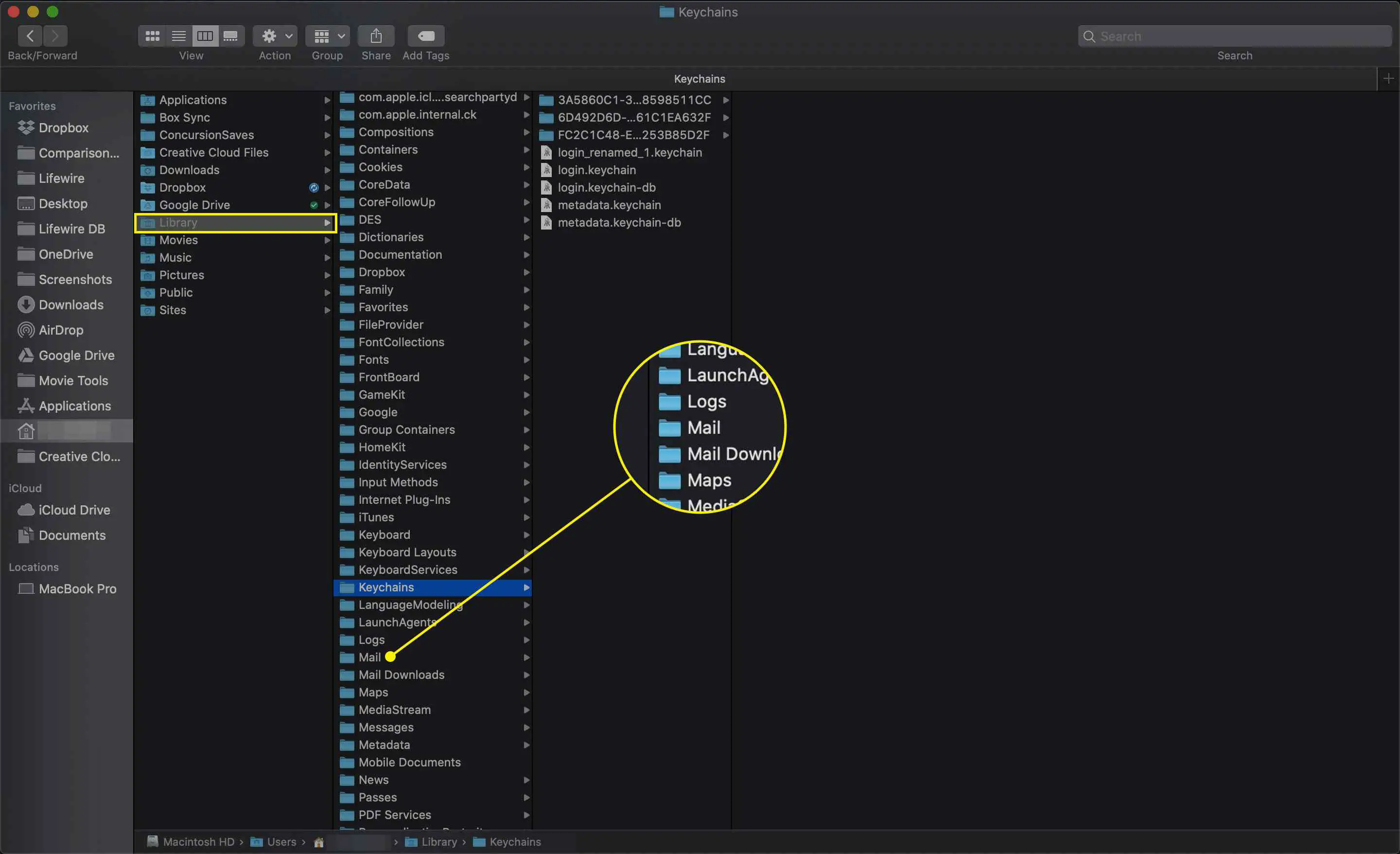
-
Copie o Pasta de correio para o mesmo local em seu novo Mac ou em seu novo sistema.
Copie suas preferências de e-mail
A última coisa que você precisa copiar é o arquivo de preferências do Mail:
-
Saia do Apple Mail se o aplicativo estiver em execução.
-
Abrir uma janela do Finder.
-
Vá para sua Pasta pessoal e selecione Biblioteca > Preferências.
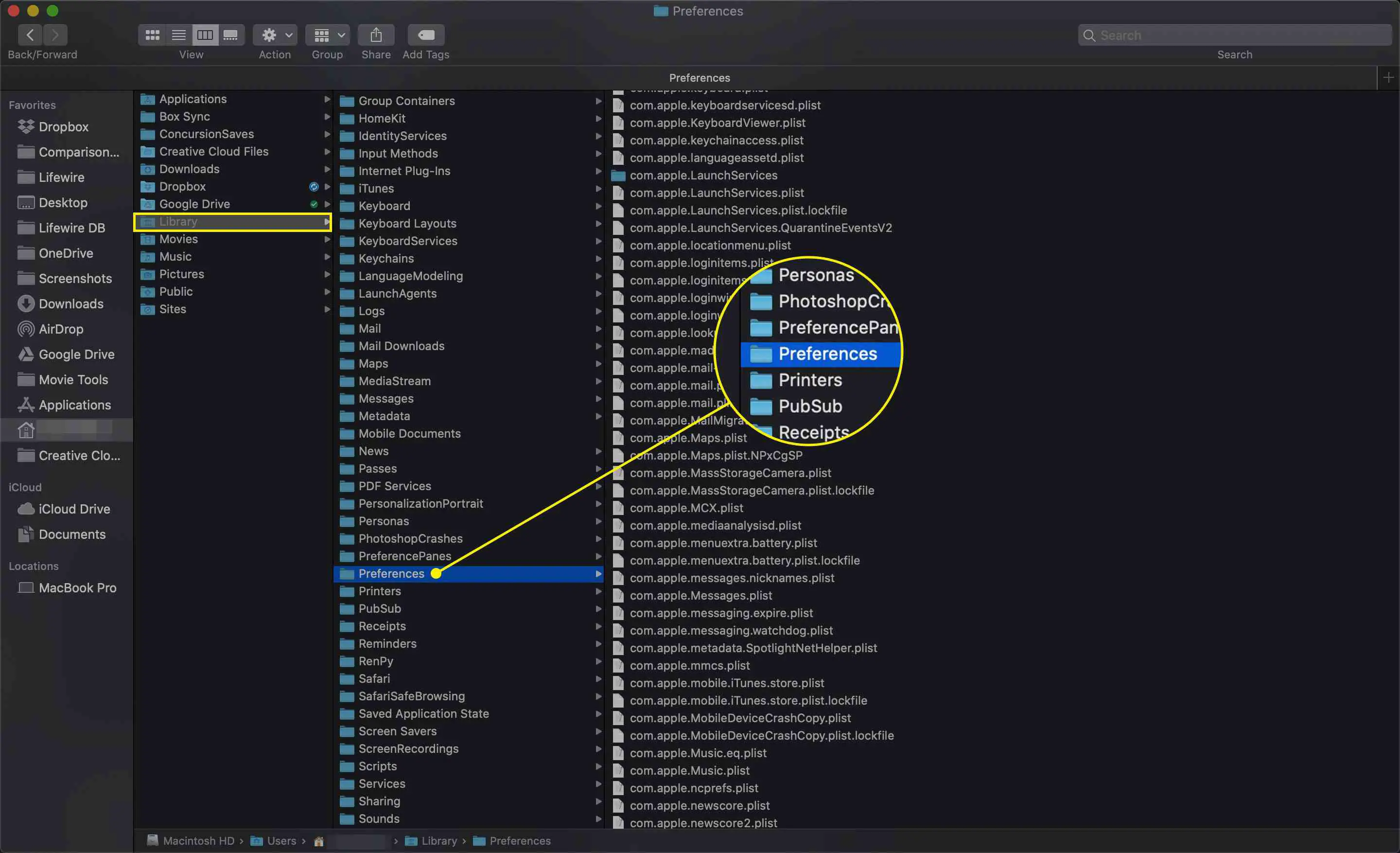
-
cópia de com.apple.mail.plist para o mesmo local em seu novo Mac ou novo sistema. Você pode ver arquivos que parecem semelhantes, como com.apple.mail.plist.lockfile. Não os copie. O único arquivo que você precisa copiar é com.apple.mail.plist.
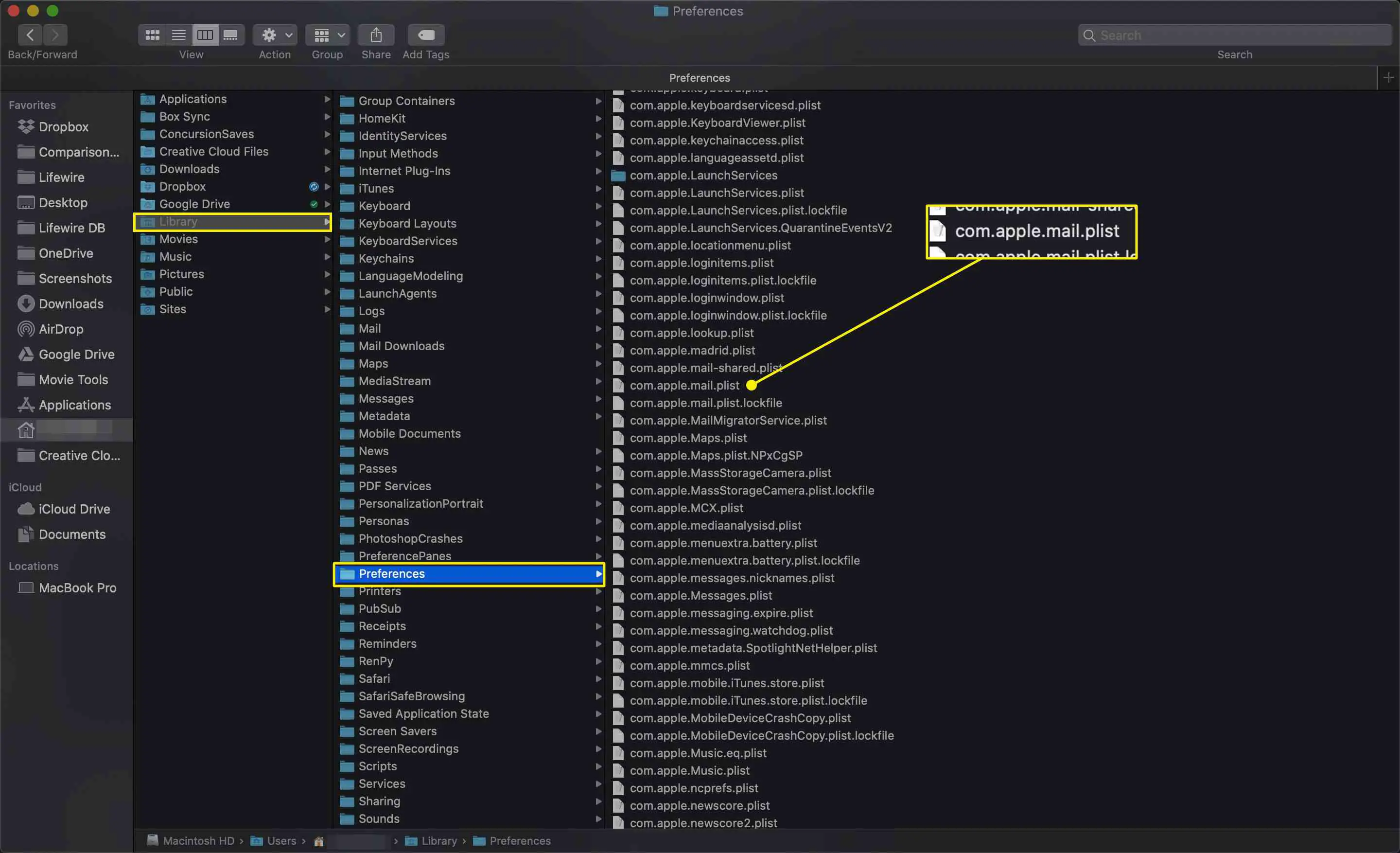
-
Com todos os arquivos necessários copiados para o novo Mac ou sistema, você pode iniciar o Apple Mail e ter todos os seus e-mails no lugar, as regras do Mail funcionando e todas as contas do Mail funcionando.
Solução de problemas de chaveiro
Se algo pode dar errado, geralmente dá, e mover as chaves às vezes pode causar problemas. Felizmente, é fácil de corrigir. Ao tentar copiar o arquivo das Chaves para seu novo local no novo Mac ou sistema, a cópia pode falhar com um aviso de que um ou mais arquivos das Chaves estão em uso. Isso pode acontecer se você já tiver usado seu novo Mac ou sistema e, no processo, ele tiver criado seus próprios arquivos das Chaves. Se estiver usando o OS X Yosemite ou posterior, você pode usar um método alternativo para obter seu novo Mac ou sistema para usar seus arquivos Keychain existentes. Em vez de copiar os arquivos, use o iCloud e sua capacidade de sincronizar Keychains entre vários Macs e dispositivos iOS para obter os mesmos resultados. Se você estiver usando o OS X Mavericks ou anterior, o processo é um pouco mais complicado.
-
Lançar Acesso às Chaves, localizado em Formulários > Serviços de utilidade pública no seu novo Mac ou sistema.
-
Selecione Lista de Chaves de Editar cardápio.
-
Anote quais arquivos do Keychain na lista têm uma marca de seleção ao lado de seus nomes.
-
Desmarque todos os arquivos do Keychain marcados.
-
Copie o Chaveiro arquivos para seu novo Mac ou sistema.
-
Redefina as marcas de seleção na lista das Chaves para o estado que você anotou.
Solução de problemas de e-mail
Ocasionalmente, você pode ter um problema ao iniciar o Apple Mail pela primeira vez em seu novo Mac ou sistema. A mensagem de erro geralmente diz que o Mail não tem permissão para acessar um arquivo específico. Anote qual arquivo está listado na mensagem de erro e faça o seguinte:
-
Desistir Correspondência se estiver sendo executado no novo Mac ou sistema.
-
Abra um Localizador janela.
-
Vá para o arquivo mencionado na mensagem de erro.
-
Clique com o botão direito no arquivo e selecione Obter informação.
-
Expandir Compartilhamento e permissões. Seu nome de usuário deve estar listado como tendo acesso de leitura e gravação, mas você pode ver desconhecido.
-
Clique no ícone de cadeado no canto inferior direito do Obter informação janela.
-
Digite seu nome de usuário e senha de administrador e clique em OK.
-
Clique no mais assinar (+)
-
Escolha sua conta na lista de usuários e clique em Selecione. A conta selecionada é adicionada ao Compartilhamento e permissões seção.
-
Selecione os Privilégios item para a conta que você adicionou.
-
Escolher Ler escrever.
-
Se houver uma entrada com o nome desconhecido, selecione-o e clique no menos assinar (–) para excluir a entrada e fechar a janela.
Isso deve corrigir o problema. Se o Mail relatar um erro semelhante com outro arquivo, tente adicionar seu nome de usuário a todos os arquivos da pasta Mail.
Propagando seus privilégios
-
Clique com o botão direito no Correspondência pasta, localizada em seu Biblioteca pasta e selecione Obter informação.
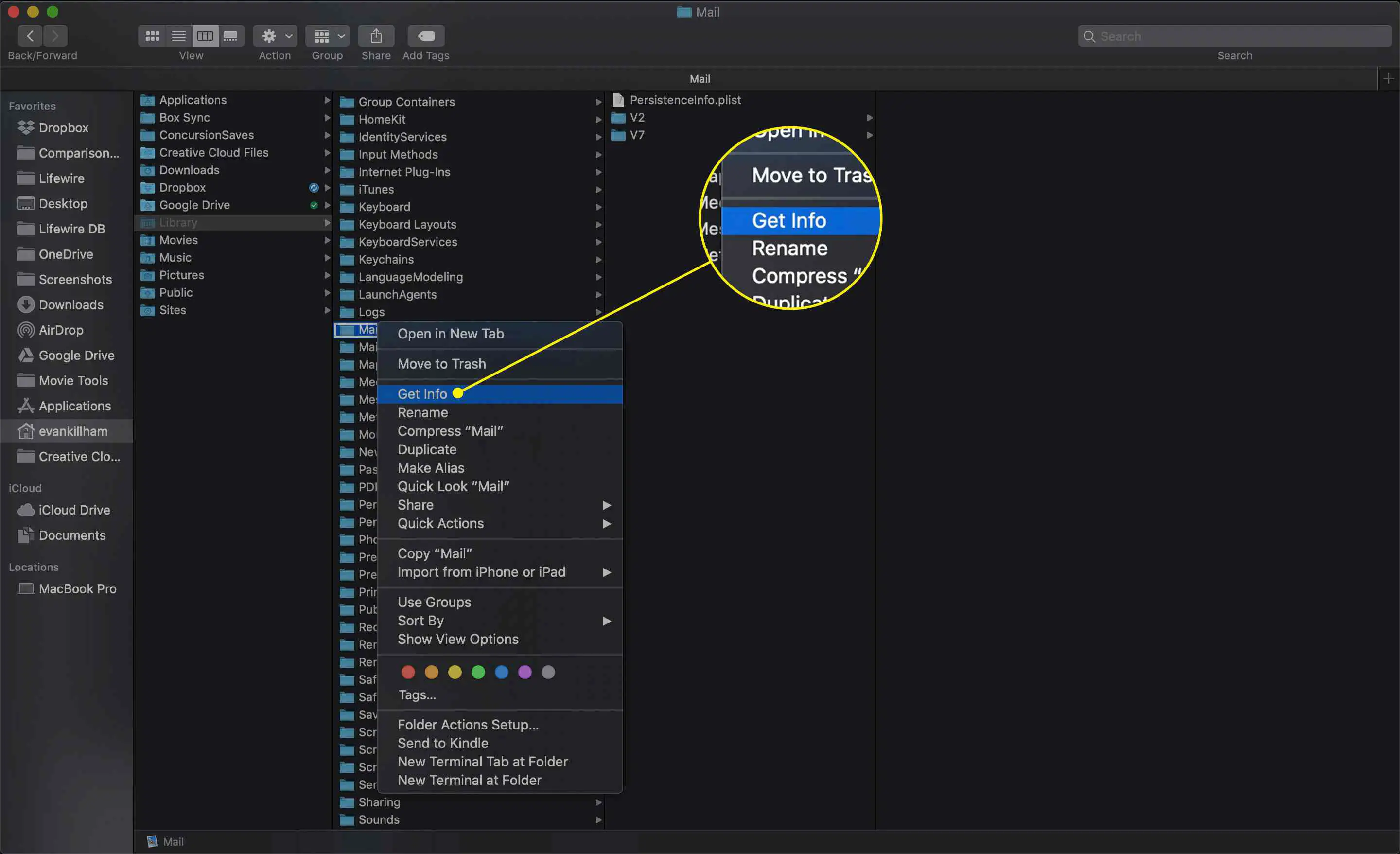
-
Usando as instruções da seção anterior, adicione seu nome de usuário à lista de permissões e defina suas permissões para Ler escrever.
-
Clique no engrenagem ícone na parte inferior do Obter informação janela.
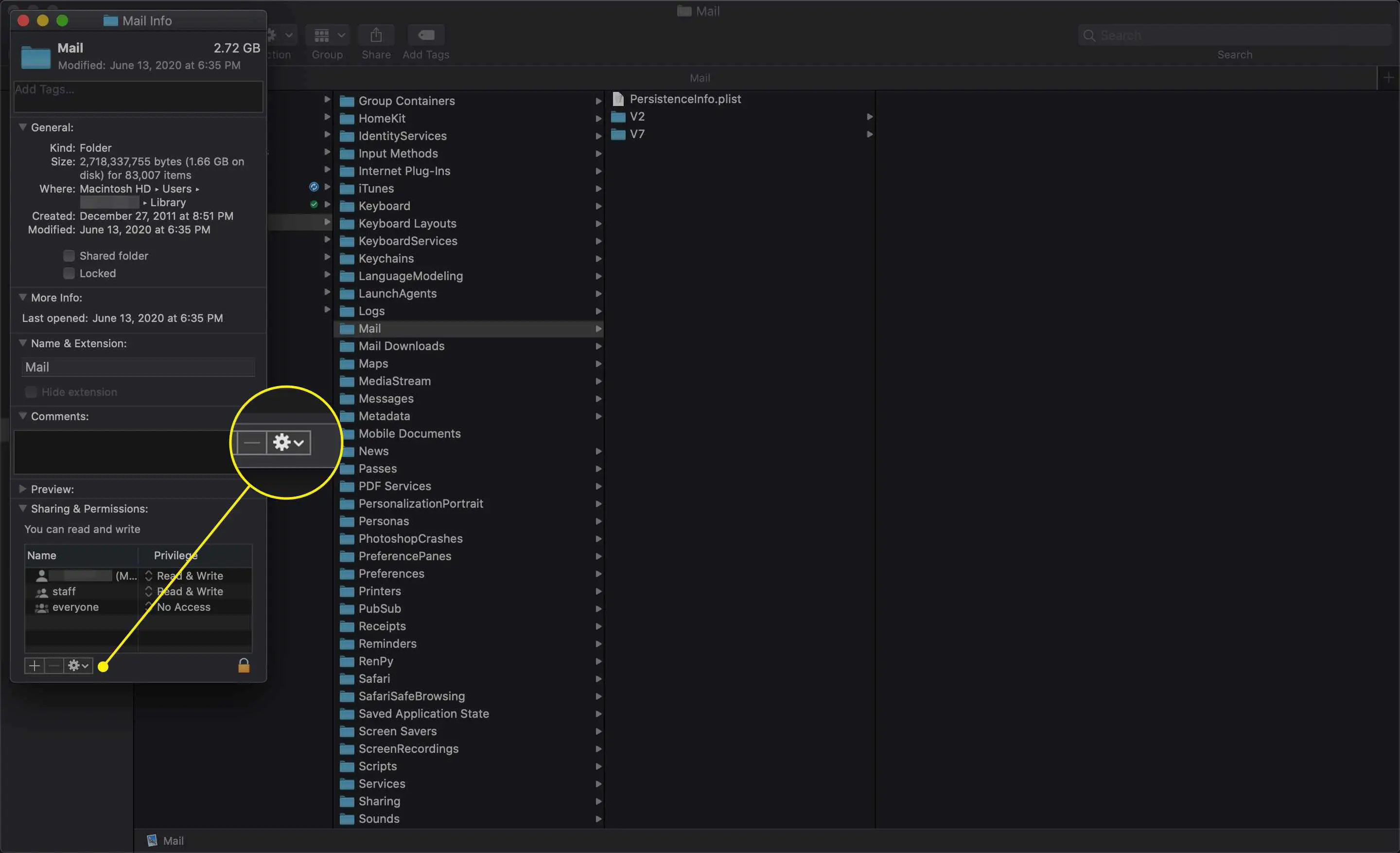
-
Selecione Aplicar a itens fechados.
-
Feche a janela e tente reconstruir.
Como reconstruir o Apple Mail
A reconstrução de suas caixas de correio força o Mail a reindexar cada mensagem e atualizar a lista para refletir com precisão os itens que seu Mac está armazenando. O índice da mensagem e as mensagens reais às vezes podem ficar fora de sincronia, geralmente como resultado de uma falha do Mail ou um desligamento não intencional. O processo de reconstrução corrige todos os problemas subjacentes ao programa. Se você usar IMAP (Internet Message Access Protocol), o processo de reconstrução exclui todas as mensagens e anexos armazenados localmente e, em seguida, baixa novas cópias do servidor de e-mail. A reconstrução de contas IMAP pode demorar um pouco; você pode decidir renunciar ao processo de reconstrução por eles.
-
Selecione uma caixa de correio clicando em seu ícone.
-
Selecione Reconstruir de Caixa de correio cardápio.
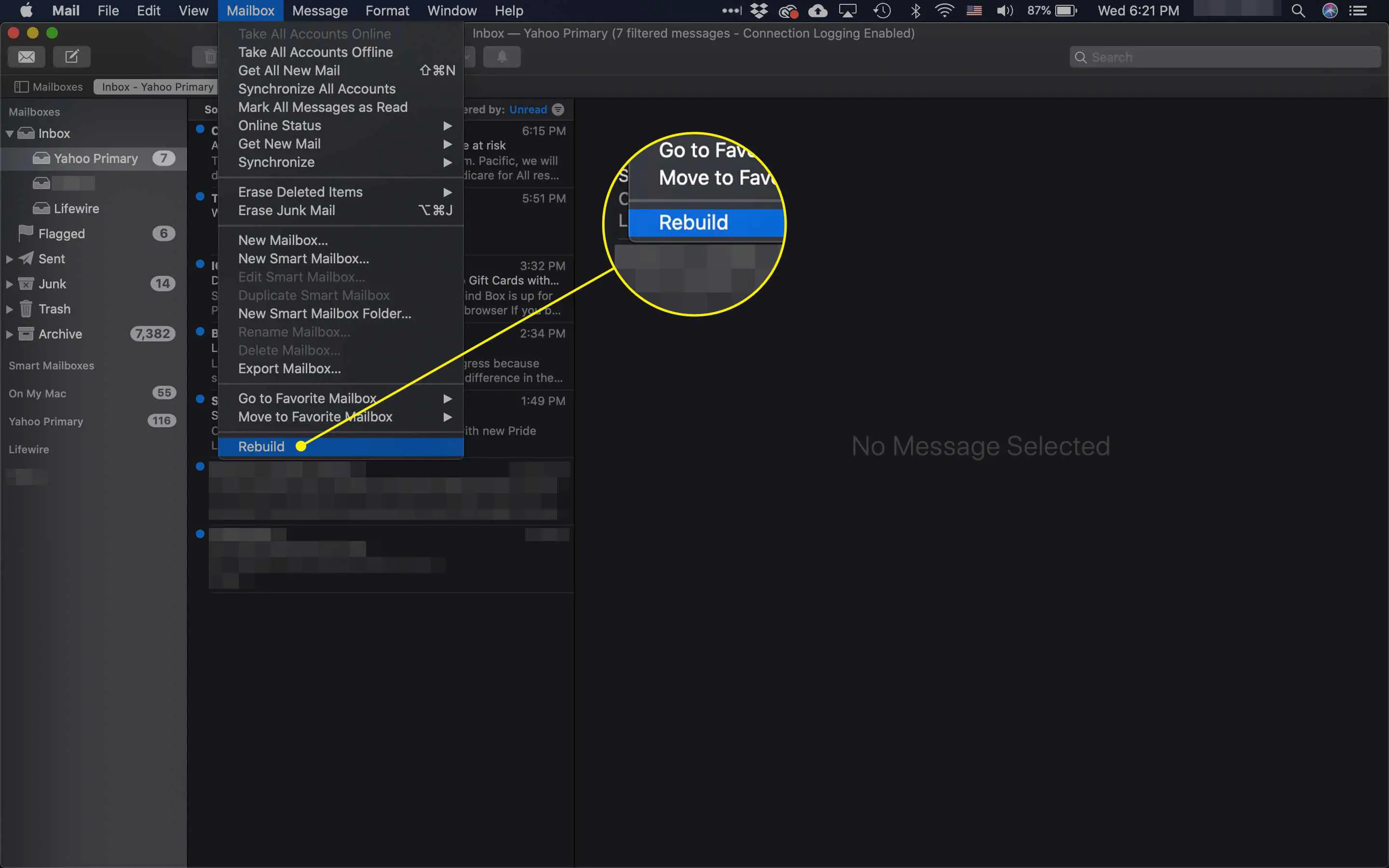
-
Quando a reconstrução for concluída, repita o processo para todas as outras caixas de correio.
Não se assuste se as mensagens em uma caixa de correio parecerem desaparecer durante o processo de reconstrução. Quando a reconstrução estiver concluída, selecionar novamente a caixa de correio revela todas as mensagens armazenadas. Você também pode tentar redefinir as permissões do usuário se tudo mais falhar.