O que saber
- Abra o navegador Chrome, vá para Cardápio (três pontos) e, em seguida, selecione Definições > Dispositivo > Monitores.
- Escolha as opções no Monitores menu para modificar o tamanho da exibição, resolução, orientação e alinhamento da TV ou iniciar o espelhamento.
- Problemas de espelhamento? Atualizar o sistema operacional pode resolver o problema. Selecione os relógio > Definições (engrenagem)> Cerca de Chrome OS > Verifique se há atualizações.
Este artigo explica como alterar as configurações de tela em um Chromebook, incluindo os parâmetros de resolução da tela e orientação visual, para atender às suas necessidades ou conectar a um monitor ou TV e espelhar a tela do Chromebook As instruções se aplicam a todos os dispositivos Chrome OS.
Como alterar as configurações de exibição do Chromebook
Para ajustar as configurações de exibição do seu dispositivo:
-
Abra o Chrome navegador.
-
Selecione os três pontos verticais no canto superior direito da janela e selecione Definições no menu suspenso.
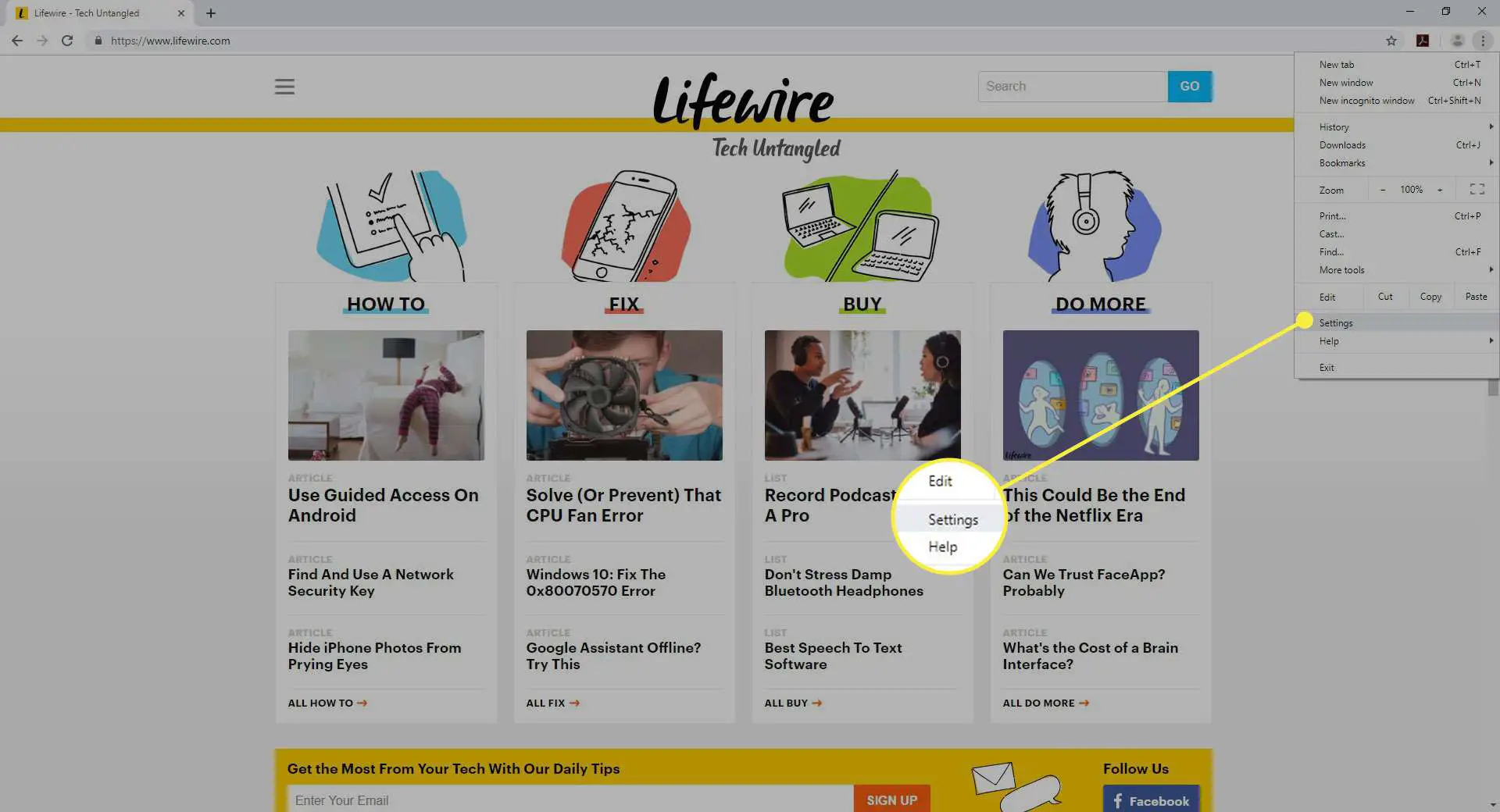
-
Role para baixo até o Dispositivo seção e, em seguida, selecione Monitores. Como alternativa, clique na hora na parte inferior da tela e, em seguida, clique no engrenagem ícone que aparece na bandeja do sistema para acessar as configurações do dispositivo.
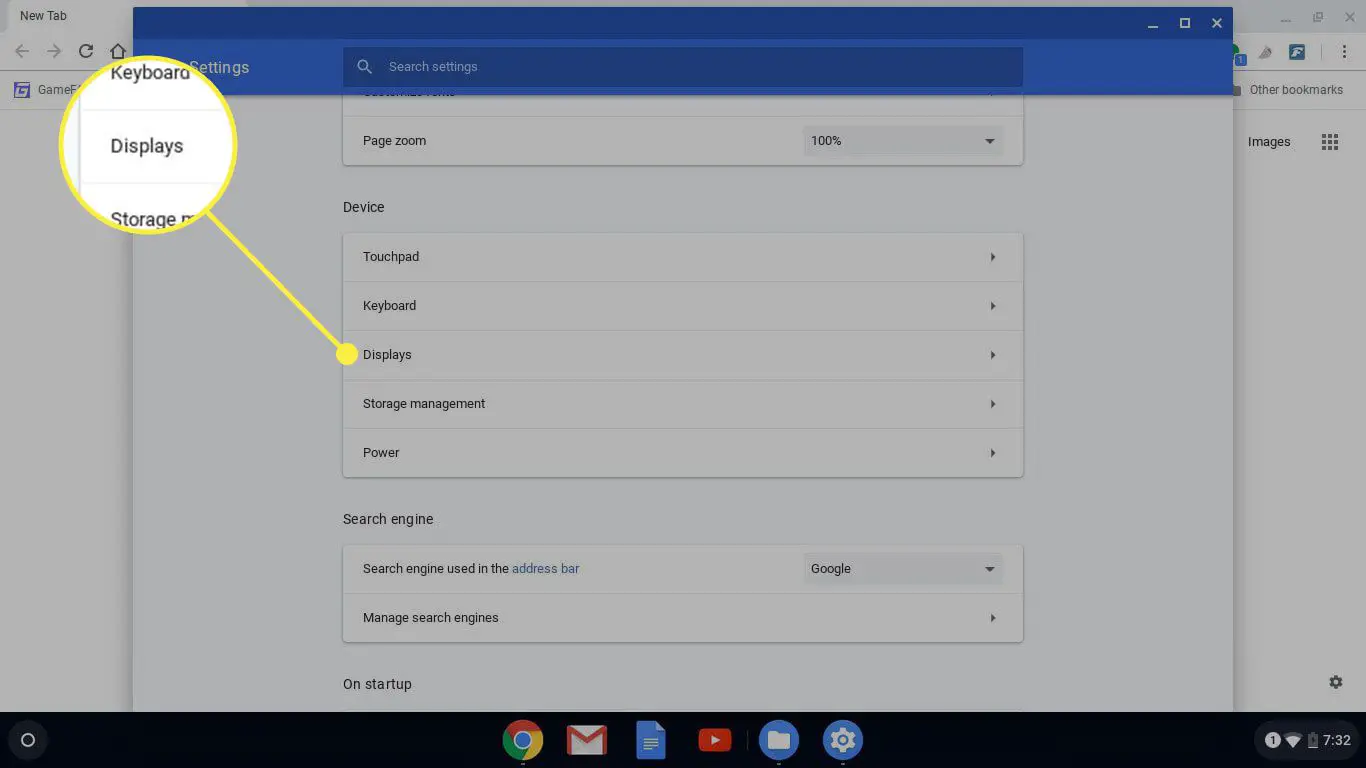
Opções de exibição do Chromebook
No menu Monitores, escolha uma das seguintes opções para fazer as alterações especificadas:
- Tamanho da tela: Escolha uma resolução de tela. Modifique a largura e a altura (em pixels) que o monitor do Chromebook ou a tela externa renderiza.
- Orientação: Altere a configuração padrão escolhendo uma orientação de tela diferente.
- Alinhamento de TV: Ajuste o alinhamento de uma televisão ou monitor conectado externamente. Esta configuração está disponível apenas quando conectado a um dispositivo compatível.
- Opções: Esta seção contém duas opções: Iniciar espelhamento e Tornar primário. Se outro dispositivo estiver disponível, selecione Comece a espelhar para mostrar a tela do Chromebook no outro dispositivo. Selecione os Tornar primário opção para designar o dispositivo atualmente selecionado como a tela principal do Chromebook.
Como corrigir problemas de espelhamento de tela no Chromebook
Um bug em uma edição anterior do Chrome OS pode causar problemas de sincronização com alguns monitores externos, garantindo que o sistema operacional esteja atualizado. Se você vir um ícone de seta para cima ao lado da foto da sua conta nas configurações, uma atualização está pronta para instalar. Selecione o ícone e, em seguida, selecione Reiniciar para completar a atualização. Seu Chromebook deve baixar as atualizações automaticamente. No entanto, o Chrome OS ocasionalmente perde uma atualização. Veja como procurar uma atualização:
-
Conecte o Chromebook à Internet.
-
Selecione o relógio no canto inferior direito da tela.
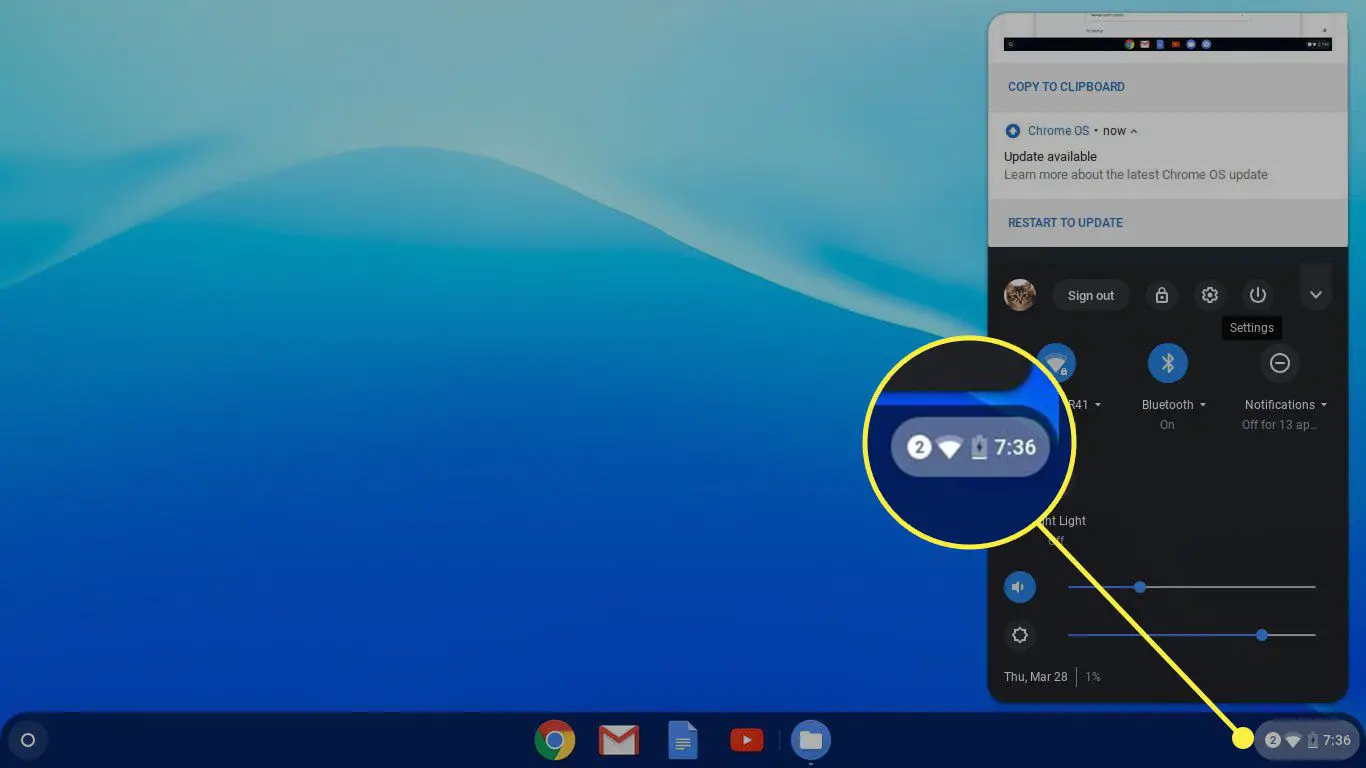
-
Selecione os engrenagem ícone para abrir as configurações.
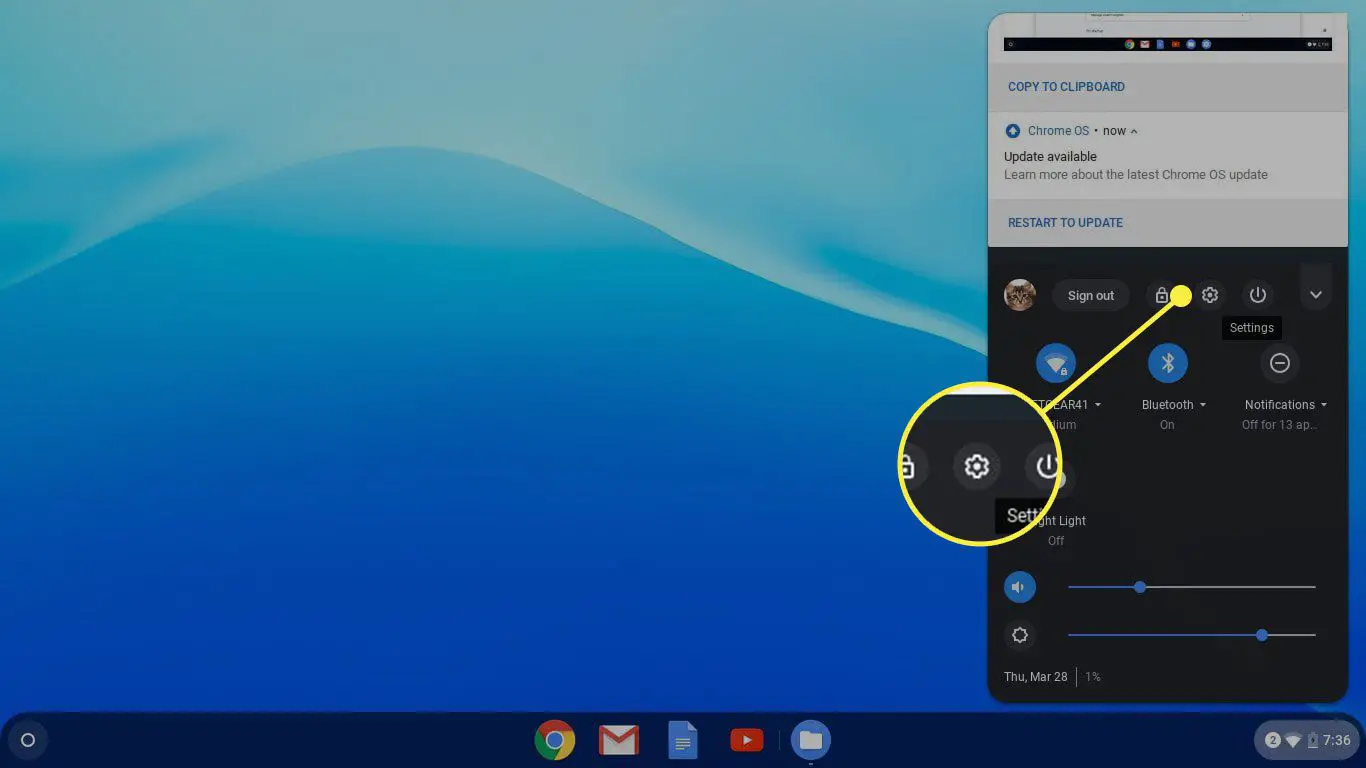
-
Selecione os menu de hambúrguer, então escolha Sobre o Chrome OS.
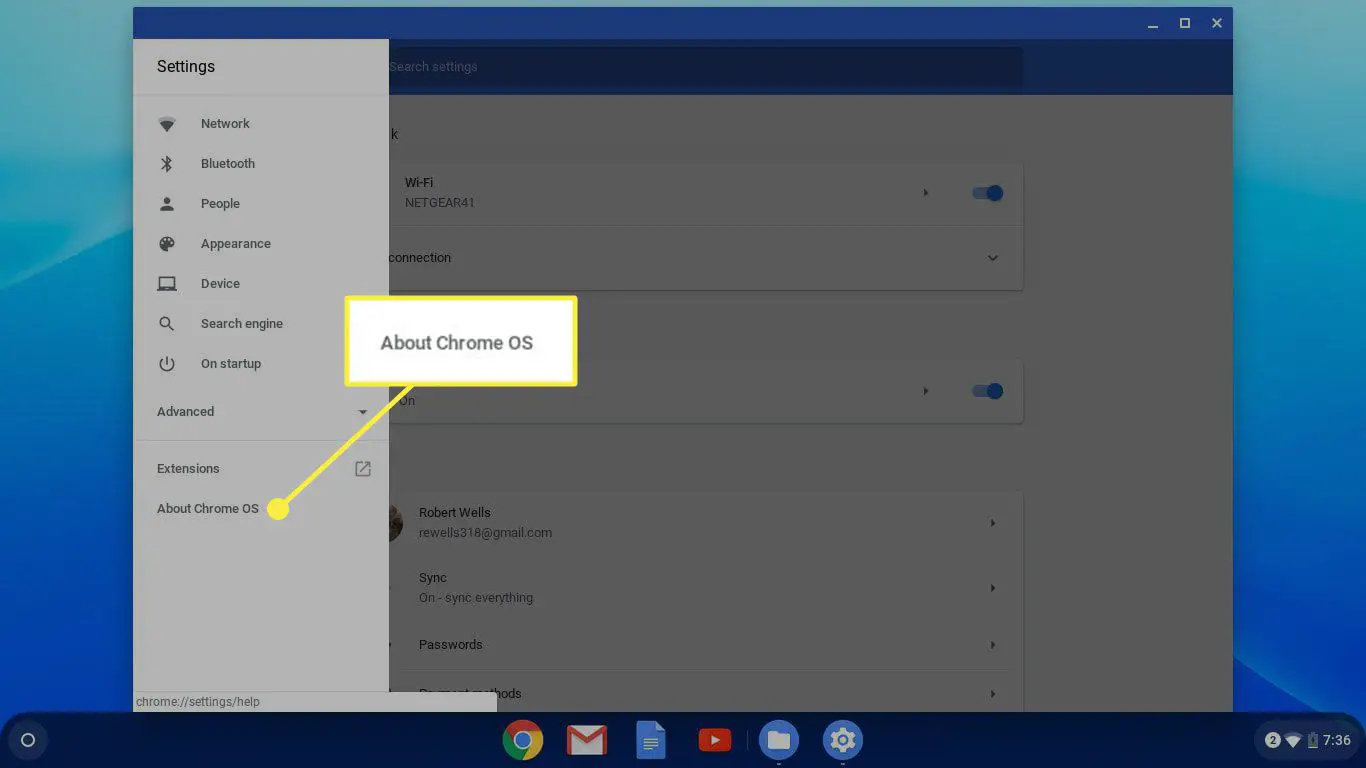
-
Selecione Verifique se há atualizações.
Se você ainda tiver problemas para espelhar seu Chromebook, verifique a conexão HDMI. Pode ser necessário usar um cabo ou porta diferente. Se a tela parecer distorcida após desconectá-lo de um monitor externo, vá para o menu Monitores e restaure as configurações para o padrão.