O que saber
- aperte o Poder para ligar o dispositivo Surface. Na maioria dos dispositivos, o botão fica na parte superior ou inferior da tela.
- Se o seu dispositivo Surface for novo ou você o redefiniu, a configuração do Windows 10 começará depois que ele for ligado.
- Siga as instruções para definir sua região, layout de teclado, rede Wi-Fi e outras preferências.
Este artigo aborda como ligar e configurar um dispositivo Microsoft Surface pela primeira vez. As instruções aqui se aplicam a todos os dispositivos Surface atualmente vendidos pela Microsoft e muitos agora descontinuados.
Como ligar um dispositivo Microsoft Surface
aperte o Poder até que o dispositivo Microsoft Surface seja ligado. Isso deve levar apenas alguns segundos. Quase todos os dispositivos Microsoft Surface possuem um botão liga / desliga ao longo da borda da tela, no canto superior ou inferior direito. O botão se parece e funciona como o botão liga / desliga encontrado em muitos smartphones.

O Surface Laptop e o Laptop Go da Microsoft são as exceções. Eles têm um botão liga / desliga no canto superior direito do teclado.
Configurando um Dispositivo Microsoft Surface
A configuração do Windows será iniciada imediatamente se o dispositivo Surface for novo ou tiver sido redefinido desde a última vez que você o ligou. Veja como superar isso.
-
A ferramenta de configuração solicitará que você selecione uma região. O padrão deve ser o correto, mas você pode rolar pela lista para encontrar o país ou área em que reside, se não parecer correto. Tocar sim continuar.
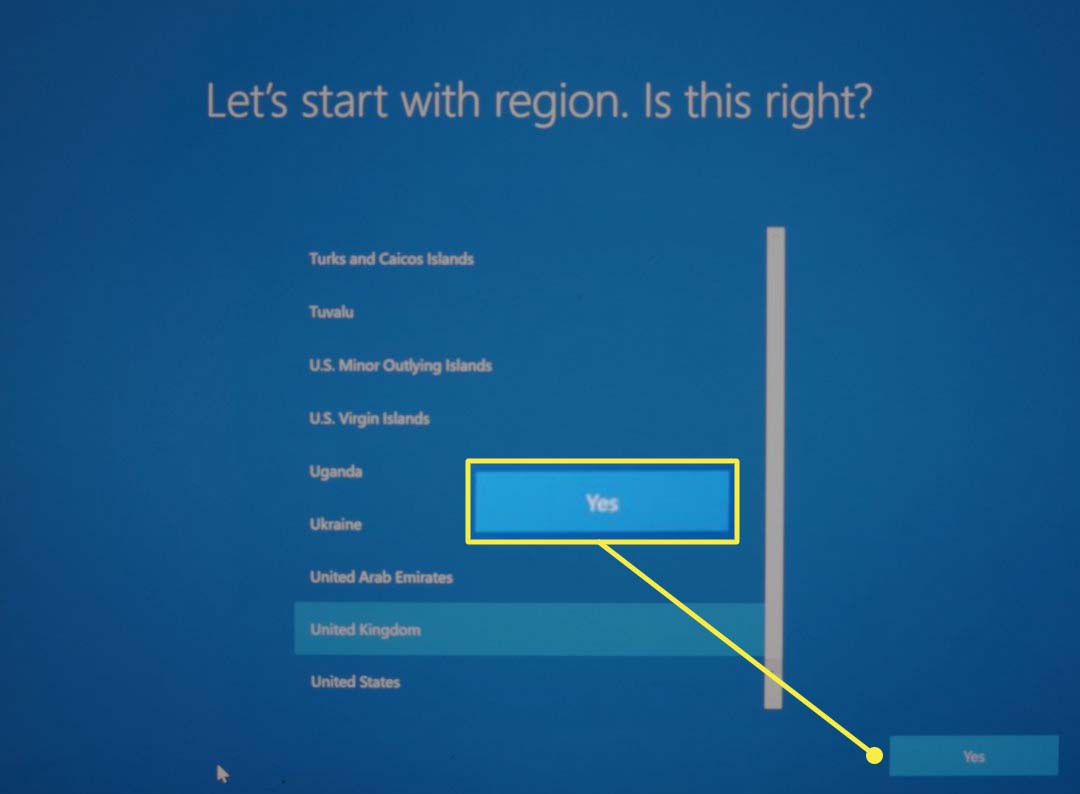
-
Você será questionado se o layout de teclado sugerido está correto. Se não for, encontre o layout correto na lista. Tocar sim continuar. Em seguida, você será perguntado se deseja adicionar um segundo layout de teclado. Isso só é necessário se você usar teclados diferentes para idiomas diferentes. A maioria das pessoas pode tocar Pular.
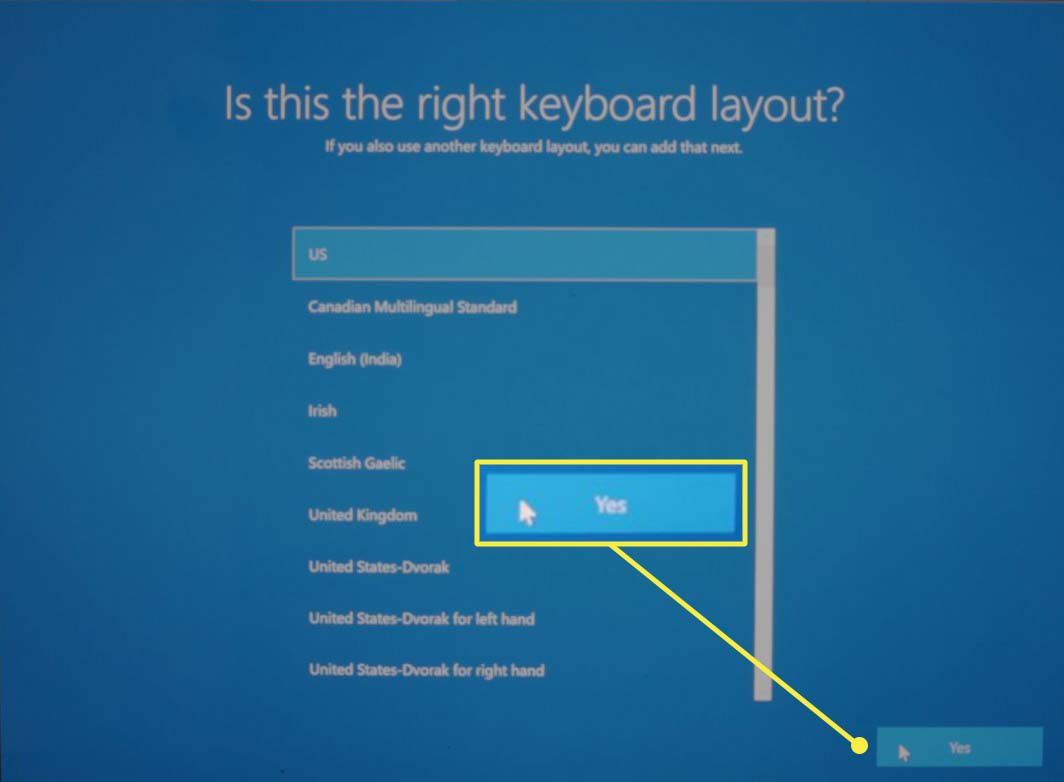
-
A próxima etapa pede para emparelhar uma Caneta Surface com o dispositivo, se tiver sido fornecido com uma. Siga as instruções na tela e toque em Próximo para emparelhar uma caneta Surface ou toque em Pular seguir adiante. Você sempre pode emparelhar uma caneta mais tarde.
-
Você será solicitado a selecionar uma rede Wi-Fi. Toque em uma rede Wi-Fi para selecioná-la e insira a senha da rede. Tocar Próximo continuar.
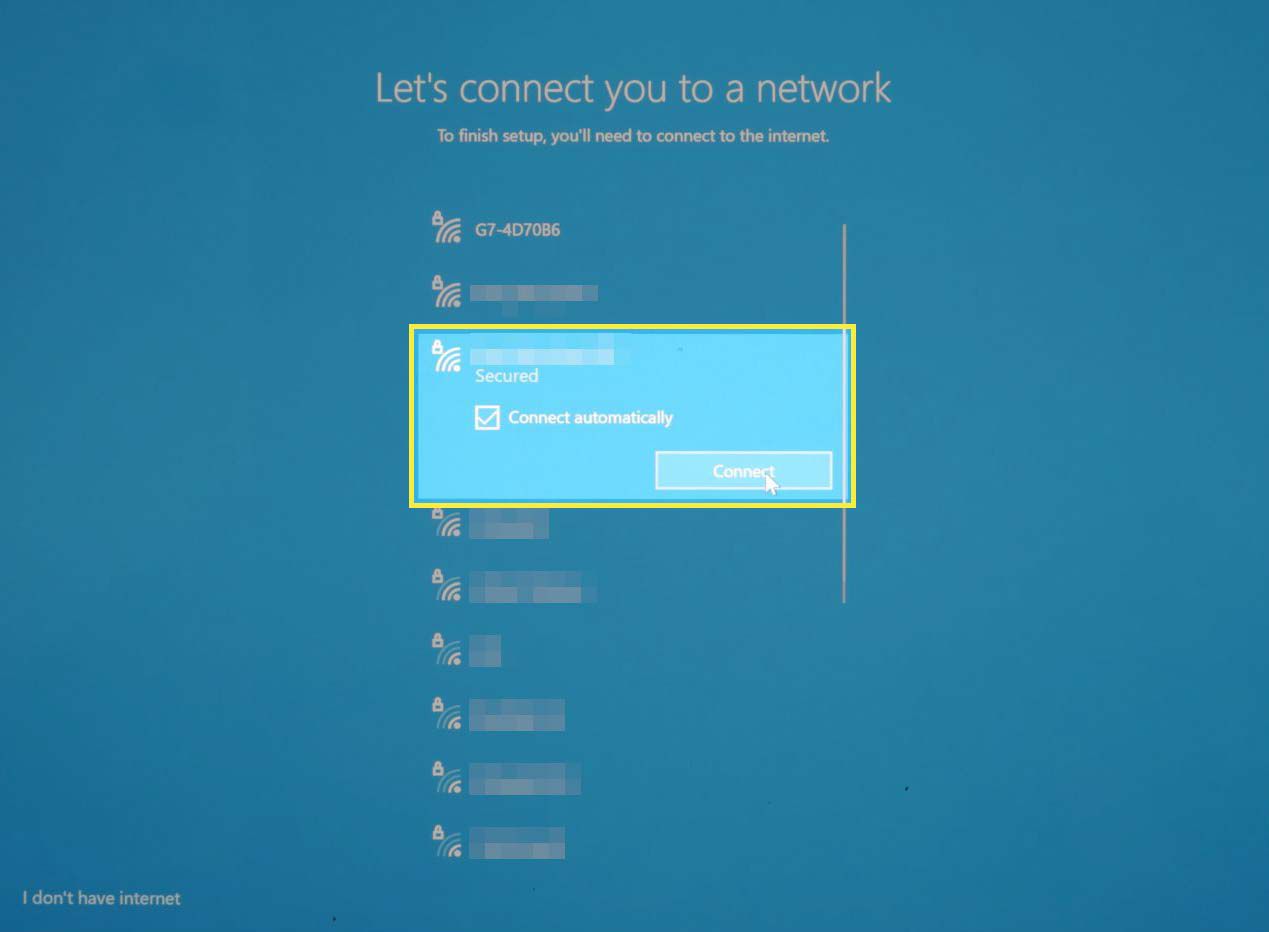
-
O Contrato de Licença do Windows 10 aparecerá. Tocar Aceitar continuar.
-
A próxima tela pergunta se você está configurando seu dispositivo Surface para uso pessoal ou empresarial. Este guia é focado em dispositivos pessoais, então selecione-o e toque em Próximo. Aqueles que configuram um dispositivo Surface de uma organização devem entrar em contato com o departamento de TI dessa organização para obter mais instruções.
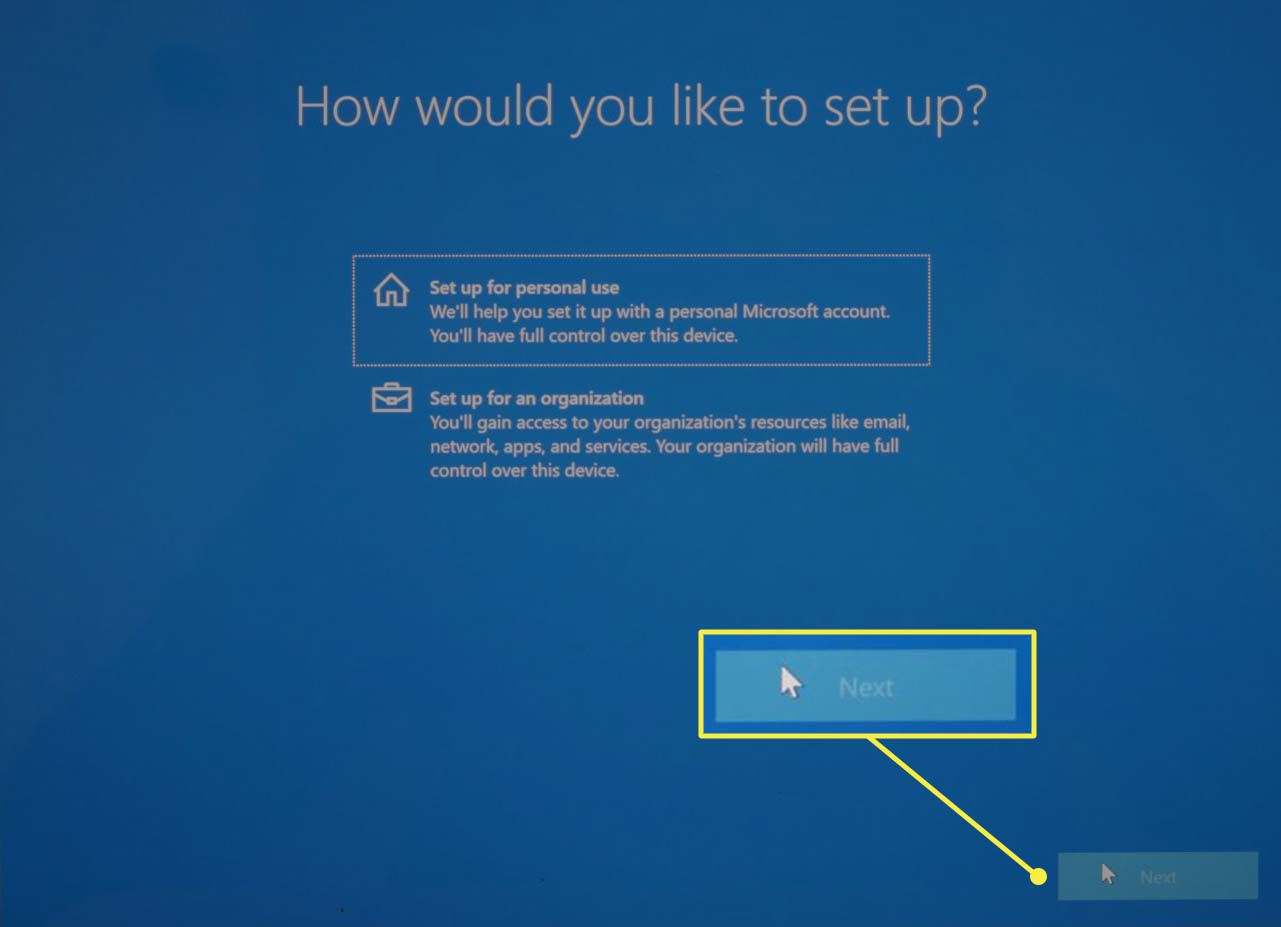
-
A instalação agora pede suas informações de conta da Microsoft, incluindo e-mail e senha. Insira essas informações e toque em Próximo. Uma conta da Microsoft é necessária para concluir a configuração, a menos que uma rede Wi-Fi não tenha sido selecionada durante a segunda etapa.
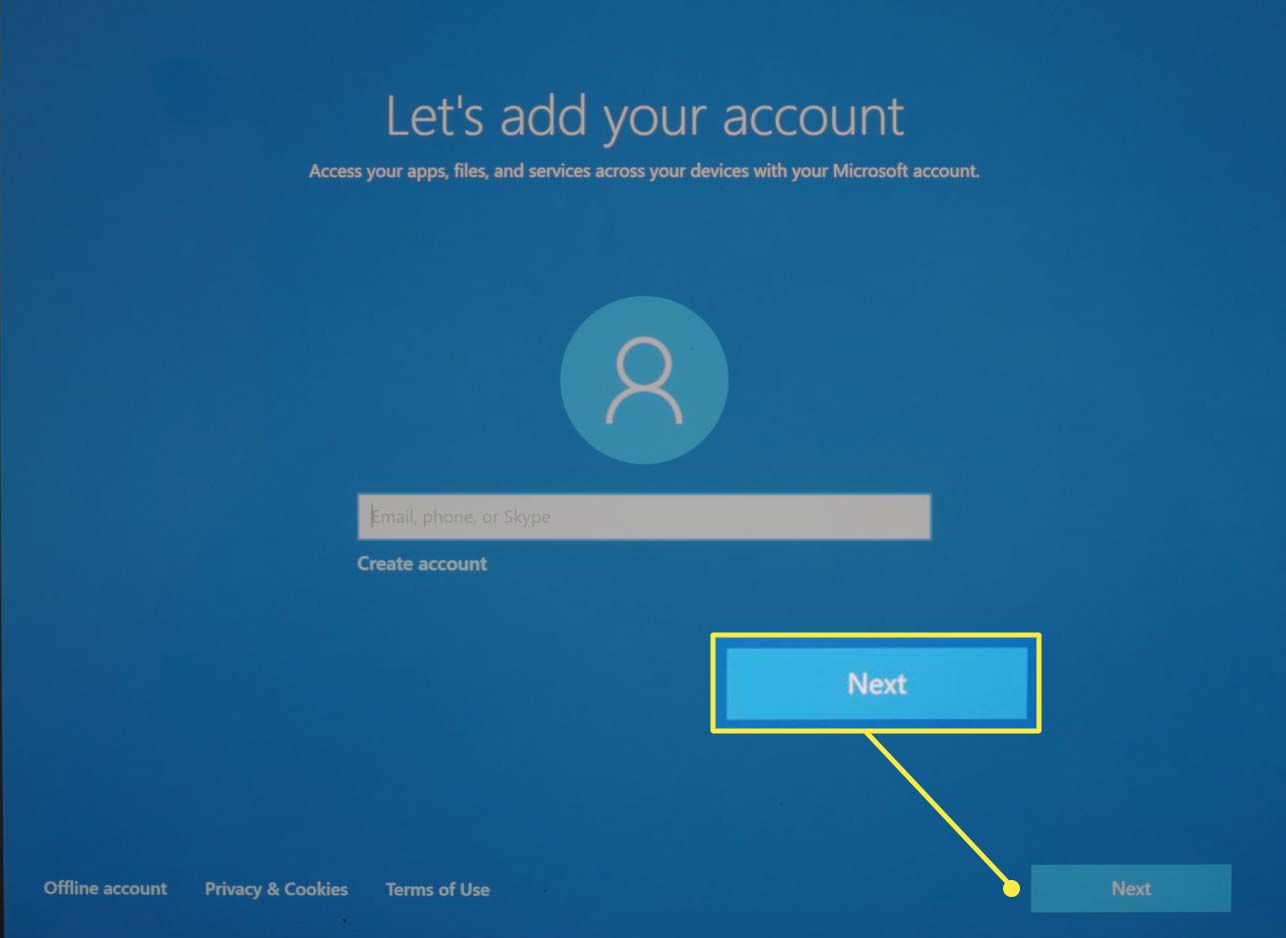
-
Se o seu dispositivo Surface oferecer suporte ao login de reconhecimento facial do Windows Hello, você será solicitado a configurá-lo. Tocar Configuração para habilitar o recurso ou toque em Pular por agora continuar. Este recurso, se compatível, pode ser ativado posteriormente.
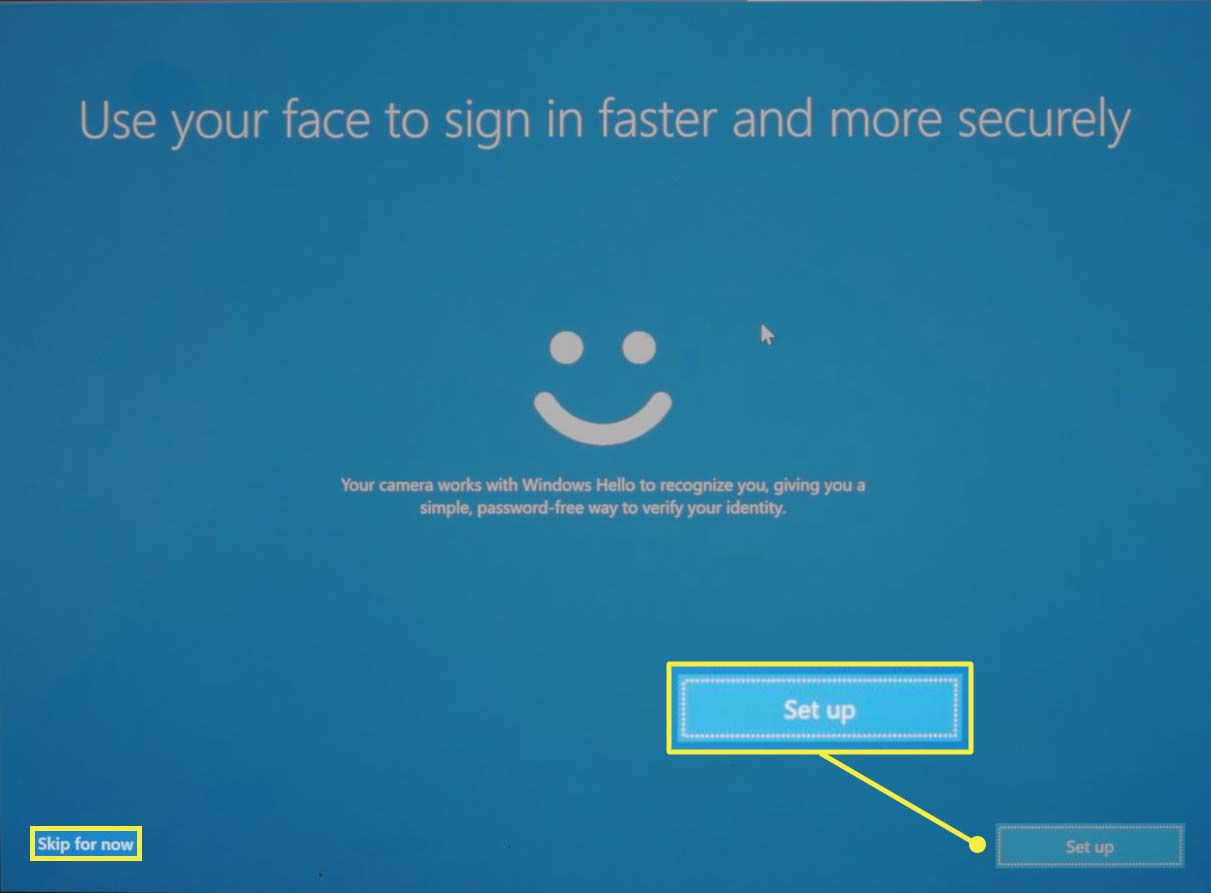
-
Você será solicitado a configurar um PIN para o seu dispositivo. Tocar Criar PIN continuar.
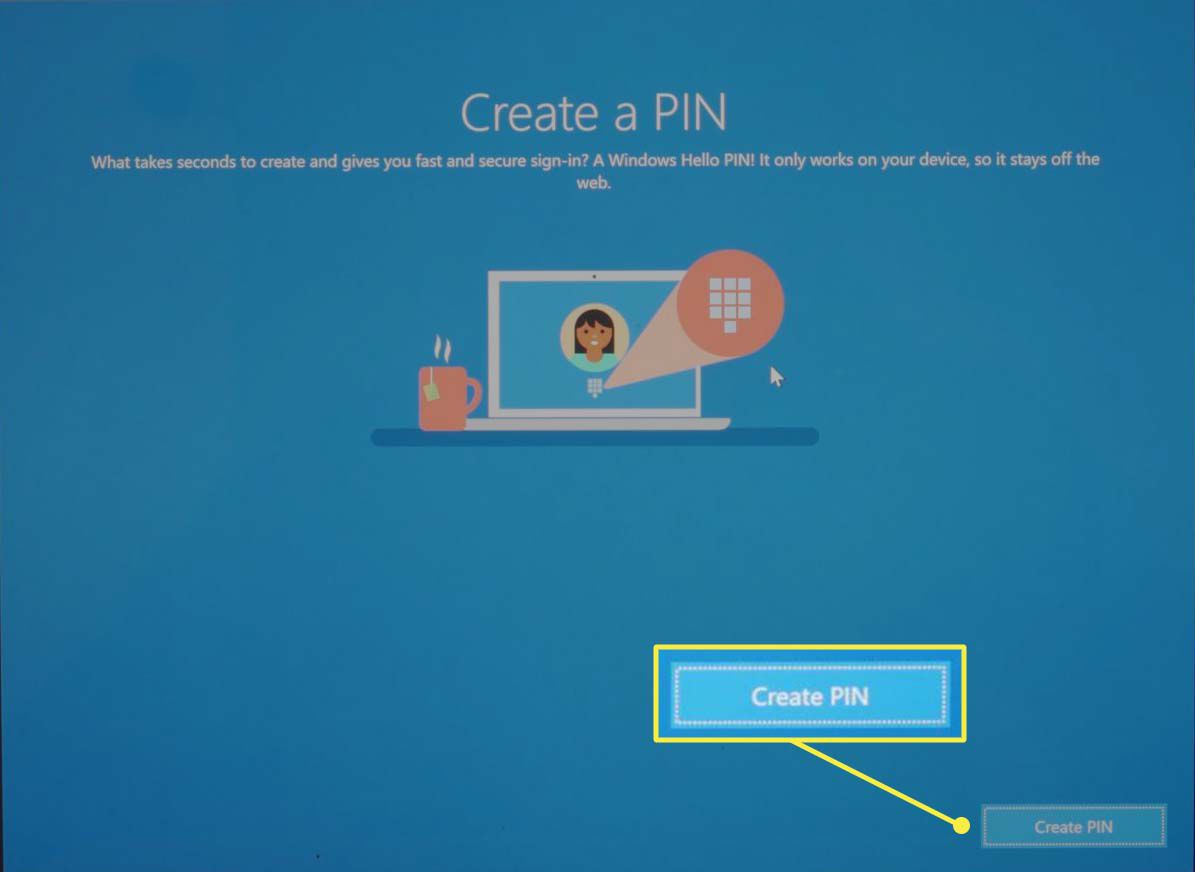
-
Você verá vários menus sucessivos oferecendo a opção de ativar ou desativar o compartilhamento de seus dados pessoais para recursos e serviços. Nenhum desses recursos é obrigatório, portanto, recomendamos que você os recuse se não tiver certeza do que fazer. Você pode alterar as configurações de privacidade do Windows 10 após a conclusão da configuração.
-
A seguir está a opção de fazer backup de seus arquivos na nuvem com o OneDrive. Tocar Próximo para habilitar este recurso ou toque em Salve apenas arquivos neste PC para pular.
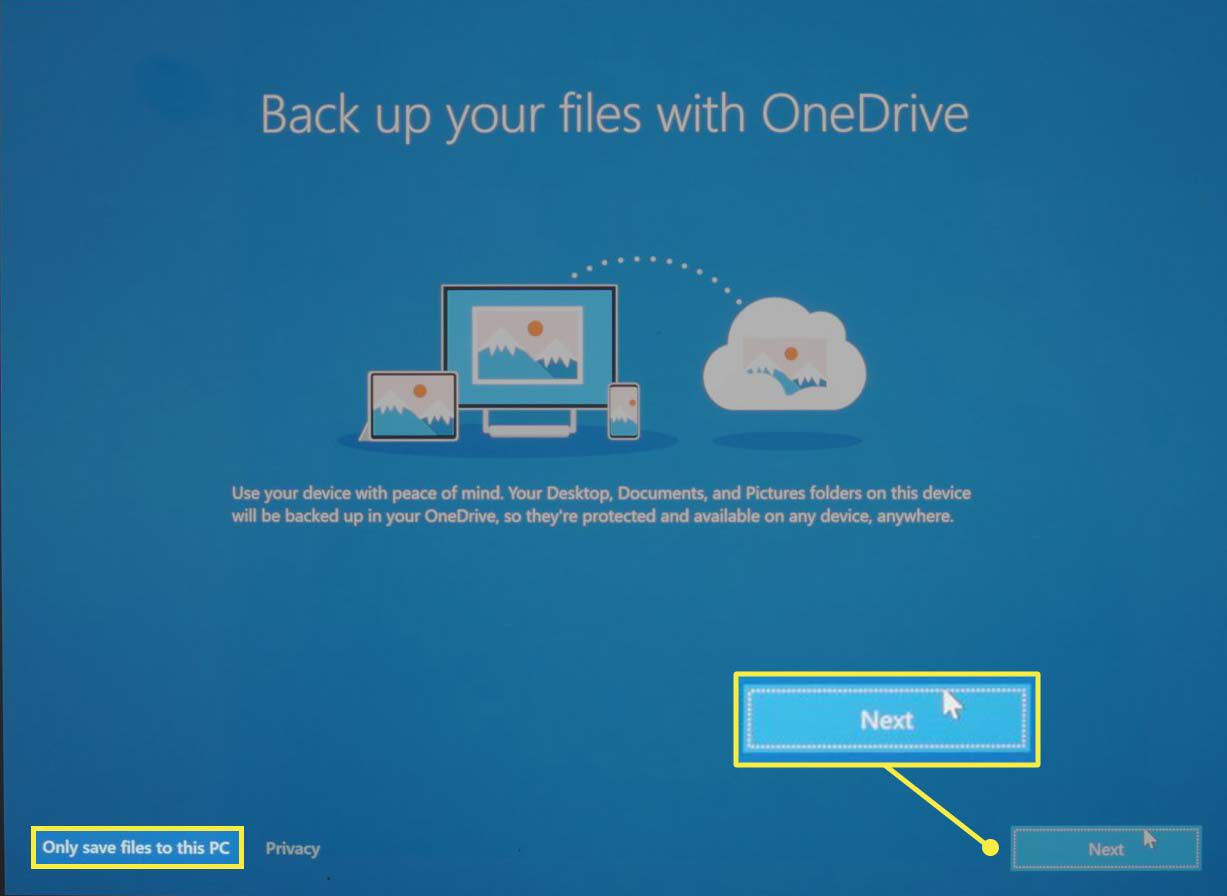
-
A próxima tela irá lembrá-lo de que seus aplicativos do Office estão instalados. Você provavelmente não verá essa tela se não for assinante do Microsoft 365. Se aparecer, toque em Entendi continuar.
-
O programa de instalação pergunta se você gostaria de configurar a Cortana. Isso é de sua preferência, embora eu deva observar que a Microsoft deixou de oferecer suporte à Cortana nas atualizações recentes. Tocar Aceitar para habilitar totalmente a Cortana ou Agora não para ir além do recurso. Você pode desligar (ou ligar) a Cortana após a configuração.
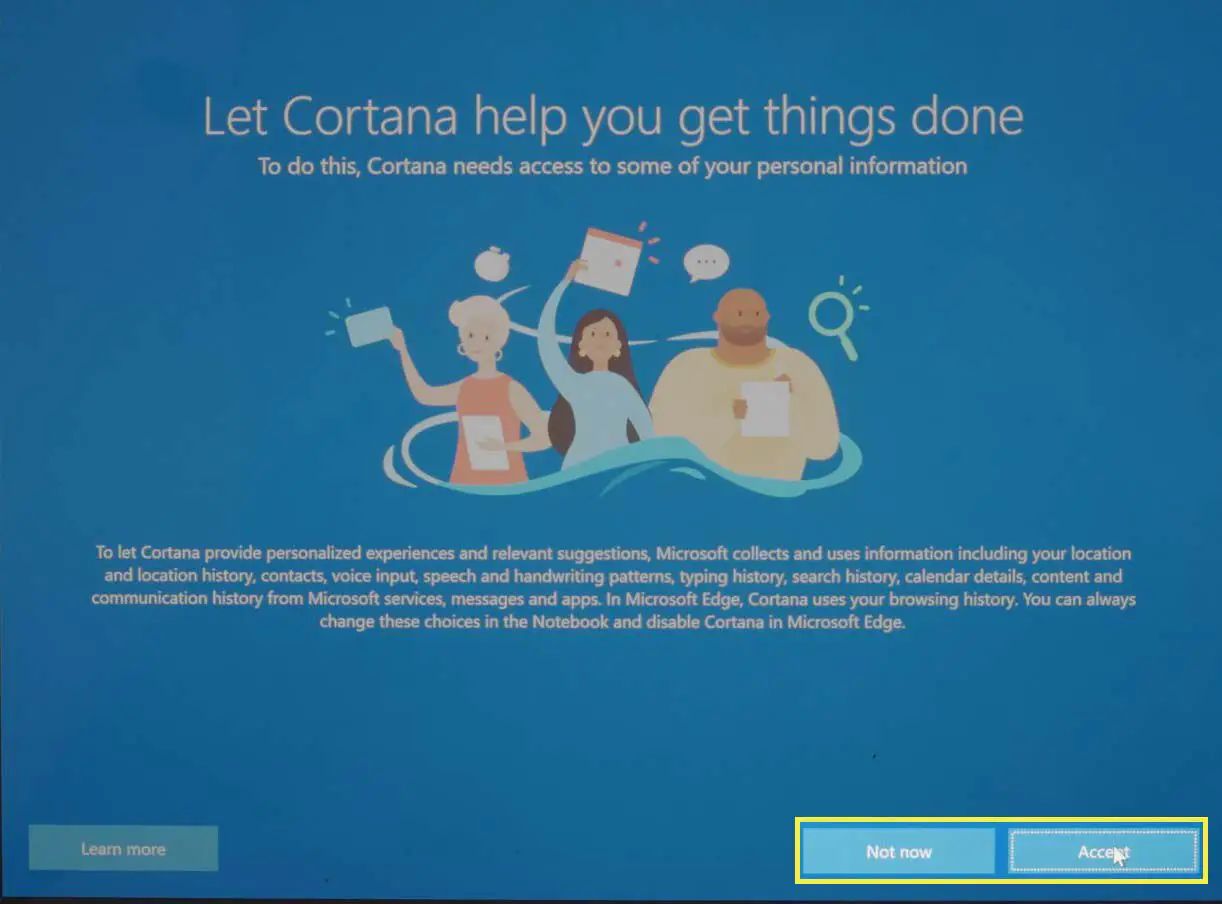
-
Pode levar alguns minutos para finalizar suas configurações. A área de trabalho do Windows 10 aparecerá quando terminar.
