
O que saber
- Abra qualquer aplicativo que use a câmera, como PhotoBooth ou FaceTime.
- Você verá uma luz verde acima do monitor indicando que a câmera está ligada.
- Você só pode ativar a câmera iSight abrindo um aplicativo. Ele não ligará a menos que um aplicativo o esteja usando.
Este artigo explica como ligar a câmera em um Mac. As instruções se aplicam a dispositivos com macOS 10.10 e posterior.
Como habilitar a câmera no Mac
Siga as etapas abaixo para usar um aplicativo Mac para ligar a câmera iSight do seu computador.
-
No Localizador, abra o Formulários pasta. Se a pasta Aplicativos não estiver no menu lateral, você pode acessá-la seguindo o caminho Macintosh HD > Comercial > [your account name] > Formulários.
-
Selecione um aplicativo que usa a câmera iSight. PhotoBooth e FaceTime o suportam. Você também pode selecionar outro aplicativo que baixou da Mac App Store e que já sabe que usa a câmera iSight.
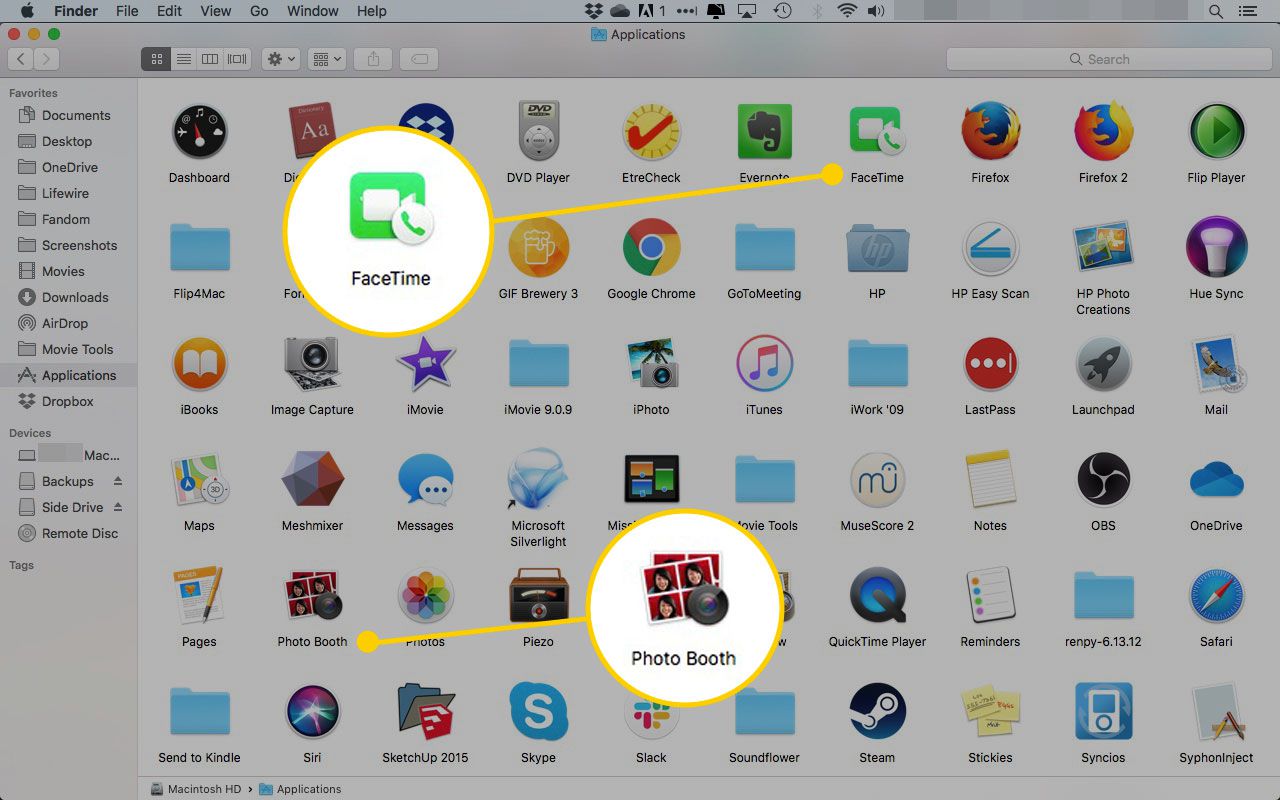
-
Assim que você abre o PhotoBooth, FaceTime ou outro aplicativo compatível com iSight, a câmera iSight é ativada. Você saberá que está ligado e funcionando quando vir a luz indicadora verde acima do monitor. A luz verde não significa necessariamente que a câmera iSight está gravando alguma coisa, mas está ativa. Agora está pronto para quando você decidir tirar fotos, gravar um vídeo ou bater um papo por vídeo com alguém.
Dicas para usar a câmera iSight do seu Mac
Os computadores iMac, MacBook, MacBook Air e MacBook Pro da Apple incorporam uma câmera na parte superior da tela. Esse dispositivo é chamado de câmera iSight, que possui uma pequena luz indicadora verde à direita que acende quando a câmera é ativada. Você só pode ativar a câmera iSight abrindo um aplicativo que a utiliza. Em outras palavras, você não pode simplesmente decidir ligar ou desligar a câmera iSight por conta própria. Usar a câmera iSight é simples, mas aqui estão algumas dicas para tornar sua experiência de foto ou vídeo ainda melhor:
- Minimize o aplicativo para acessar outros programas enquanto mantém a câmera iSight pronta. Selecione o amarelo minimizar no canto superior esquerdo de um aplicativo para guardá-lo temporariamente sem fechá-lo ou desligar a câmera.
- Observe se a luz indicadora verde se apaga ao fechar o aplicativo para desligar a câmera iSight. Se a luz indicadora verde ainda estiver acesa, você não fechou o aplicativo corretamente e a câmera iSight ainda está ligada. O aplicativo pode ser minimizado no Dock ou pode estar em algum lugar da área de trabalho, escondido atrás de outras janelas.
- Use outro aplicativo para notificá-lo quando os aplicativos estiverem usando sua câmera iSight. Use um aplicativo como o Oversight para informar quando a câmera iSight e o microfone estão ativos, além de quais aplicativos os estão usando. Oversight funciona em todos os Macs com OS X 10.10 e posterior.
- Mantenha os aplicativos compatíveis com iSight no Dock para fácil acesso. Em vez de ir para a pasta Aplicativos para abrir um aplicativo iSight, adicione o aplicativo ao Dock para selecioná-lo e abri-lo a partir daí. Abra o aplicativo, clique com o botão direito no ícone do aplicativo no Dock, role o cursor sobre Opçõese clique Manter na doca.