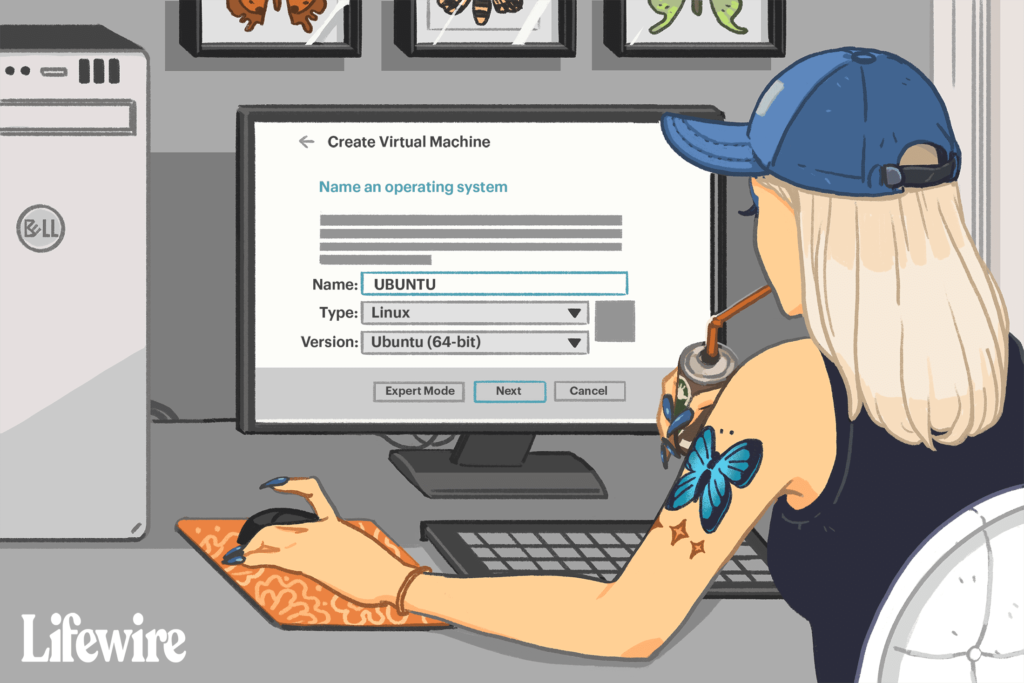
Se você quiser experimentar o Linux sem instalar o Ubuntu em seu PC com Windows, você pode configurar uma máquina virtual Ubuntu. Veja como instalar o Ubuntu no VirtualBox no Windows 10. As instruções neste artigo são para instalar o Ubuntu 18.04 no Windows 10, Windows 8 e Windows 7.
Por que usar uma máquina virtual Ubuntu?
Instalar o Ubuntu em uma máquina virtual permite que você experimente a versão do Linux sem afetar o Windows. O sistema operacional Linux virtual terá o mesmo desempenho quando instalado no disco rígido físico e qualquer software instalado na máquina virtual permanecerá intacto após a reinicialização. As máquinas virtuais podem ser facilmente copiadas e restauradas, então não é grande coisa se você bagunçar alguma coisa.
Como instalar o Ubuntu no Windows 10 com o VirtualBox
Para instalar o Ubuntu como uma máquina virtual no Windows 10:
-
Baixe o VirtualBox para Windows e instale-o no seu computador.
-
Baixe o arquivo ISO do Ubuntu que deseja instalar a partir da página de download do Ubuntu.
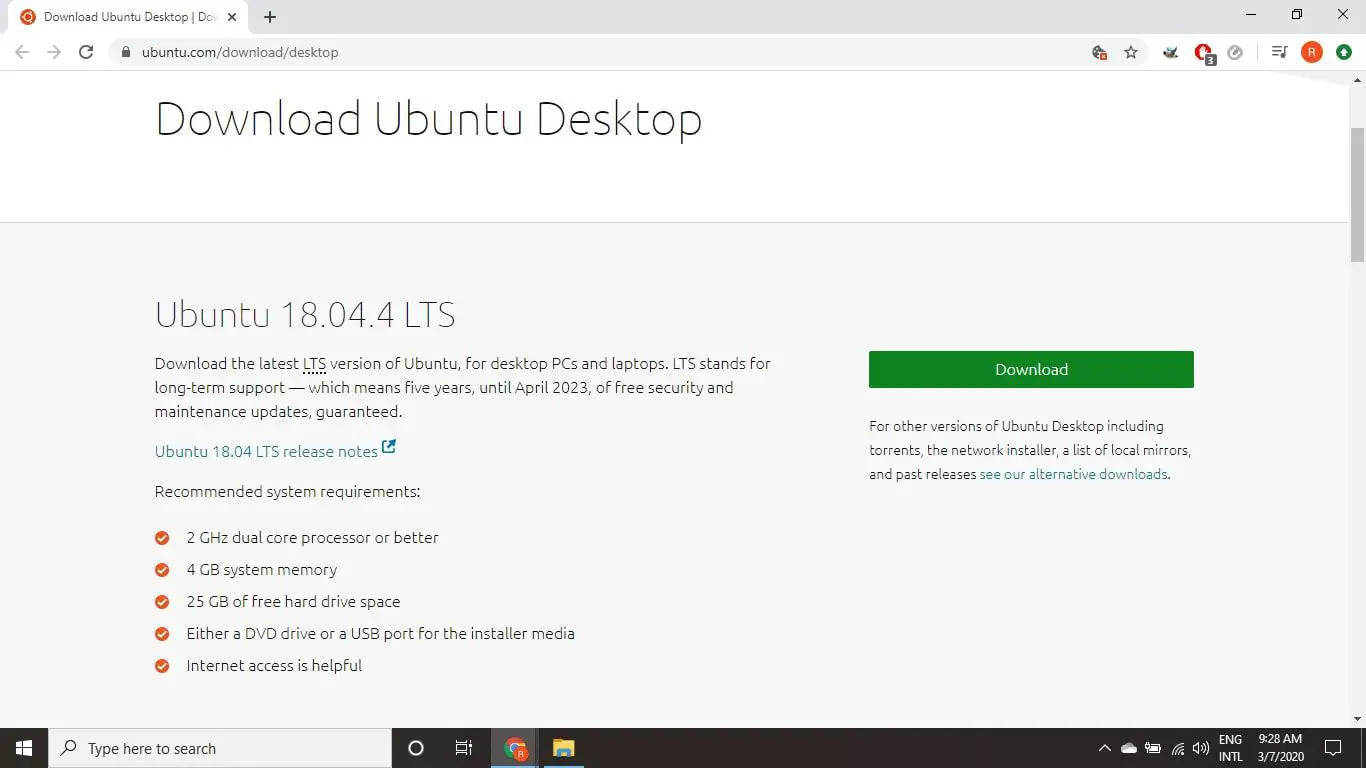
A versão atual do Ubuntu funciona apenas em máquinas de 64 bits. Verifique o Painel de Controle do Windows para saber se você está executando um sistema de 32 ou 64 bits.
-
Abra o VirtualBox e selecione Novo na barra de tarefas superior.
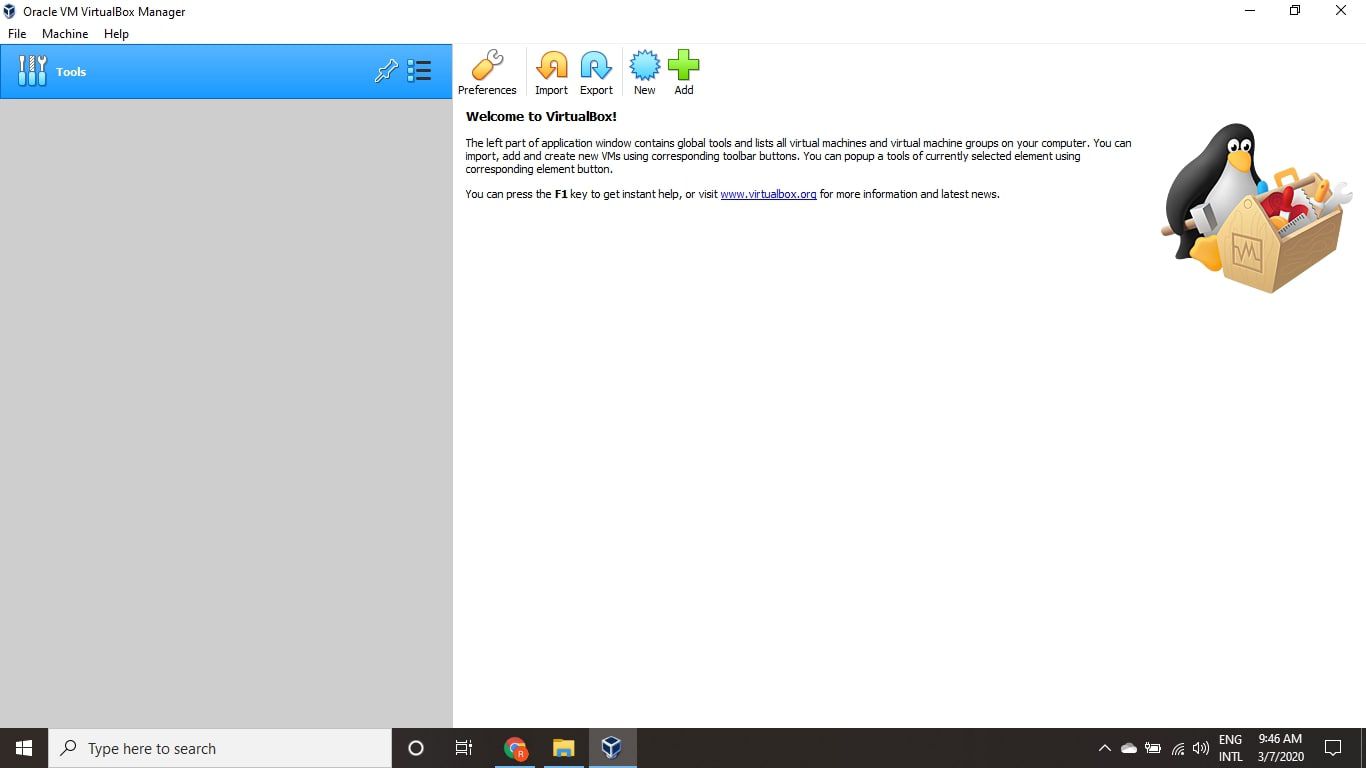
-
Dê um nome à sua VM, escolha Linux Enquanto o Modelo, então escolha Ubuntu Enquanto o Versão e selecione Próximo.
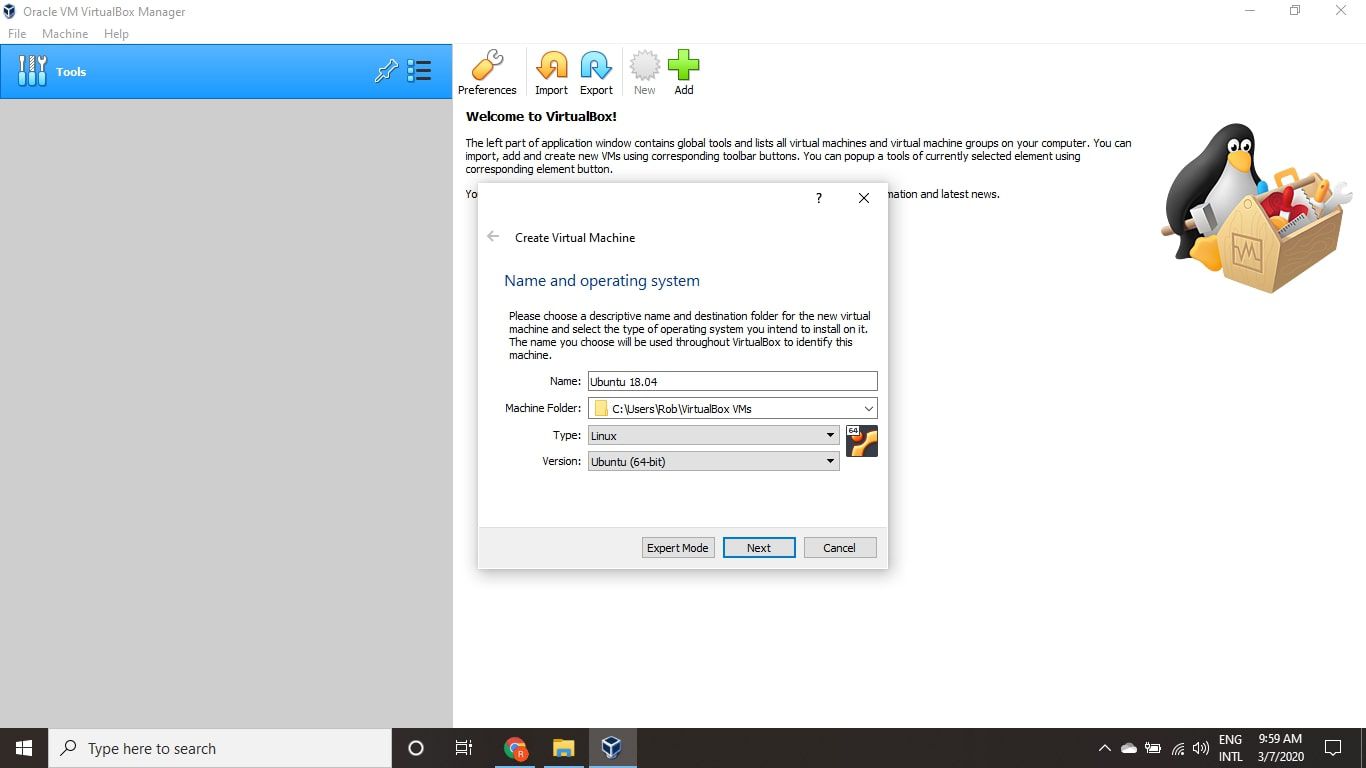
Se você estiver usando uma versão de 32 bits do Windows, poderá instalar uma versão mais antiga de 32 bits do Ubuntu.
-
Escolha a quantidade de RAM que deseja atribuir à máquina virtual e selecione Próximo. O mínimo recomendado é 1024 MB.
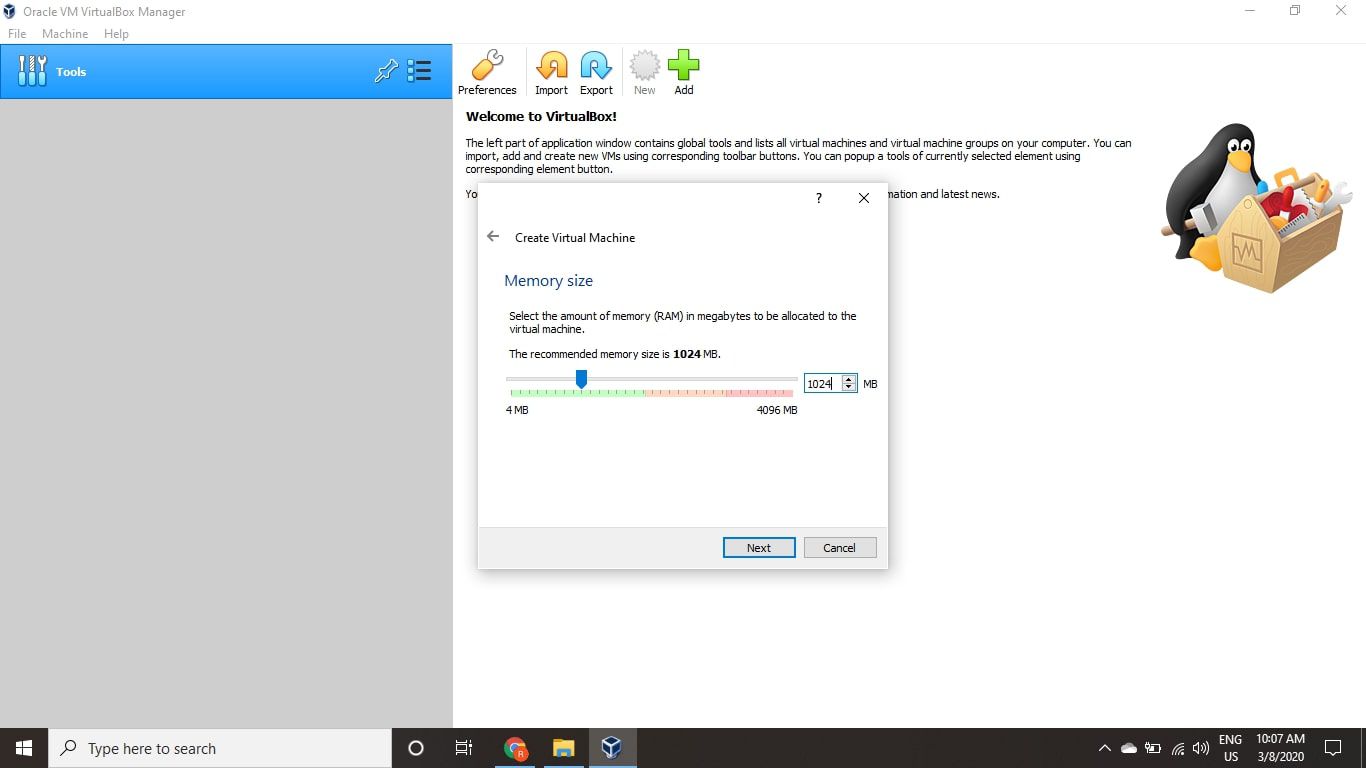
A quantidade de memória reservada é usada apenas enquanto a máquina virtual está em execução.
-
Escolher Crie um disco rígido virtual agora e selecione Crio.
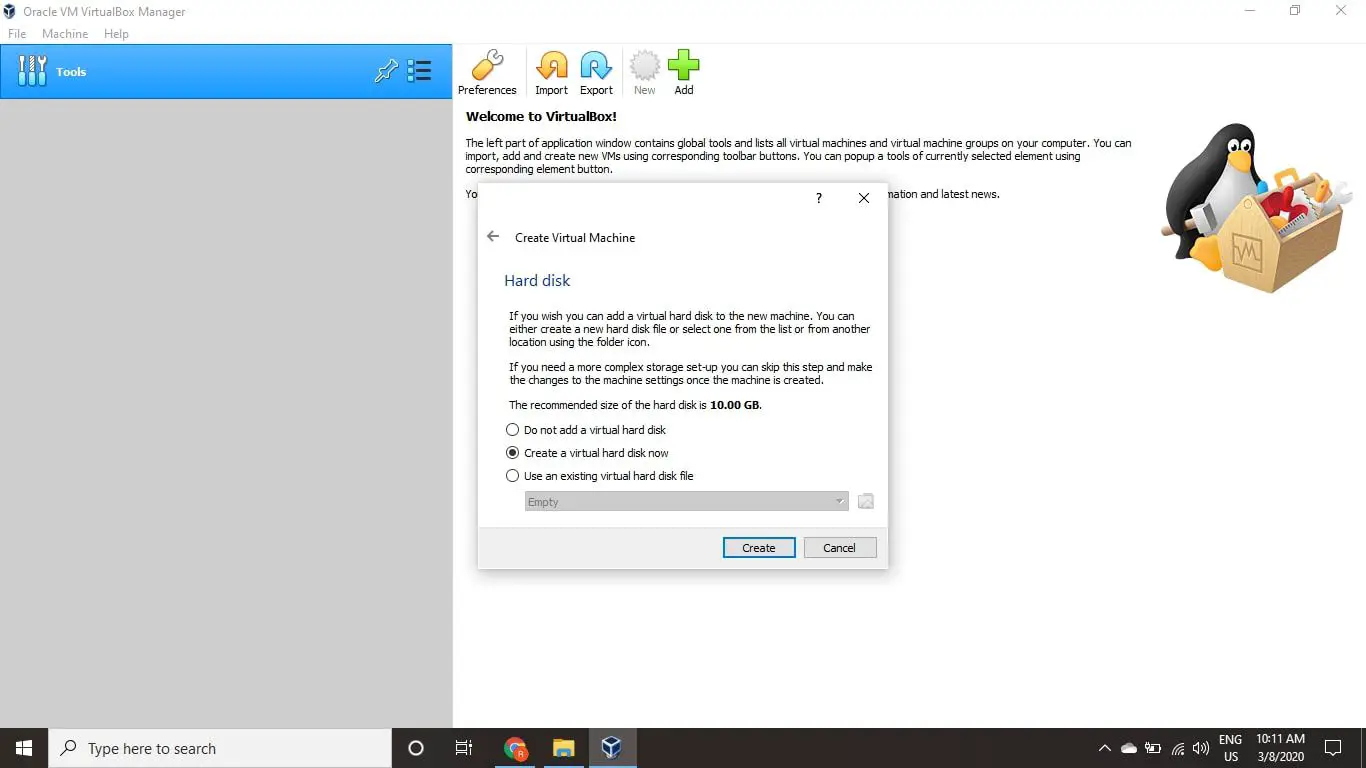
Se você deseja apenas executar o Ubuntu como uma imagem ao vivo, escolha Não adicione um disco rígido virtual. Você deve criar um disco rígido virtual para salvar as alterações feitas no Ubuntu.
-
Escolher VDI (Imagem de disco do VirtualBox) e selecione Próximo.
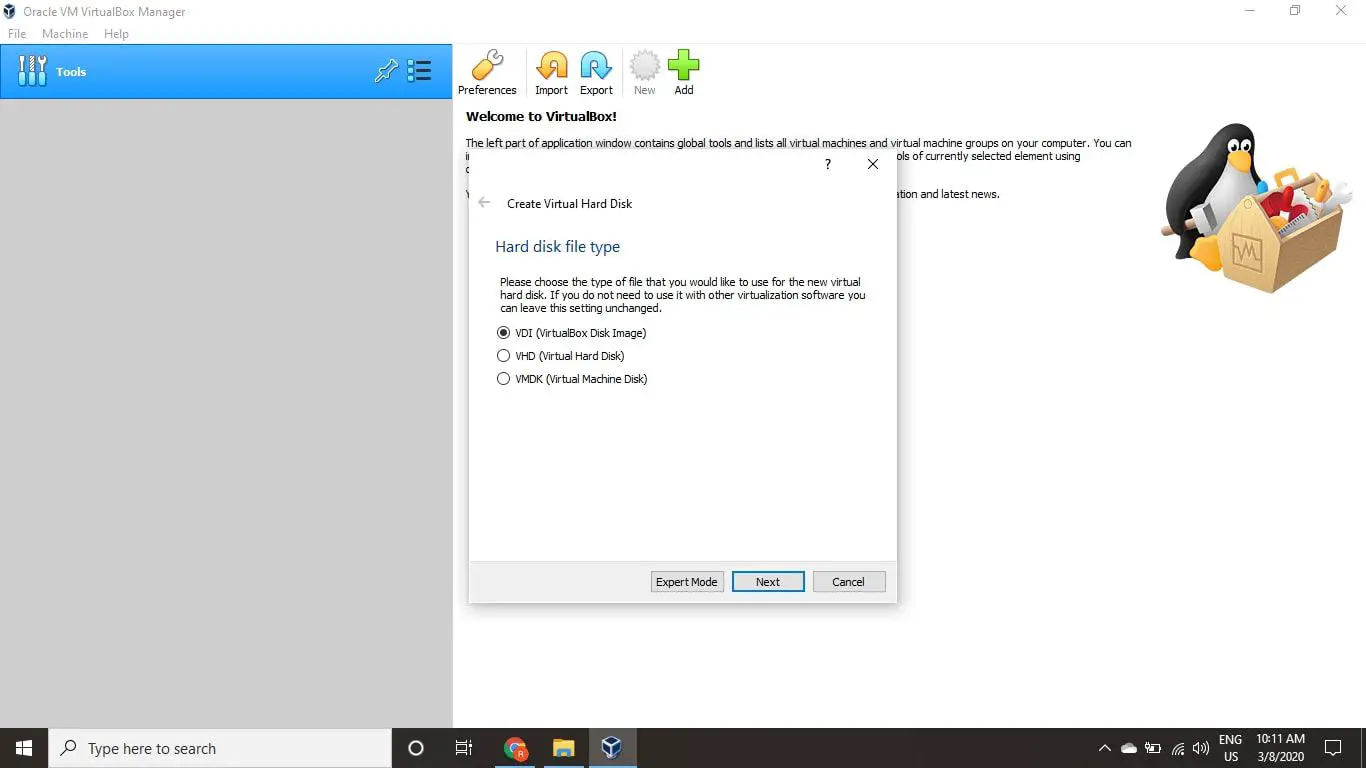
-
Escolher Alocado dinamicamente ou Tamanho fixo para o tipo de armazenamento e selecione Próximo.
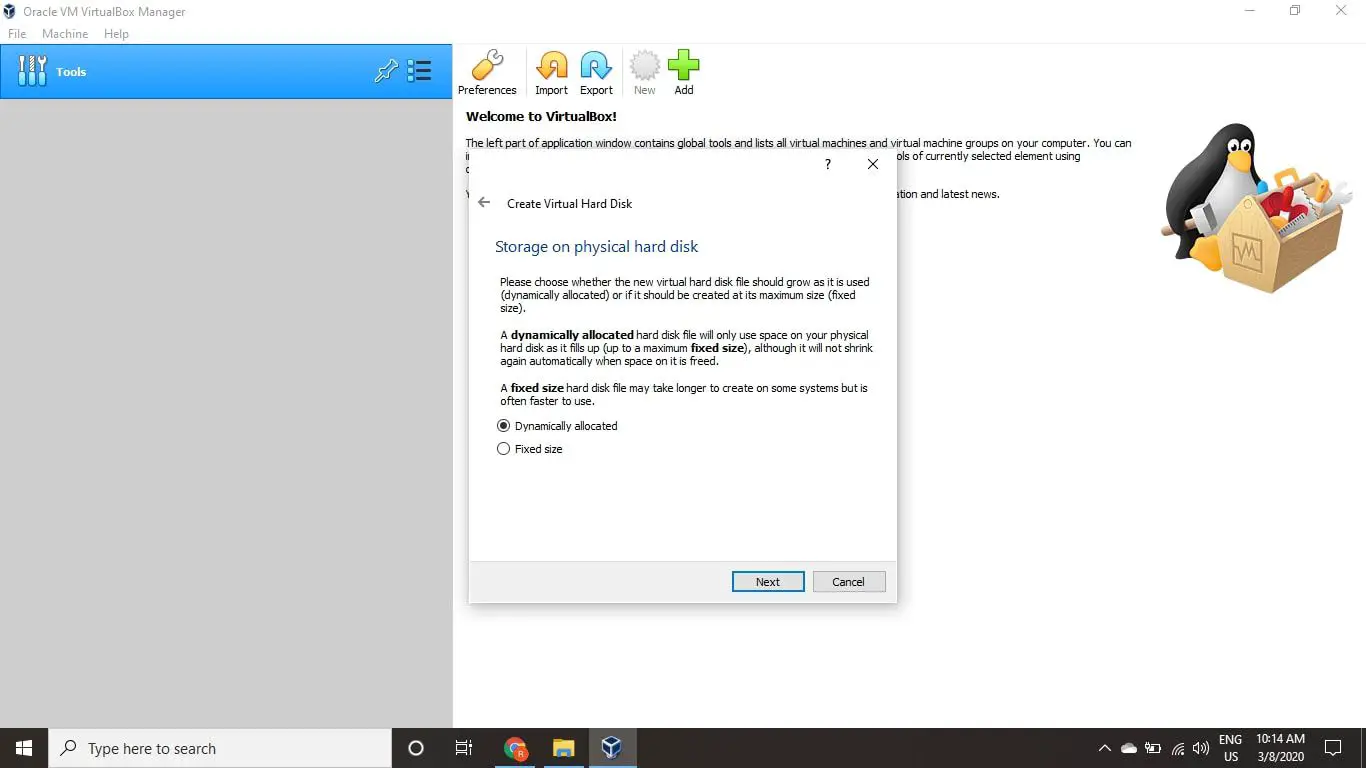
Um disco de tamanho fixo tem melhor desempenho porque a máquina virtual não precisa aumentar o tamanho do arquivo à medida que você instala o software.
-
Escolha quanto espaço você deseja reservar para o Ubuntu e selecione Crio.
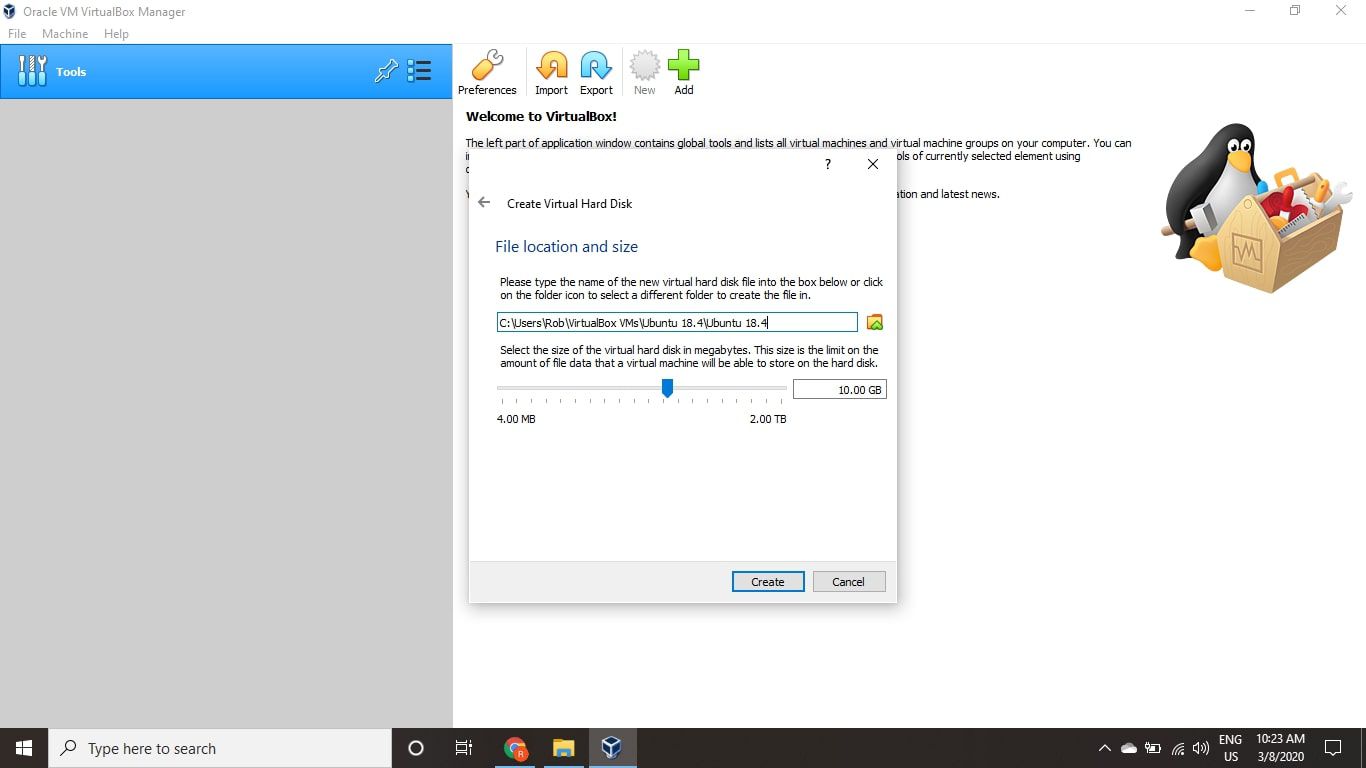
A quantidade de espaço que você aloca para sua máquina virtual determina quanto espaço você tem para instalar aplicativos, portanto, reserve uma quantidade suficiente.
-
O nome da sua máquina virtual agora aparecerá no lado esquerdo do gerenciador do VirtualBox. Selecione Começar na barra de ferramentas para iniciar sua VM.
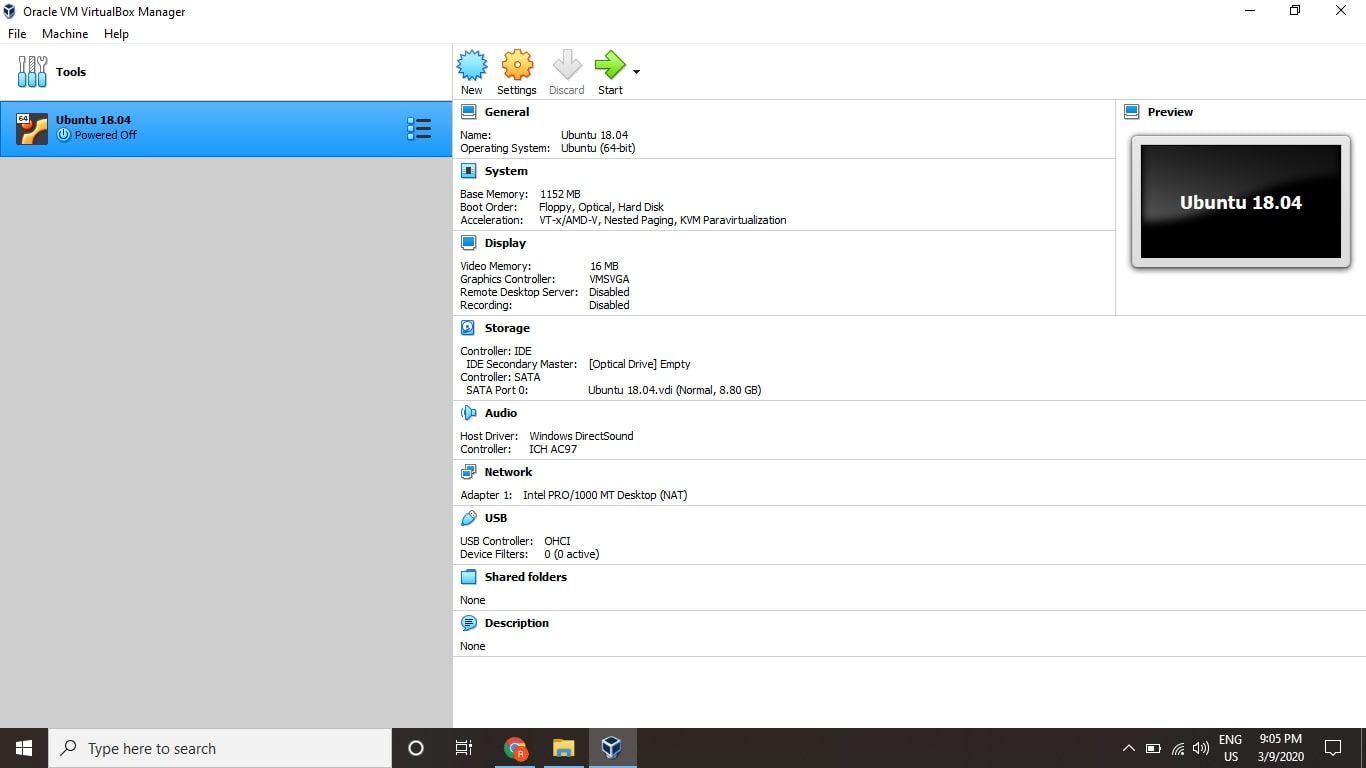
-
Este é o ponto onde você precisa escolher o arquivo ISO do Ubuntu que você baixou anteriormente. Se a VM não detectá-lo automaticamente, selecione o pasta próximo ao Vazio campo.
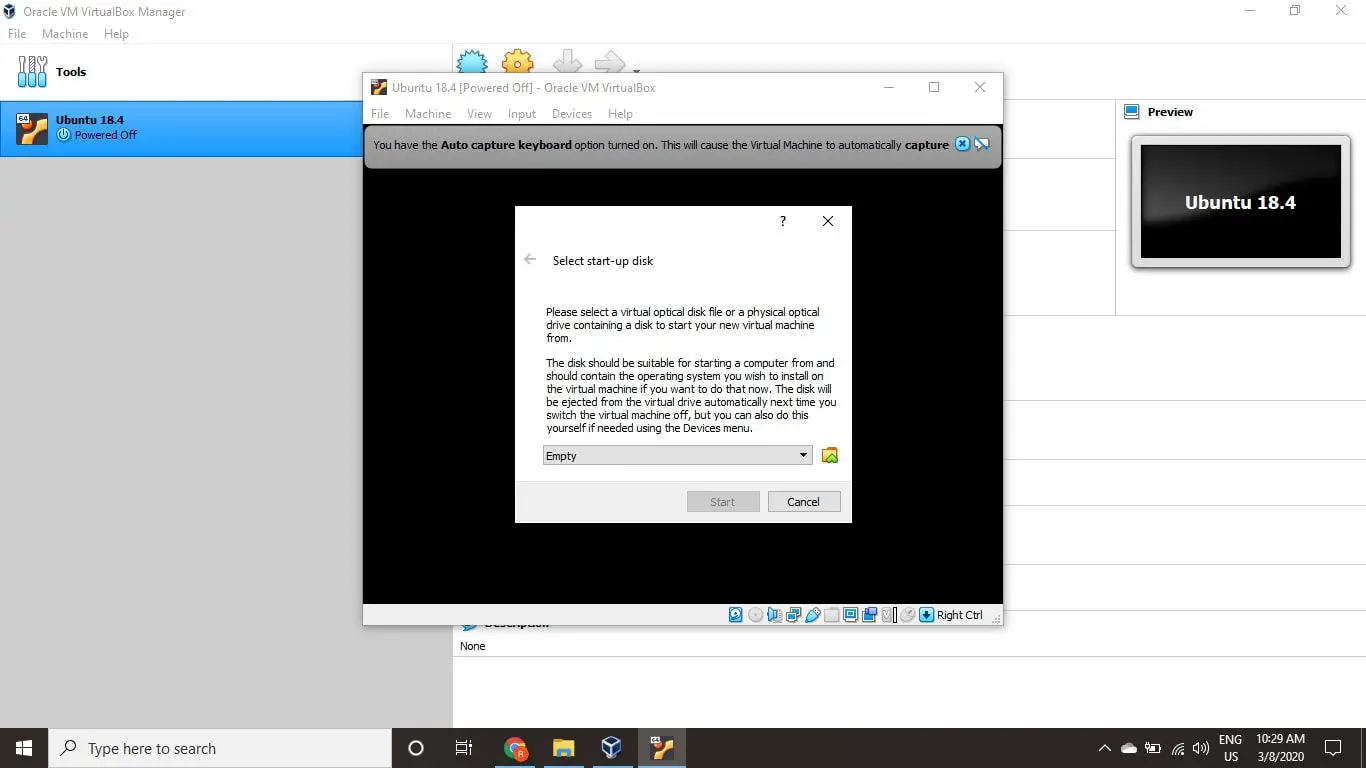
-
Selecione Adicionar na janela que aparece.
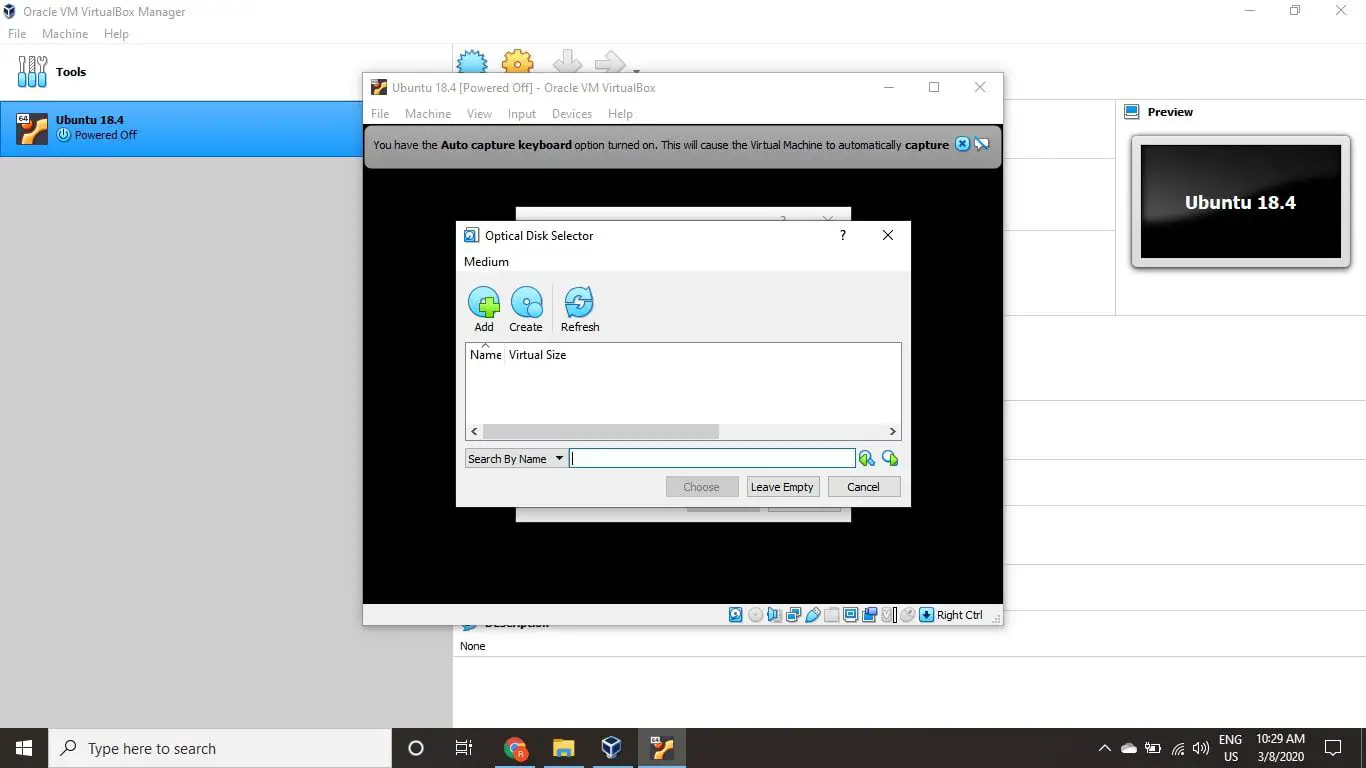
-
Escolha sua imagem de disco do Ubuntu e selecione Abrir.
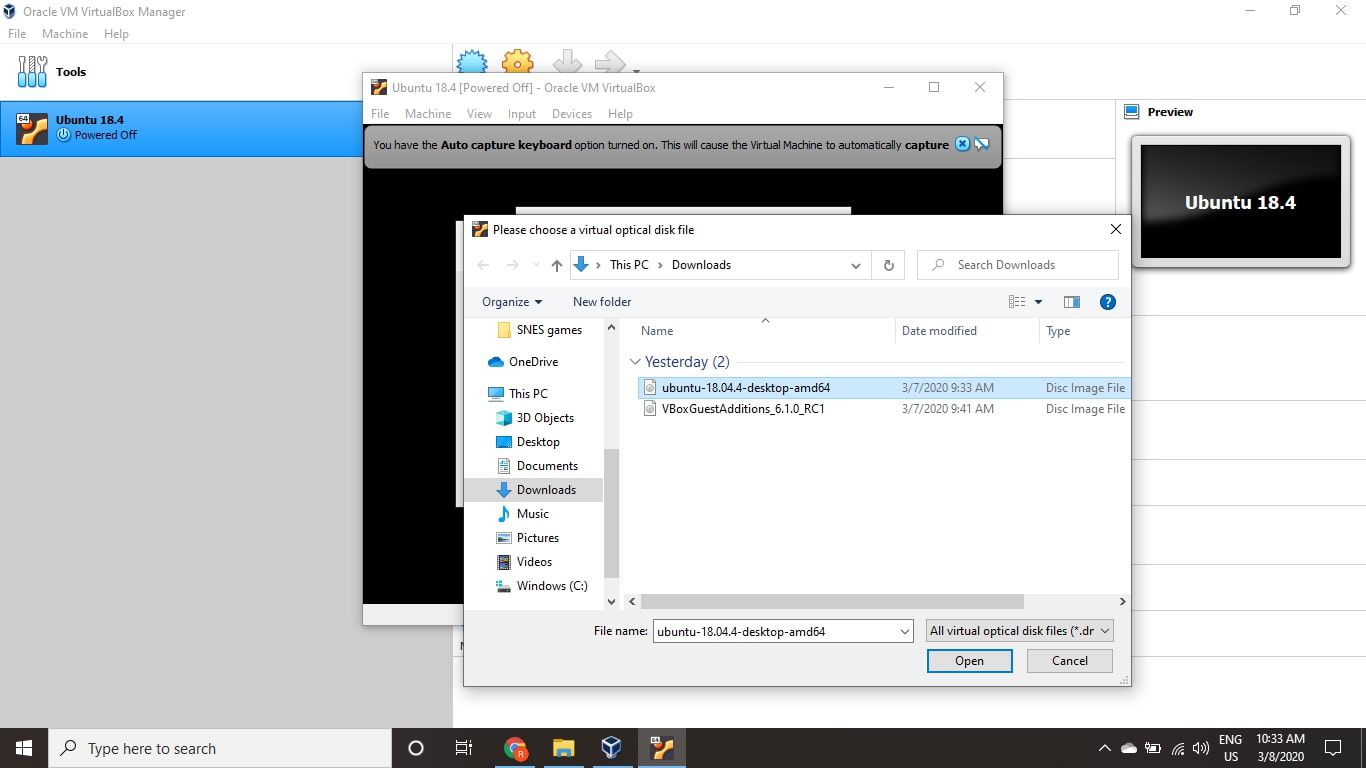
-
Selecione Escolher.
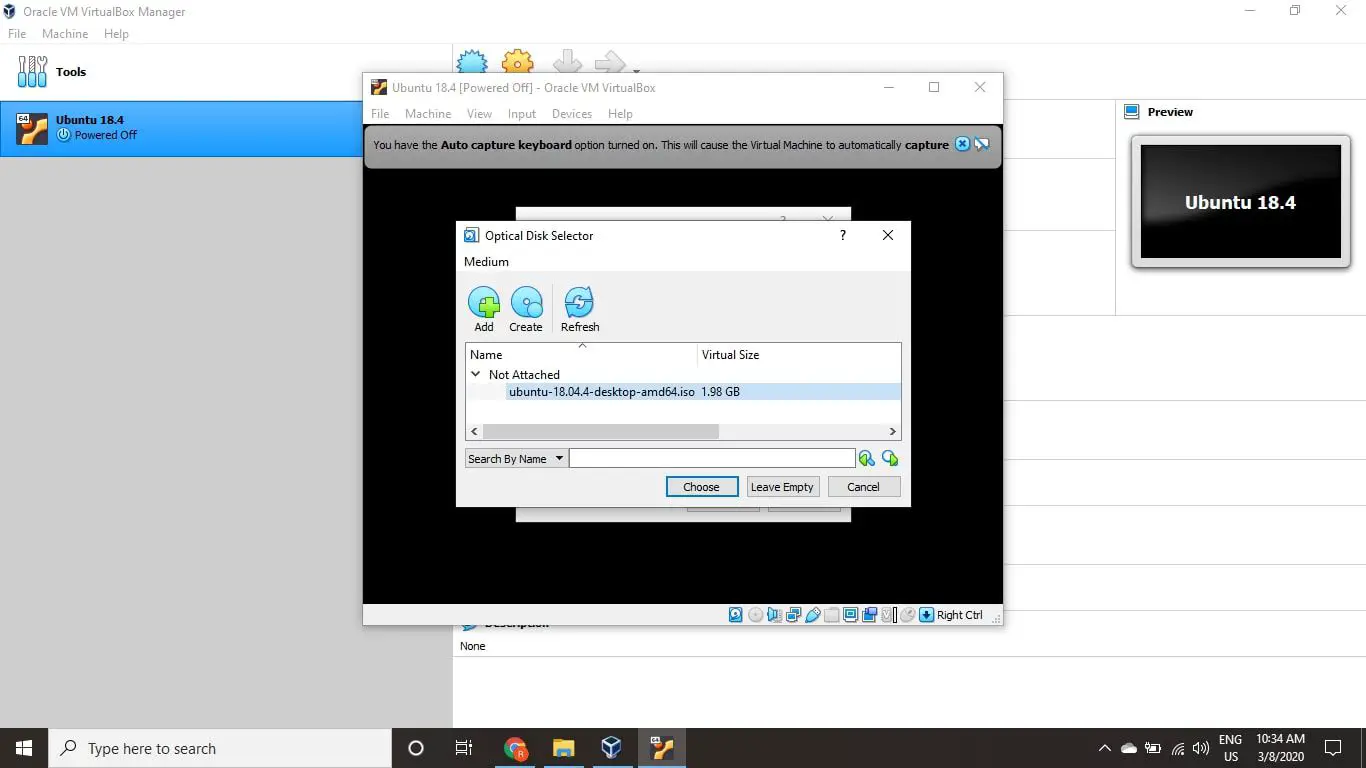
-
Selecione Começar.
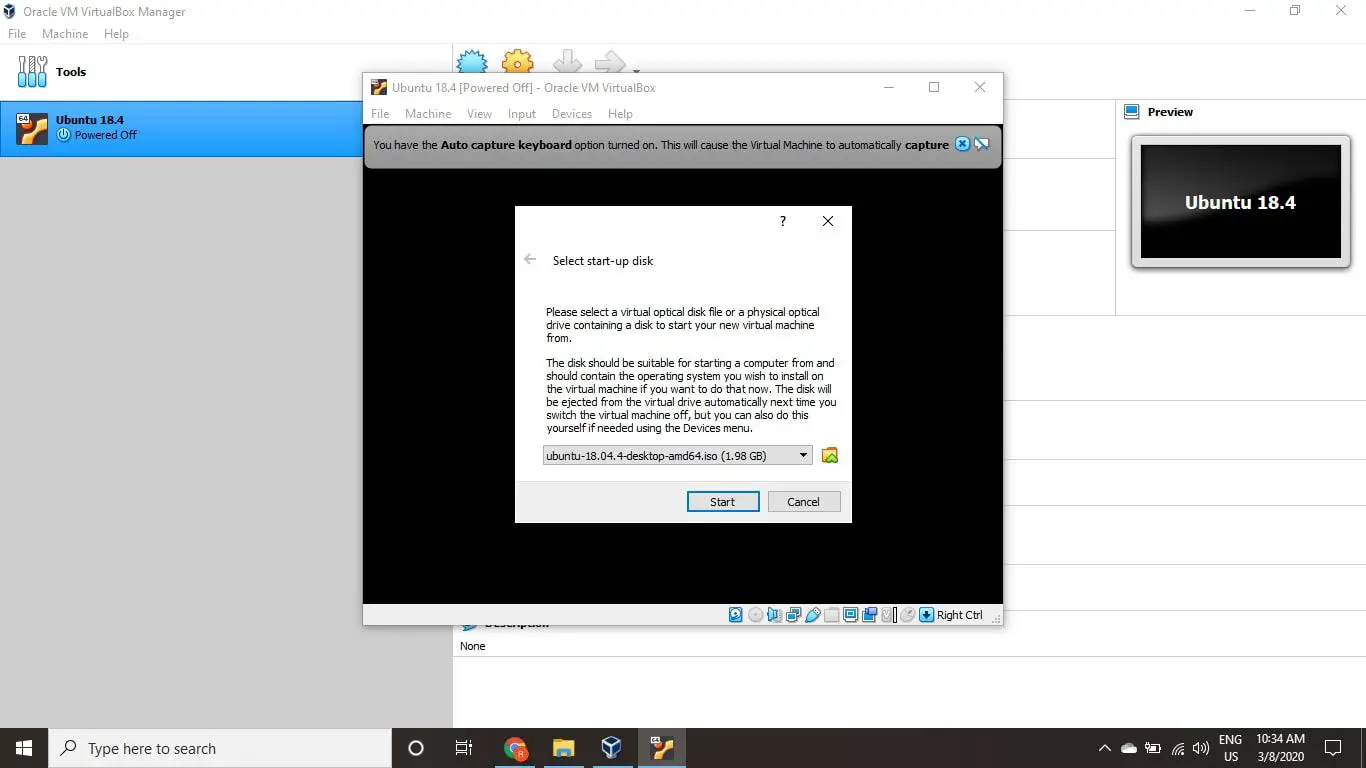
-
Sua VM agora será inicializada em uma versão ao vivo do Ubuntu. Escolha seu idioma e selecione Instale o Ubuntu.
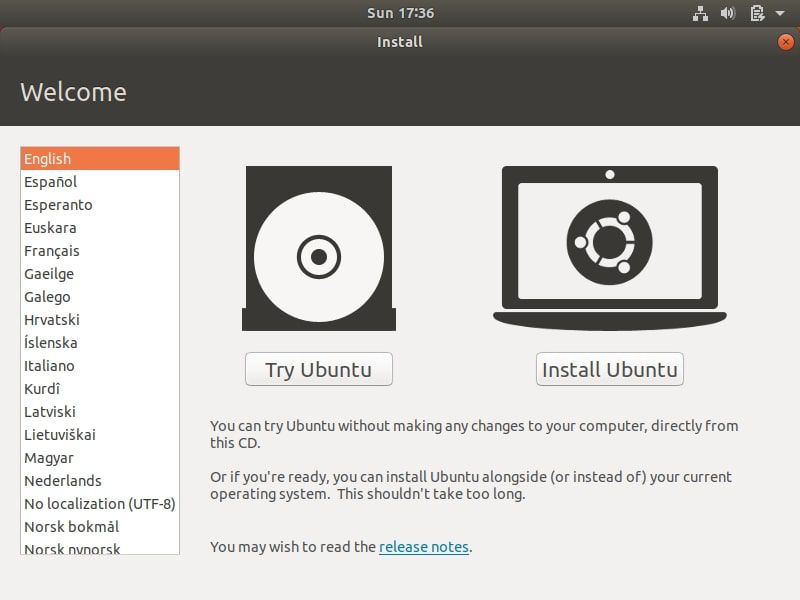
Se você selecionar Experimente o Ubuntu, você pode executar o instalador mais tarde clicando duas vezes Instale o Ubuntu na área de trabalho.
-
Escolha o layout do teclado e selecione Prosseguir.
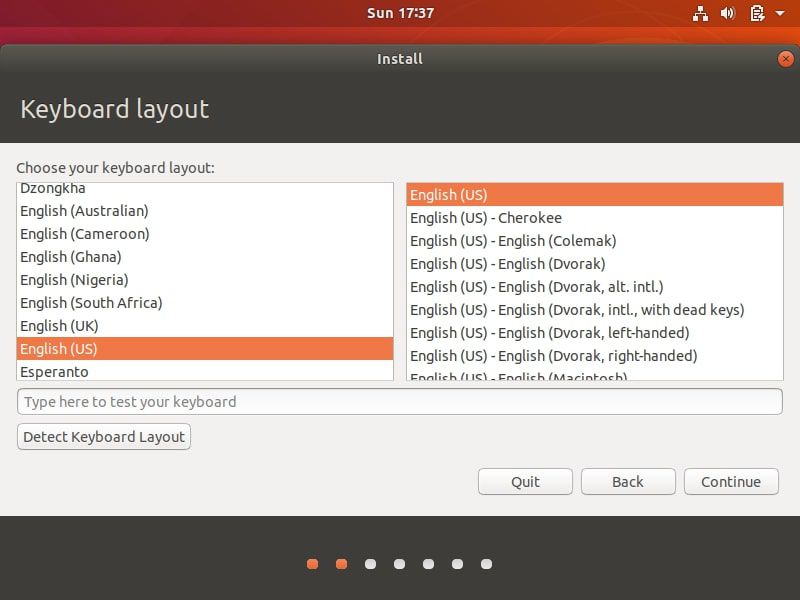
-
Escolher Instalação normal ou Instalação mínima, então selecione Prosseguir.
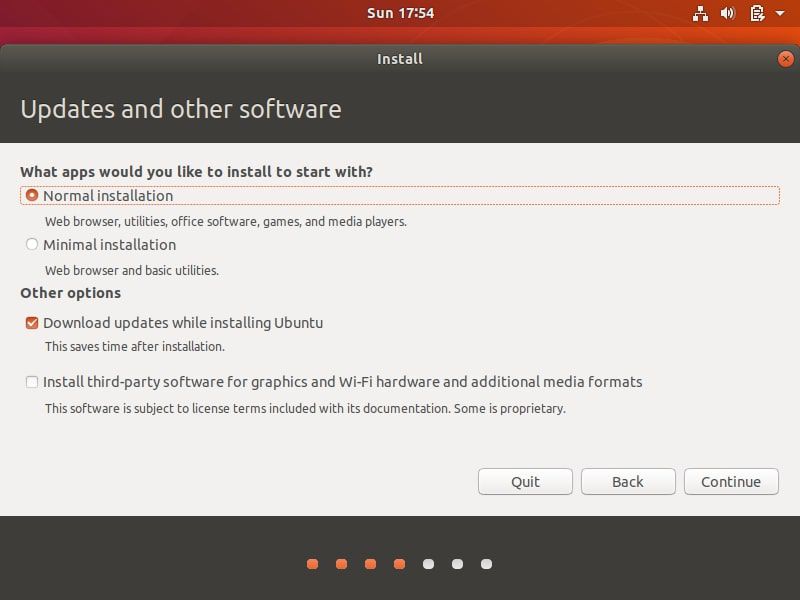
Marque as caixas em Outras opções para baixar atualizações e instalar software de terceiros para o Ubuntu.
-
Escolher Apague o disco e instale o Ubuntu e selecione instale agora, então selecione Prosseguir para ignorar o aviso.
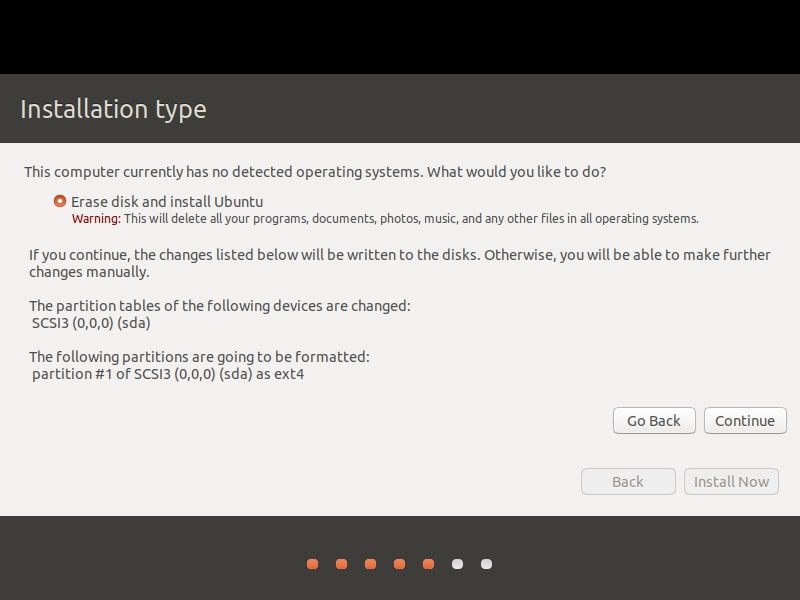
Esta etapa não apagará o disco rígido físico do seu computador; só se aplica à máquina virtual.
-
Escolha seu fuso horário no mapa e selecione Prosseguir.
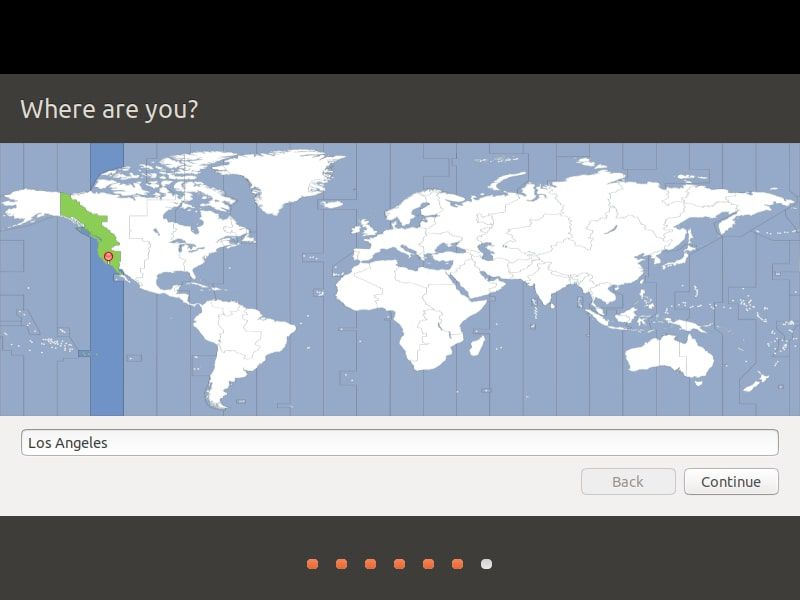
-
Configure sua conta de usuário e selecione Prosseguir.
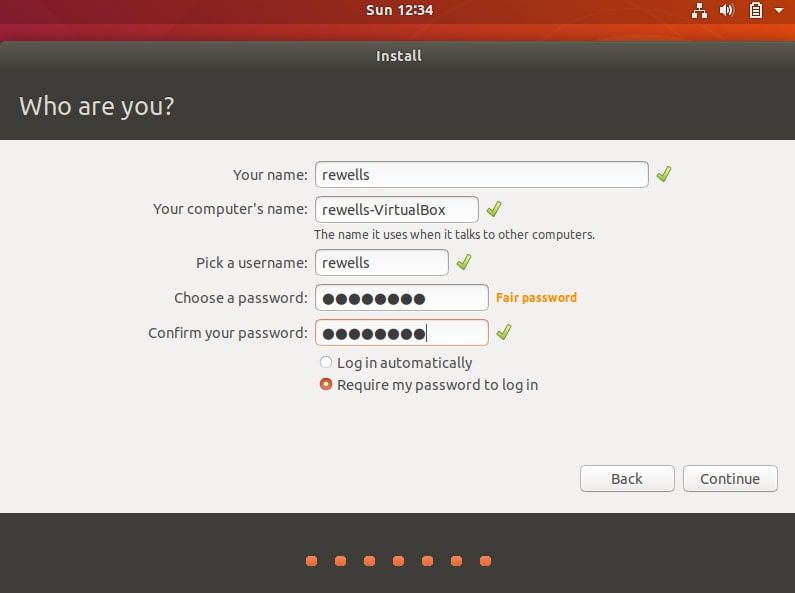
Você pode optar por criptografar sua pasta de início para segurança extra.
-
Selecione Reinicie agora.
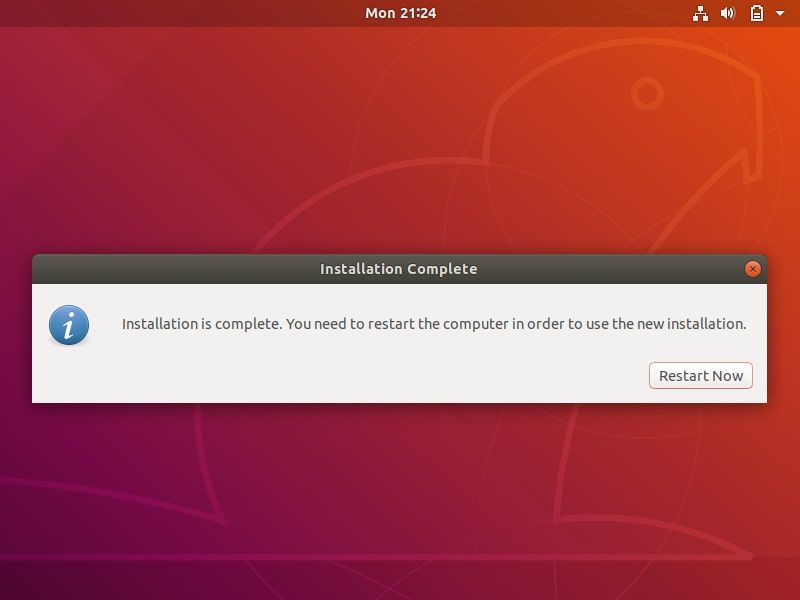
Como instalar adições de convidados para Ubuntu
Depois de reiniciar sua VM e inicializar no Ubuntu, você pode perceber que a área de trabalho não é dimensionada corretamente se você optar por visualizá-la no modo de tela inteira. Você pode corrigir esse problema selecionando o VBox_GAs ícone para instalar o VirtualBox Guest Additions. As adições de convidados devem ser baixadas e montadas separadamente do ISO do Ubuntu.
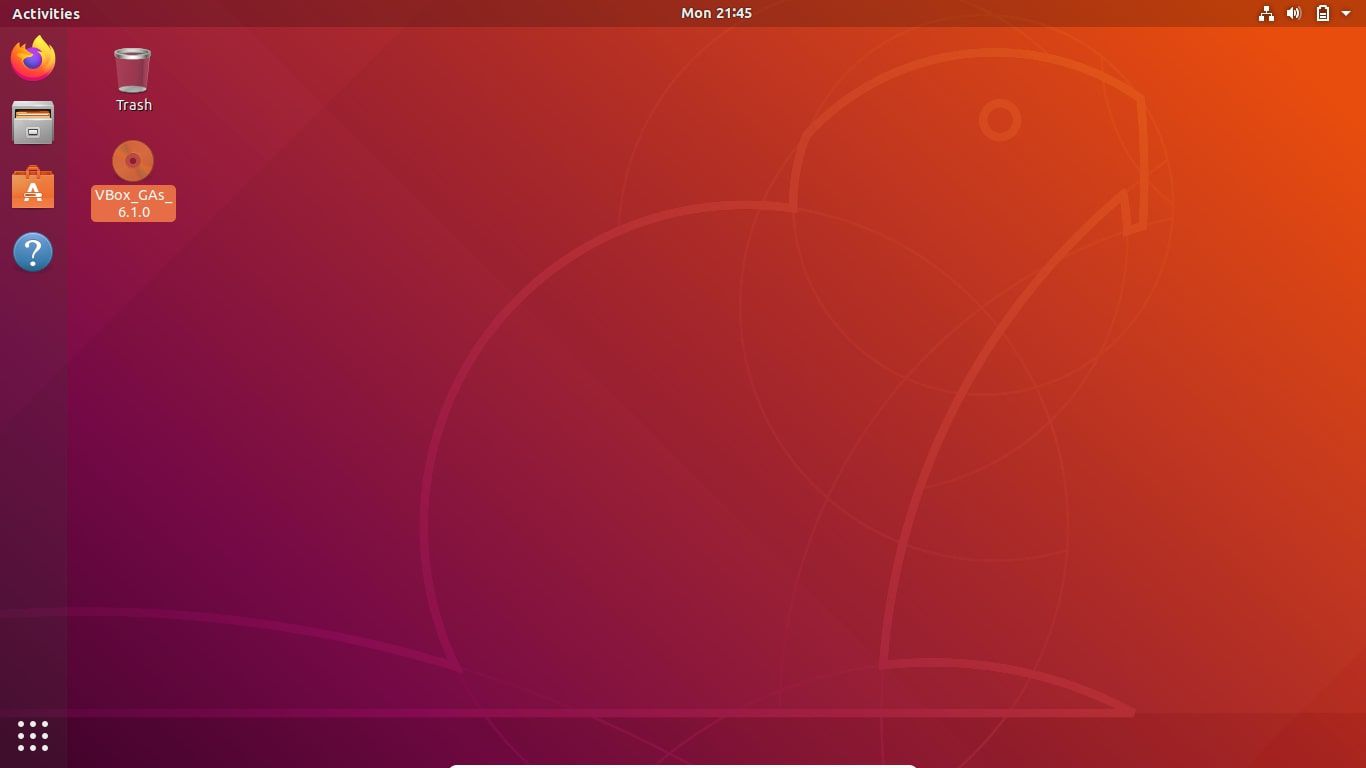
Selecione os pasta ícone para abrir o aplicativo Ubuntu Software, que permite instalar aplicativos adicionais em sua máquina virtual.