O que saber
- Você precisa de uma nova cópia do macOS, uma unidade USB, ferramentas gratuitas chamadas UniBeast e MultiBeast, e hardware de PC compatível.
- As etapas a seguir descrevem a instalação de um macOS Catalina 10.15.6 em um PC e foram testadas usando um Intel NUC DC3217IYE.
- Pode ser necessário alterar algumas definições de configuração, dependendo dos componentes do PC que você usa.
Este artigo cobre o que você precisa para construir um Hackintosh e por que você construiria um, como criar uma unidade USB inicializável de instalação do Hackintosh e como instalá-lo em um PC.
Como criar uma unidade USB de instalação Hackintosh inicializável
A primeira etapa para instalar o macOS em um PC e criar seu próprio Hackintosh é criar um USB inicializável com macOS nele. Isso requer um Mac funcional que tenha acesso à Mac App Store, um pen drive USB e algum tempo. Não é difícil, mas é um pouco demorado e é importante ter certeza de que cada etapa está correta. Role até o final para ver uma lista completa do que você precisa para construir um Hackintosh. Antes de continuar, considere fazer o backup do seu Mac para o caso de você ter problemas durante a criação inicial da mídia de instalação. Se você tiver seu Mac e um pen drive USB pronto, siga estas instruções para fazer um macOS USB inicializável:
-
Usando um Mac, abra o Mac App Store.
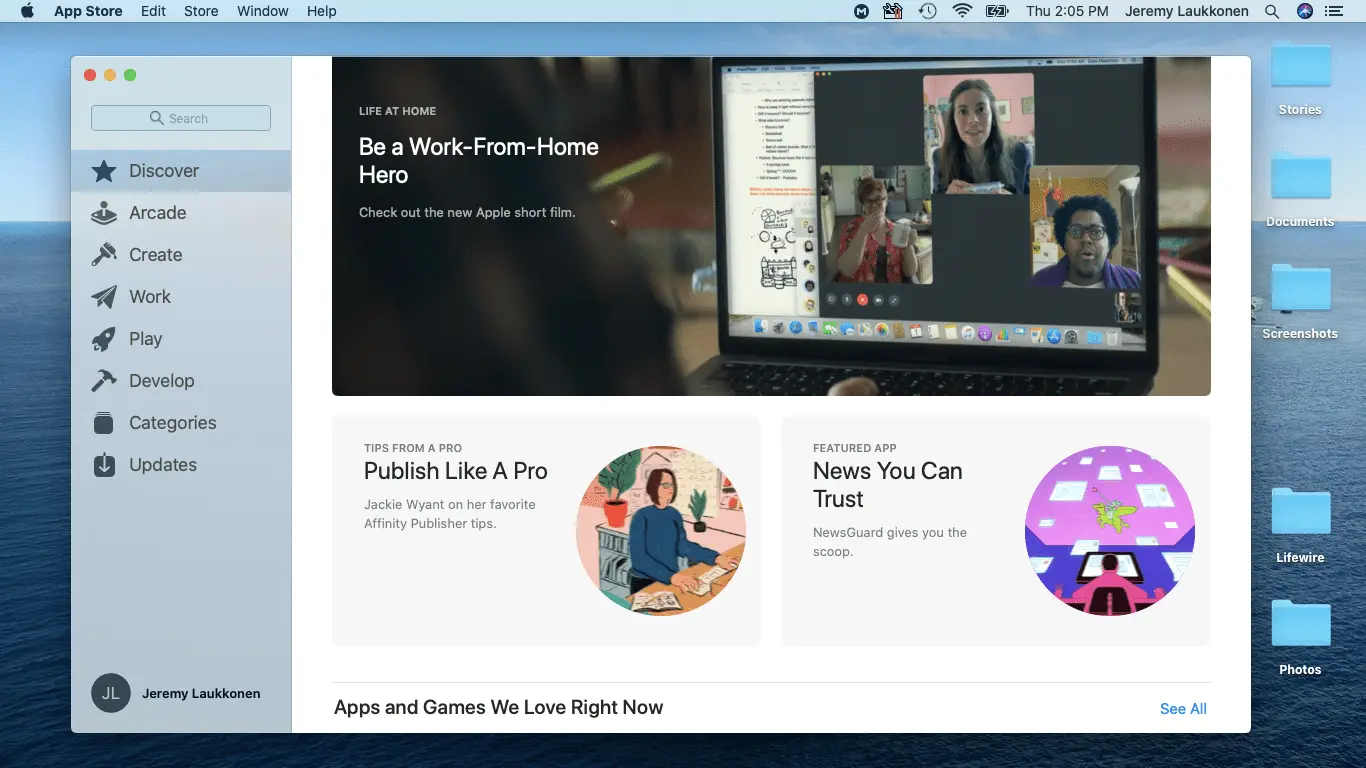
-
Faça login usando o seu identificação da Apple se solicitado.
-
Pesquise e baixe o última versão do macOS.
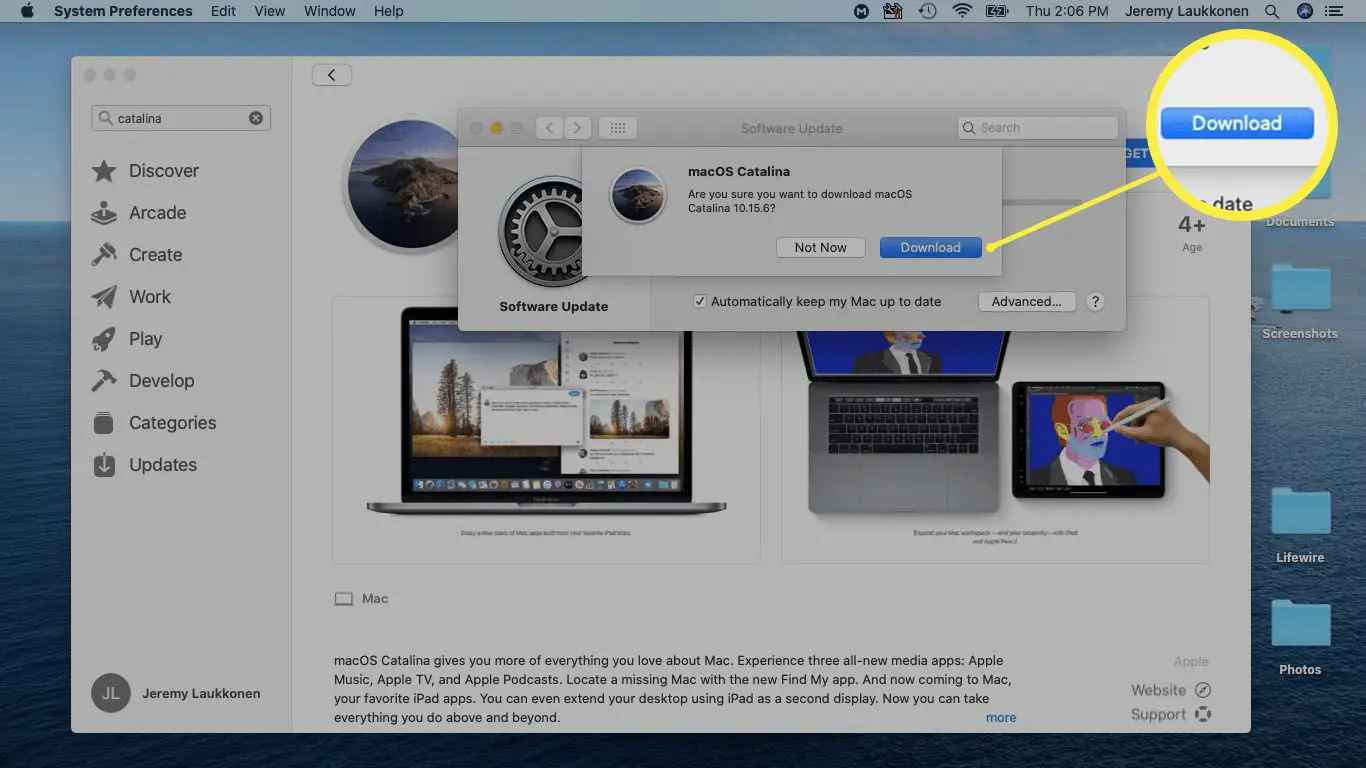
-
Reinicie o seu Mac, mantendo pressionado Comando + R conforme ele começa a voltar. Isso permitirá que você carregue no modo de recuperação.
-
Liberação Comando + R quando você vê o ícone da Apple e a barra de progresso aparecem.
-
Aguarde o carregamento do macOS Recovery.
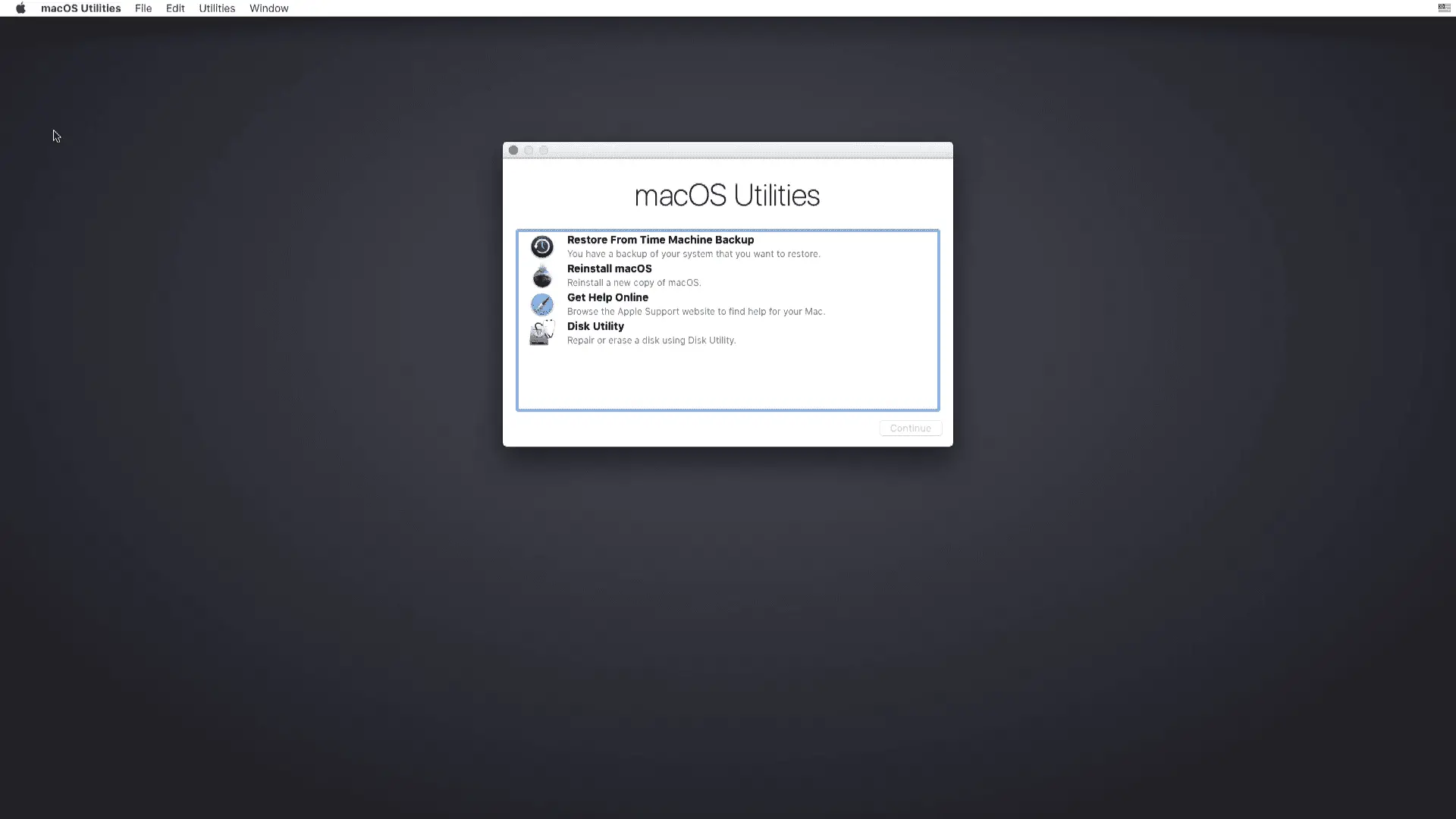
-
Clique Serviços de utilidade pública > terminal.
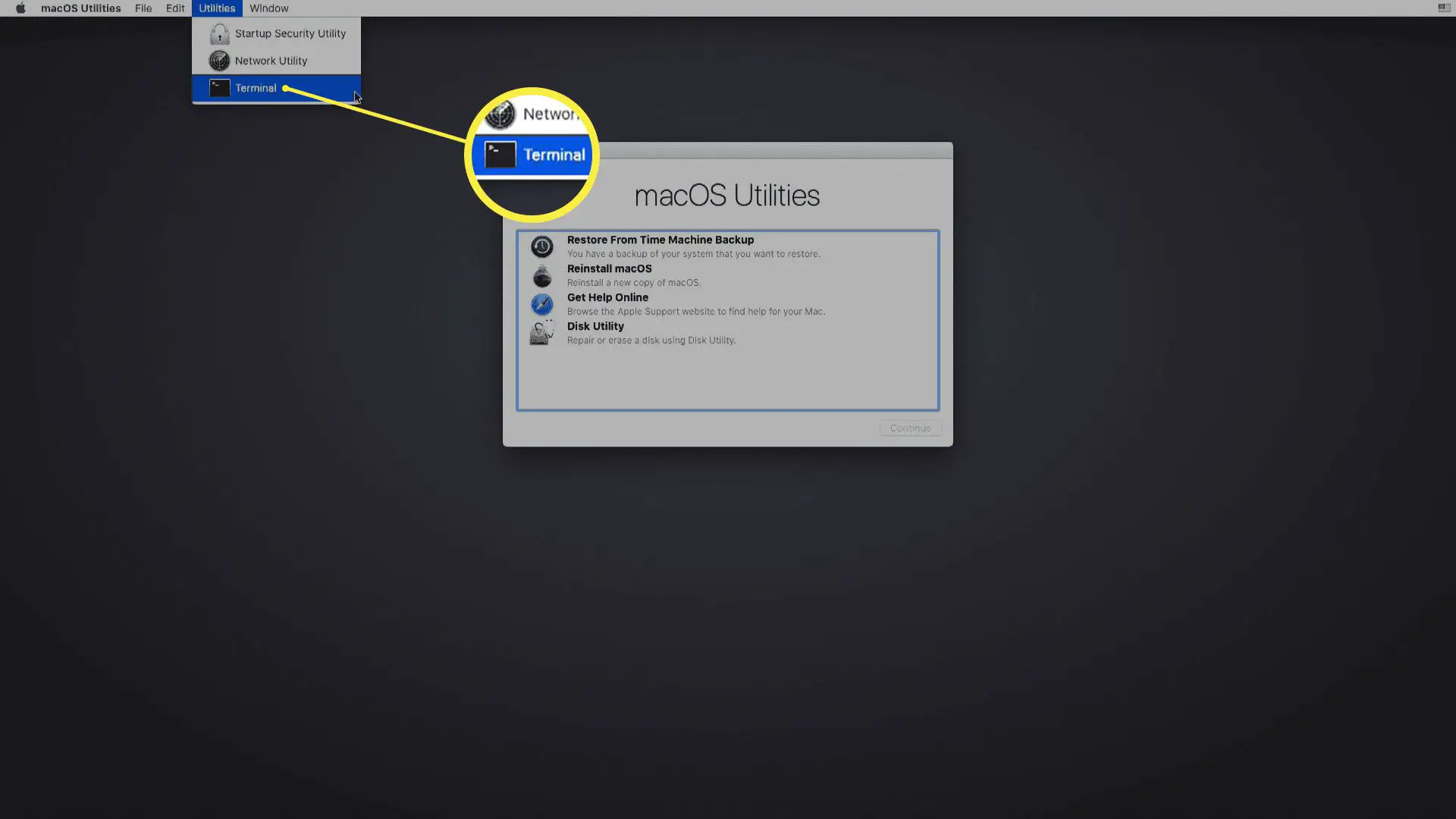
-
Com o terminal aberto, digite csrutil disable e então pressione entrar.
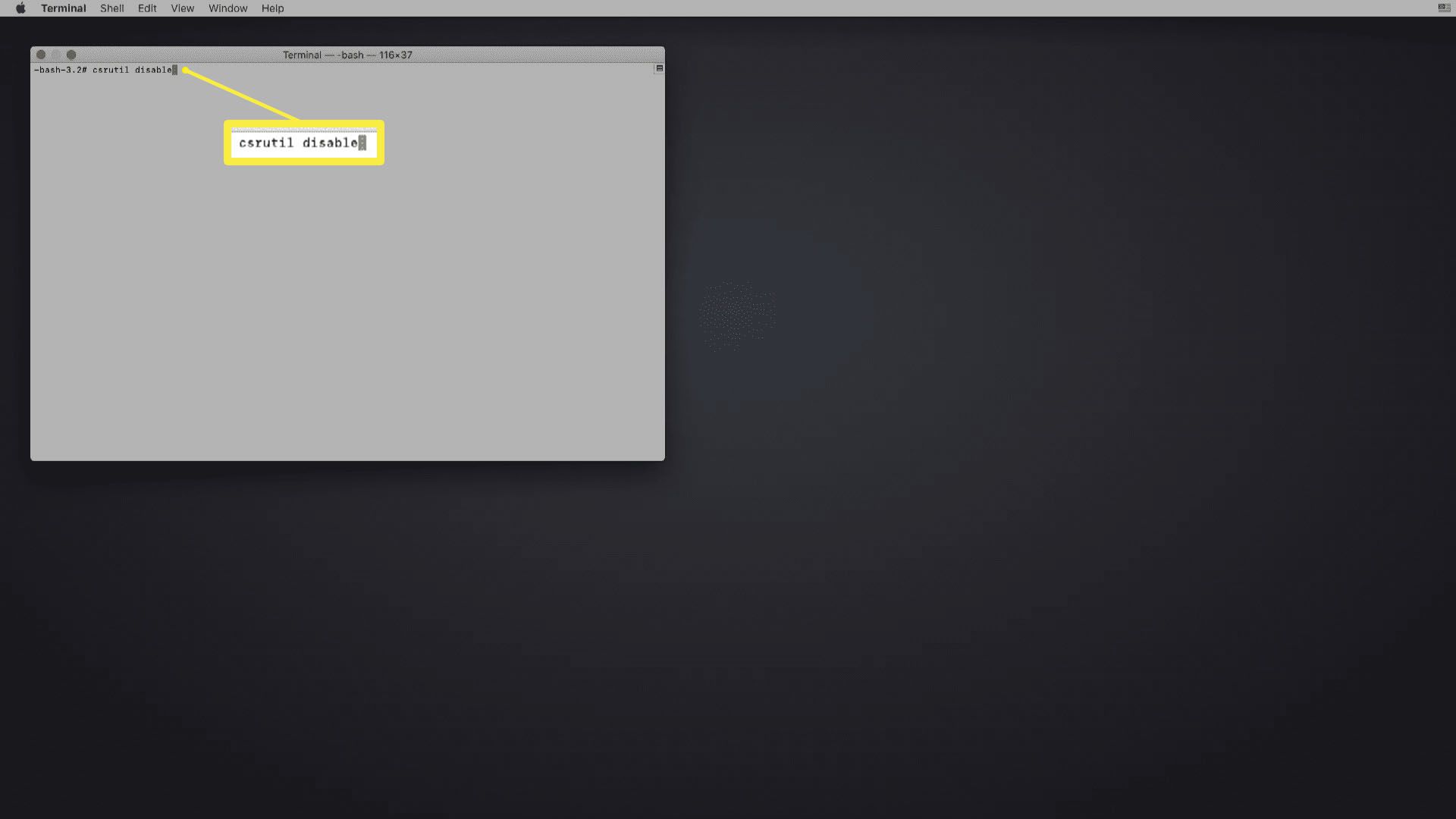
-
Aguarde até que o terminal exiba uma mensagem informando que o SIP foi desativado.
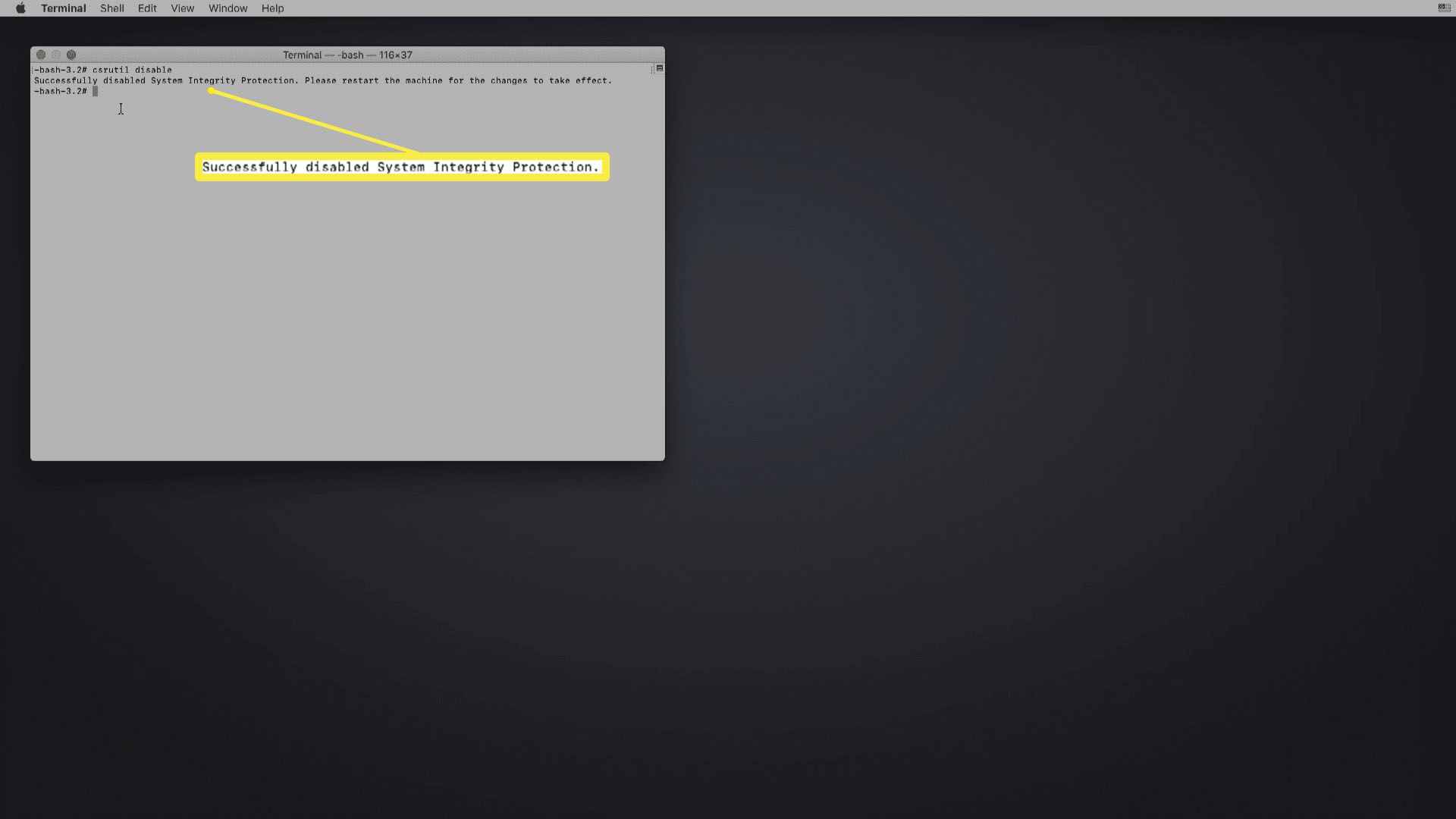
-
Clique no Cardápio de maçã > Reiniciar.
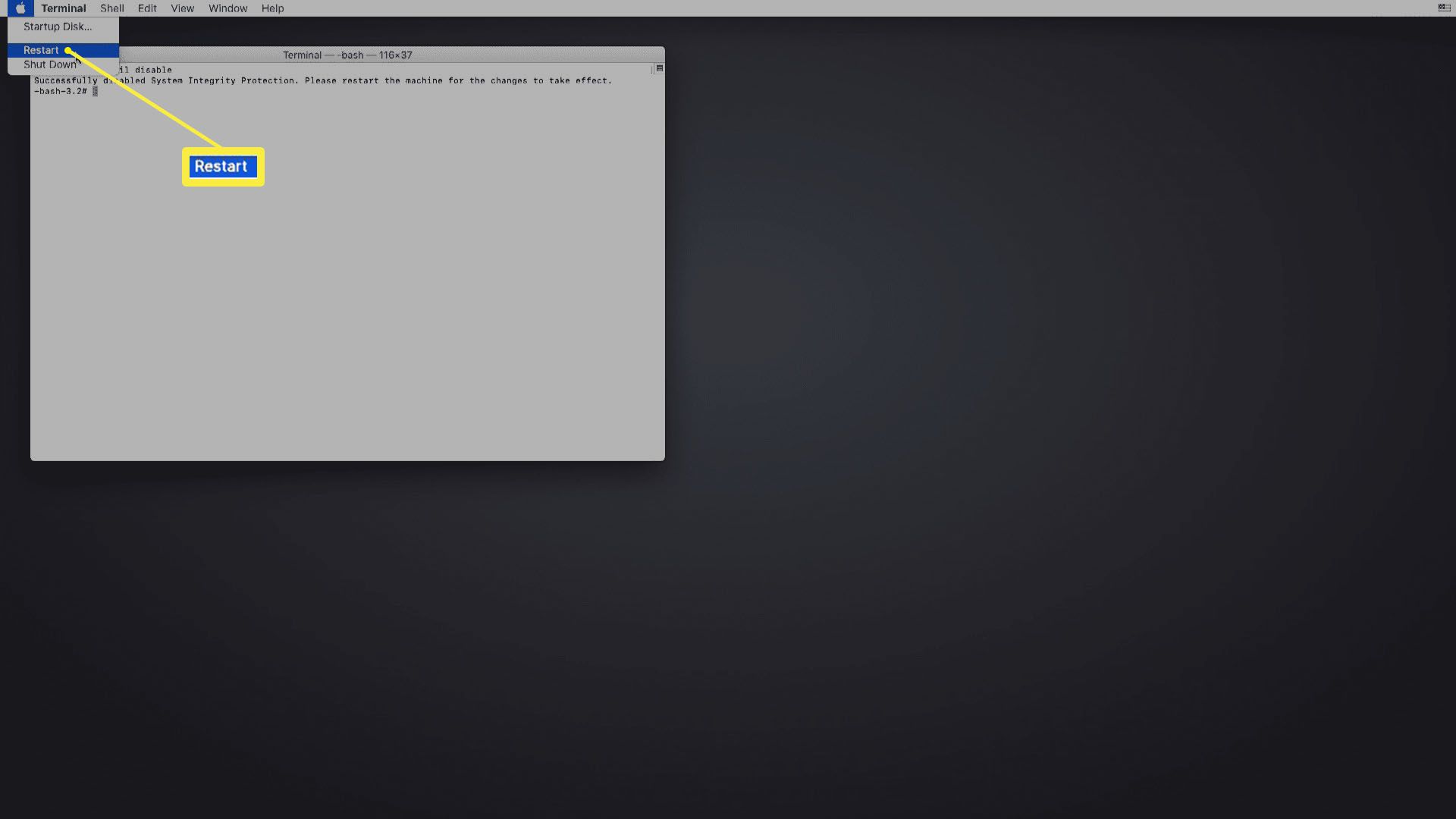
-
Depois de inicializar o Mac, conecte a unidade USB.
-
Abrir Utilitário de Disco.
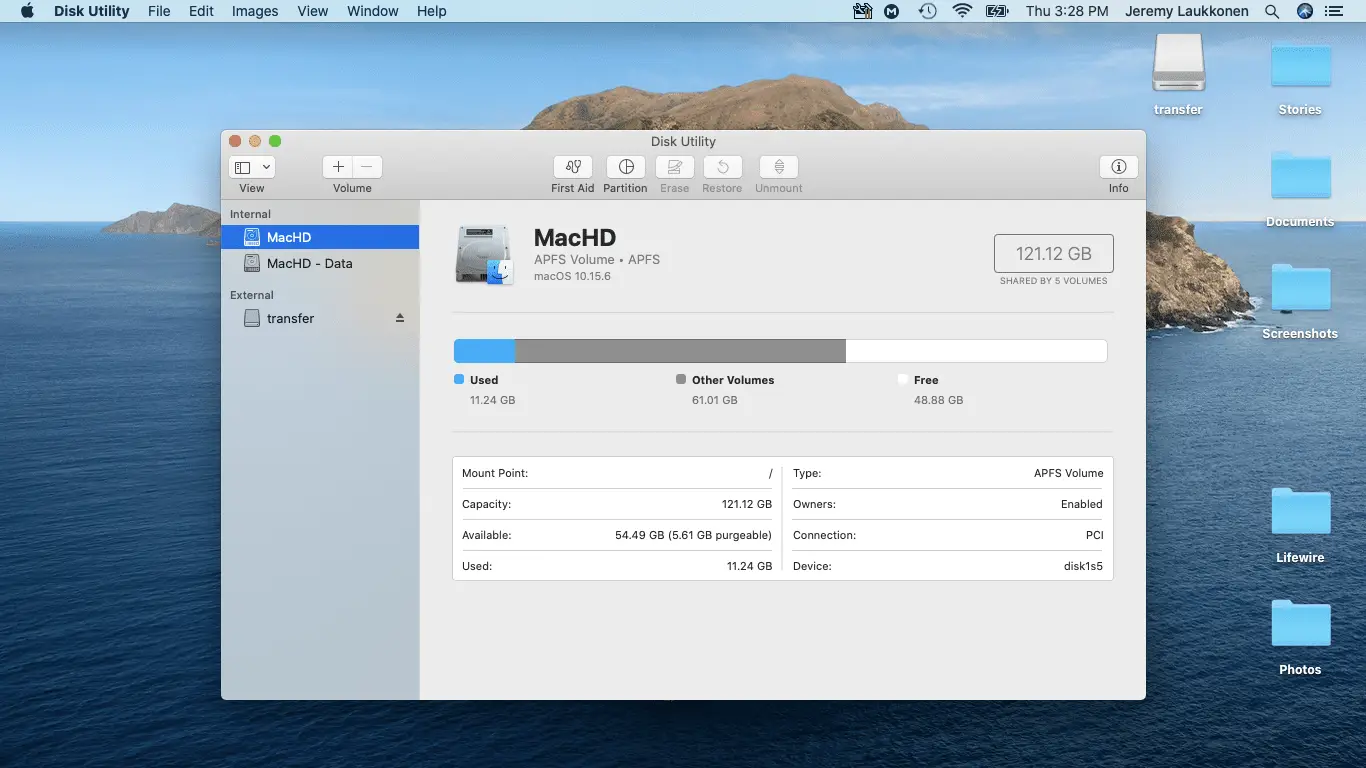
-
Selecione sua unidade USB na coluna à esquerda e clique em Apagar.
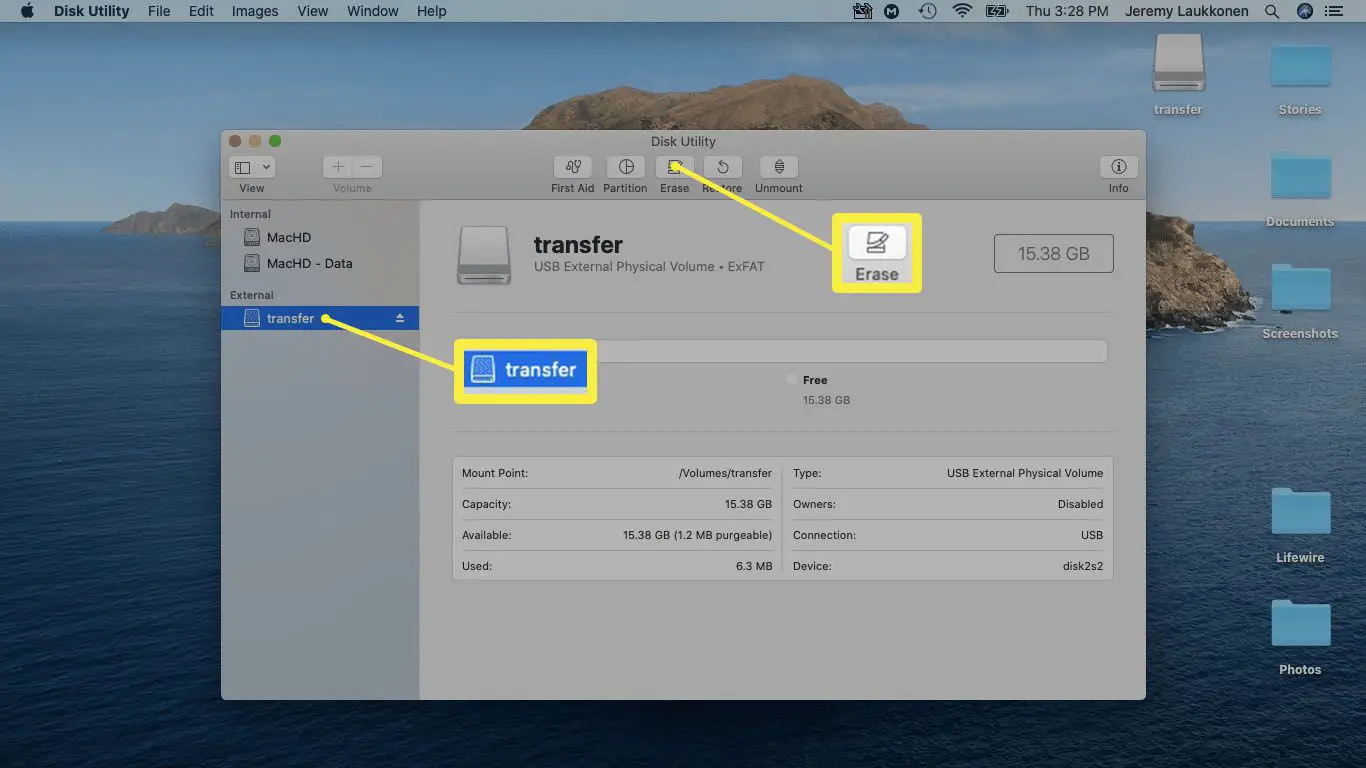
-
No menu pop-up, digite um nome para sua unidade USB, selecione Mac OS Extended (registrado)e clique Apagar.
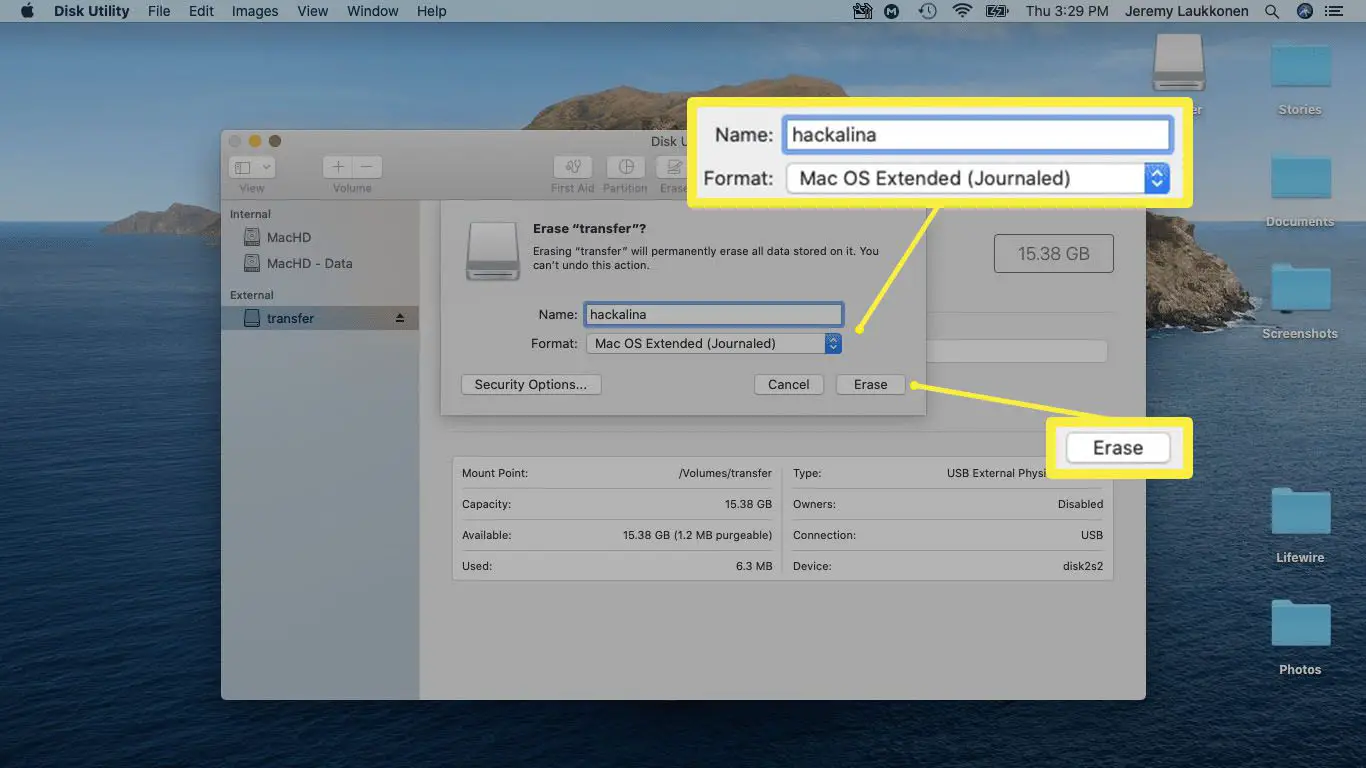
-
Clique Feito.
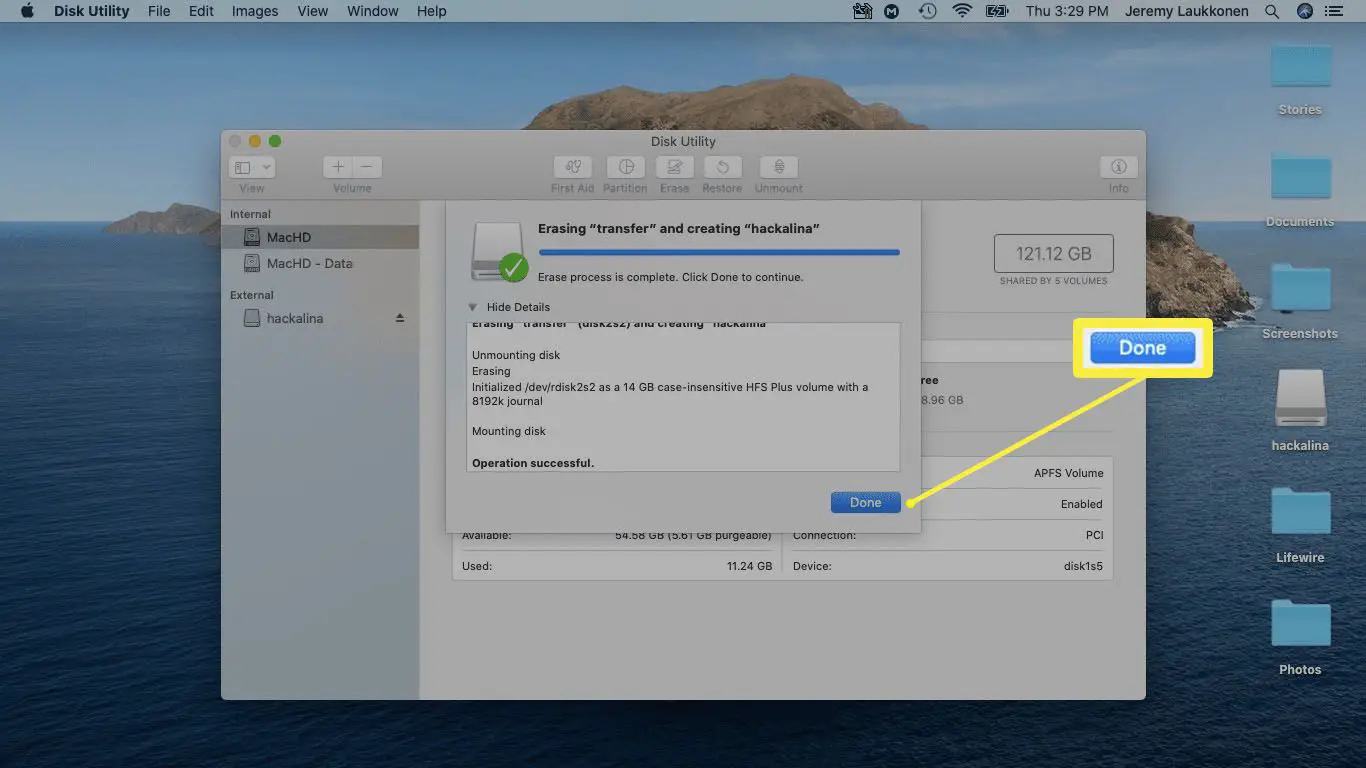
-
Execute o aplicativo UniBeast. Se você ainda não fez o download, baixe a versão mais recente do UniBeast na seção de download de ferramentas Tonymacx86.
-
Clique Prosseguir.
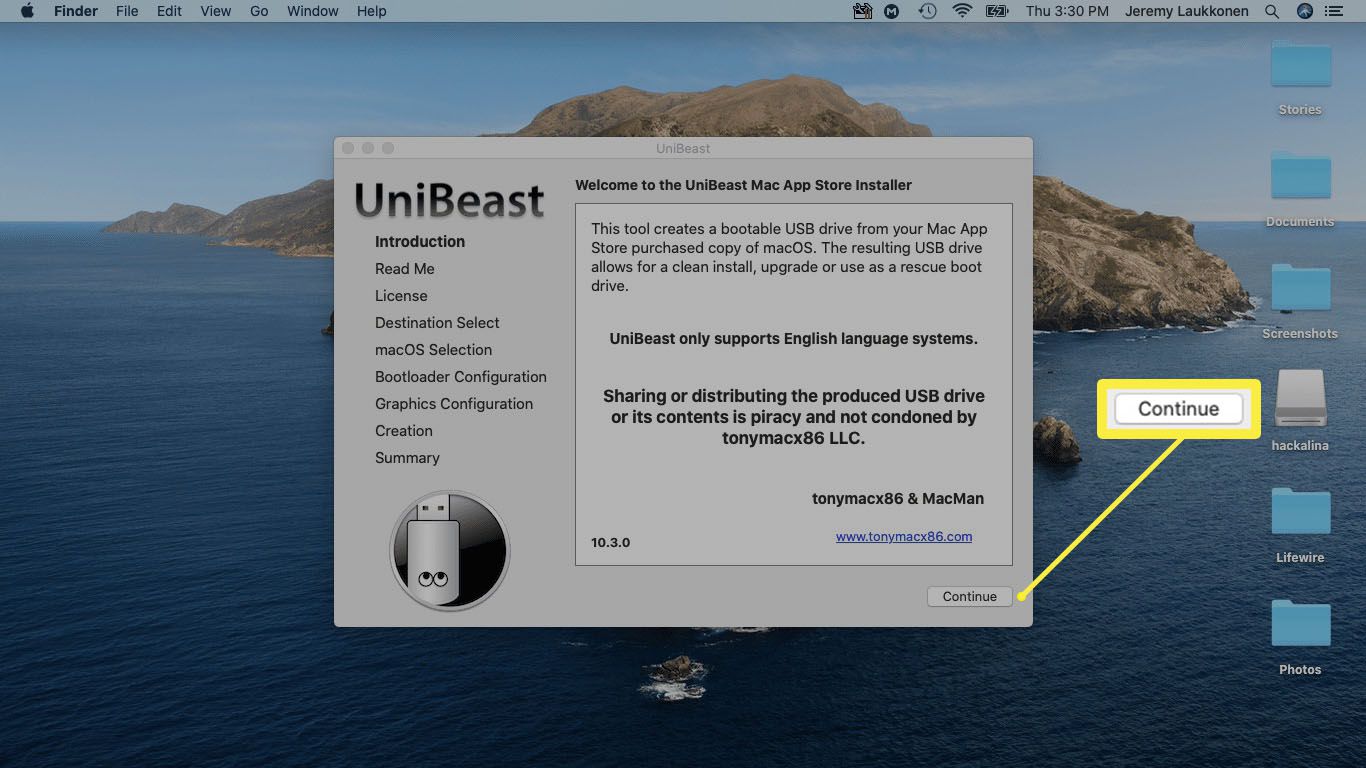
-
Clique Prosseguir.
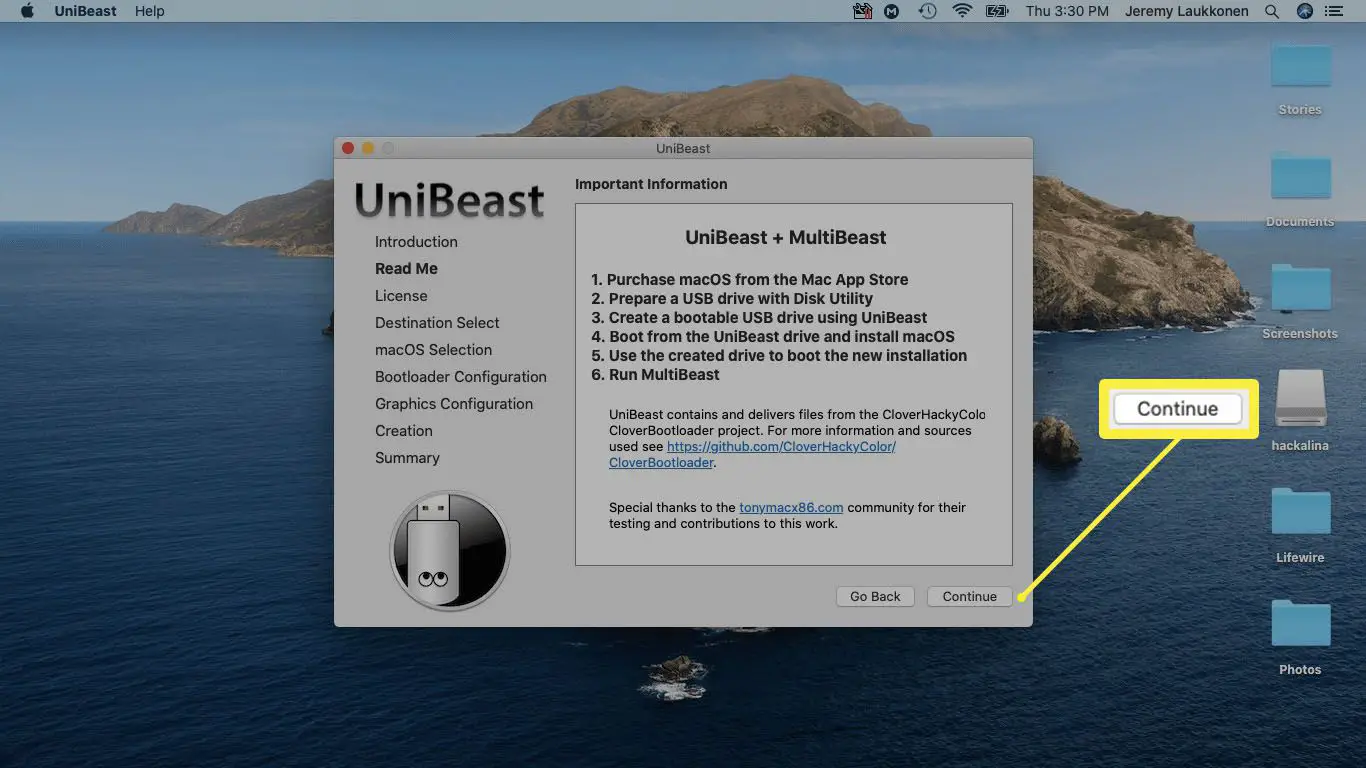
-
Clique Prosseguir.
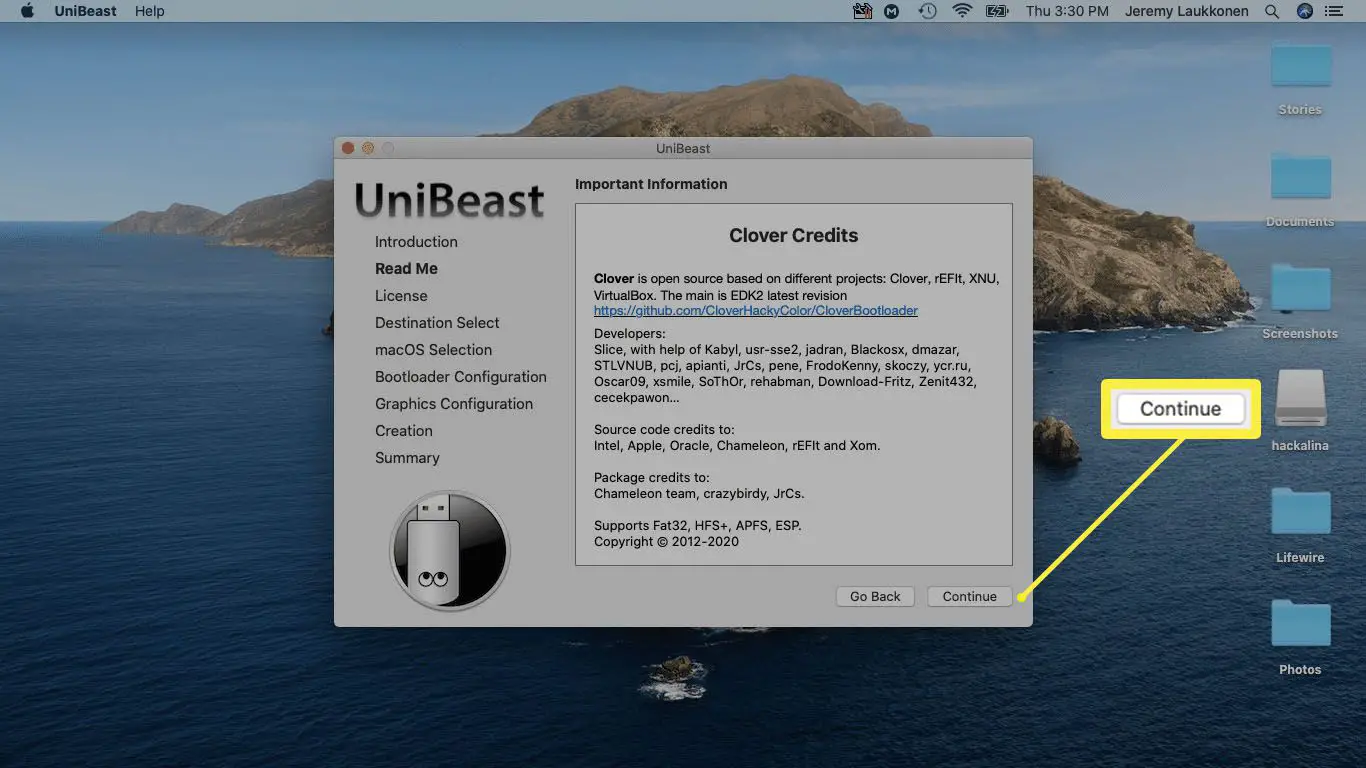
-
Clique Prosseguir.
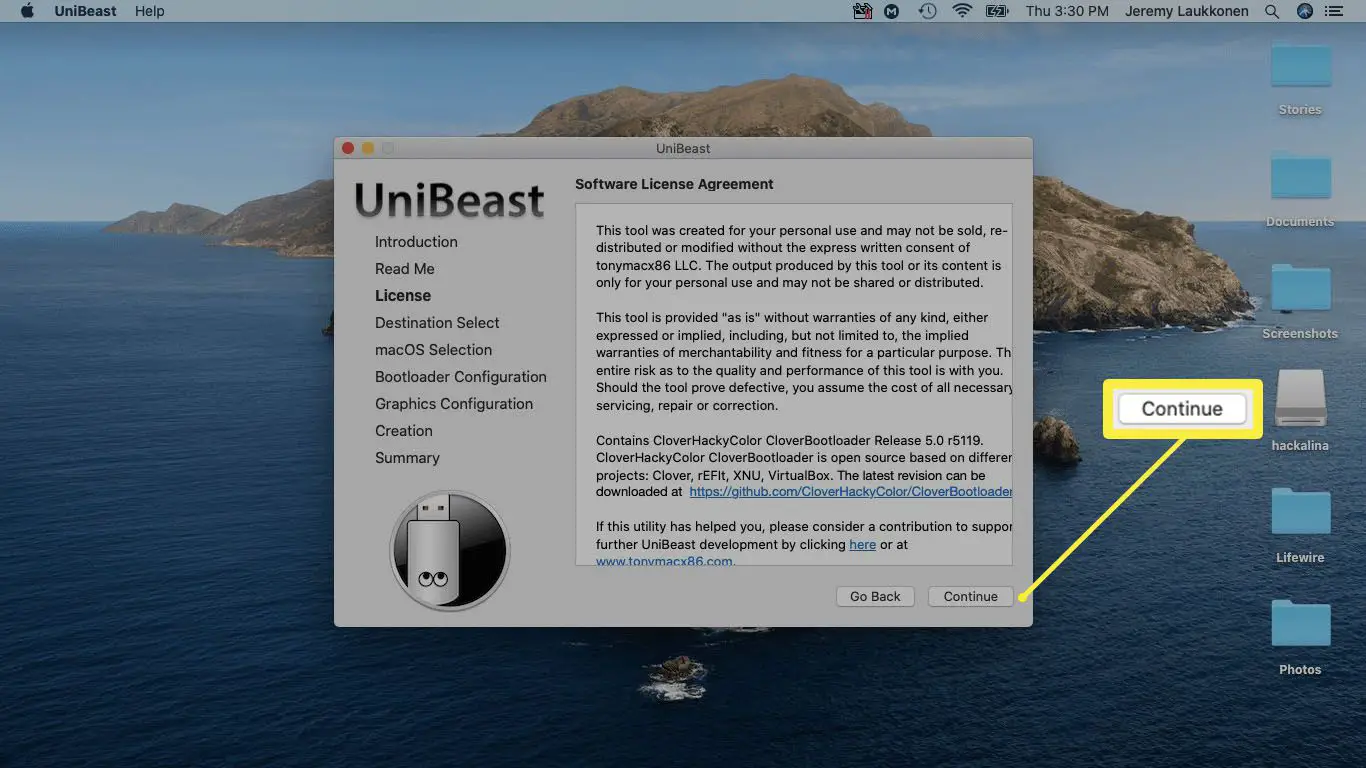
-
Clique Concordar.
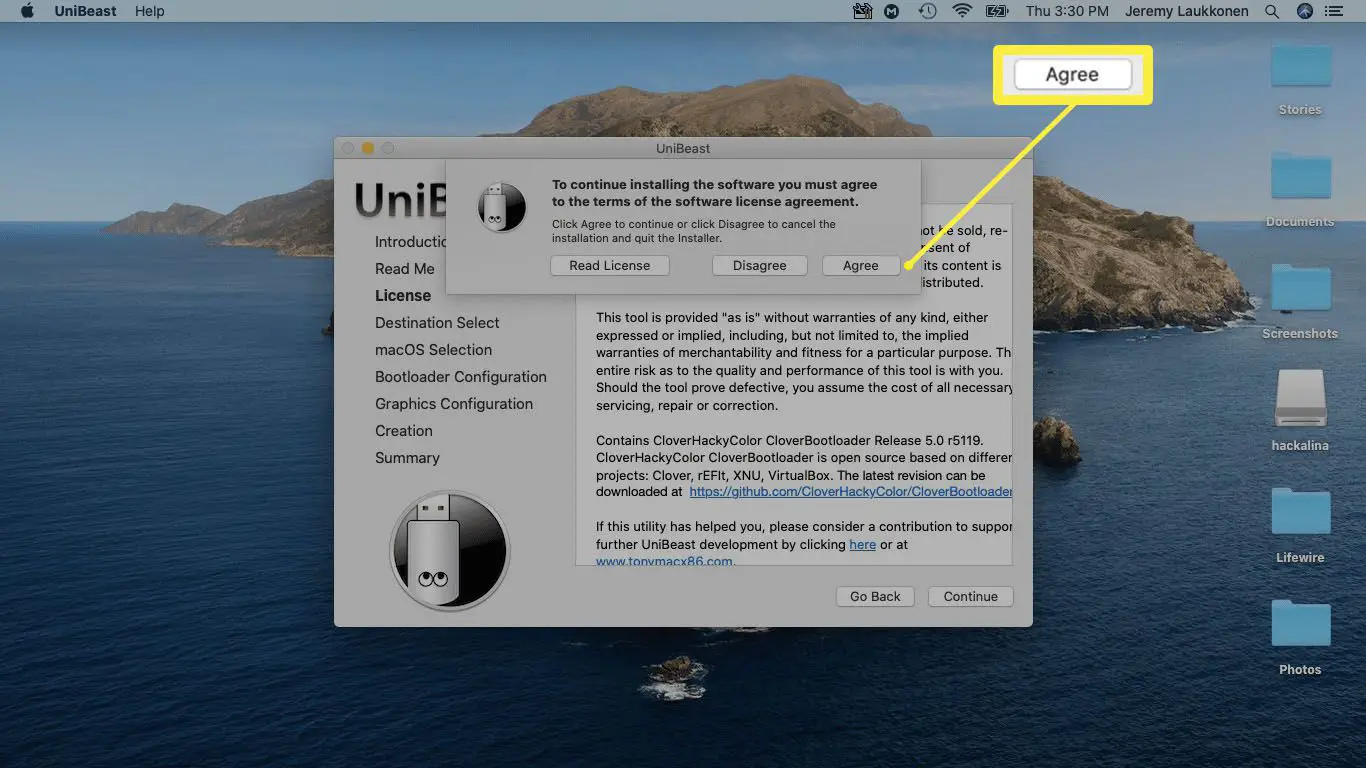
-
Clique no pendrive que você configurou anteriormente e clique em Prosseguir.
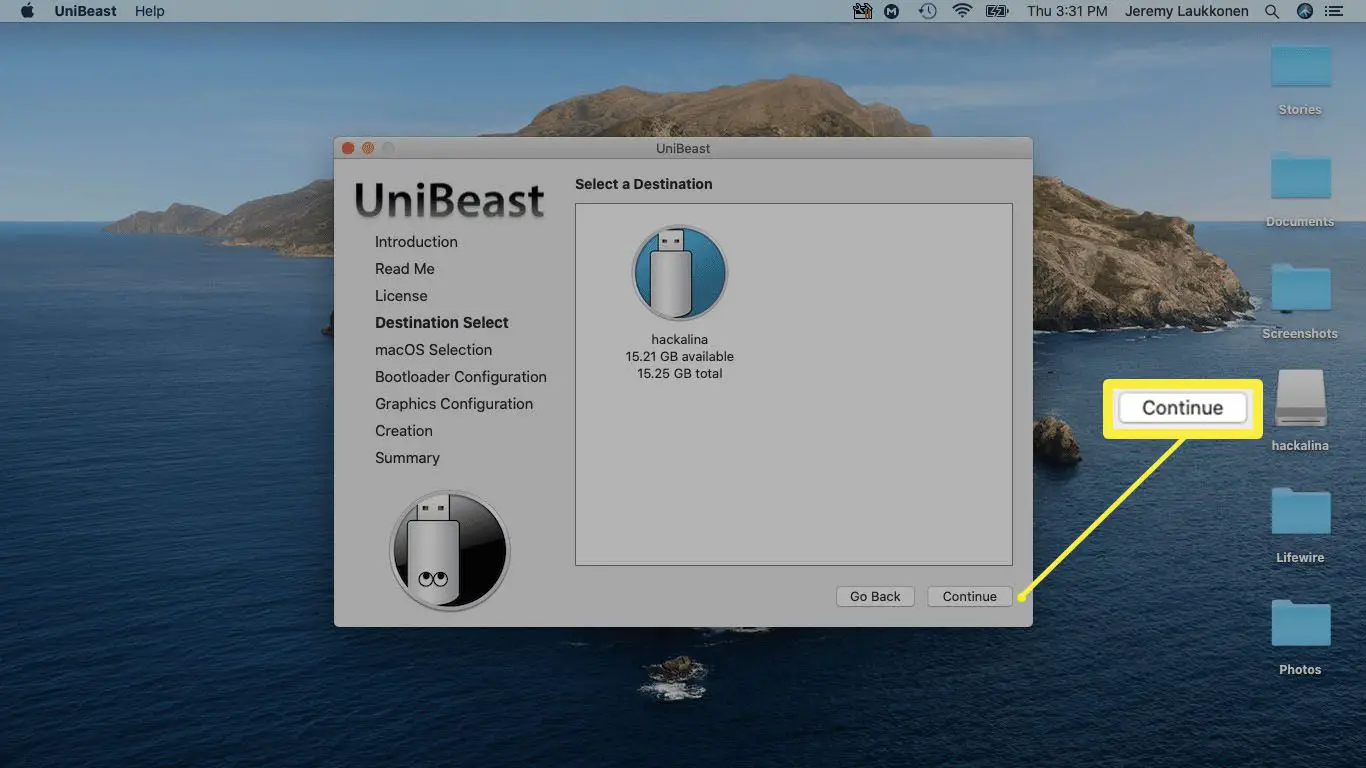
-
Selecione Catalina, então clique Prosseguir.
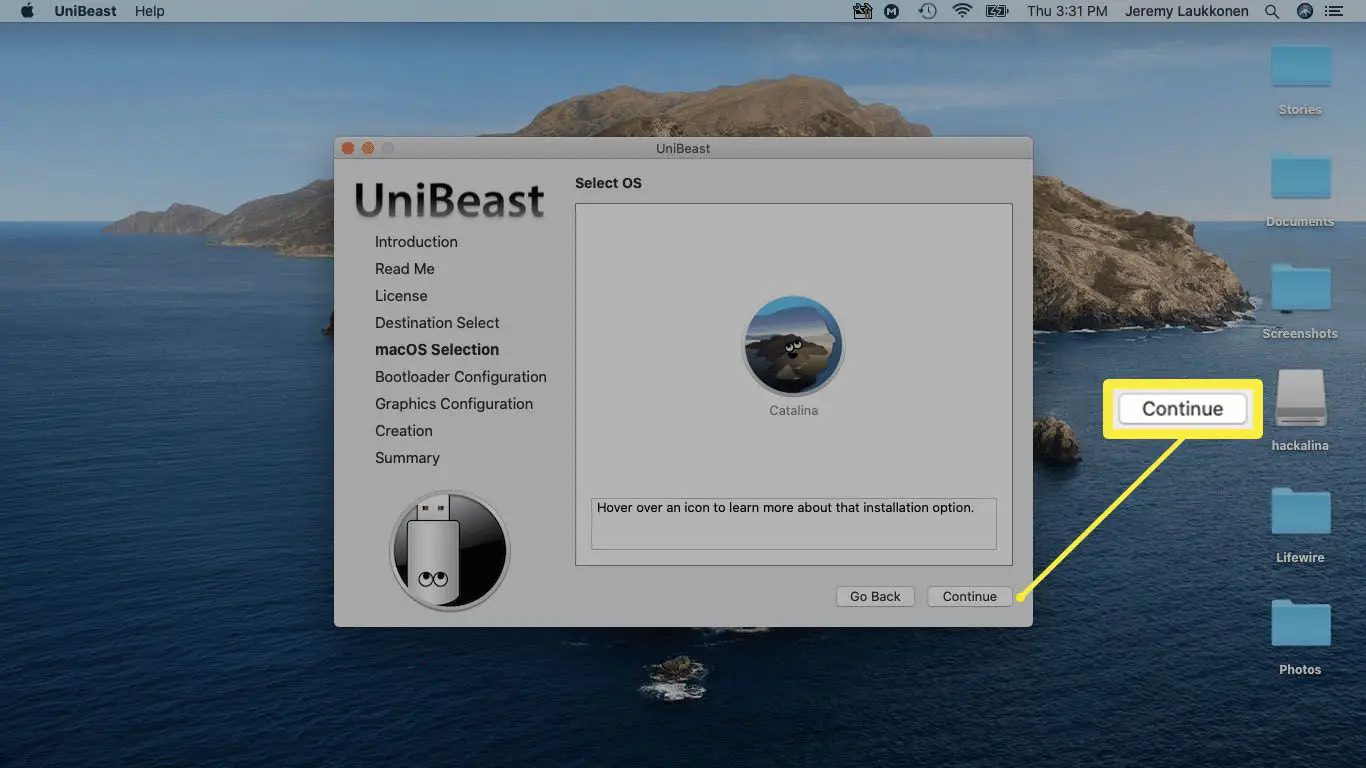
-
Selecione Modo de inicialização UEFI ou Modo de inicialização legado, então clique Prosseguir.
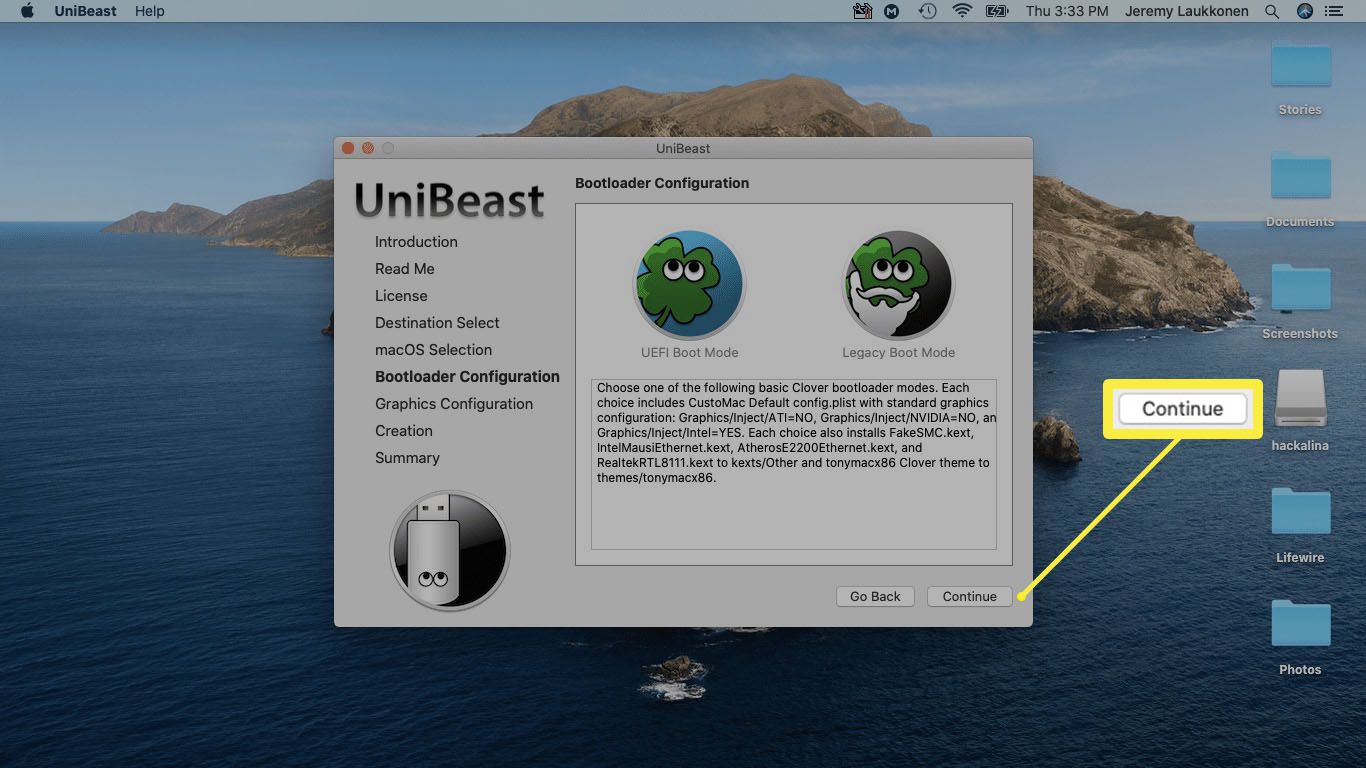
O modo de inicialização UEFI é recomendado para todos os sistemas que são capazes de usar UEFI. Selecione o modo de inicialização herdado apenas se você tiver um hardware mais antigo que só pode usar BIOS.
-
Se você estiver usando uma placa gráfica NVIDIA ou ATI, faça a seleção apropriada e clique em Prosseguir.
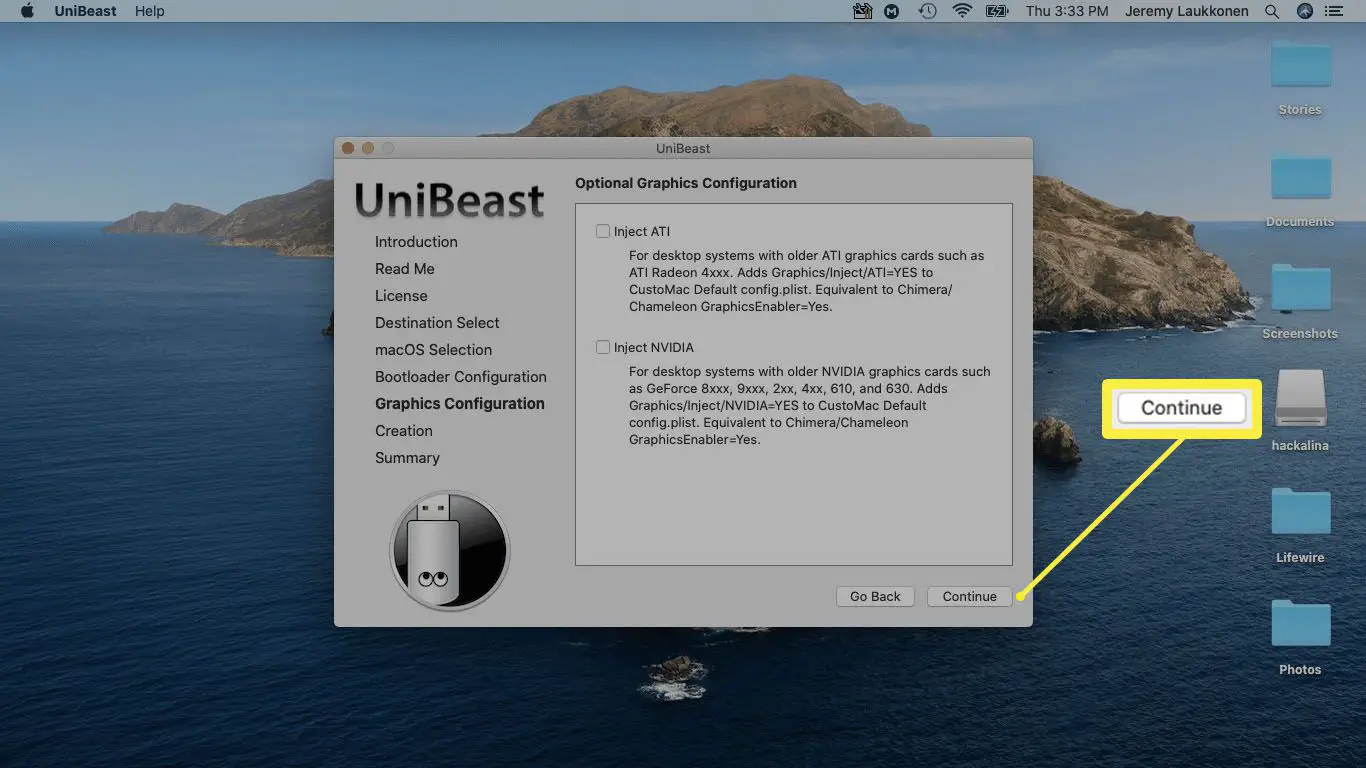
-
Dê uma olhada em suas seleções e clique em Prosseguir se você não cometeu nenhum erro.
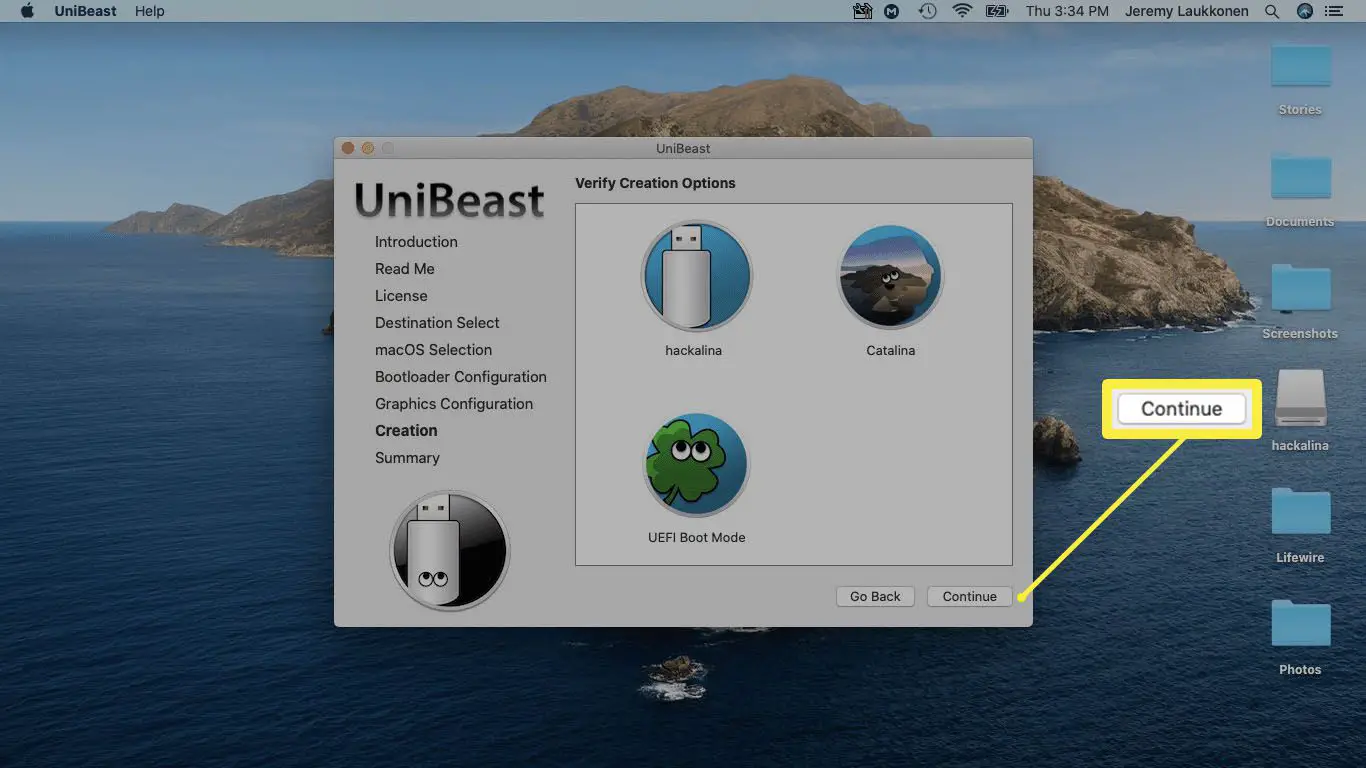
-
Digite sua senha se solicitado e clique em OK.
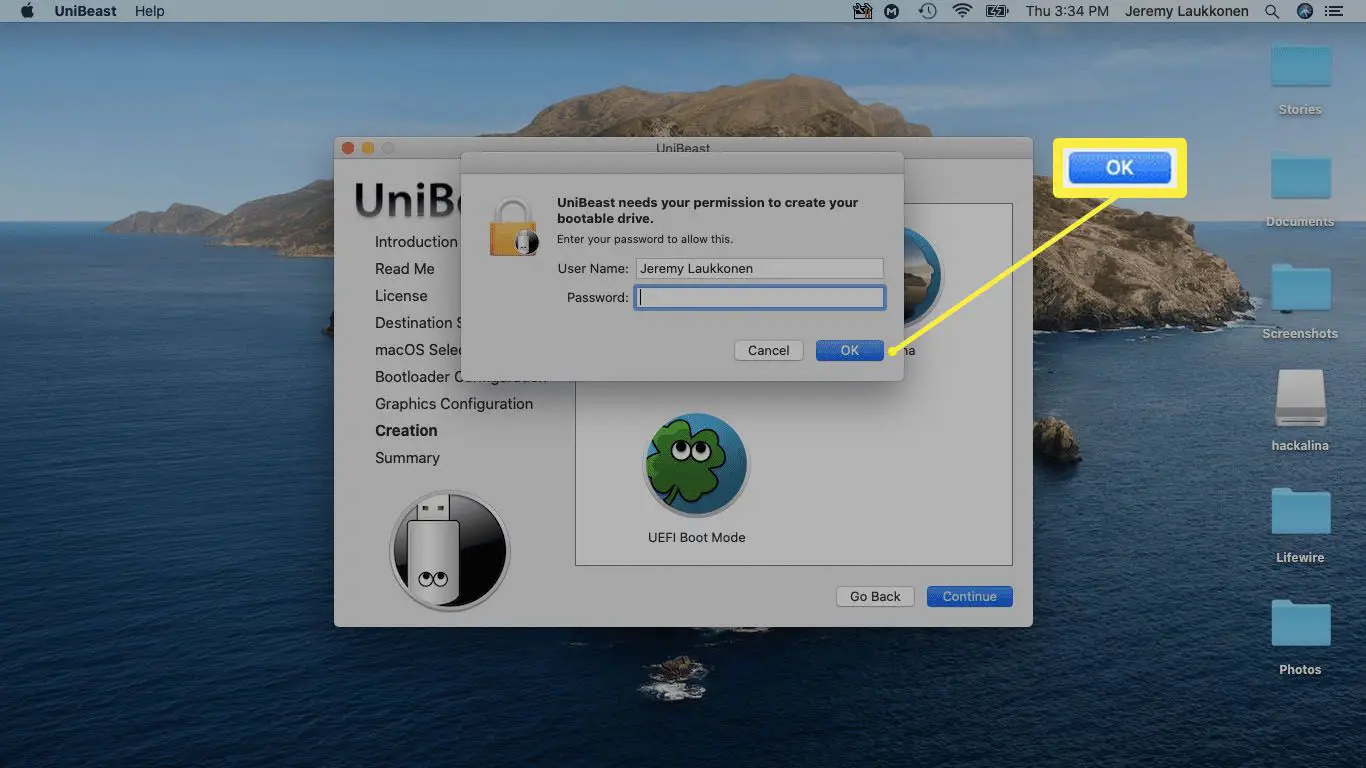
-
UniBeast irá agora criar sua mídia de instalação. Este processo pode demorar um pouco, então deixe-o como está até que seja concluído.
Como instalar o macOS em um PC usando o USB de instalação
Depois de criar com êxito o USB de instalação do macOS, você precisará removê-lo do Mac e conectá-lo ao PC que deseja transformar em um Hackintosh. Este é um processo bastante longo que envolve a formatação da unidade no seu PC e a execução de uma instalação limpa do macOS. Se você não quiser formatar ou apagar sua unidade, você terá que removê-la e instalar uma diferente antes de continuar. Para este tutorial, um Intel NUC DC3217IYE foi usado como base do PC para criar um Hackintosh, e as configurações vistas nas capturas de tela pertencem especificamente a essa configuração de hardware. Certifique-se de selecionar as configurações que são compatíveis com o seu hardware. Veja como instalar o macOS no seu PC:
-
Na tela de inicialização do Clover, selecione Inicialize a instalação do macOS a partir da instalação do macOS Catalina.
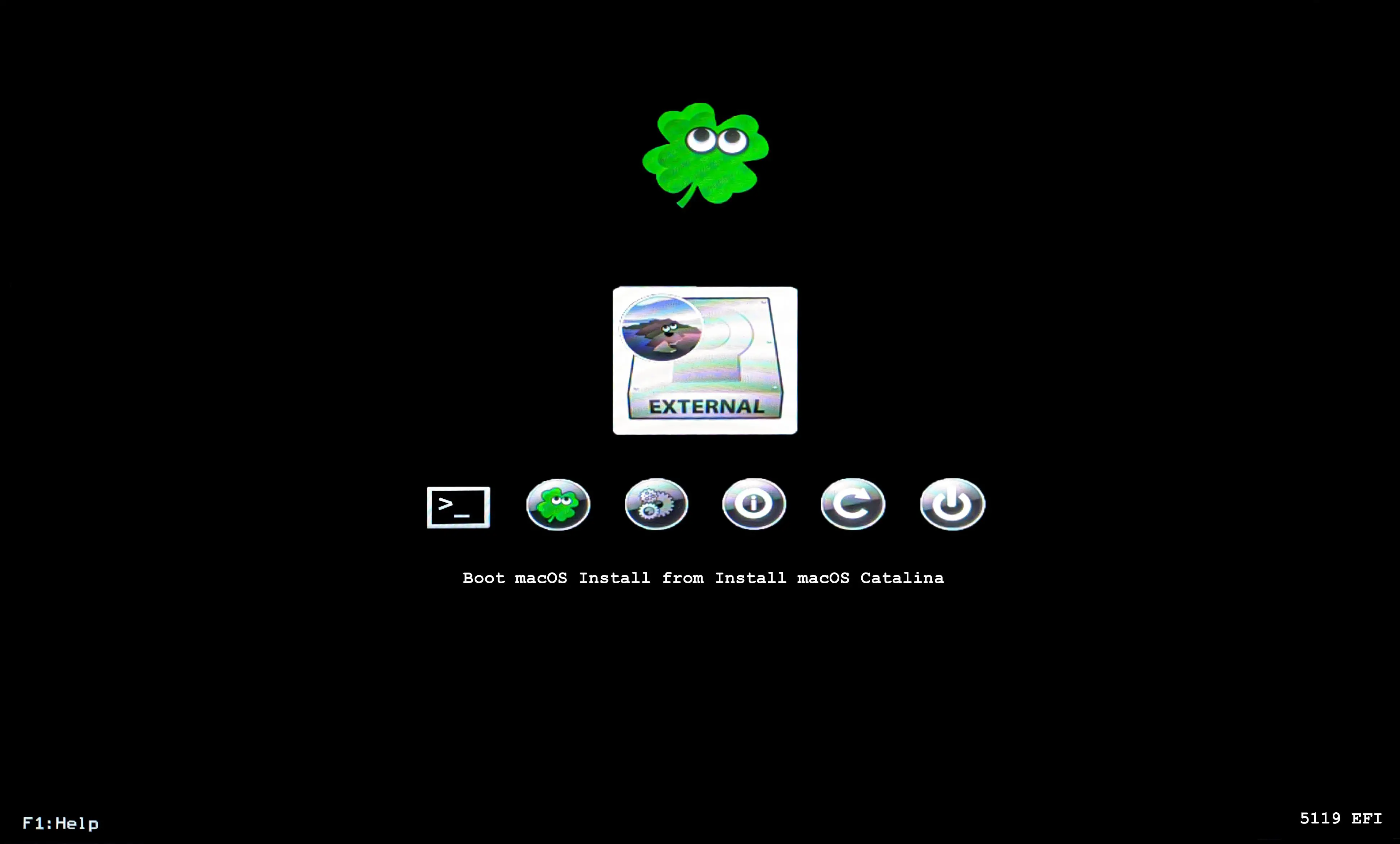
Se o seu PC estiver configurado para inicializar a partir de USBs, você verá esta tela sem precisar fazer nada. Se não for, você terá que pressionar F8, F11, F12 ou a tecla apropriada para sua placa-mãe para escolher sua unidade USB como o dispositivo de inicialização.
-
Selecione o seu desejado Línguae clique na seta para frente.
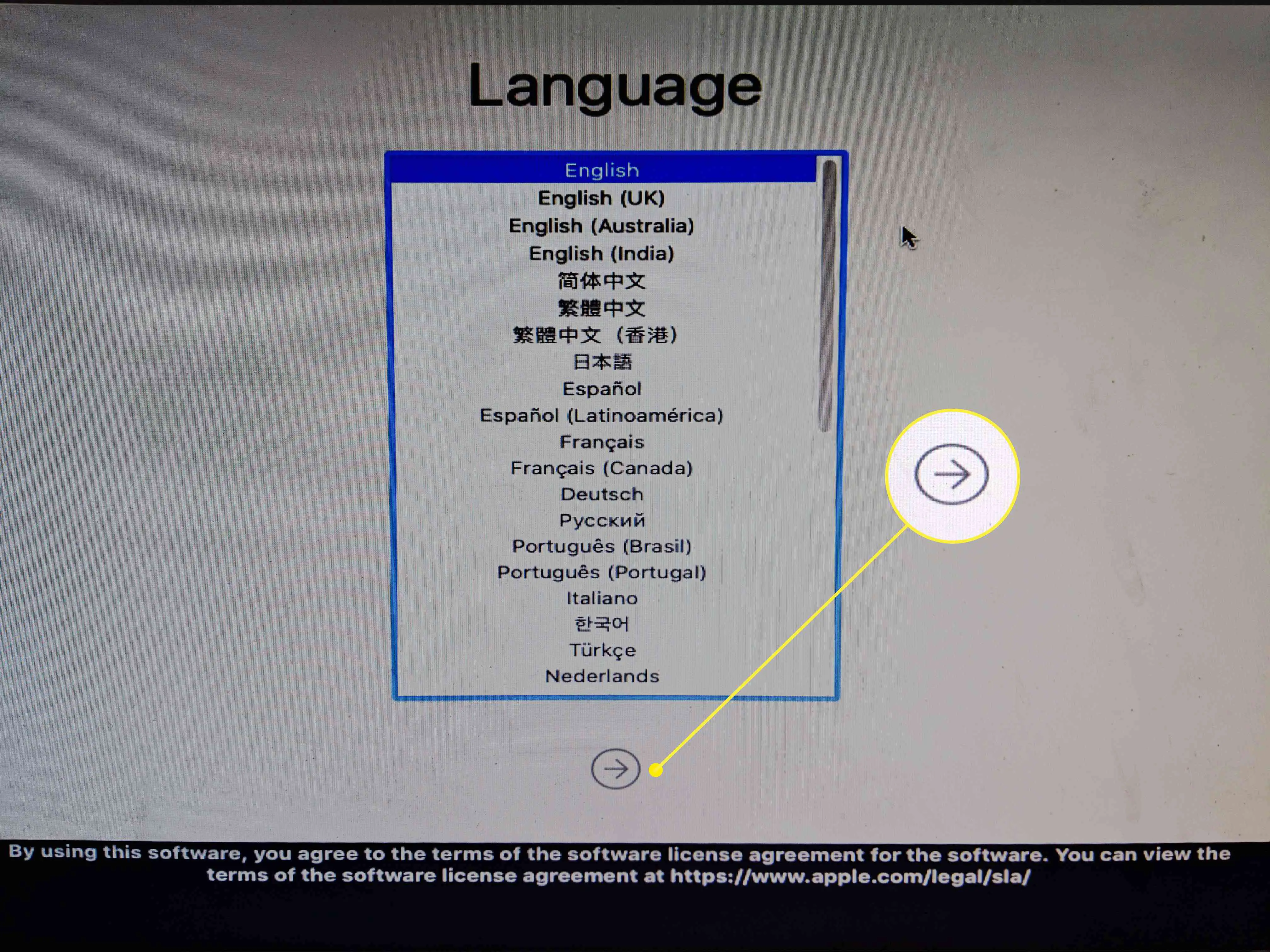
-
Selecione Utilitário de Disco no menu de utilitários do macOS.
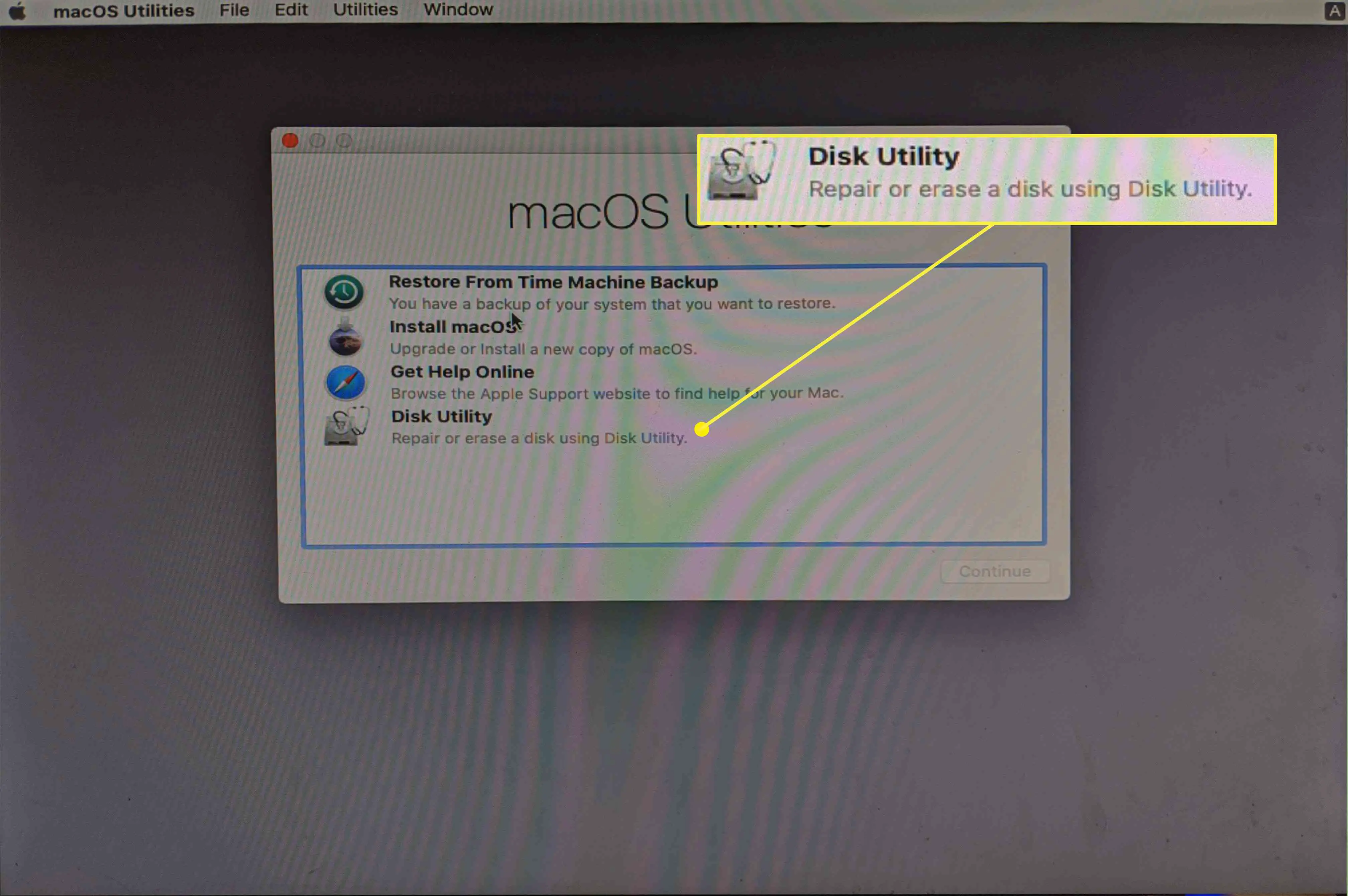
-
Clique no seu Disco rígido do PC na coluna da esquerda.
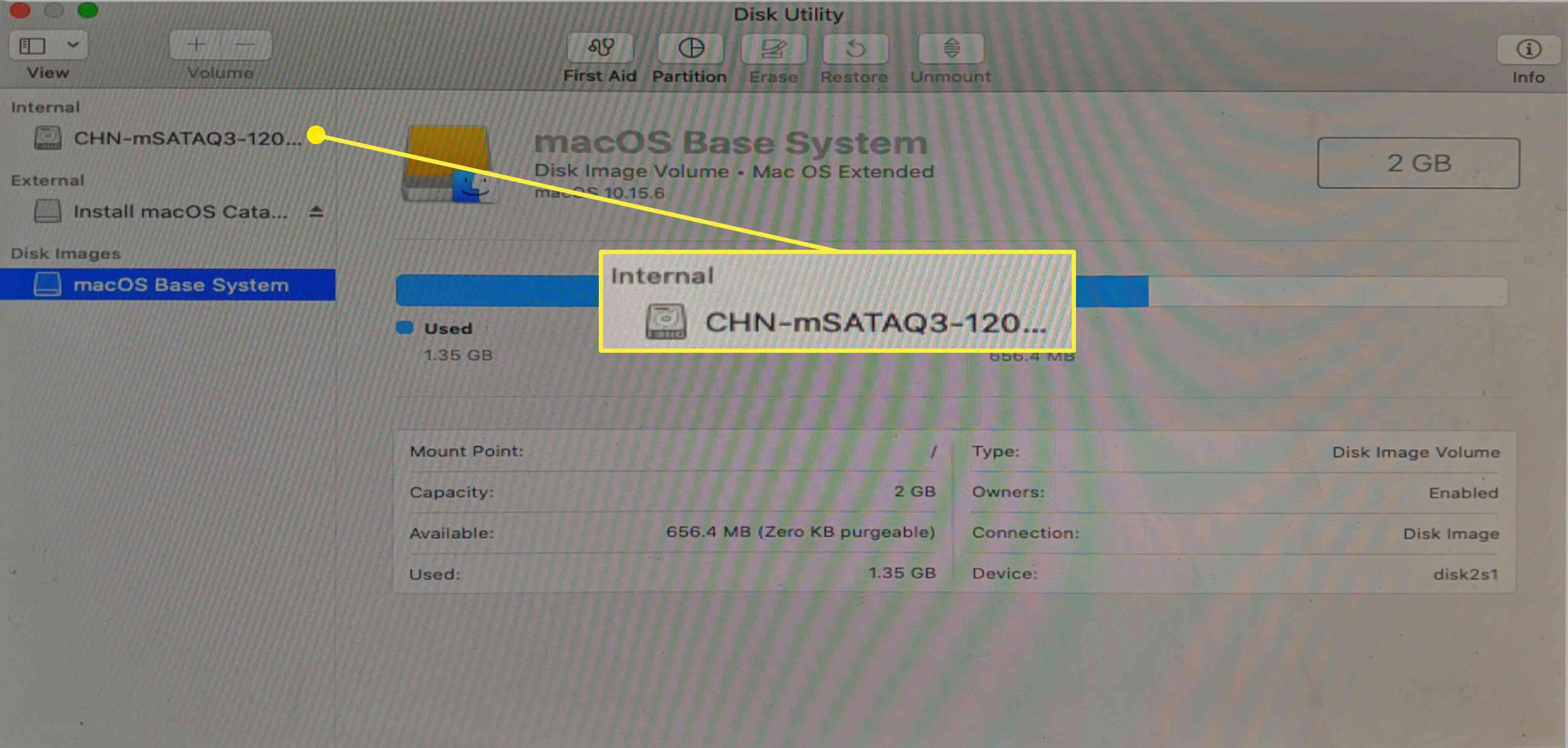
-
Clique Apagar.
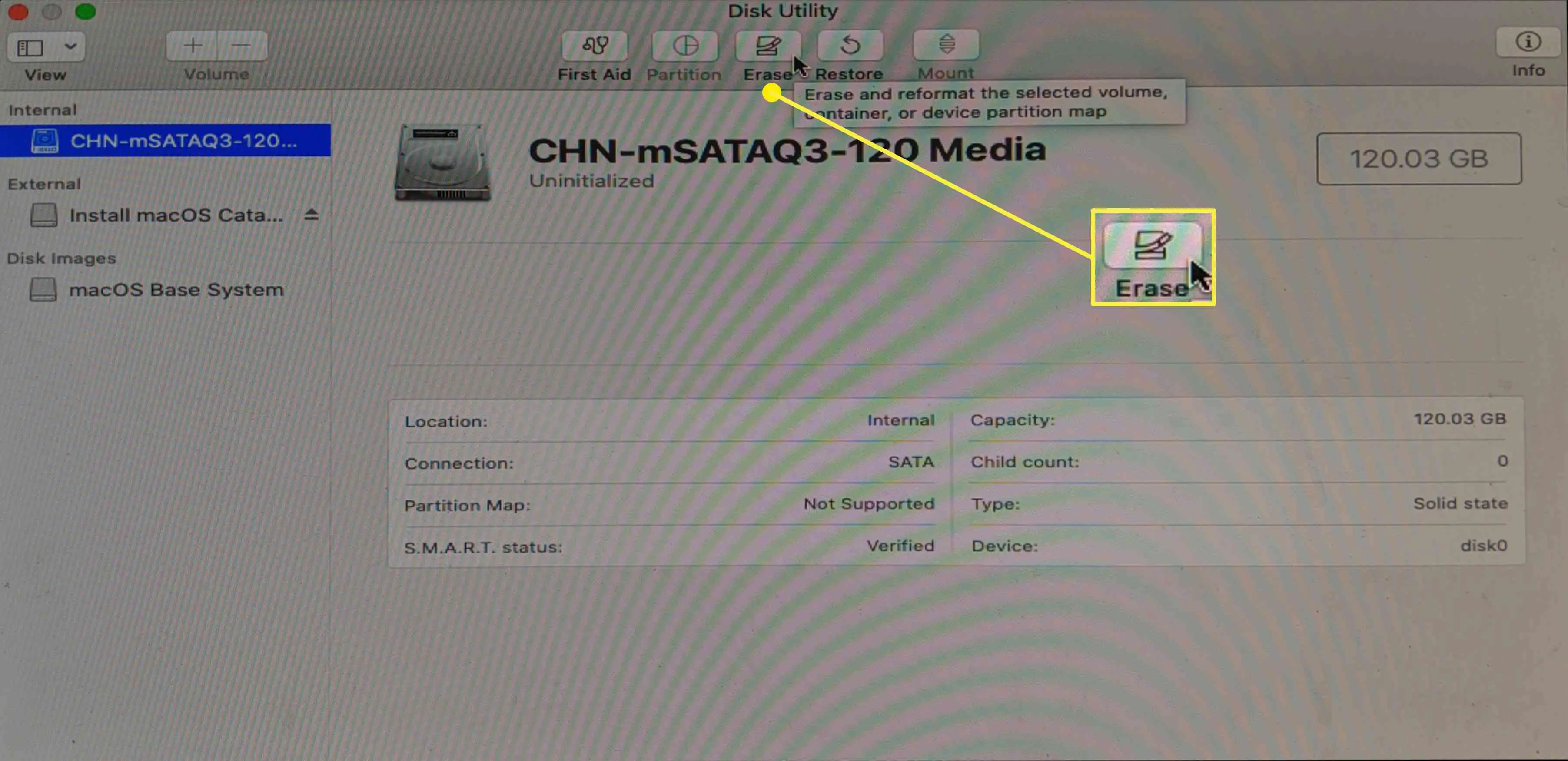
-
Digite um novo nome para a unidade, selecione APFS para o formato e clique em Apagar.
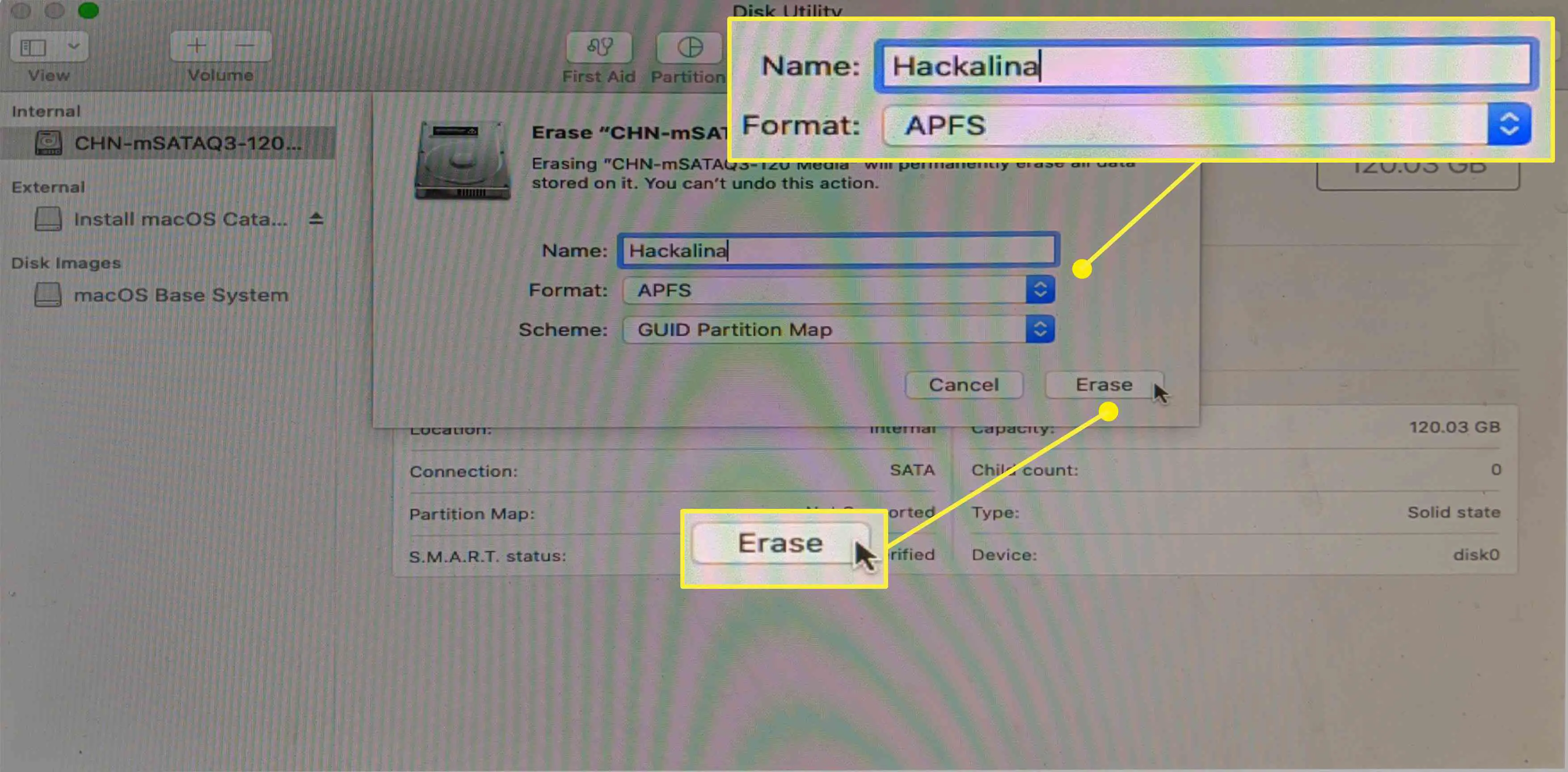
-
Clique Feito.
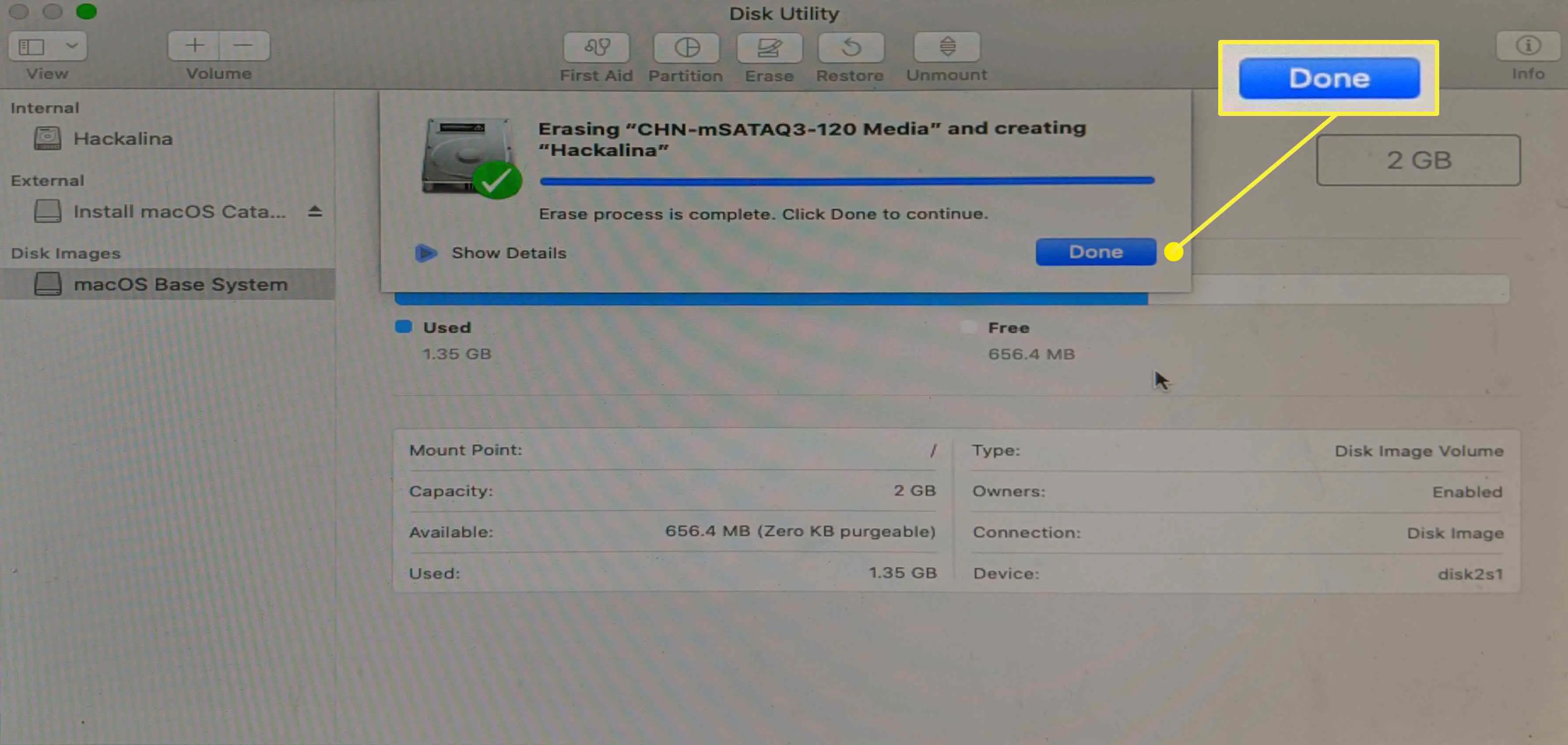
-
Retorne ao menu principal dos utilitários do macOS, selecione Instale o macOSe clique Prosseguir.
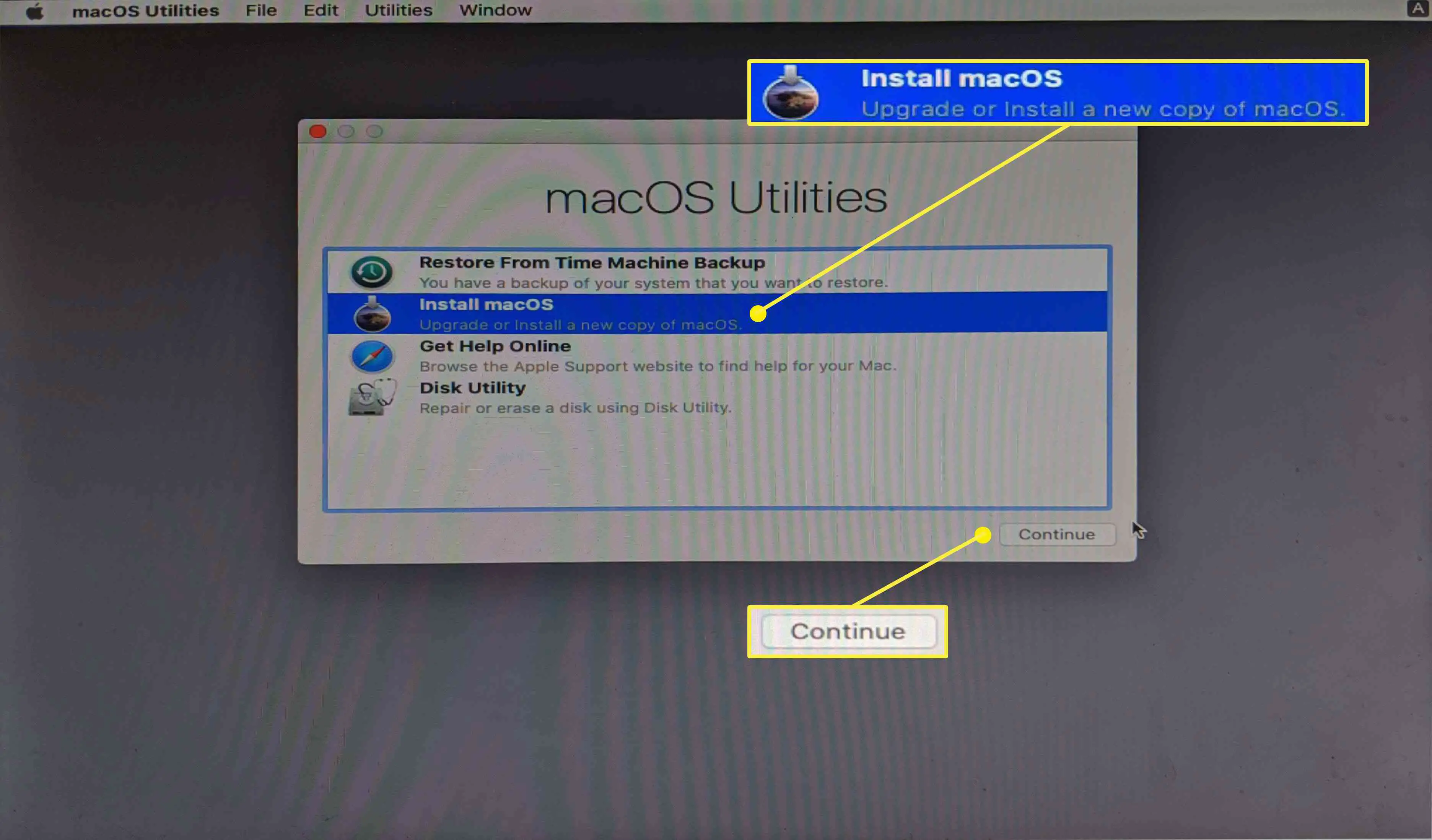
-
Clique Prosseguir para prosseguir com a instalação do macOS no seu PC.
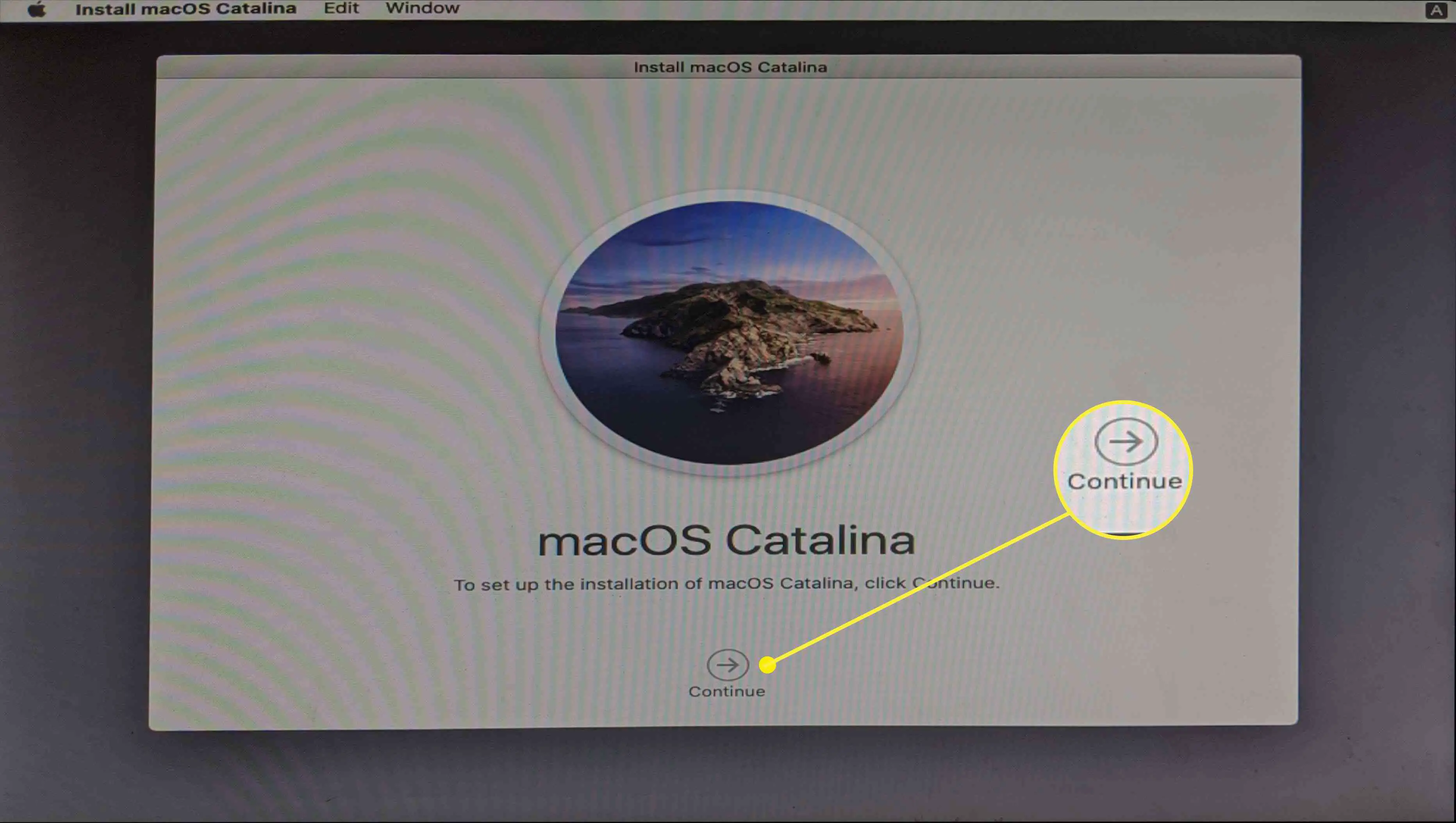
-
Quando você concluir o processo de instalação, seu PC será reiniciado. Pode ser necessário selecionar manualmente o macOS Catalina no bootloader se o macOS não carregar automaticamente.
Conclua a configuração do seu Hackintosh
Seu PC tem o macOS instalado neste ponto e provavelmente funcionará em um grau ou outro, dependendo do hardware específico que você usou. Você pode descobrir que alguns periféricos não funcionam corretamente, os gráficos não são exibidos corretamente ou que existem outros problemas. Mesmo que seu novo Hackintosh pareça funcionar, a etapa final da instalação do macOS em um PC é executar a ferramenta MultiBeast gratuita do Tonymacx86. Este aplicativo configura a instalação do macOS para funcionar perfeitamente com o hardware do seu PC, portanto, não é aconselhável pular esta etapa.
-
Execute o aplicativo Multibeast. De Começo rápido menu, selecione Modo de inicialização UEFI se o seu PC suporta UEFI, ou Modo de inicialização legado se ele suporta apenas BIOS.
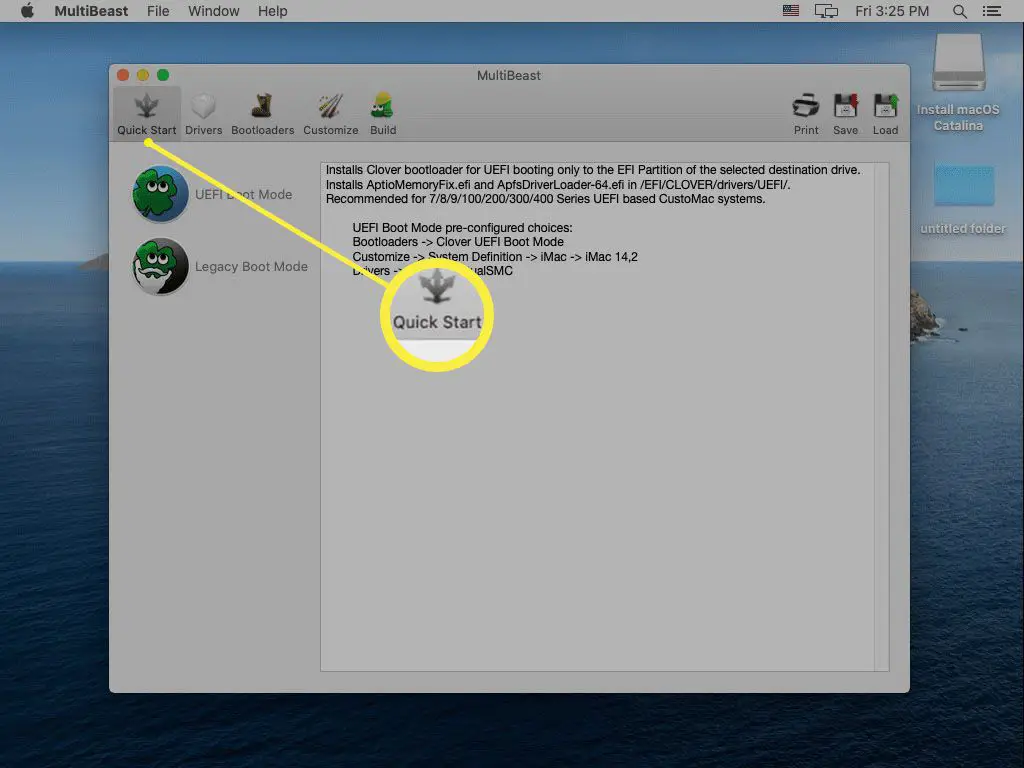
Se você ainda não fez o download, baixe a versão mais recente do MultiBeast na seção de download de ferramentas Tonymacx86. Este é um aplicativo diferente do UniBeast, mas você pode encontrá-lo no mesmo local.
-
Clique Motoristase selecione os drivers de áudio necessários para o seu hardware.
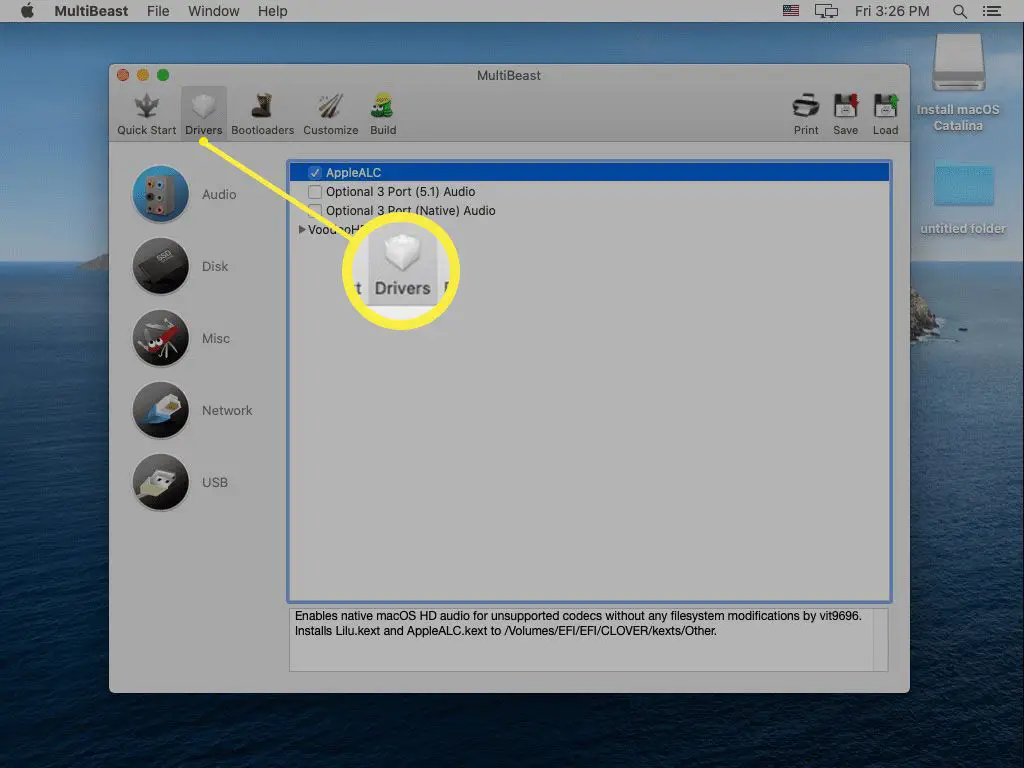
-
Clique Diversose selecione os drivers necessários.
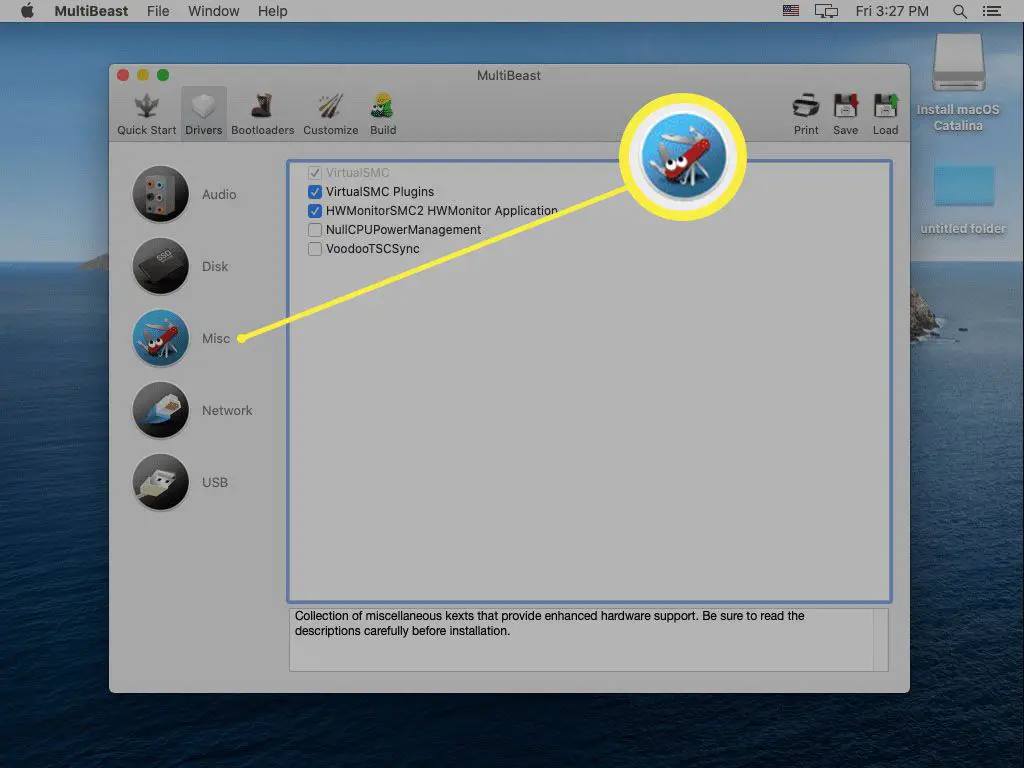
Pode ser necessário selecionar também drivers de disco, rede ou USB, dependendo do seu hardware.
-
Clique Bootloaderse selecione o gerenciador de inicialização desejado.
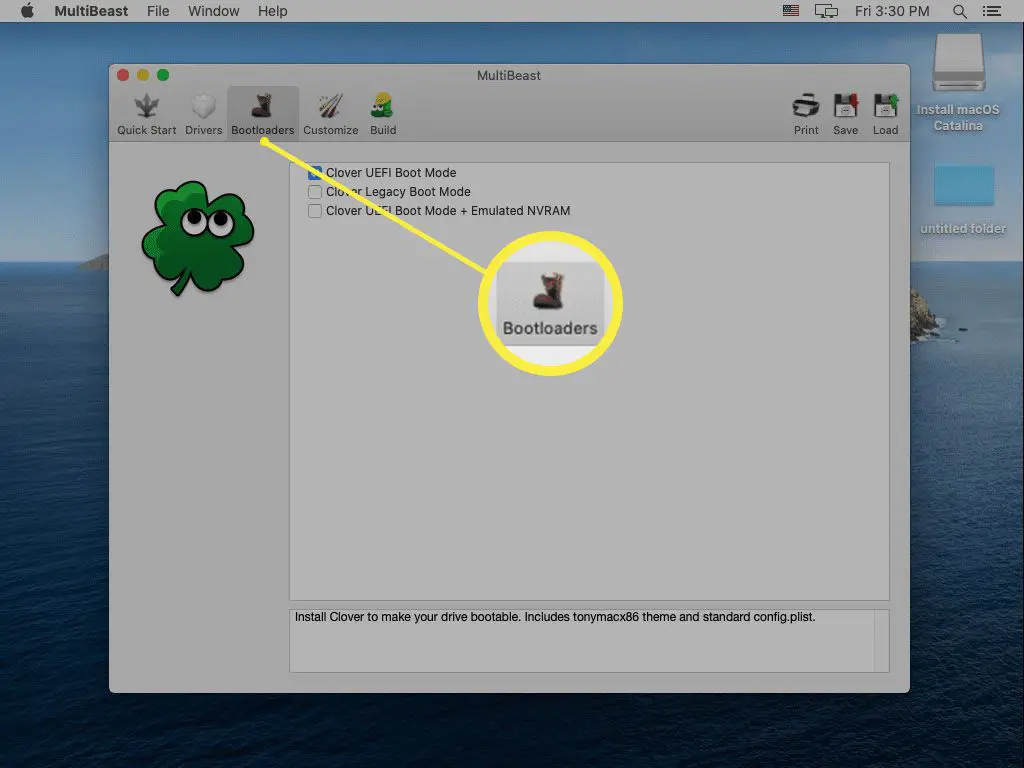
-
Clique Construir, verifique suas configurações e clique em Salve para salvar as configurações do Multibeast. Se tiver problemas com essas configurações, você pode carregá-las e alterá-las mais tarde para ajustar as coisas.
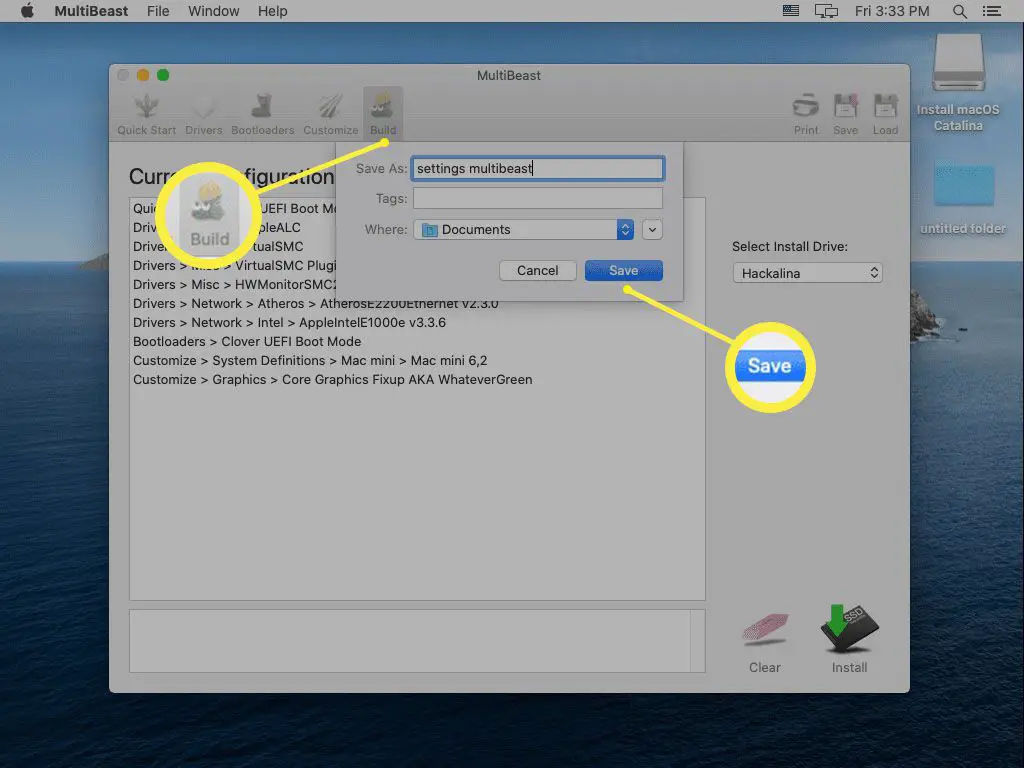
-
Clique Instalar.
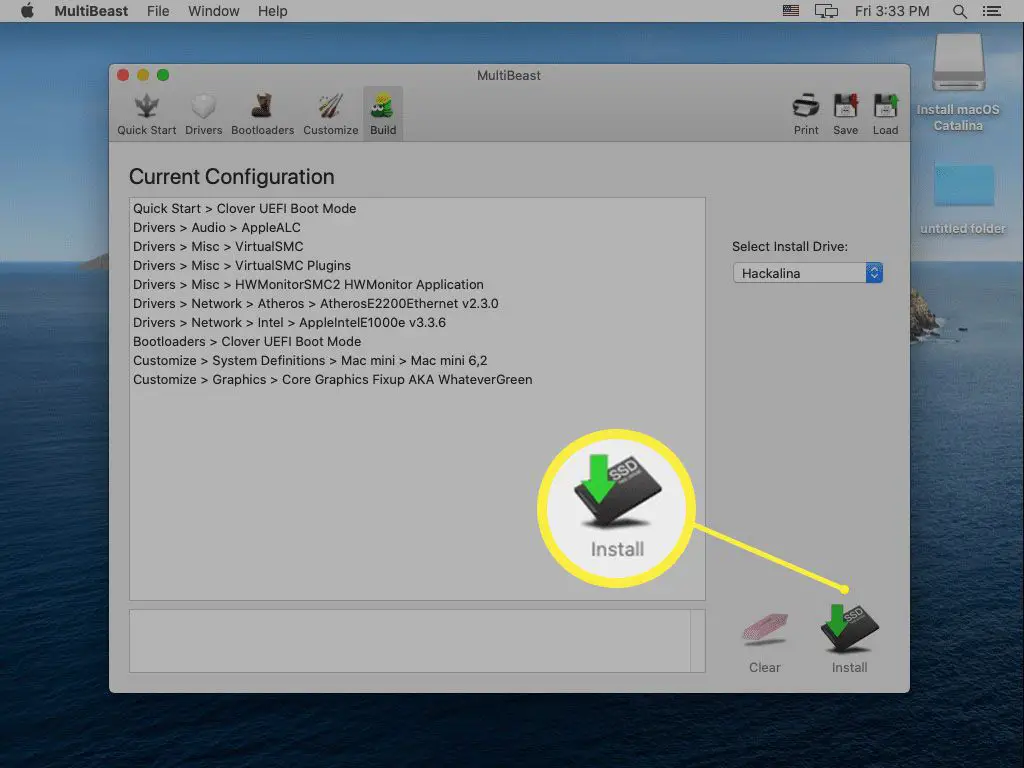
-
Clique Concordar.
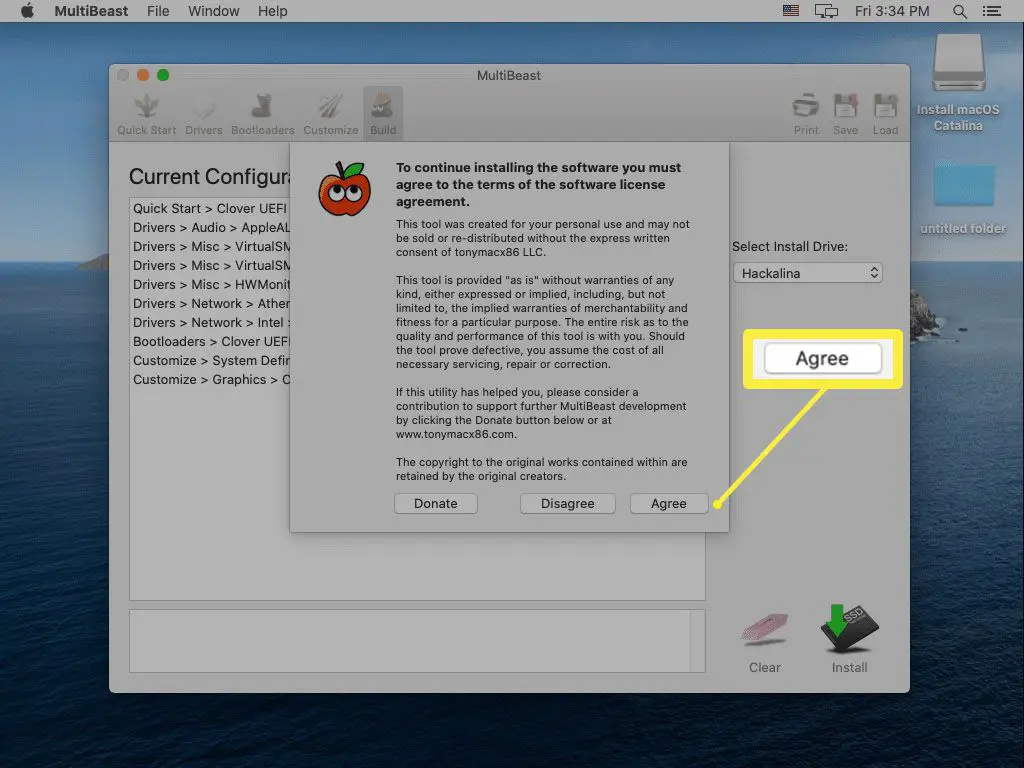
-
Digite sua senha se solicitado e clique em Install Helper.
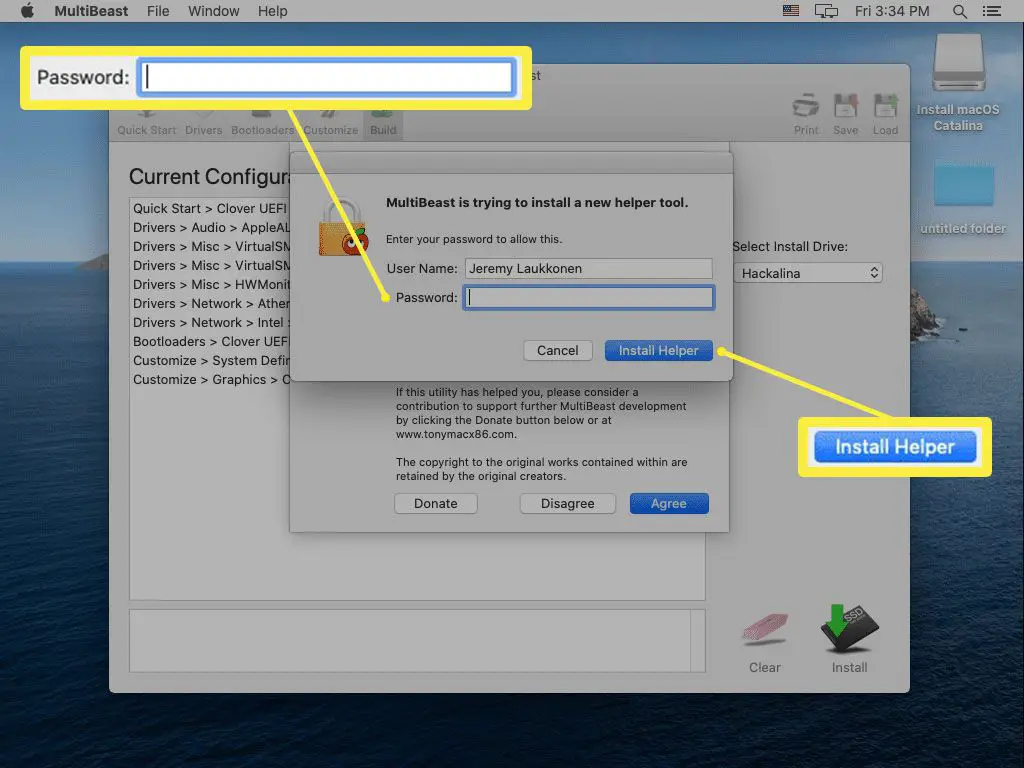
-
Ao ver esta tela, você pode reiniciar o Hackintosh. Se funcionar como esperado, está tudo pronto. Caso contrário, você precisará executar o MultiBeast novamente e certificar-se de que selecionou todos os drivers e configurações corretos para o hardware de seu PC individual.
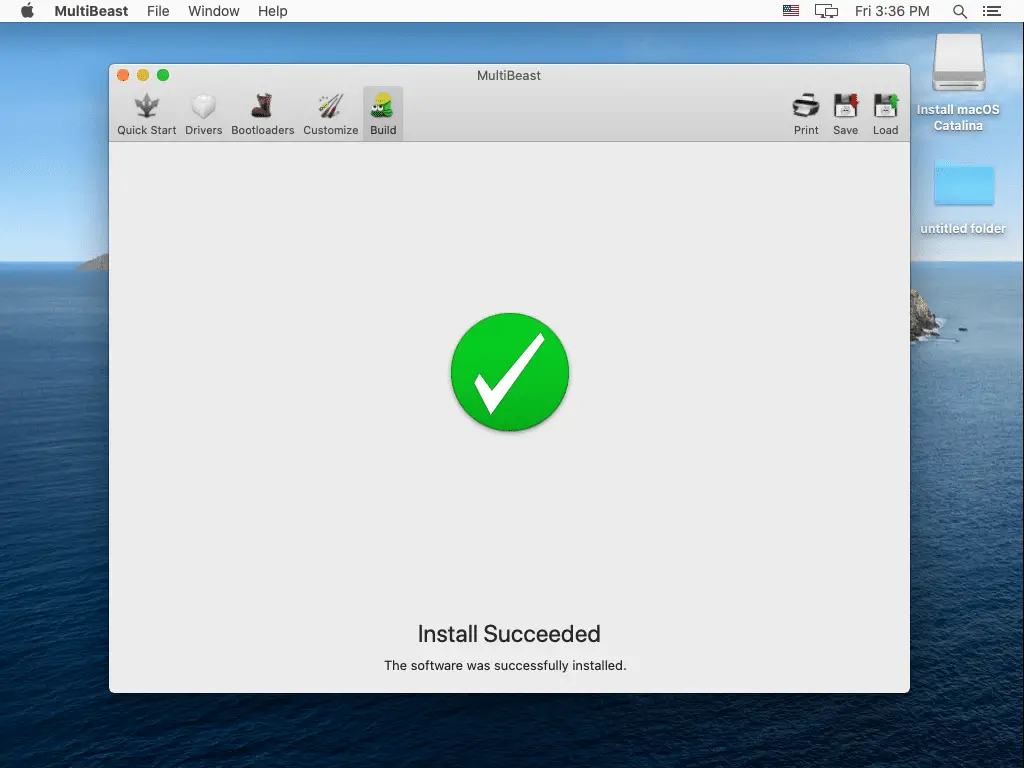
O que você precisa para construir um Hackintosh
Construir um Hackintosh é um processo de várias etapas que não é excepcionalmente difícil, mas é demorado e também é muito preciso. Embora seja possível construir tecnicamente um Hackintosh sem nenhum conhecimento ou experiência especializada, ter experiência em construção de PCs e algum conhecimento de macOS ajuda. Este é o hardware e software de que você precisa antes de construir um Hackintosh:
- hardware compatível com macOS: Obtenha e monte hardware de computador compatível com macOS. Se você não tiver certeza se seu hardware funcionará, verifique fontes como Tonymacx86.com, OSx86 Project, Hacktintosh.com e o subreddit Hackintosh.
- Um computador macOS funcionando: Você precisa de um computador macOS moderno e funcional com a App Store para fazer o download de uma nova cópia do macOS.
- Uma unidade USB: É preferível uma unidade de 16 GB ou 32 GB.
- UniBeast e MultiBeast: Estas são ferramentas gratuitas disponíveis no Tonymacx86.
Por que fazer um Hackintosh?
Existem muitos motivos para fazer um Hackintosh em vez de apenas comprar um Mac, mas o fator principal é o custo. Você pode construir um Hackintosh com especificações mais poderosas do que qualquer Mac por menos dinheiro. Se você prefere o macOS a outros sistemas operacionais, mas deseja economizar algum dinheiro montando seu próprio sistema, construir um Hackintosh é uma opção atraente. A desvantagem é que a Apple não apóia esse procedimento e até o desencoraja ativamente. Você não poderá obter suporte técnico para macOS em seu PC, e a Apple pode bloquear serviços como Facetime e iMessage em seu Hackintosh personalizado também. Se você está disposto a arriscar, então você economizará algum dinheiro e terá um nível de controle muito maior sobre suas escolhas de hardware do que faria com um Mac fora do rack.