O que saber
- Determine o Kindle Fire OS em Definições > Opções do dispositivo > Atualizações do sistema.
- Baixe quatro Arquivos APK para o seu Kindle.
- Abra o Docs aplicativo. Vamos para Armazenamento Local > Transferências para instalar os APKs. Toque em Google Play ícone do aplicativo.
Este artigo explica como instalar o Google Play em um Kindle Fire. Se seu tablet tem Fire OS 5.3.1.1 ou posterior, você pode instalar o Google Play sem fazer o root em seu Kindle. Você só precisa baixar e instalar alguns arquivos APK. Também são fornecidas informações sobre como fazer o root em um Kindle mais antigo para instalar o Google Play.
Como instalar o Google Play em um Kindle Fire
Para ver qual versão do Fire OS você está executando, vá para Definições > Opções do dispositivo > Atualizações do sistema. Então: Instalar aplicativos fora da loja da Amazon pode expor seu dispositivo a vírus e malware. Considere baixar um aplicativo de segurança como o Malwarebytes Anti-Malware antes de começar.
-
Em seu tablet Fire, vá para Definições > segurança e privacidade. Tocar Aplicativos de fontes desconhecidas para habilitá-lo.
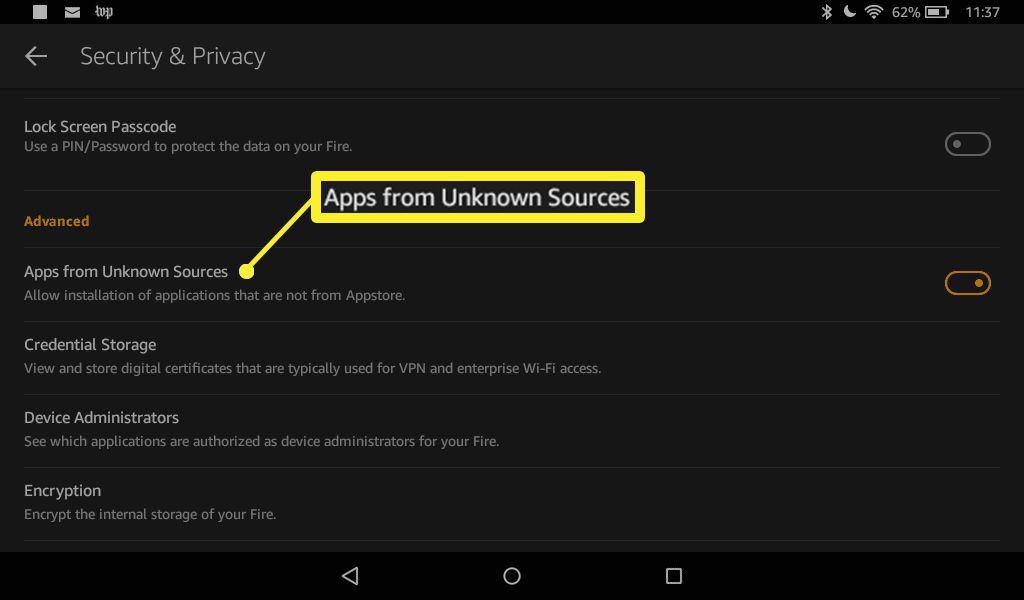
-
Abra o navegador da web em seu Kindle e baixe os seguintes arquivos para o seu tablet:
- APK do gerenciador de contas do Google
- APK da estrutura de serviços do Google
- APK11.5.0.9 do Google Play Services (230); Se você tiver um Fire HD 8 2017, baixe o APK11.5.0.9 (240) do Google Play Services.
- APK da Google Play Store
-
Em cada página, role para baixo e toque em Baixar APK. Se um aviso de segurança aparecer, toque em OK para iniciar o download.
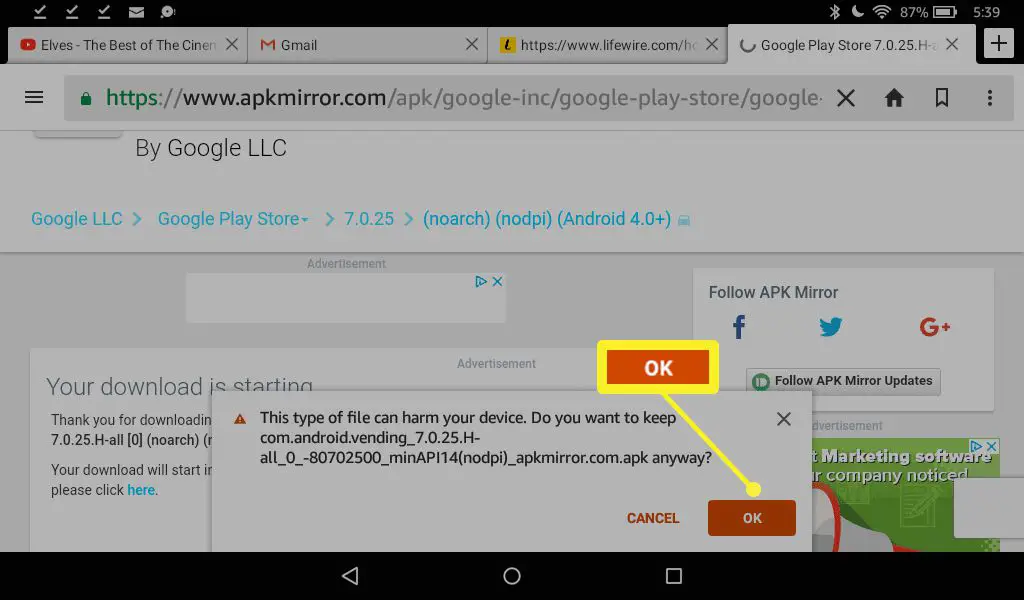
-
Depois de ter os quatro arquivos necessários, feche o navegador e abra o Docs aplicativo na tela inicial.
-
Vamos para Armazenamento Local > Transferências.
-
Toque nos arquivos APK para instalá-los na seguinte ordem:
- APK do gerenciador de contas do Google
- APK da estrutura de serviços do Google
- APK do Google Play Services
- APK da Google Play Store
Você deve instalar os arquivos APK na ordem especificada para que o Google Play seja instalado corretamente.
-
Toque em Google Play ícone do aplicativo na tela inicial para abrir a Google Play Store.
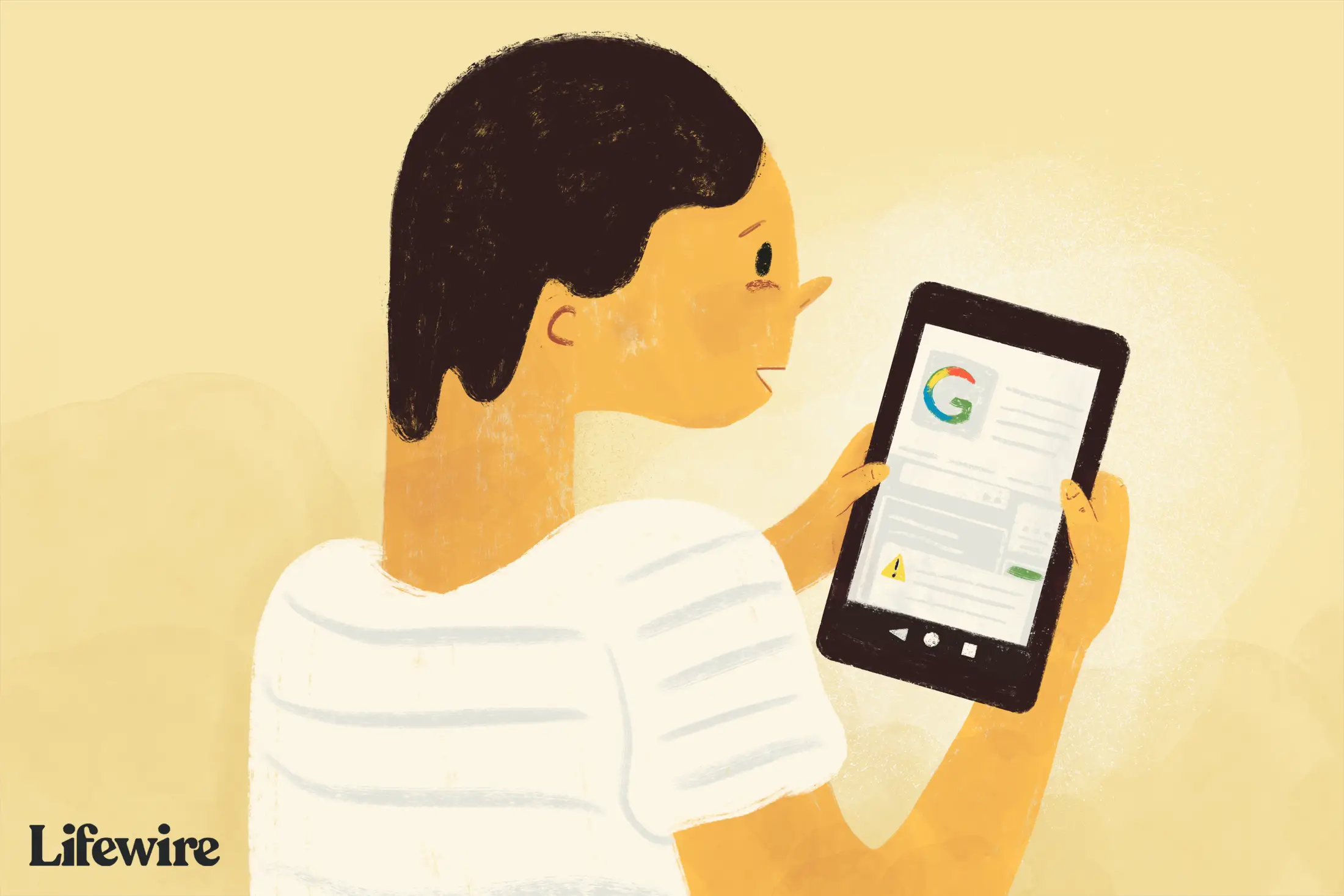
Lançamento do Google Play
Ao iniciar o Google Play pela primeira vez, você será solicitado a fazer login com sua conta do Google. Pode ser necessário aguardar alguns minutos para que as atualizações sejam instaladas para que o aplicativo funcione corretamente, e alguns aplicativos podem exigir atualizações adicionais. Eventualmente, você deve ser capaz de pesquisar e baixar aplicativos da mesma forma que faria em um dispositivo Android normal.
Como instalar o Google Play em um Kindle Fire mais antigo
Se você possui um tablet da Amazon mais antigo ou se as etapas acima não funcionam para você, você deve fazer o root em seu dispositivo antes de instalar o Google Play. Você precisa de um PC com Windows e um cabo USB como o fornecido com seu tablet para fazer isso. Como o Fire OS é uma versão modificada do Android OS, as etapas para fazer o root de um tablet Fire são basicamente as mesmas para fazer o root de um dispositivo Android. Fazer o root em seu tablet Fire anula a garantia. Considere cuidadosamente os prós e os contras de fazer o root em seu dispositivo móvel.
-
No seu Kindle Fire, vá para Definições > Opções do dispositivo.
-
Toque em Número de série campo repetidamente até Opções de desenvolvedor aparece diretamente abaixo dela.
-
Tocar Opções de desenvolvedor.
-
Tocar Habilite ADB. Na tela pop-up, selecione Habilitar para ativar o Android Debug Bridge (ADB). Você pode receber um aviso de segurança; ignore-o para prosseguir.
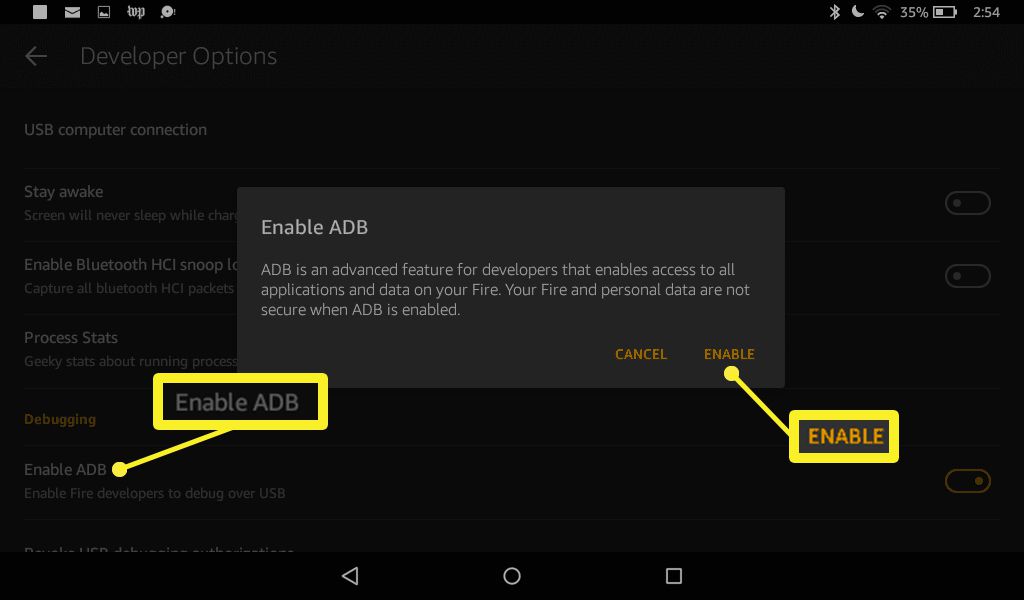
-
Conecte o Kindle Fire ao computador. Seu PC deve detectar seu dispositivo e baixar os drivers necessários. Se o seu PC não detectar automaticamente o Kindle Fire, instale os drivers USB e o Android Debug Bridge manualmente, seguindo as etapas descritas nos documentos dos desenvolvedores do Kindle Fire.
-
Tocar OK para permitir a depuração de USB. Se esta opção não aparecer automaticamente, você precisa instalar os drivers apropriados manualmente antes de continuar.
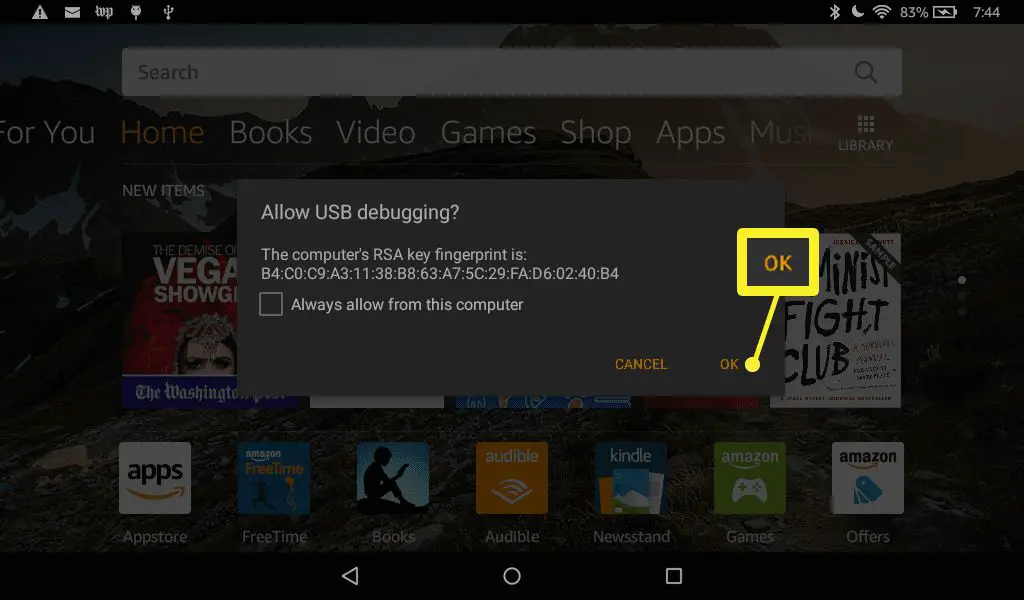
-
Abra o navegador do seu computador e baixe o aplicativo instalador para o Google Play:
- Se o seu tablet executa o Fire OS 5.3.0 ou anterior, baixe Amazon-Fire-5th-Gen-SuperTool-old.zip.
- Se o seu tablet executa o Fire OS 5.3.1 ou posterior, baixe Amazon-Fire-5th-Gen-Install-Play-Store.zip.
-
Extraia o arquivo .zip e clique duas vezes 1-Install-Play-Store.bat para abri-lo.
-
Modelo 2 e Aperte Entrar para que a ferramenta instale a Google Play Store em seu Kindle Fire. Este processo pode demorar vários minutos. Você verá uma mensagem na janela quando terminar.
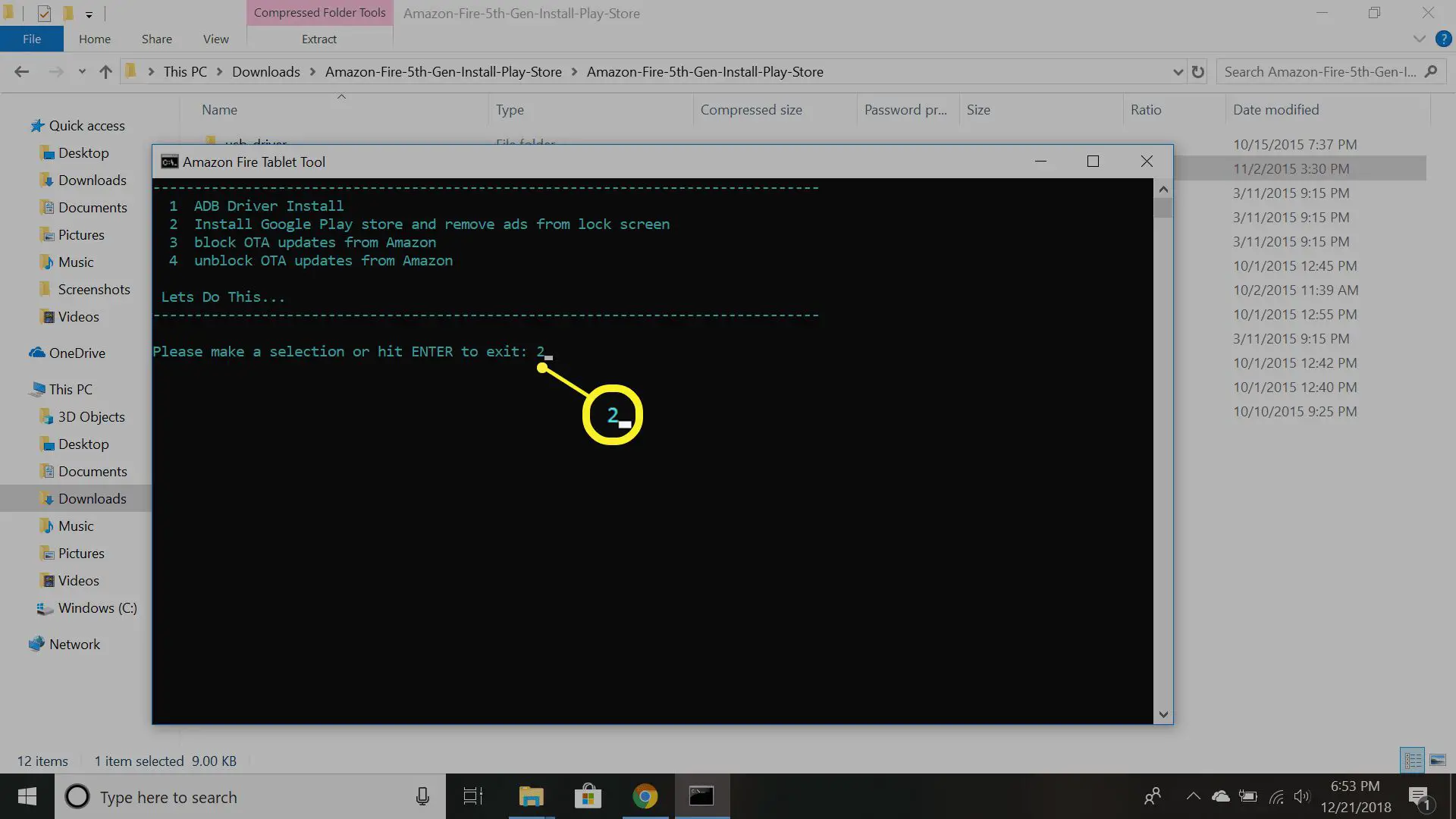
-
Reinicie seu tablet desligando-o e ligando-o novamente. Se for bem-sucedido, os atalhos para a Play Store e as configurações do Google devem estar na tela inicial.