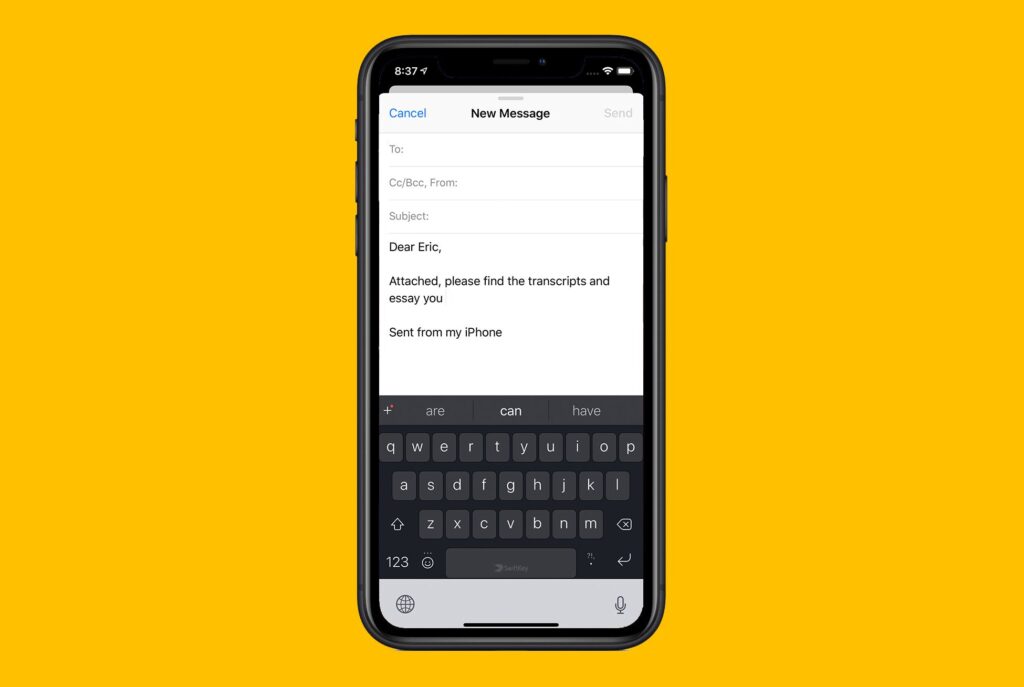
Neste artigo
Se você quiser se livrar do teclado padrão que vem com o seu iPhone, instale teclados personalizados em seu telefone. Desde a estreia do iPhone até 2014, a Apple ofereceu uma única opção de teclado (em vários idiomas) para escrever e-mails, mensagens de texto e outros textos. Enquanto a Apple se atinha ao teclado tradicional, surgiram teclados alternativos para o Android. Finalmente, com o iOS 8, a Apple se juntou à festa e introduziu teclados alternativos na forma de aplicativos de terceiros. As instruções neste artigo se aplicam a iPhones com iOS 8 e superior.
Requisitos para aplicativos de teclado do iPhone
Para usar um teclado alternativo no iPhone, você precisa:
- Um telefone com iOS 8 ou superior: Certifique-se de que seu telefone tenha iOS 8 ou posterior antes de continuar.
- Um aplicativo de teclado em seu telefone: No iPhone, os teclados personalizados são aplicativos que fornecem a funcionalidade do teclado. Quando você baixa um aplicativo de teclado, ele aparece na lista de teclados disponíveis, mas você não pode usá-lo até instalá-lo. Depois disso, você pode alternar entre ele em qualquer teclado do iPhone.
Como encontrar e instalar um novo teclado no iPhone
Veja como encontrar e instalar um novo teclado:
-
Abra o Loja de aplicativos no iPhone e toque Procurar na parte inferior da tela.
-
Entrar aplicativos de teclado no campo de pesquisa.
-
Percorra os aplicativos de teclado e selecione um tocando em seu nome. Leia a tela de informações para obter uma descrição completa do teclado.
-
Tocar Obter para baixar o aplicativo de teclado que você deseja para o seu iPhone.
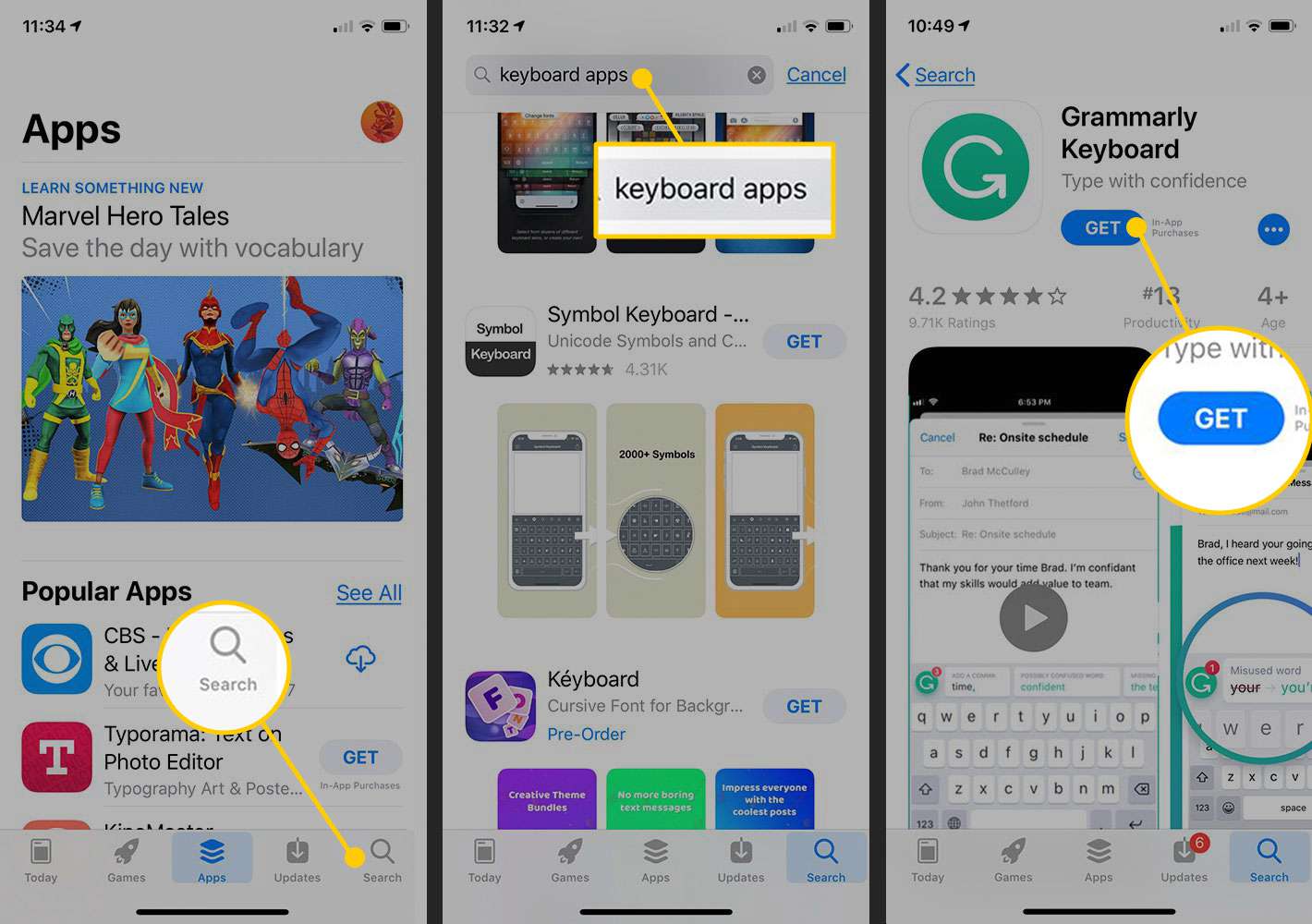
-
Vá para a tela inicial do iPhone e toque no Definições aplicativo.
-
Tocar Em geral.
-
Deslize em direção à parte inferior da tela Geral e toque em Teclado.
-
Tocar Teclados para exibir todos os teclados que você pode carregar no iPhone.
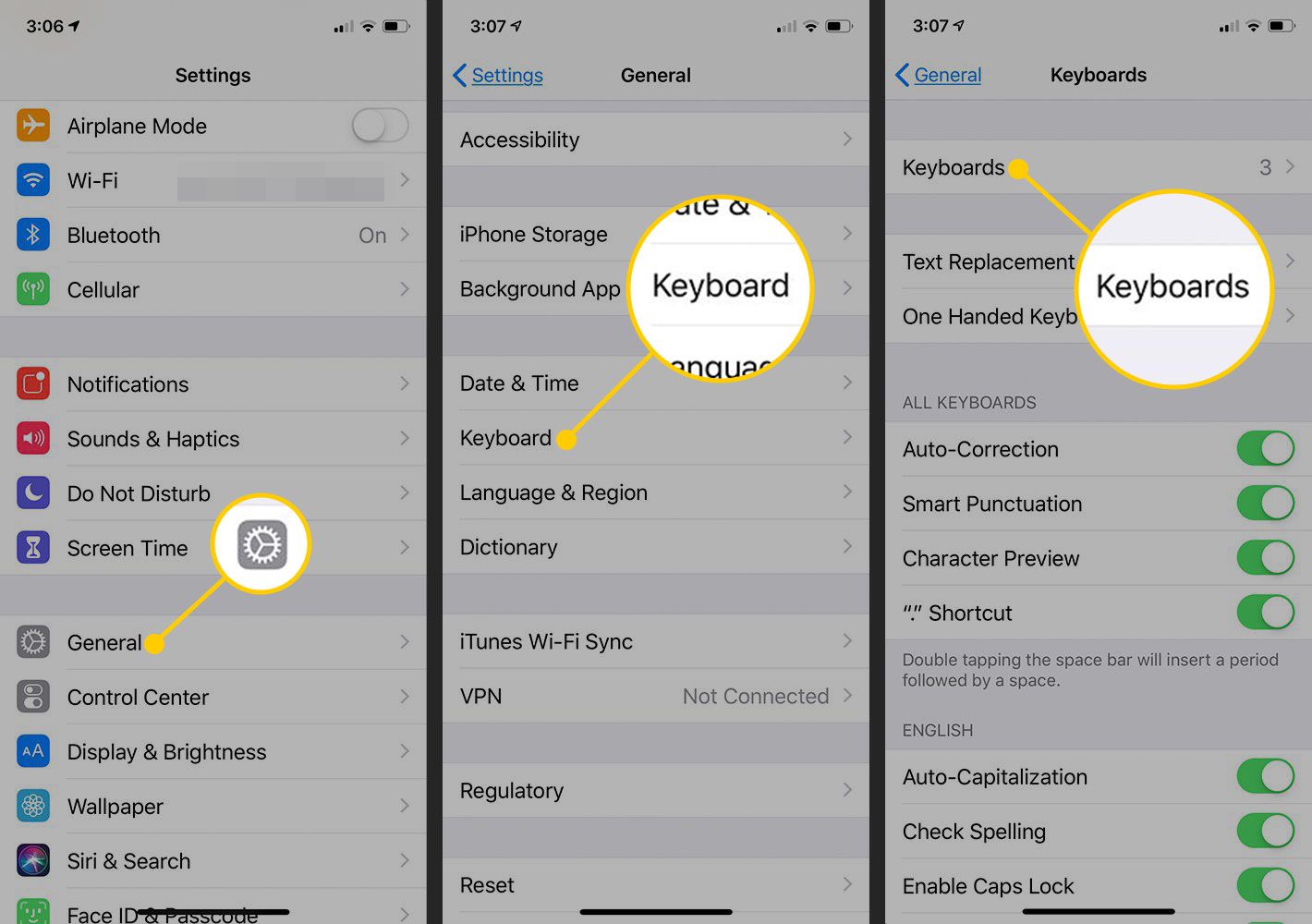
-
Tocar Adicionar Novo Teclado.
-
No Teclados de terceiros seção, toque no novo aplicativo de teclado para adicionar o teclado à sua lista de teclados disponíveis.
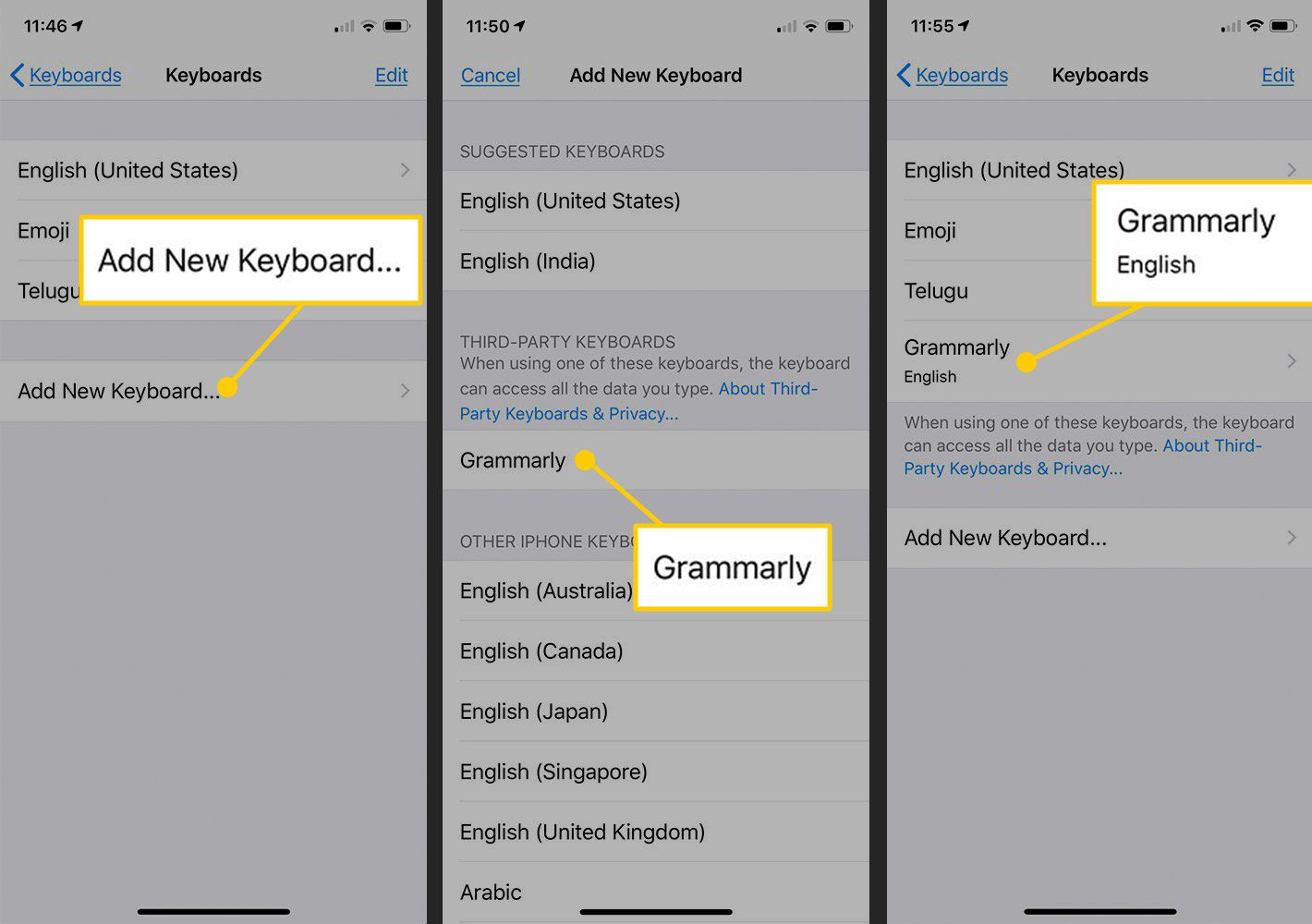
A tela Adicionar novo teclado também é onde você vê as variações de idioma no teclado padrão. Eles também são adicionados com apenas um toque.
Como usar um novo teclado no iPhone
Sempre que o teclado aparece em seus aplicativos, como quando você está escrevendo um e-mail, nota ou texto, o teclado de terceiros que você adicionou está disponível. Para trocar de teclado, toque no ícone do globo na parte inferior da tela para passar do teclado atual para outro. Se você tiver vários teclados carregados, toque no globo várias vezes até ver o teclado que deseja usar.
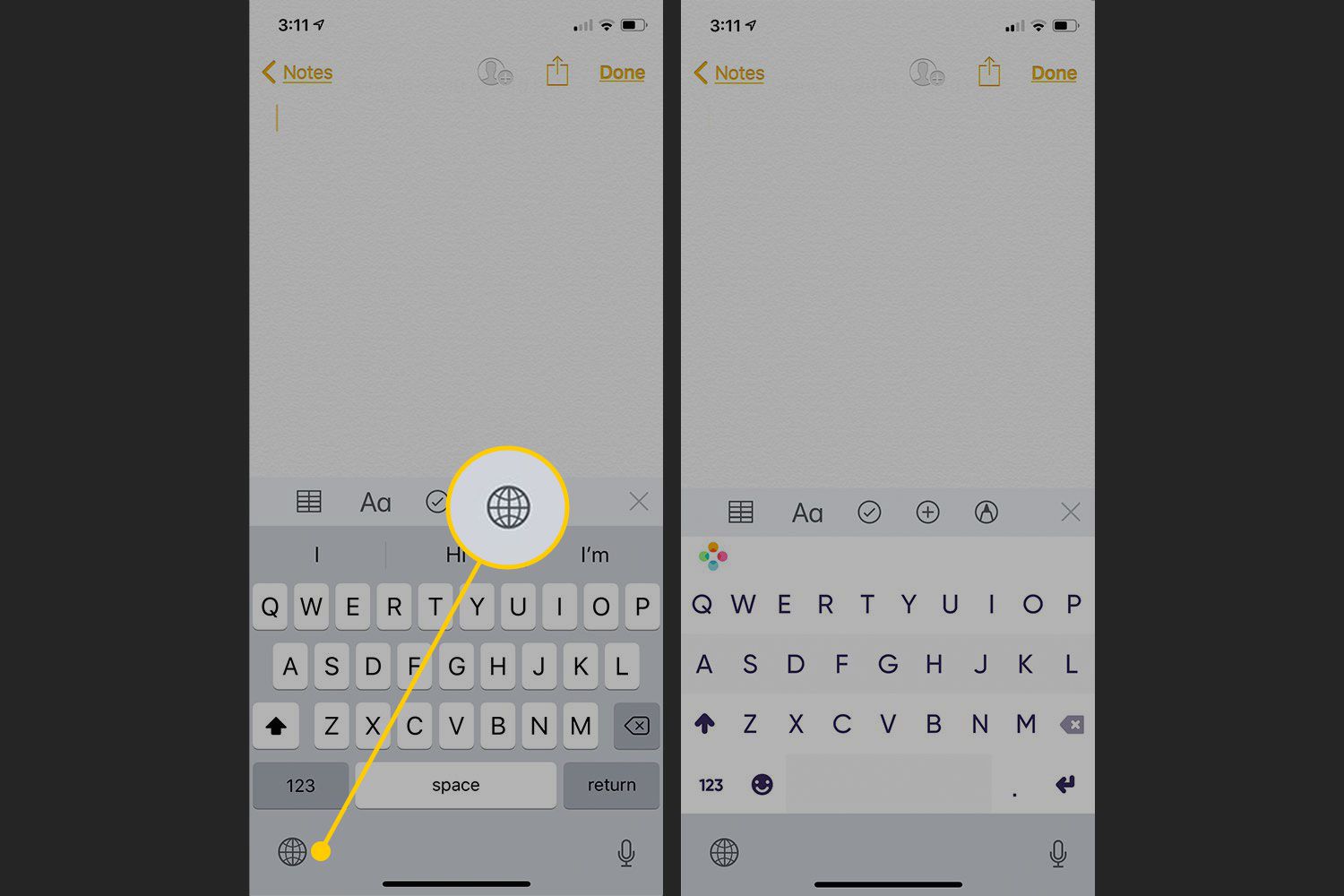
Quando quiser voltar ao teclado padrão ou ao teclado emoji, toque no ícone do globo novamente até ver o teclado de sua preferência. Em alguns aplicativos de teclado, o globo é substituído por outro ícone, como o logotipo de um aplicativo, mas funciona da mesma maneira que o globo. É possível ter mais de um teclado de terceiros ao mesmo tempo. Basta seguir as etapas para instalá-los todos e selecionar aquele que deseja usar.
Aplicativos de teclado personalizados para iPhone
Se você quiser experimentar alguns teclados personalizados em seu telefone, confira estes aplicativos:
- Fleksy: O Fleksy se autodenomina o teclado mais rápido do mundo (com alguma corroboração do Guinness Book of World Records). Além da velocidade, oferece temas coloridos, gestos personalizados, suporte a vários idiomas e um teclado redimensionável.
- KuaiBoard 2: Esqueça uma maneira diferente de digitar; com o KuaiBoard 2, você insere blocos de texto pré-escritos com alguns toques simples no teclado. Por isso, não substitui o teclado principal do iOS. Em vez disso, é um utilitário que agiliza o envio de e-mails, mensagens de texto e outras tarefas, fornecendo texto para você.
- Minuum: O mínimo pode ficar pequeno. Você pode encolher o teclado Minuum para que ocupe menos espaço na tela, deixando mais do que você está escrevendo visível. Ele também suporta gestos. Pessoas fanaticamente dedicadas a ver o máximo possível da tela do iPhone – e com excelente visão – vão querer dar uma olhada.
- SwiftKey: O SwiftKey oferece entrada baseada em gestos como o Swype, mas seu principal fator de distinção é a maneira como prevê sua próxima palavra para tornar sua escrita mais rápida e precisa. O SwiftKey examina o conteúdo da sua conta do Gmail, feed do Twitter e página do Facebook para ter uma ideia dos tipos de palavras que você usa e aplica esse conhecimento ao que você escreve no seu iPhone.