
Em um mundo repleto de cores, às vezes você deseja imprimir um documento ou foto em preto e branco. Seu documento ou imagem não precisa estar em preto e branco para imprimir dessa forma. Você pode imprimir em preto e branco do seu Mac, desde que ele esteja conectado a uma impressora com ou sem fio. Se você pretende fazer isso com frequência, configure uma predefinição para impressão sem cor. Quando surgirem problemas, solucione-os no Mac e você logo estará de volta à impressão. As informações neste artigo se aplicam a Macs que executam macOS Catalina (10.15) por meio de OS X Mavericks (10.9).
Como imprimir em preto e branco em um Mac
A impressão em preto e branco segue o mesmo caminho da impressão em cores, mas você deve instruir especificamente o seu Mac para informar a impressora para imprimir apenas em tinta preta. A maioria dos programas imprime da mesma maneira fundamental. Para imprimir em preto e branco, siga estas etapas básicas.
-
Abra o documento ou imagem que você planeja imprimir.
-
Na barra de menu do aplicativo que você está usando, clique em Arquivo.
-
Encontre e selecione Impressão no menu suspenso.
-
Verifica a Preto branco caixa se você ver uma ou abrir a Presets menu e selecione Preto e branco. Em alguns casos, pode ser necessário alternar entre Cor e Preto e branco. (A localização exata depende do aplicativo de onde você está imprimindo.)
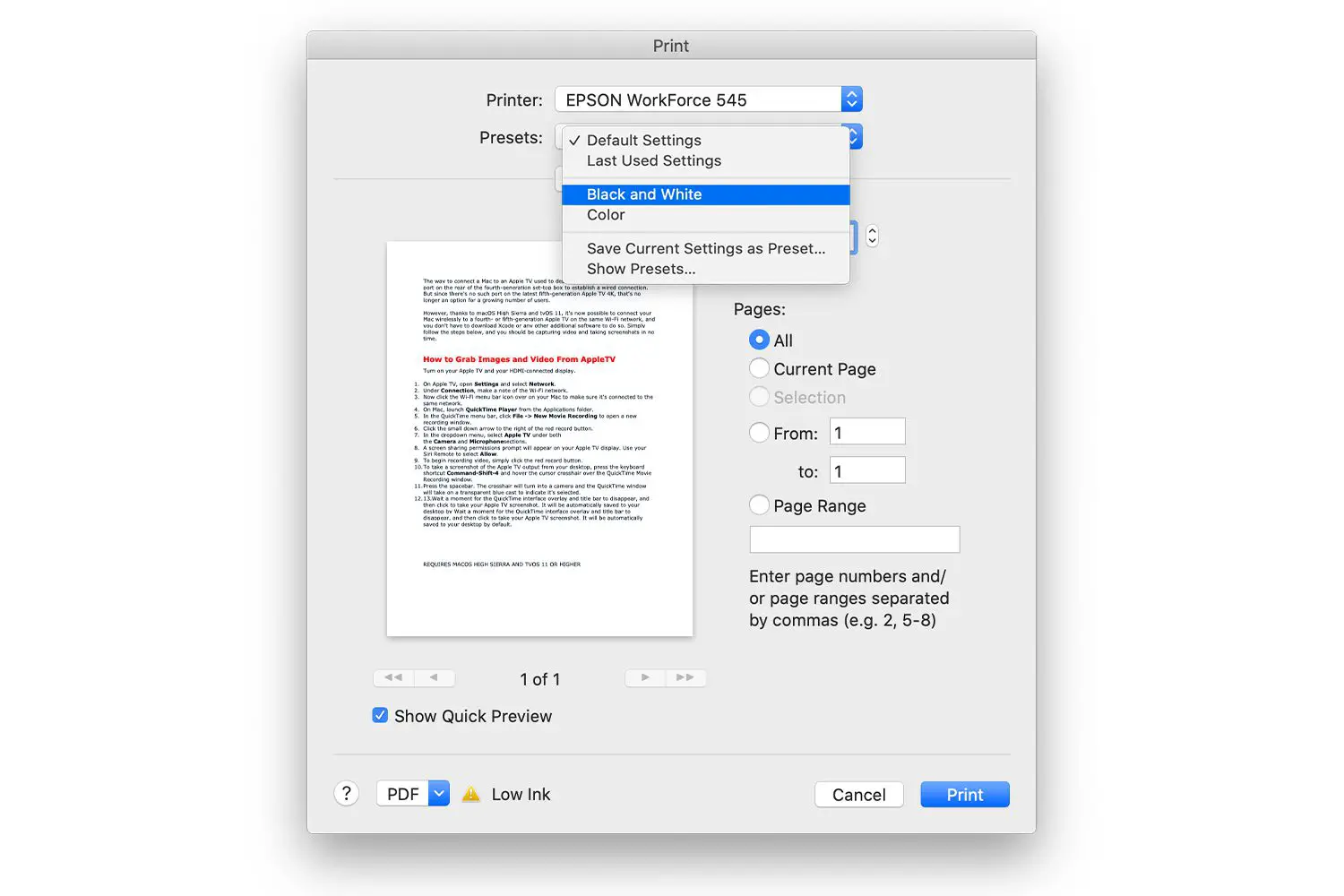
-
Ajuste a quantidade e as páginas a imprimir, se necessário, e clique em Impressão.
Você pode encontrar um termo diferente de Preto e Branco. Tons de Cinza, Preto, Cartucho preto apenas, e Mono todos se referem à mesma coisa: impressão em preto e branco.
Como criar uma predefinição de impressão em preto e branco
Se você pretende imprimir regularmente em preto e branco, pode evitar o incômodo de ficar mexendo nas opções sempre que abrir o recurso Imprimir. Salve uma predefinição, que armazena as configurações específicas que você escolher. Você pode recuperar rapidamente a predefinição quando imprimir no futuro. Veja como salvar uma predefinição para impressão em preto e branco.
-
Clique Arquivo > Impressão na barra de menu e escolha Preto branco impressão.
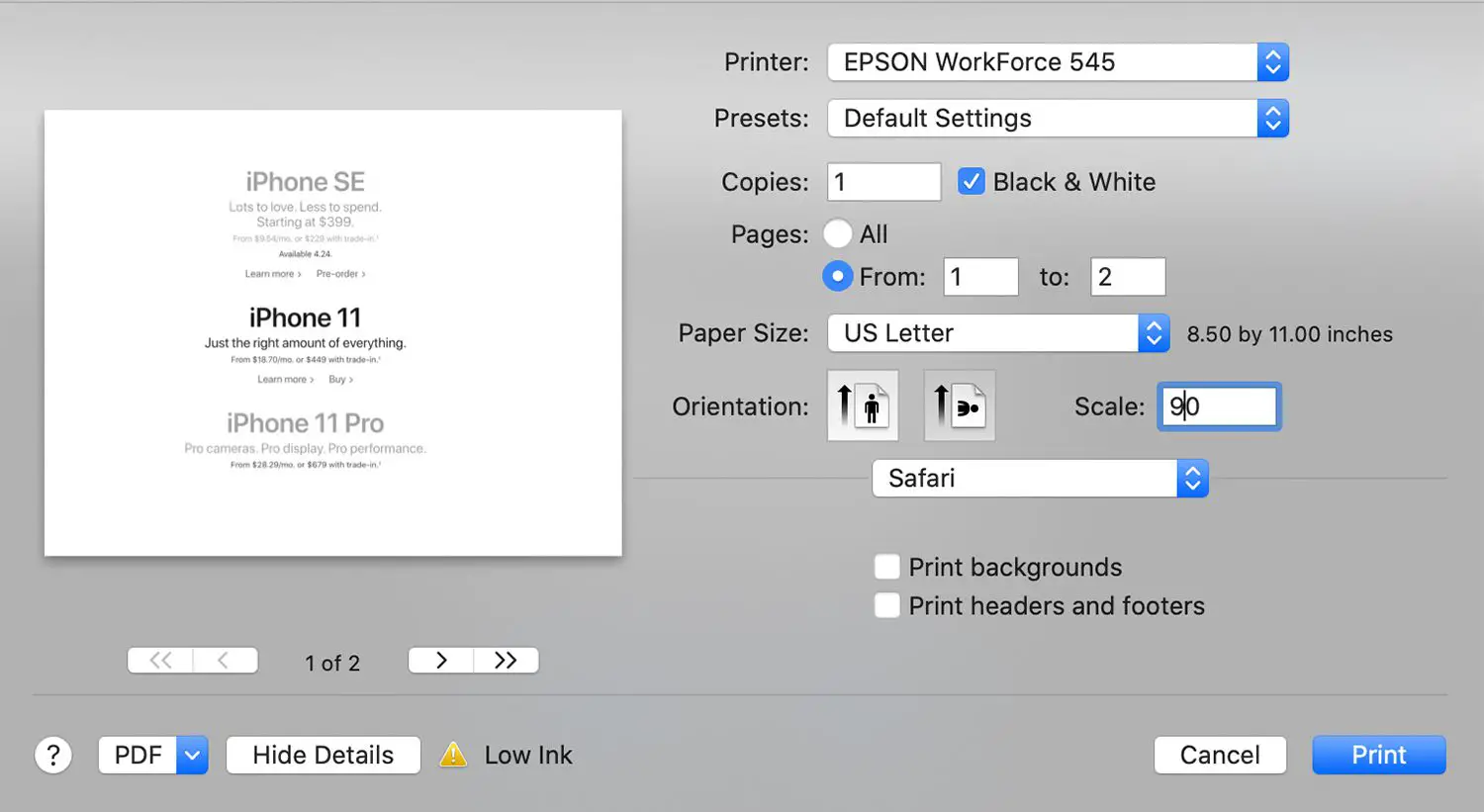
-
Depois de selecionar as configurações que deseja usar para impressão em preto e branco, clique no Presets menu suspenso.
-
Clique Salvar as configurações atuais como predefinidas.
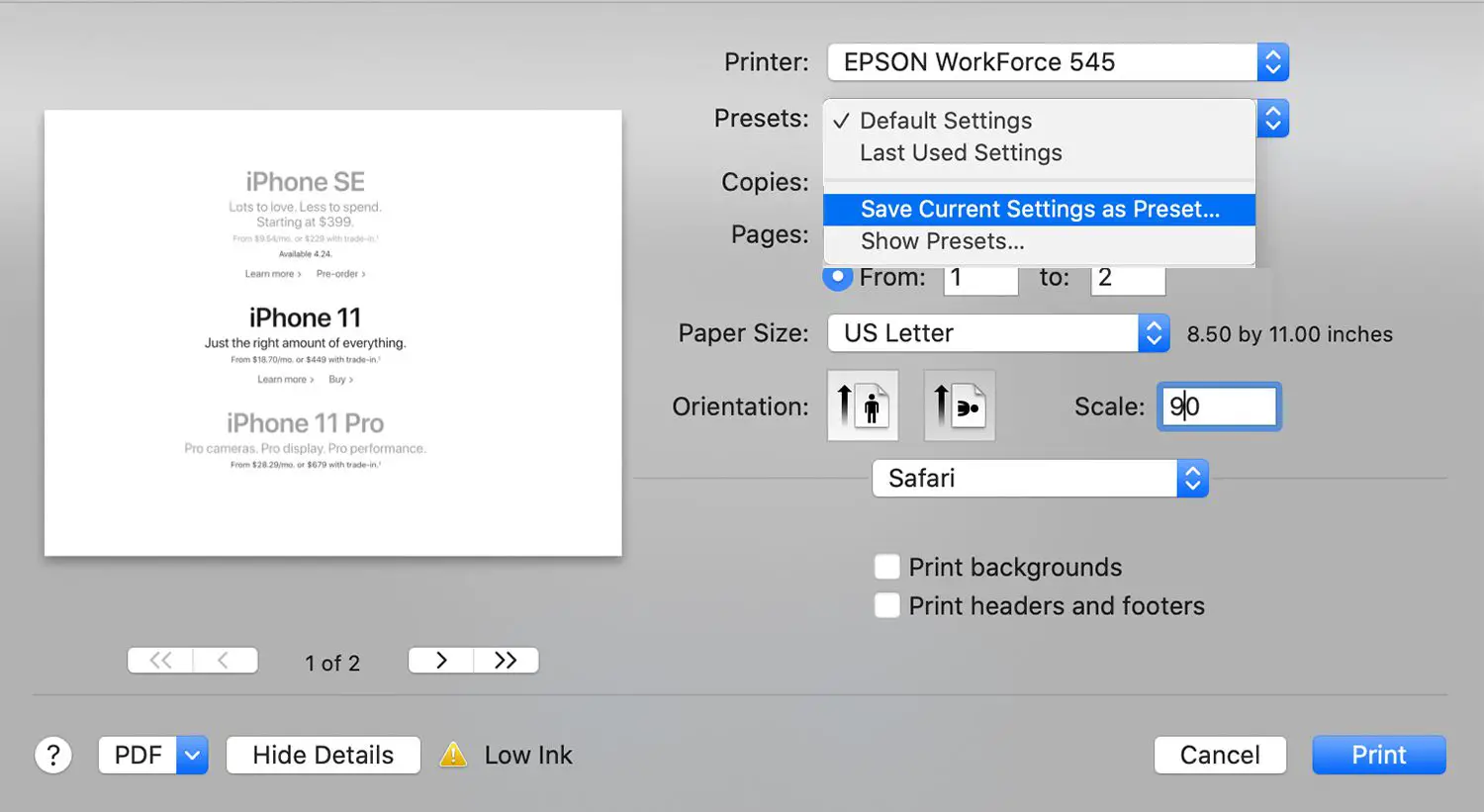
-
Digite um nome para a sua predefinição: P&B, por exemplo. Se a opção for exibida, escolha entre salvar a predefinição para Todas as Impressoras ou Apenas esta impressora.
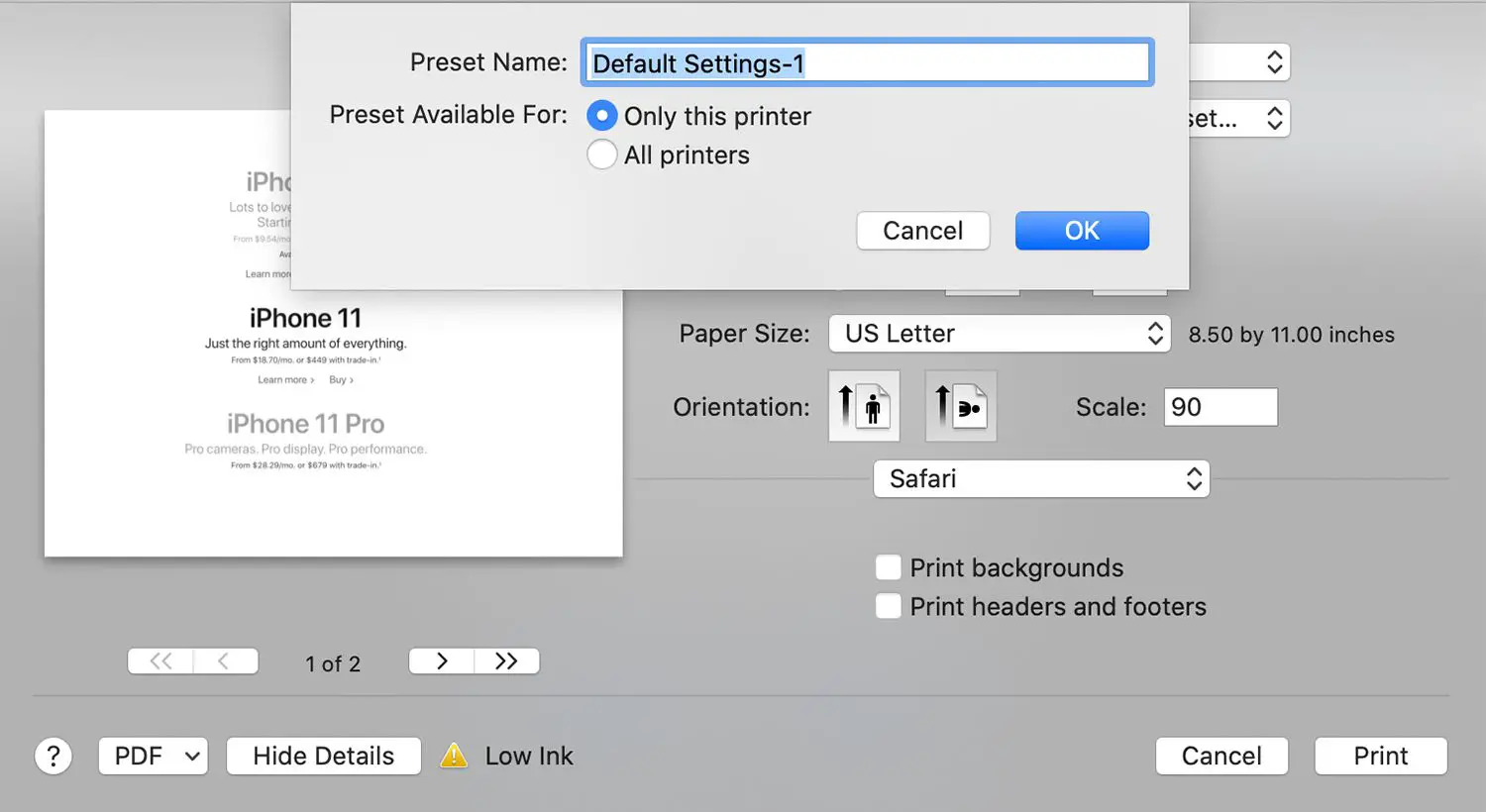
-
Clique OK.
Se você faz a maior parte do seu trabalho em preto e branco, pode economizar dinheiro imprimindo em uma impressora monocromática projetada para imprimir somente em preto e branco.
Como solucionar problemas de impressão em preto e branco em um Mac
Mesmo se você tiver uma impressora que sabe que pode imprimir sem cores, talvez não veja a opção de imprimir em preto e branco. Nesse caso, uma coisa que você pode fazer para solucionar esse problema (e muitos outros) é excluir a impressora usando as Preferências do Sistema e configurá-la novamente em seu Mac.
-
Desconecte a impressora do Mac ou desligue-a se for uma impressora sem fio.
-
Clique no Cardápio de maçã na parte superior da tela do Mac e selecione Preferências do Sistema no menu suspenso.
-
Clique Impressoras e scanners.
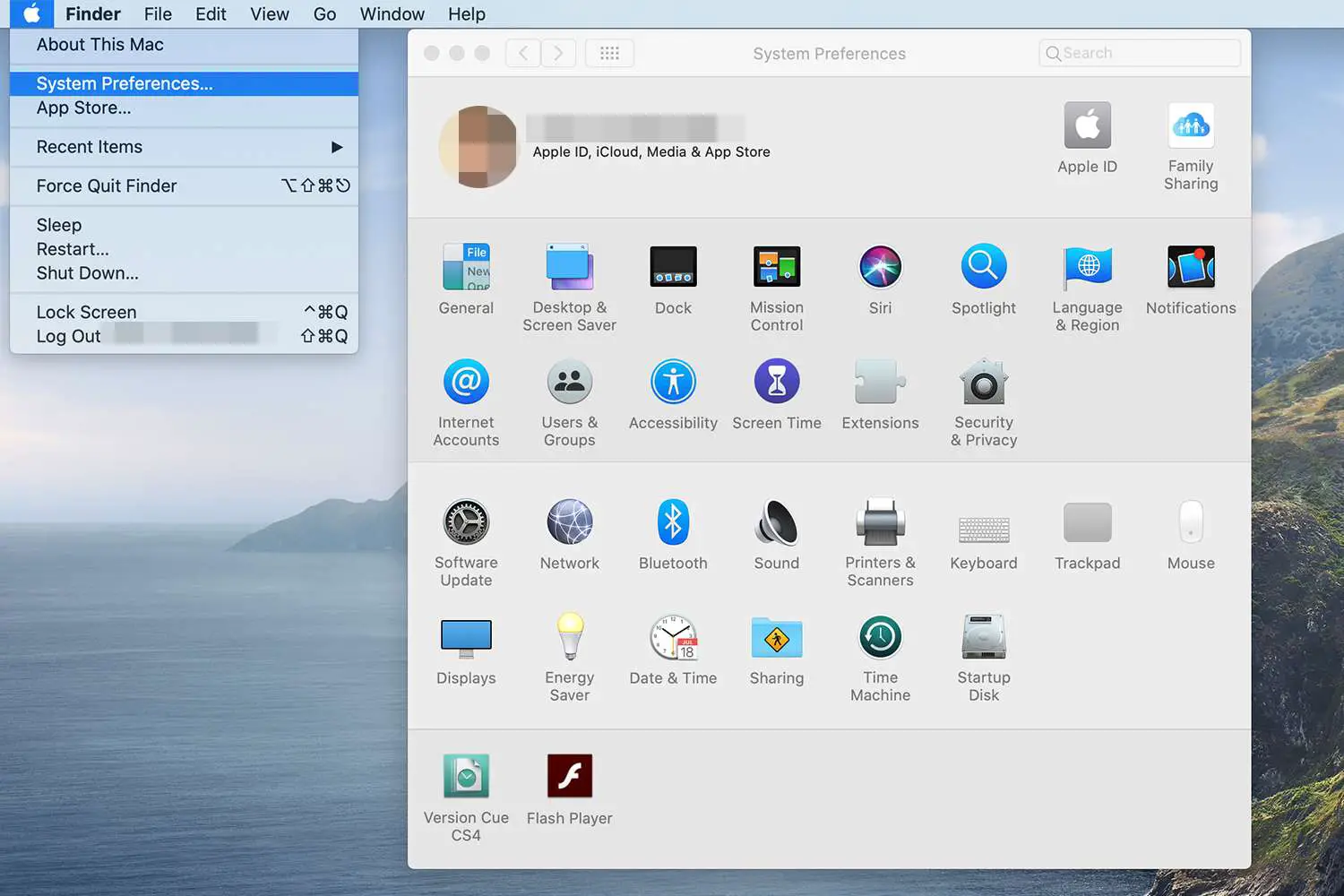
-
Selecione os impressora você deseja excluir no painel esquerdo.
-
Clique no Menos (–) símbolo na parte inferior do painel da impressora e confirme a ação clicando em Excluir impressora.
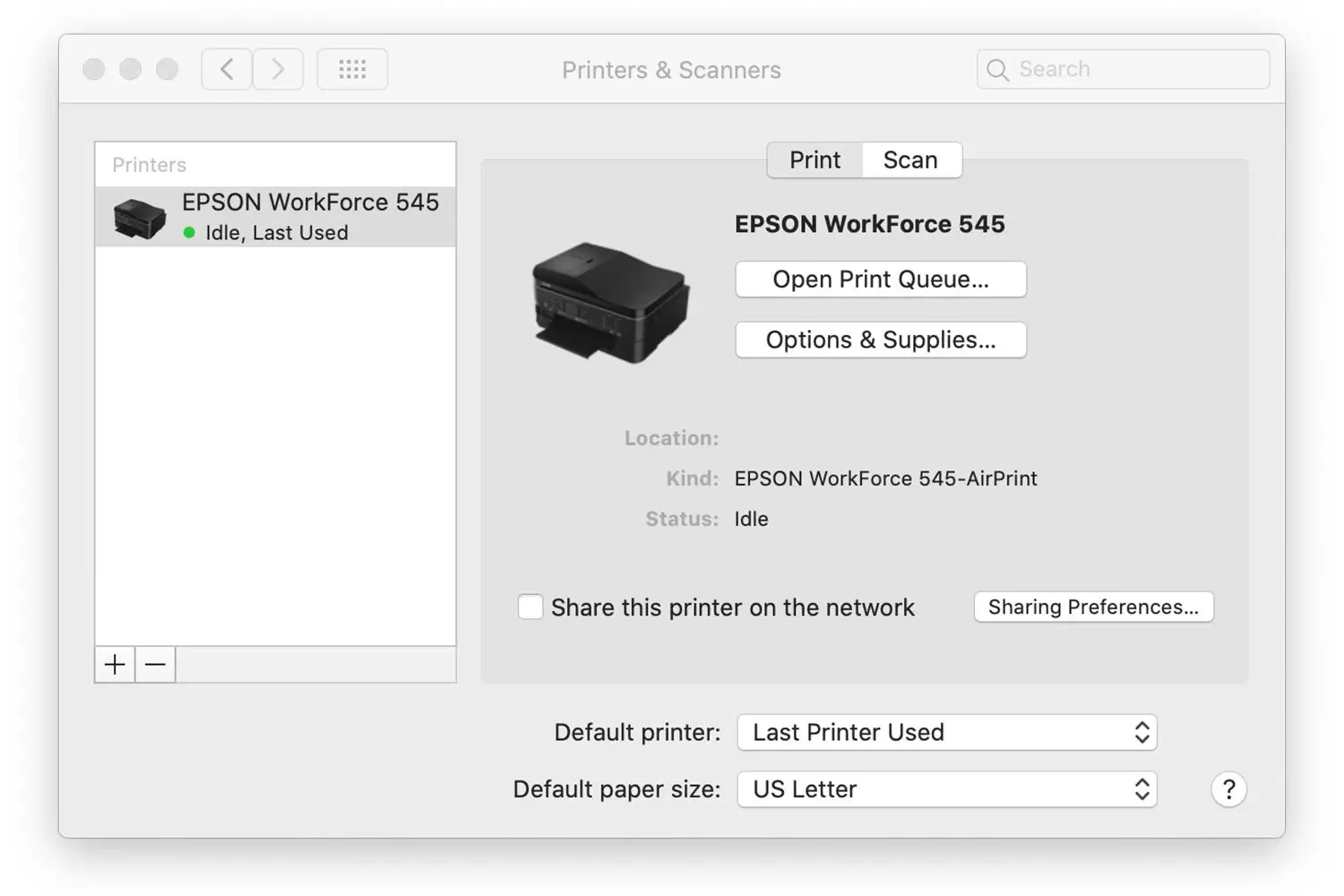
-
Reconectar a impressora no Mac usando o cabo USB ou inicialize-a normalmente se for uma impressora sem fio.
Na maioria dos casos, reconectar a impressora é suficiente para que o Mac a reconheça e adicione. No entanto, se ocorrerem problemas, pode ser necessário executar outras etapas. Etapas adicionais de solução de problemas incluem:
- Baixe uma atualização de software do site do fabricante da impressora.
- Conecte sua impressora sem fio ao Mac usando um cabo USB.
- Retorne à janela de preferências de Impressoras e Scanners e clique no botão Adicionar (+) símbolo para adicionar sua impressora manualmente.
- Reinicie a impressora.