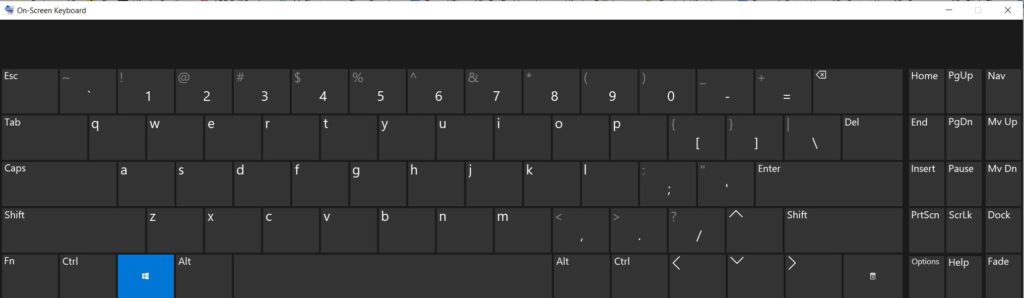
O que saber
- Os métodos mais rápidos: Pressione Win + Ctrl + O ou digite CORRE na caixa de pesquisa do Windows. Na caixa de diálogo Executar, digite OSK. Clique OK.
- A maneira oficial: Vá para Definições > Facilidade de acesso > Teclado > mude o interruptor para Sobre.
- Desligue-o clicando no botão fechar (X) no teclado.
Este artigo explica diferentes maneiras de ativar ou desativar o teclado na tela no Windows 10. Ele também explica como fixar o teclado no menu Iniciar.
Use as teclas de atalho para o teclado virtual
Se você gosta de atalhos, vai adorar isso: Pressione Vitória + CTRL + O em seu teclado físico. Isso exibirá instantaneamente o teclado na tela sem passar pelo centro de facilidade de acesso. Use o comando RUN para abrir o teclado também. Modelo CORRE na caixa de pesquisa e digite OSK e clique OK.
Como ativar o teclado virtual usando o Centro de Facilidade de Acesso
Para habilitar o teclado na tela, siga estas etapas:
- Clique Começarentão clique Definições.
- Clique Facilidade de acesso.
- Role para baixo e clique Teclado.
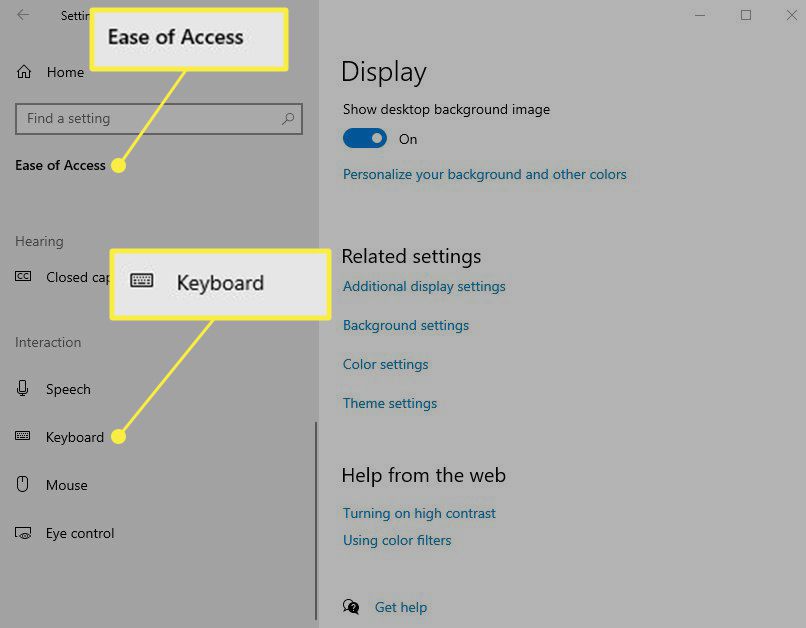
- Debaixo Use seu dispositivo sem um teclado físicodeslize o botão para Sobre.
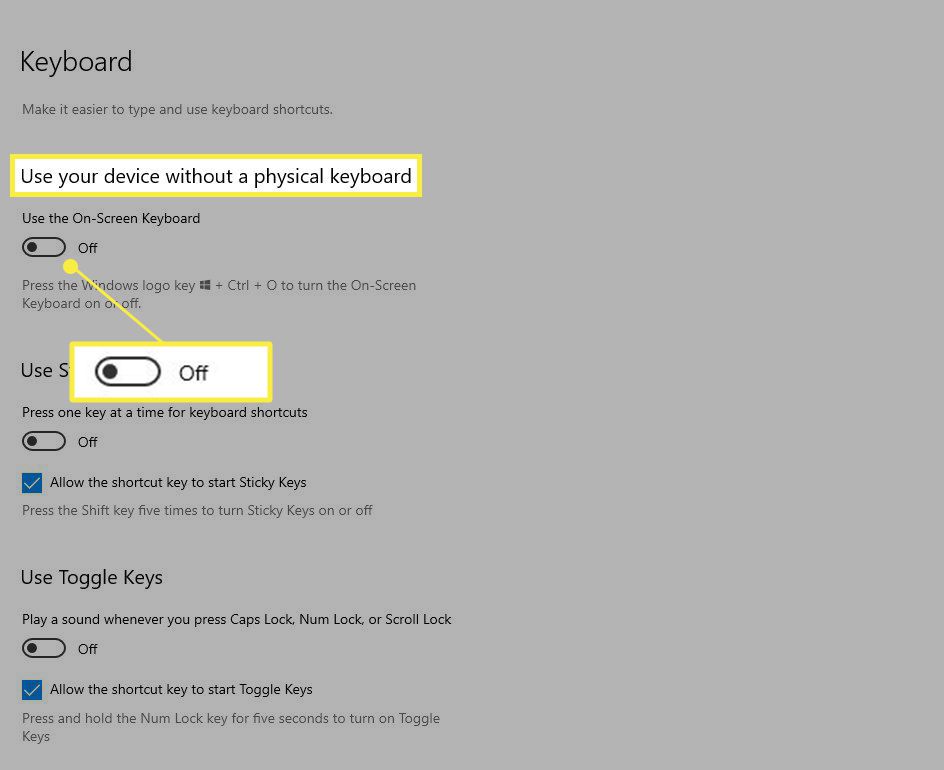
- O teclado aparecerá na sua tela. Você pode usá-lo com o mouse ou uma tela sensível ao toque; muitos teclados físicos ainda funcionarão mesmo quando o teclado na tela estiver sendo exibido.
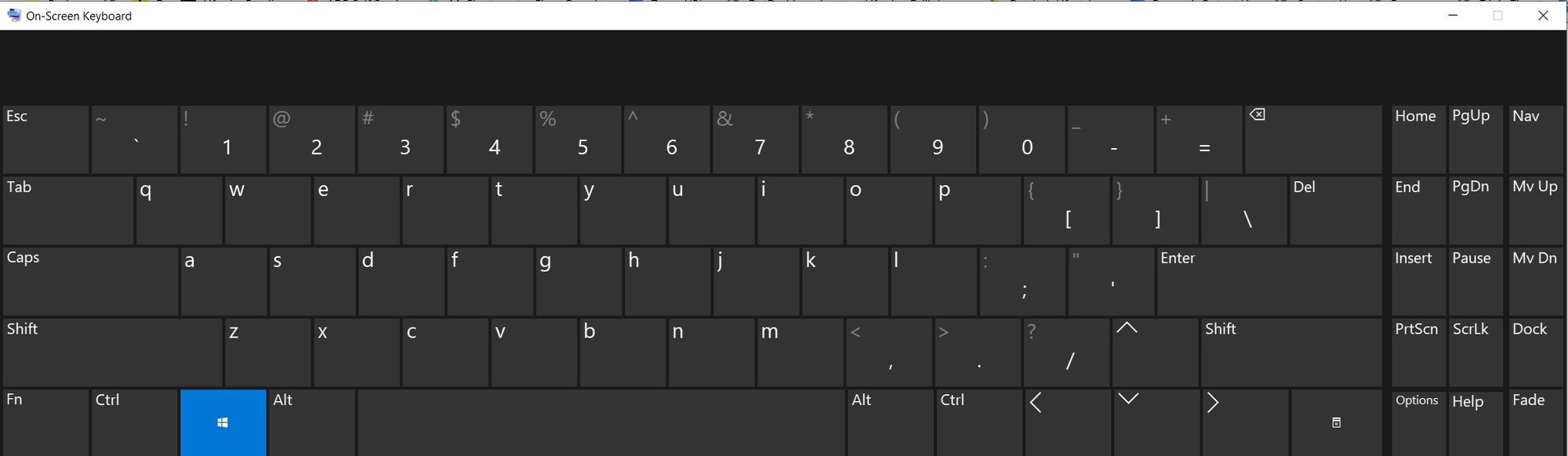
- Para fechar o teclado, clique no botão fechar (X) no canto superior direito do teclado ou siga as etapas acima e mova o controle deslizante de volta para Desligado. Qualquer um dos métodos removerá o teclado da tela e reposicionará o uso do teclado na tela para a opção “desligada” padrão.
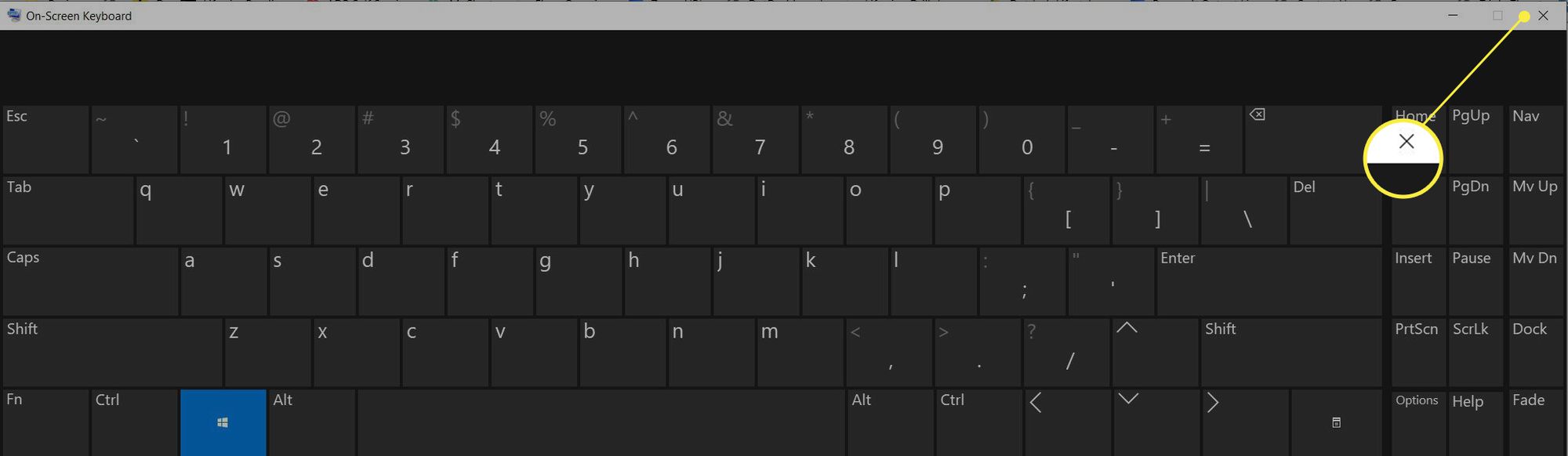
Como obter o teclado na tela (mais ou menos) permanentemente
Você não pode manter o teclado exibido na tela permanentemente; ele será fechado quando você desligar o computador. No entanto, você pode fixá-lo no menu Iniciar, para que seja rápido e fácil encontrar o menu Facilidade de Acesso e ativar o teclado quando precisar. Siga esses passos:
- Clique Começar.
- Clique Definições.
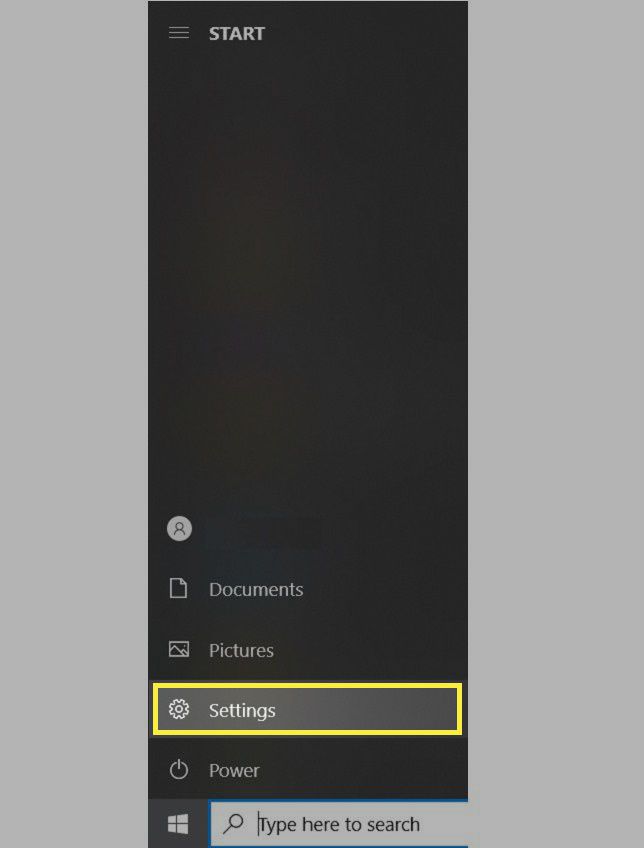
- Clique Facilidade de acesso.
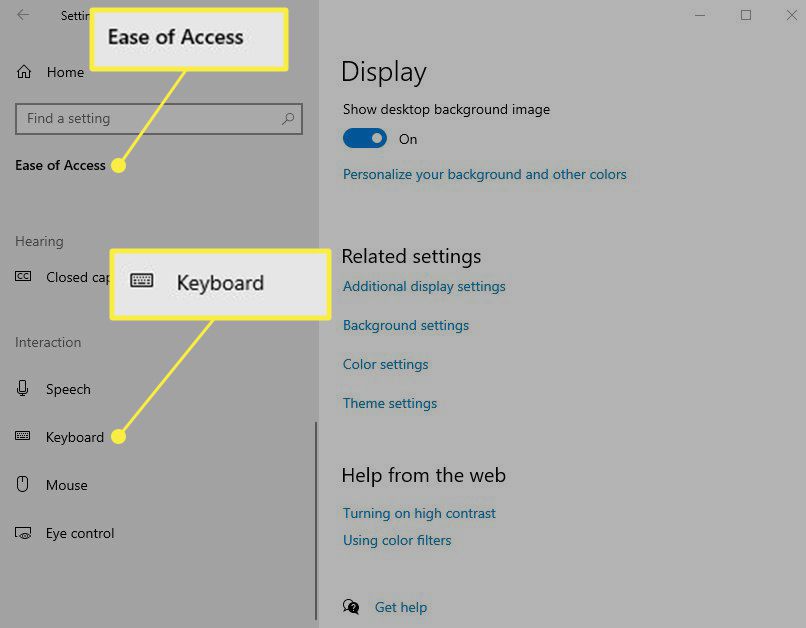
- Clique com o botão direito Teclado e clique Fixar para iniciar.
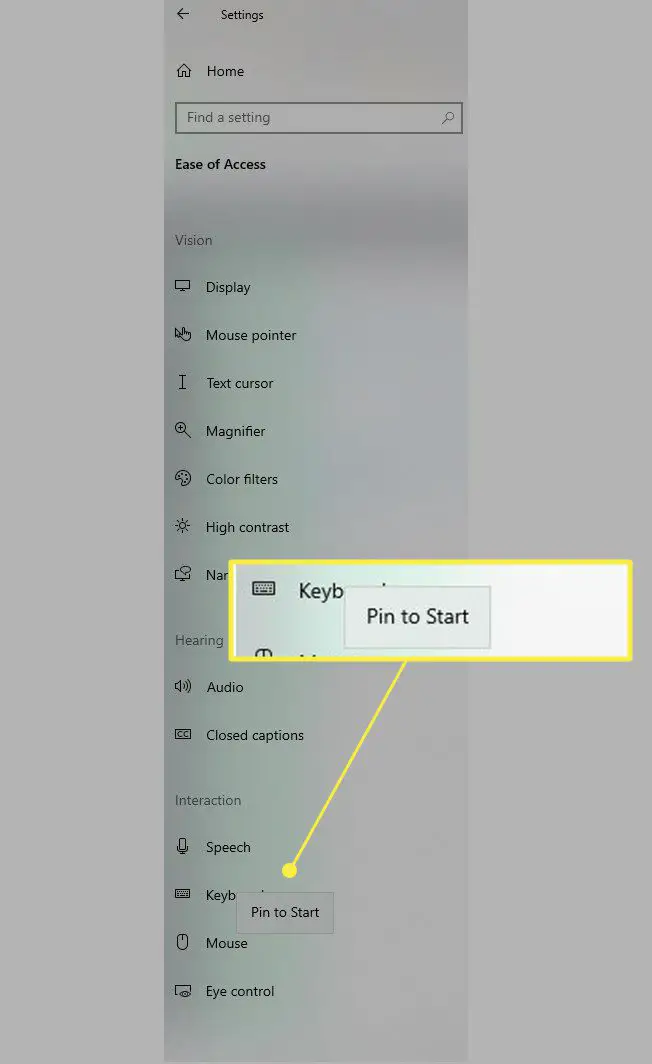
- Uma janela pop-up solicitará que você confirme se deseja fixar o teclado em Iniciar. Clique Sim.
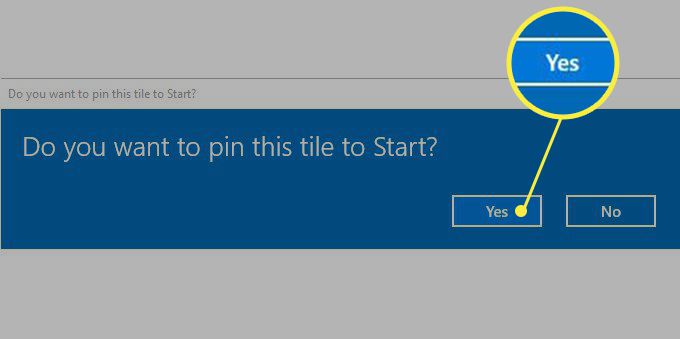
- O bloco do teclado na tela agora aparecerá quando você clicar no botão Começar botão.
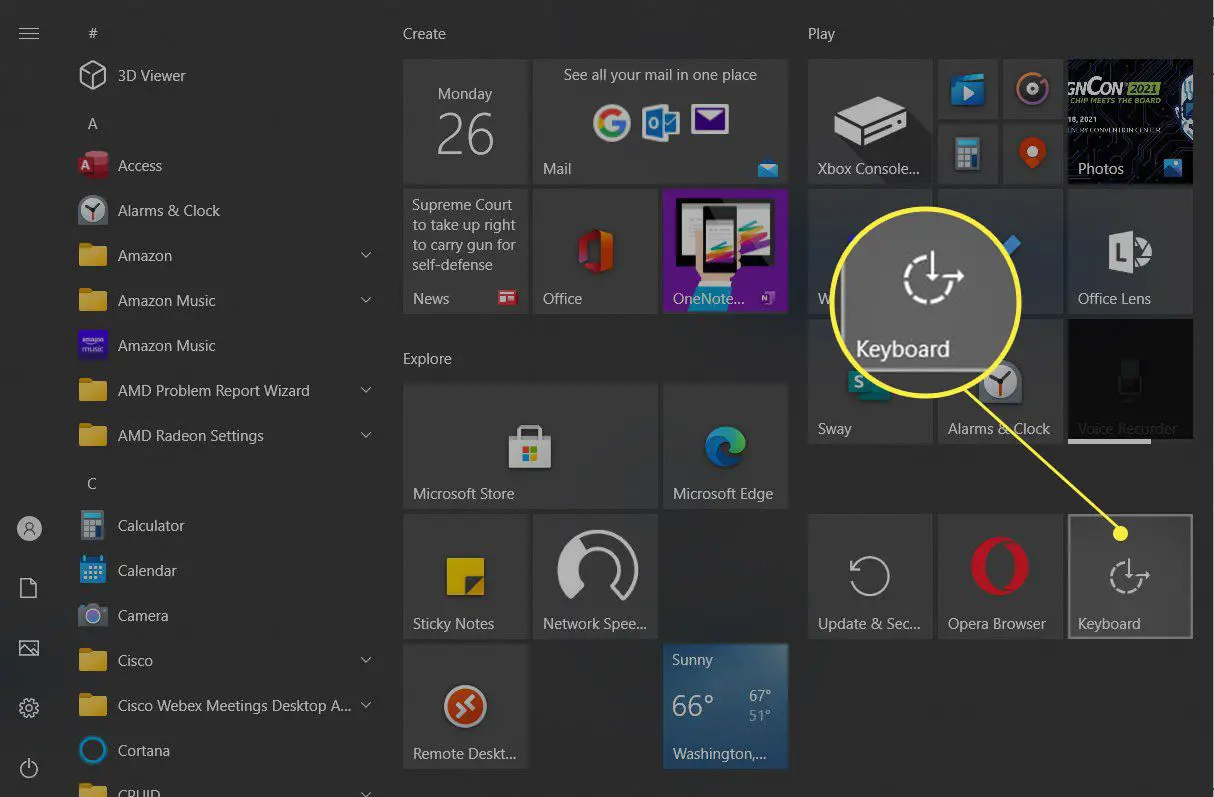
- Clique Teclado para levá-lo diretamente ao menu Facilidade de Acesso.
- Alterne o teclado para Sobre.
Perguntas frequentes
- Como faço para fixar o teclado na tela na barra de tarefas no Windows 10?
Para fixar o teclado na tela à barra de tarefas do Windows 10, abra o Começar cardápio e escolha Todos os aplicativos. Expandir Facilidade de acesso ao Windows e selecione Teclado na tela. Escolher Fixar a barra de tarefas.
- Como redimensionar o teclado na tela no Windows 10?
Isso não poderia ser mais simples. Posicione o cursor no canto do teclado na tela e arraste-o para o tamanho desejado.
- Como me livro do teclado na tela em um Chromebook?
Livre-se do teclado na tela em um Chromebook acessando Definições e selecionando Avançado Seguido por Acessibilidade. Escolher Gerenciar recursos de acessibilidade. No Teclado e entrada de texto seção, selecione Ativar teclado na tela para desativá-lo.
