
Existem muitos motivos pelos quais você pode precisar saber como gravar áudio no Windows 10, e há muitos aplicativos de áudio disponíveis para fazer isso, incluindo o próprio Windows Voice Recorder da Microsoft. E para situações em que o Windows Voice Recorder não está à altura da tarefa, existe o Audacity.
Como gravar áudio com o gravador de voz do Windows no Windows 10
O Gravador de Voz do Windows é um programa simples, mas eficaz, que vem pré-instalado com o Windows e pode ser usado para gravar áudio diretamente do microfone do computador. Ele também possui um editor rudimentar que você pode usar para cortar bits indesejados do início e do final da gravação.
-
Se você não tiver um microfone embutido no computador, conecte um antes de iniciar o Gravador de Voz do Windows.
-
Você precisa ter certeza de que o microfone está definido como o dispositivo de gravação padrão. Selecione o menu Iniciar e, em seguida, selecione Definições, representado como um ícone em forma de engrenagem.
-
Na caixa de pesquisa Configurações do Windows, digite Som e pressione Entrar. Nos resultados da pesquisa, selecione Definições de som.
-
No Entrada seção, use o menu suspenso do dispositivo de entrada para escolher seu microfone e feche o Definições janela.
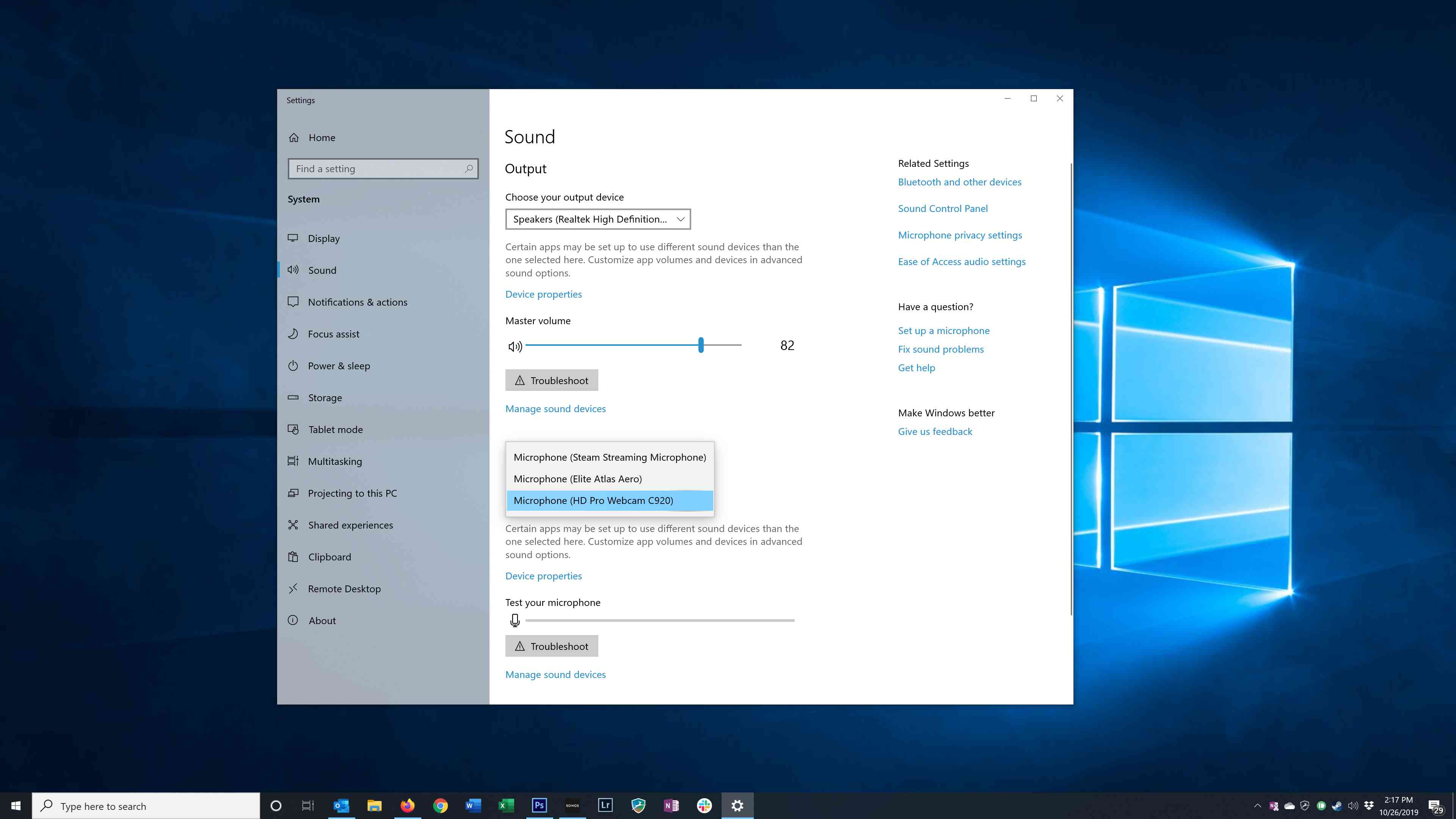
-
Abra o Windows Voice Recorder no menu Iniciar. Ele já deve estar instalado, mas se não estiver, você pode encontrá-lo na Microsoft Store.
-
Selecione os Registro ícone no lado esquerdo da tela para iniciar a gravação.
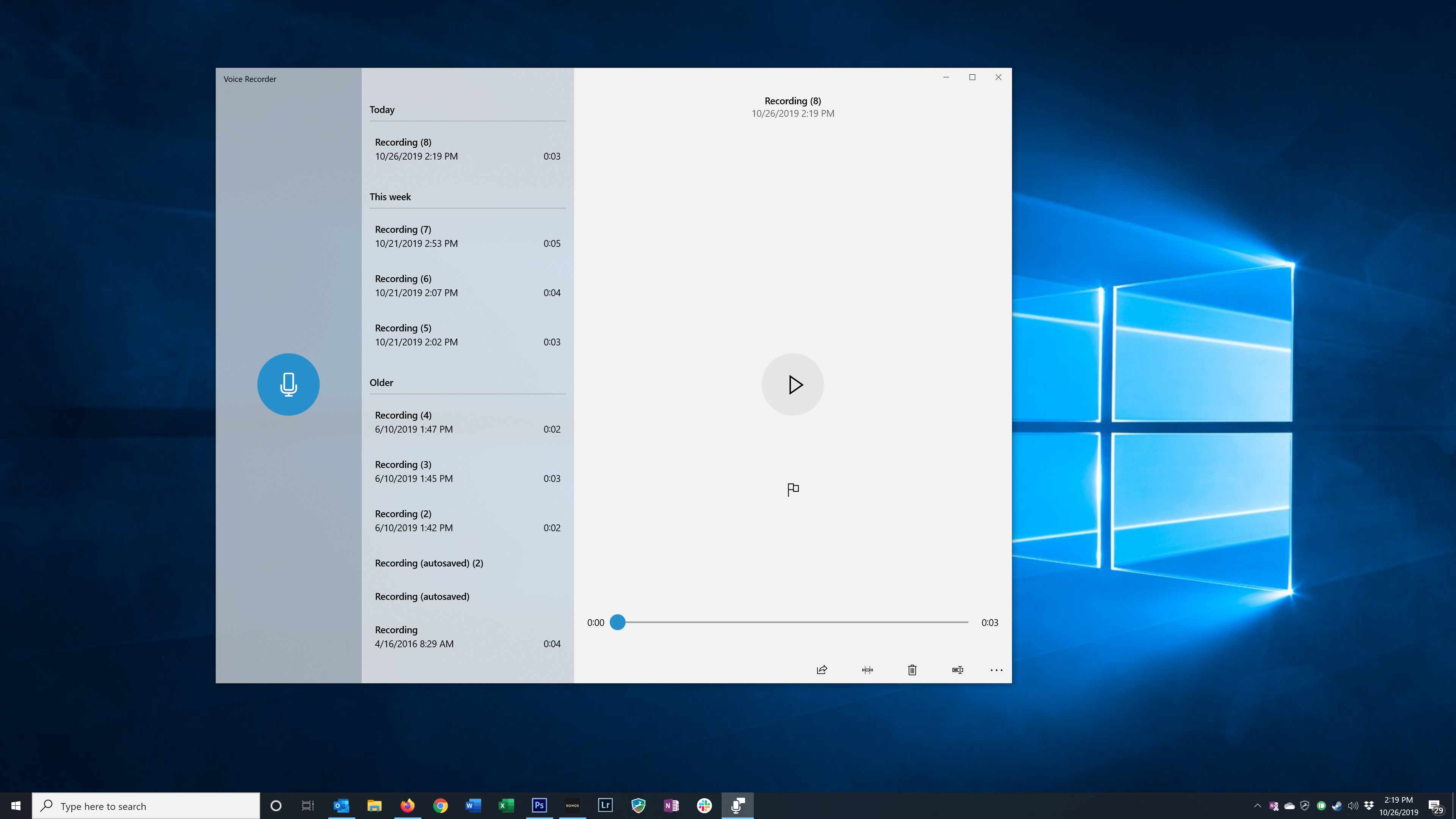
Em algumas instalações do Voice Recorder, o ícone Gravar pode mudar para o meio da janela do Voice Recorder ao abri-la pela primeira vez ou se você não tiver feito nenhuma gravação de voz anteriormente. Depois de criar as gravações, o ícone Gravar aparecerá no lado esquerdo da tela.
-
Enquanto você está gravando, você pode selecionar o Pausa ícone para reter temporariamente a gravação e, em seguida, selecione Pausa uma segunda vez para continuar, gravando no mesmo arquivo.
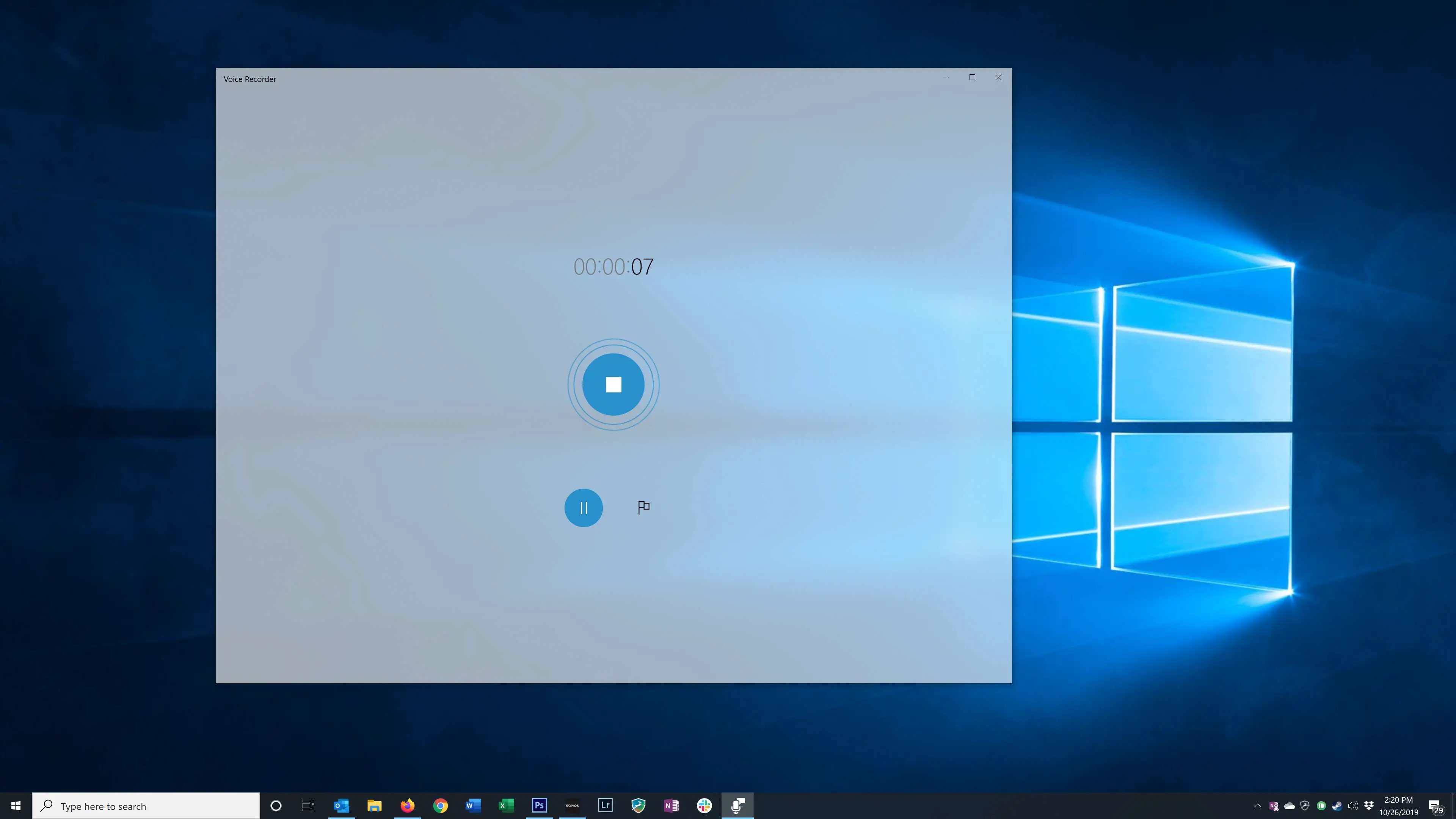
-
Quando terminar, selecione o Pare ícone.
-
Depois que sua gravação for concluída, você pode selecionar o arquivo de gravação e, em seguida, selecione o Jogar ícone para ouvir a reprodução.
-
Se você quiser cortar o início e o fim do áudio, selecione o Aparar ícone na parte inferior da janela.
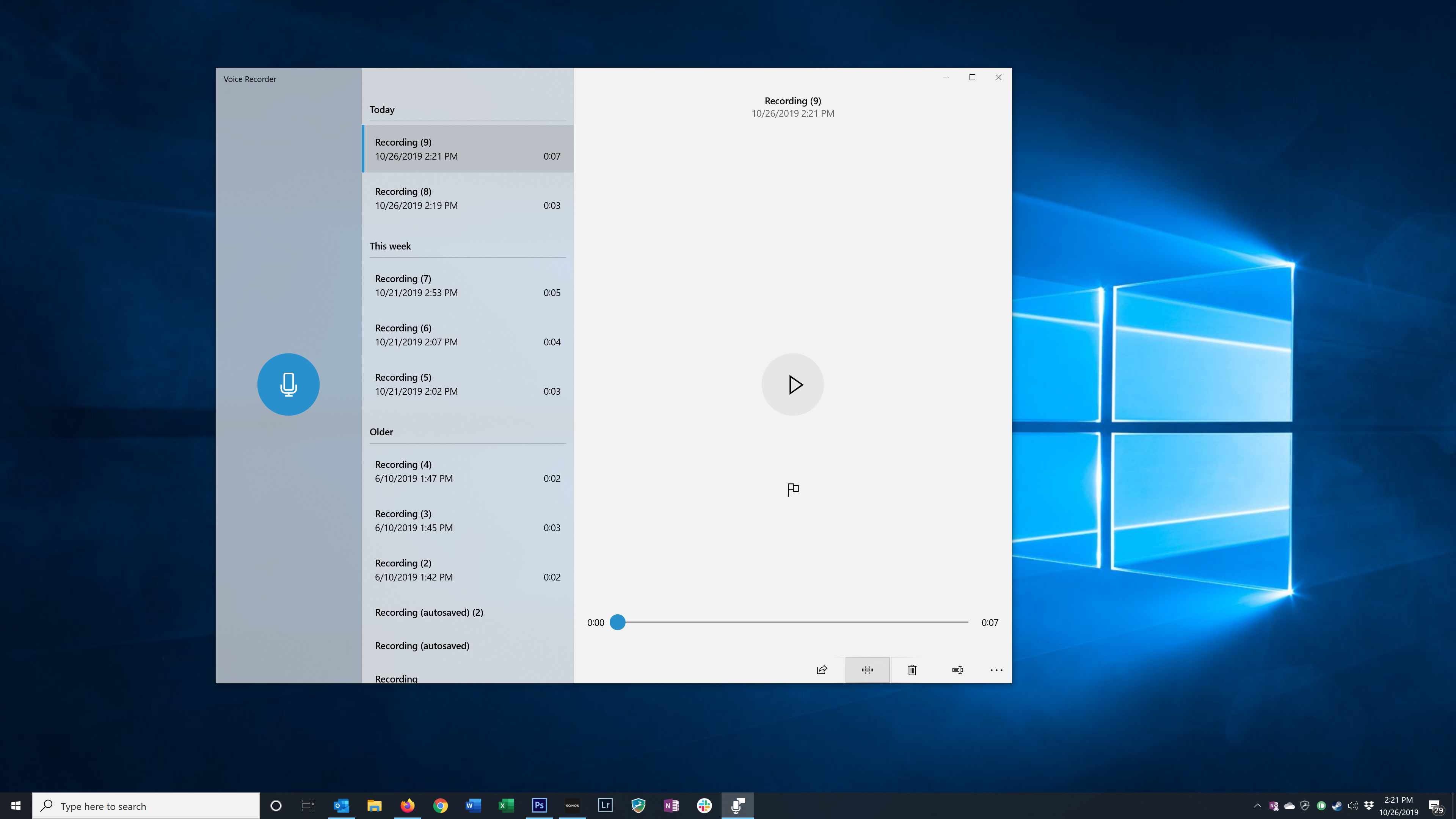
-
Arraste as barras inicial e final até editar o áudio. Selecione os Jogar ícone para ouvir seus pontos de início e fim revisados. Quando estiver satisfeito, selecione o Salvar ícone e escolha se deseja salvar o arquivo atual ou criar uma nova cópia.
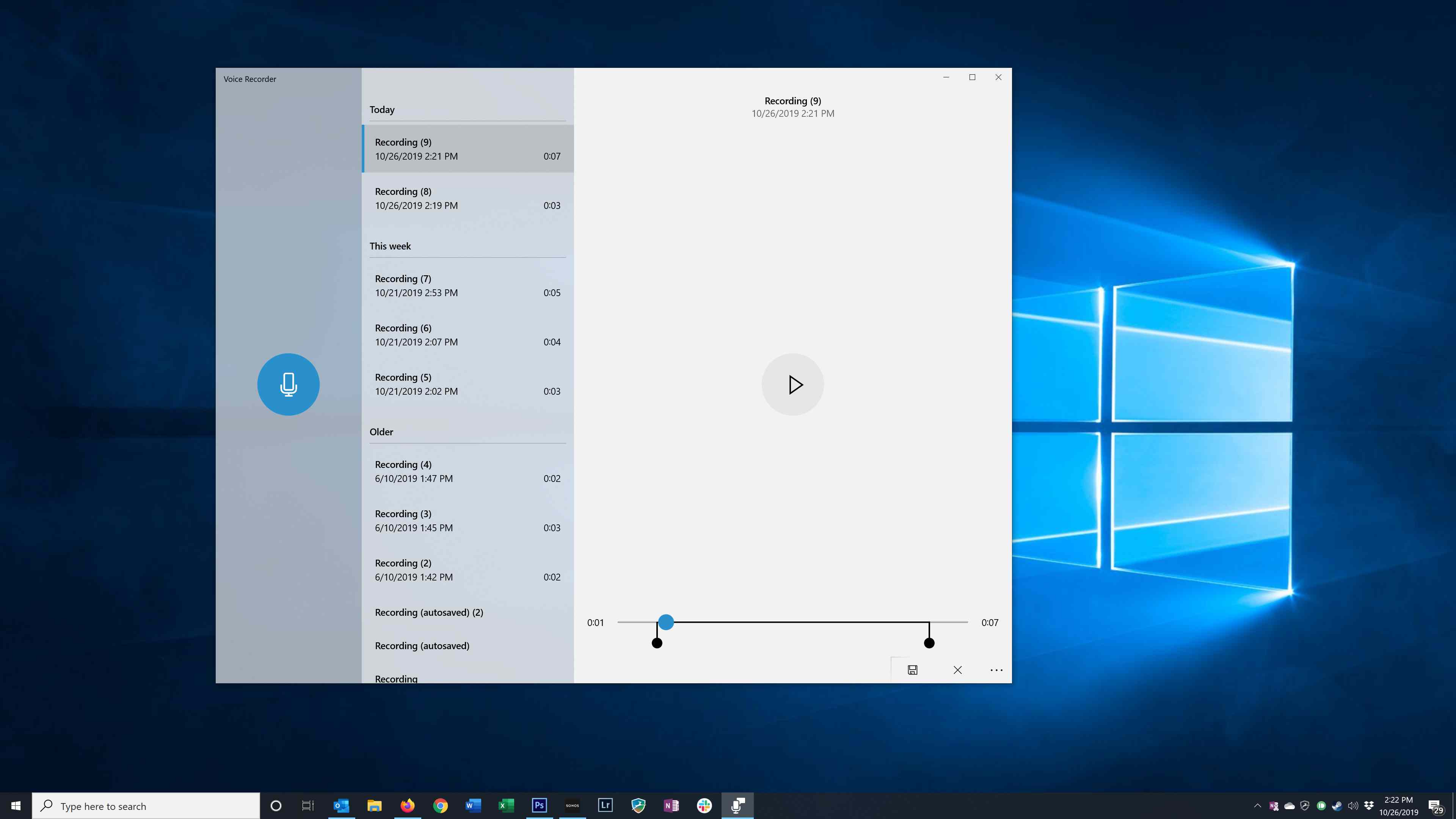
-
Para localizar o arquivo MP3 no disco rígido do seu computador, clique com o botão direito no arquivo e escolha Abrir local do Ficheiro. Você também pode selecionar o Ação ícone para enviar o arquivo para alguém por e-mail ou mídia social.
Como gravar no Windows 10 usando o Audacity
Existem muitos programas de gravação de áudio de terceiros para Windows, mas o Audacity é um poderoso, gratuito e de código aberto. É usado por muitos profissionais criativos, incluindo podcasters, para fazer gravações de voz e outros tipos de áudio. Você pode facilmente usar o Audacity para criar, editar e publicar arquivos de áudio gravados por microfone, da mesma forma que você pode gravar áudio no Windows Voice Recorder. Vamos demonstrar como usar o programa para gravar áudio interno de outro programa em seu PC. Se você estiver capturando áudio sendo reproduzido por outro programa, esteja ciente da possibilidade de violação de direitos autorais em relação à gravação e reutilização desse áudio. Se o áudio estiver protegido por direitos autorais e você gravar e reutilizá-lo, pode estar infringindo a lei, o que tem sérias consequências.
-
Se você ainda não tem o Audacity instalado em seu computador, instale o Audacity e abra-o.
-
Primeiro, configure as entradas de áudio para que o Audacity possa gravar o som do computador. Selecione o menu suspenso de host de áudio no canto superior esquerdo da janela e escolha WASAPI do Windows. Ele permite que o Audacity “ouça” o áudio de outros aplicativos.
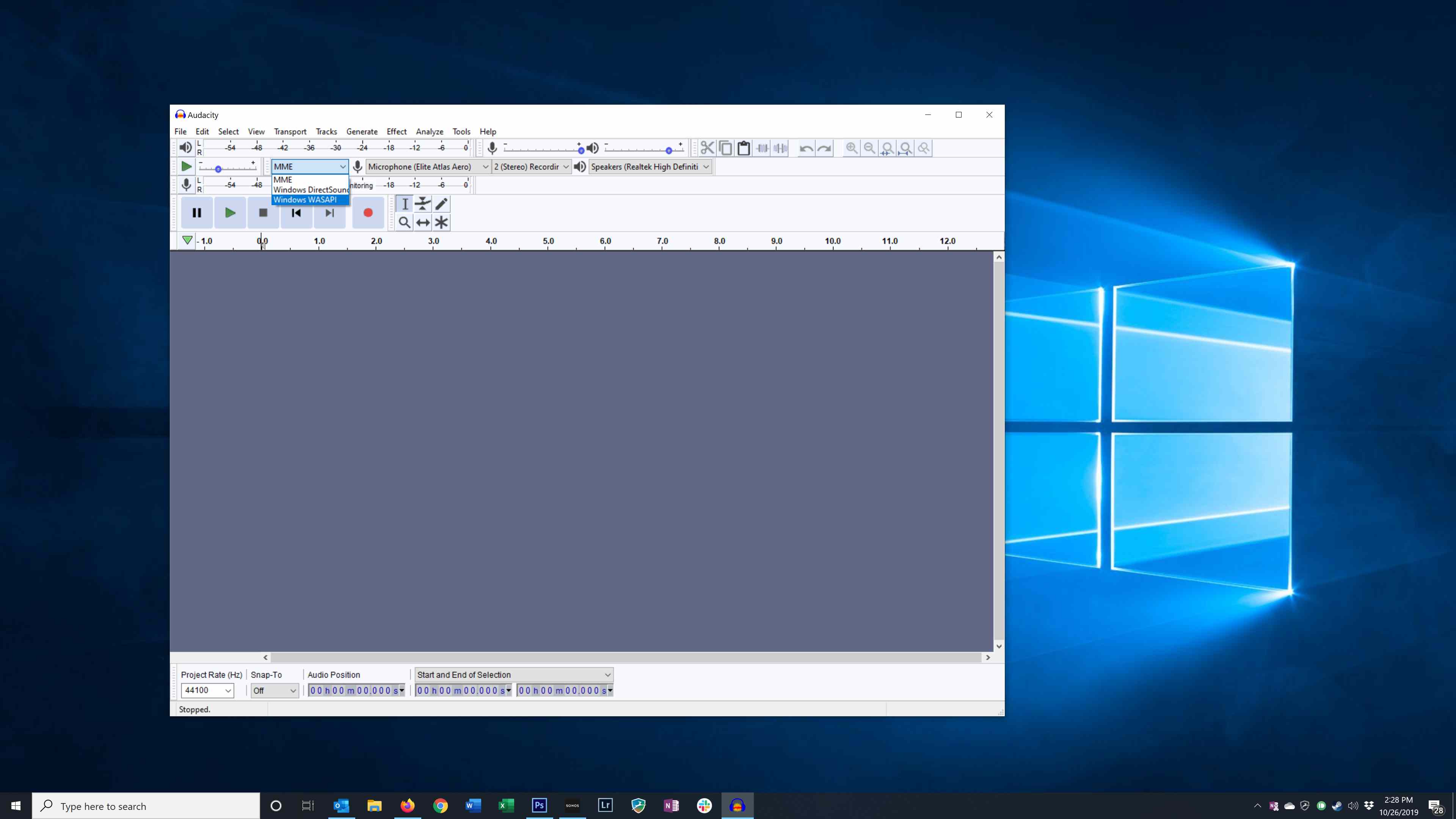
-
Selecione o menu suspenso Entrada de áudio à direita do menu de host de áudio e, em seguida, selecione os alto-falantes ou fones de ouvido que você está usando no momento para ouvir áudio no computador, com “loopback” entre parênteses. Isso garante que o áudio capturado será apenas o áudio que você pode ouvir vindo do computador.
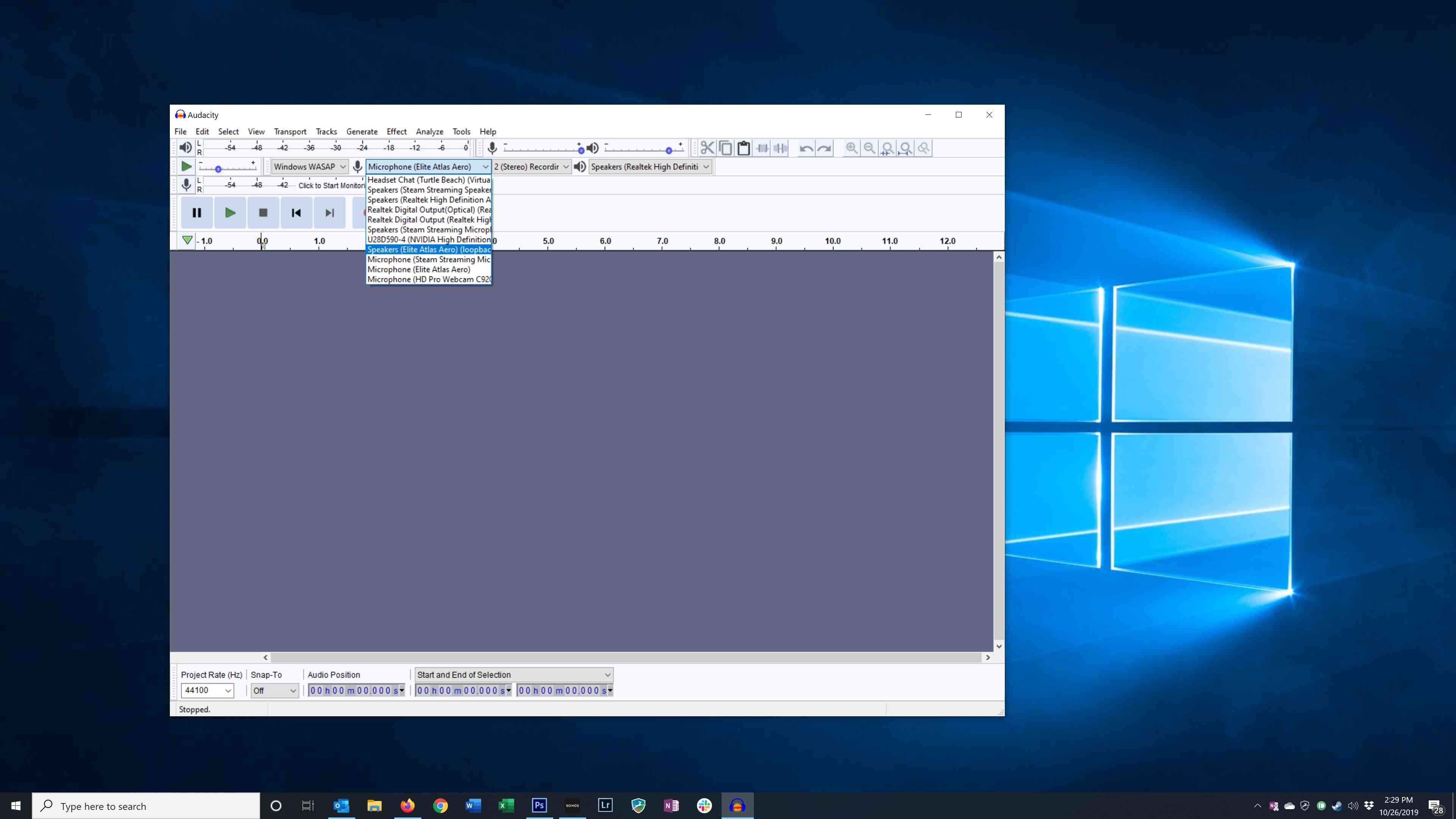
-
Quando estiver pronto, selecione o Registro ícone na barra de ferramentas do Audacity.
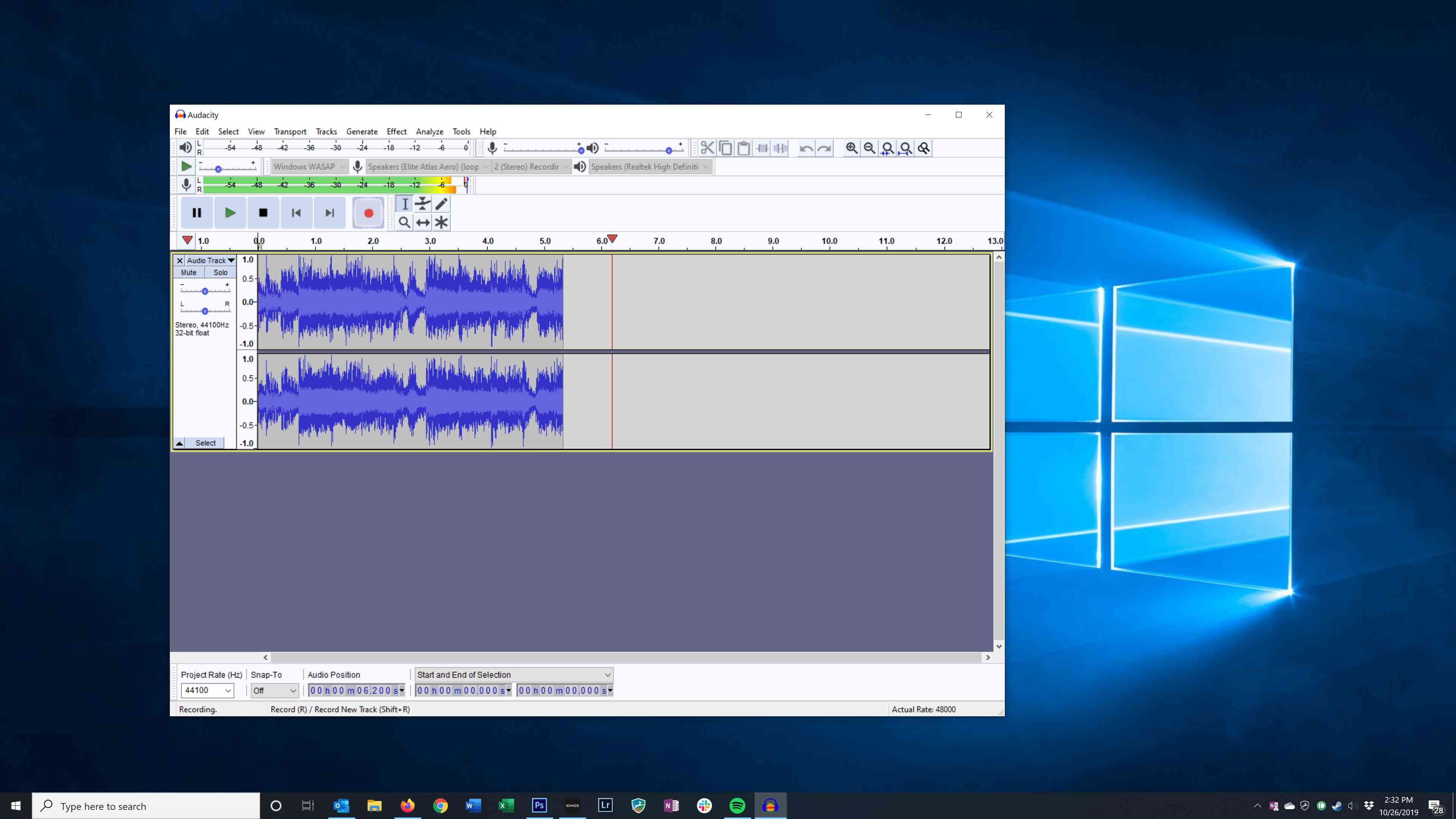
-
Quando terminar, selecione o Pare ícone.
-
Para reproduzir o áudio que você acabou de gravar para ouvi-lo e editá-lo, restaure os dois menus para as configurações que tinham no início. O menu do host de áudio deve ser definido como MME.
-
Selecione os Jogar ícone para ouvir o áudio que acabou de gravar.
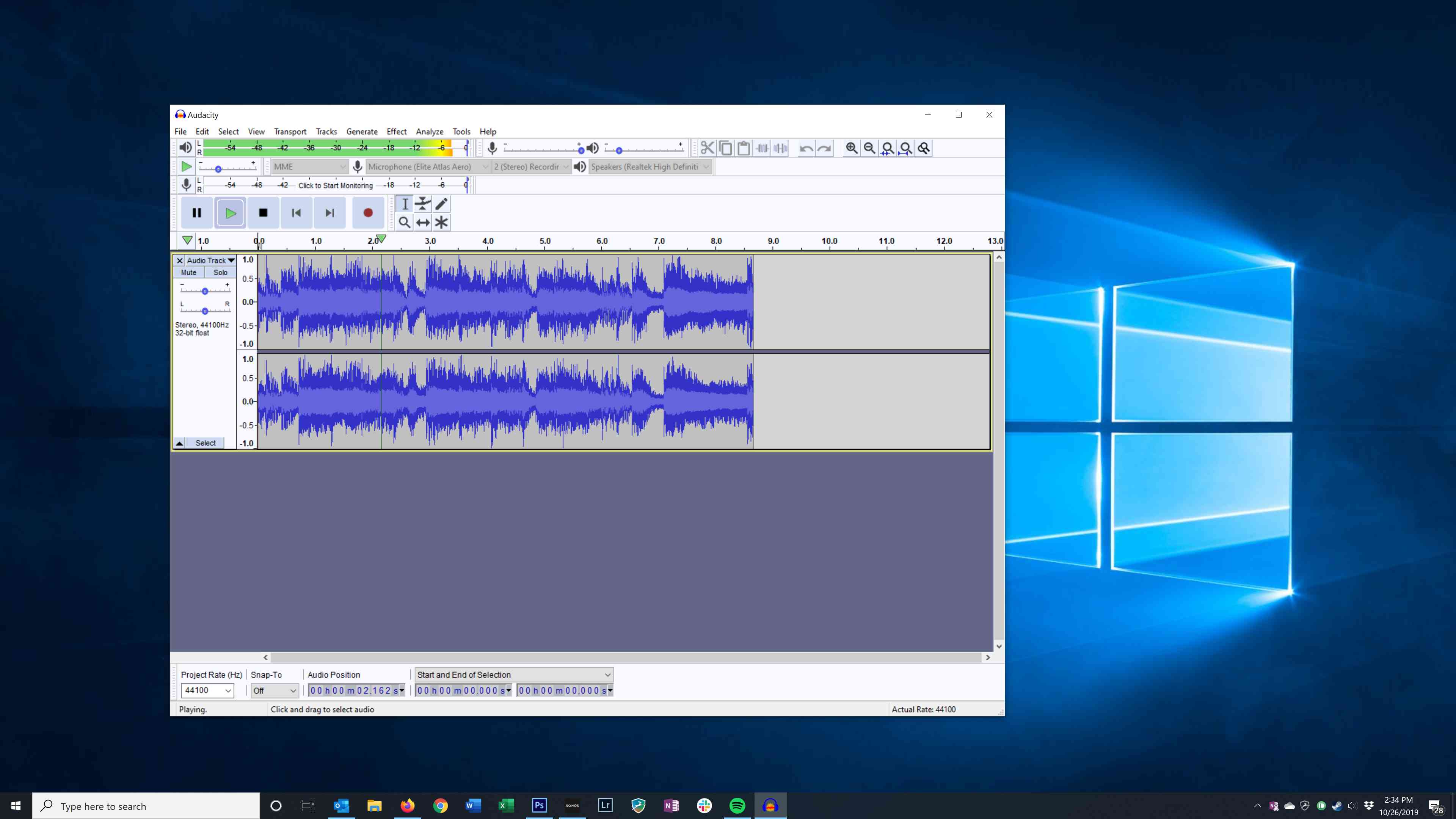
-
Quando terminar, você pode salvar o áudio finalizado. Selecione Arquivo > Salvar > Salvar como WAV.
