
Neste artigo
O que saber
- Toque duas vezes no Compartilhar botão no seu controlador. Por padrão, seu PS4 gravará por 15 minutos – toque duas vezes Compartilhar parar.
- Se algo legal acontecer enquanto você estiver jogando e ainda não estiver gravando, toque no Compartilhar botão e selecione Salvar videoclipe.
- Vou ao Galeria de captura no seu console para editar e compartilhar clipes.
Este artigo explica como gravar, editar e compartilhar a jogabilidade em um console PS4.
Como gravar um clipe de jogo no PS4
Se você está prestes a tentar algo legal ou deseja ilustrar algo específico, pode iniciar uma gravação a qualquer momento.
-
Comece a jogar o jogo PS4 de sua escolha.
-
Quando você quiser iniciar a gravação, pressione rapidamente o Compartilhar (botão oval à esquerda do touchpad) no controlador duas vezes consecutivas.

Jeremy Laukkonen
-
Procure um pequeno aviso que contém um ícone de filme ao lado de um ícone de gravação vermelho para aparecer no lado esquerdo da tela. Isso significa que você está gravando o jogo com sucesso.
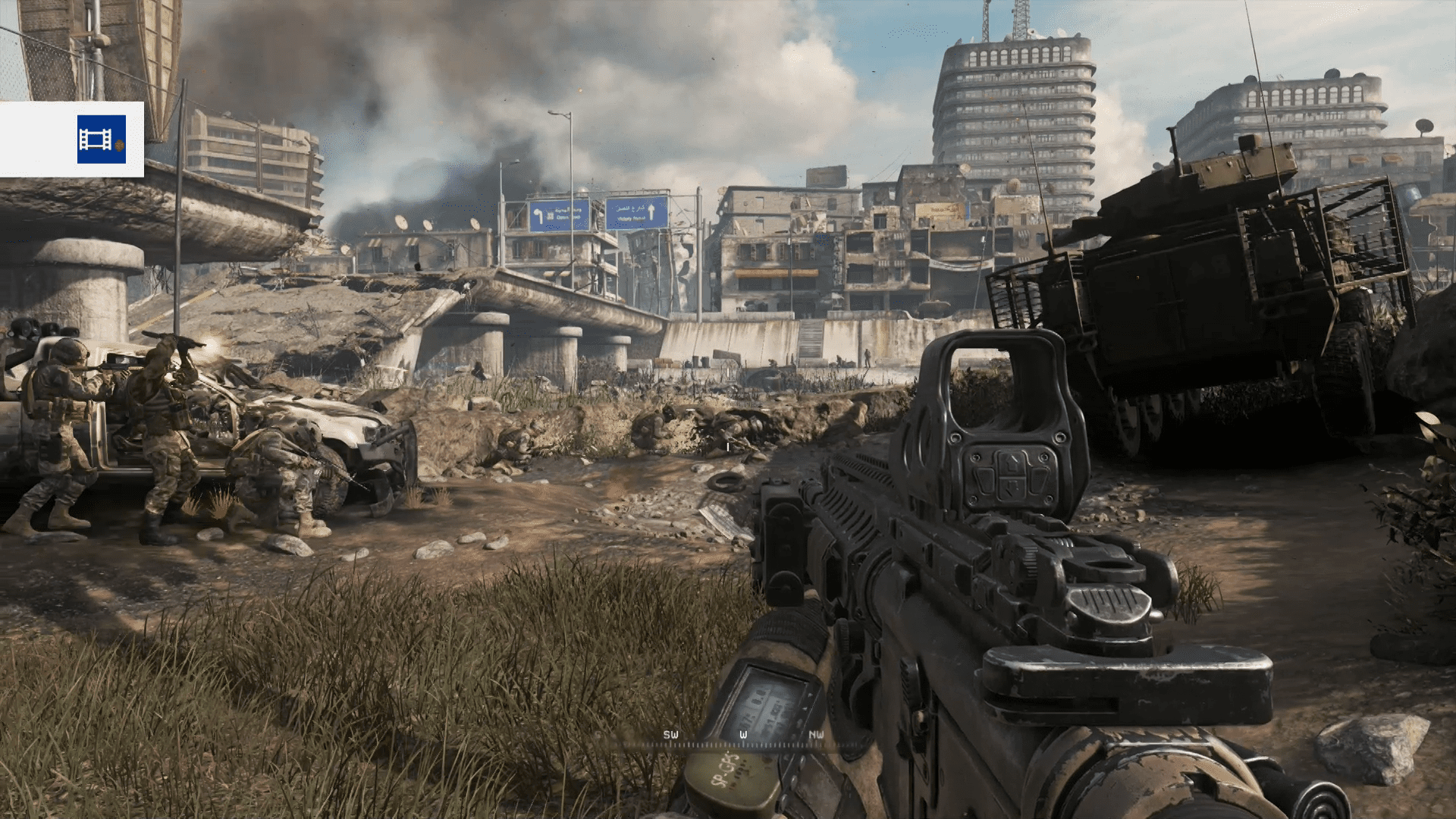
-
Continue jogando e seu PS4 gravará por 15 minutos, a menos que você tenha definido um período de gravação padrão diferente.
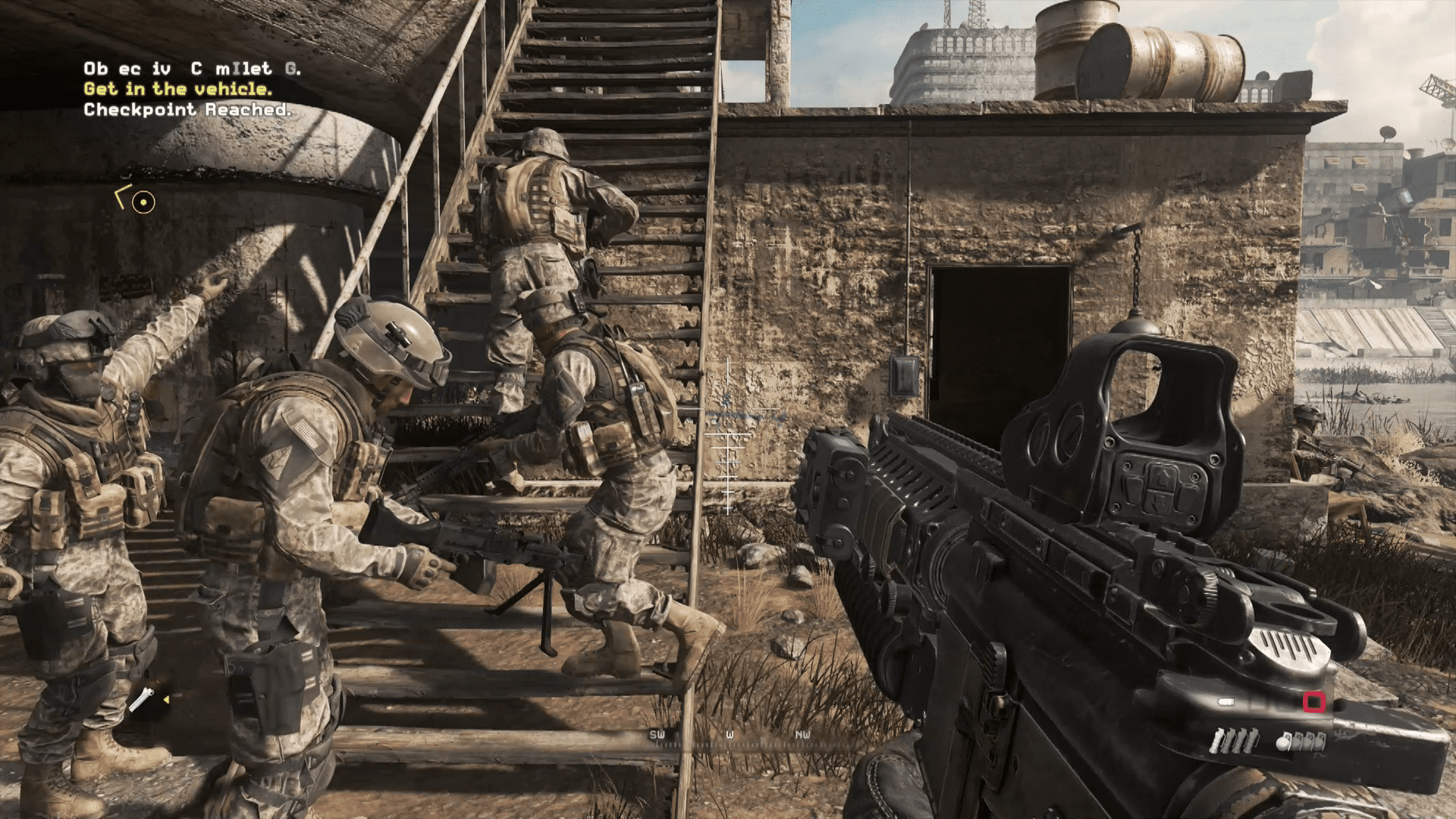
-
Se você quiser interromper a gravação prematuramente, toque duas vezes no Compartilhar botão no seu controlador novamente.
-
Procure o pequeno aviso com o ícone do filme e o ícone de gravação para aparecer novamente. Isso significa que você não está mais gravando.
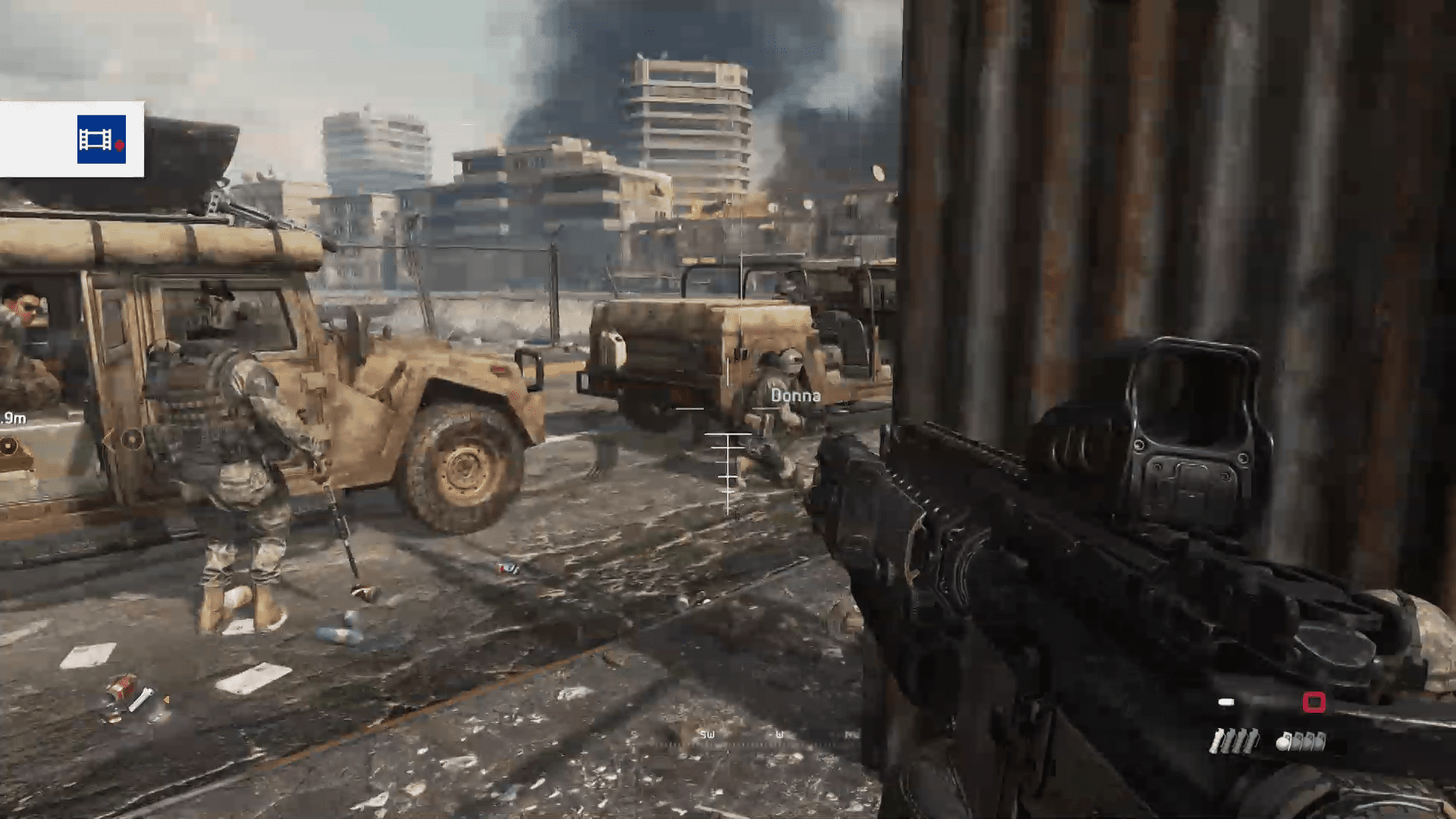
-
Quando você vê a mensagem Videoclipe salvo, isso significa que seu PS4 salvou seu clipe com sucesso e está pronto para compartilhar ou editar.
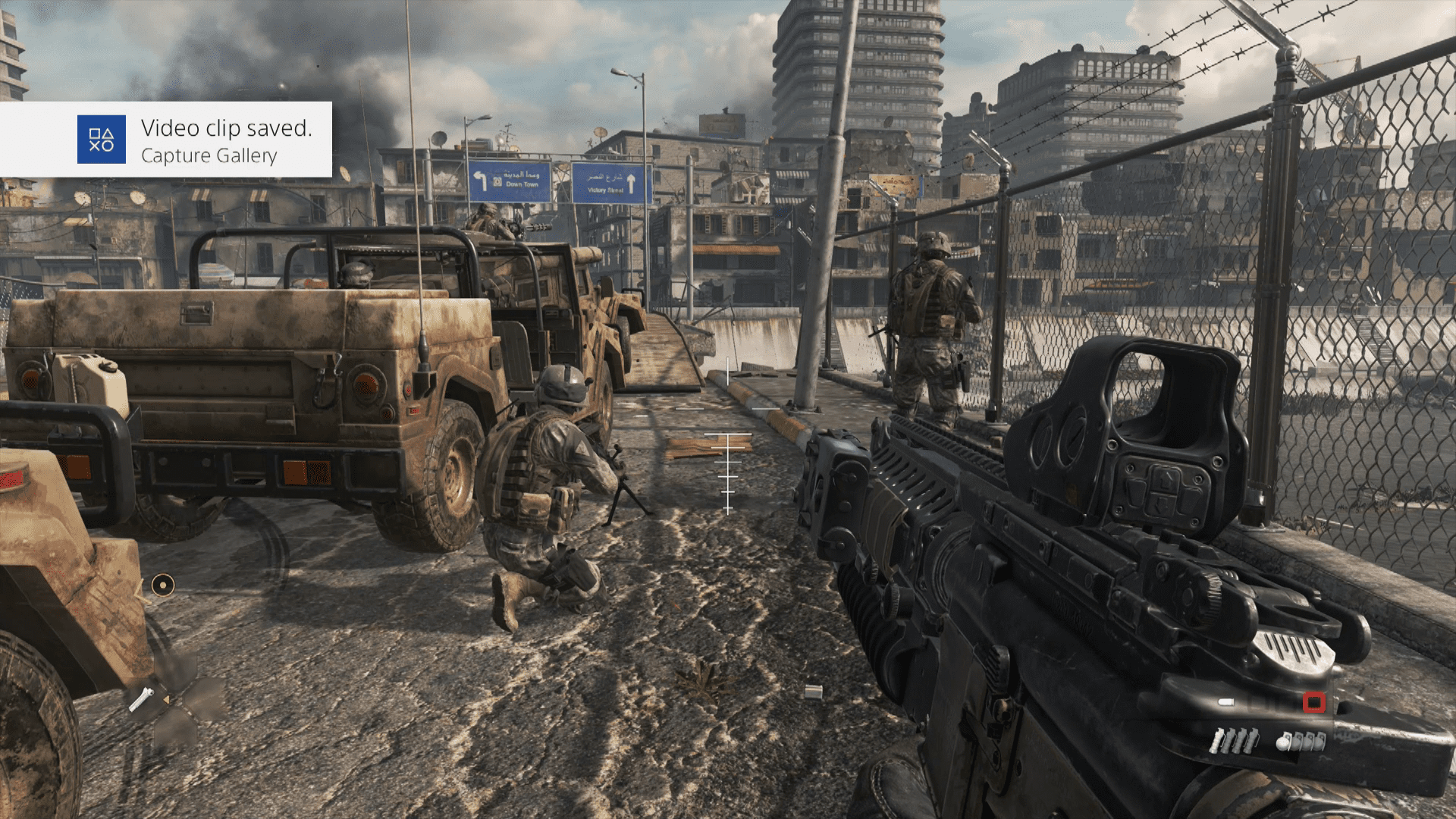
Como gravar retroativamente em um PS4
Não há como saber quando algo legal ou estranho acontecerá enquanto você estiver jogando, então há uma boa chance de você não estar gravando. Quando isso acontecer, você pode aproveitar as vantagens do recurso de gravação retroativa do PS4.
-
Se algo legal acabou de acontecer e você ainda não estava gravando, toque rapidamente no Compartilhar botão no seu controlador PS4.
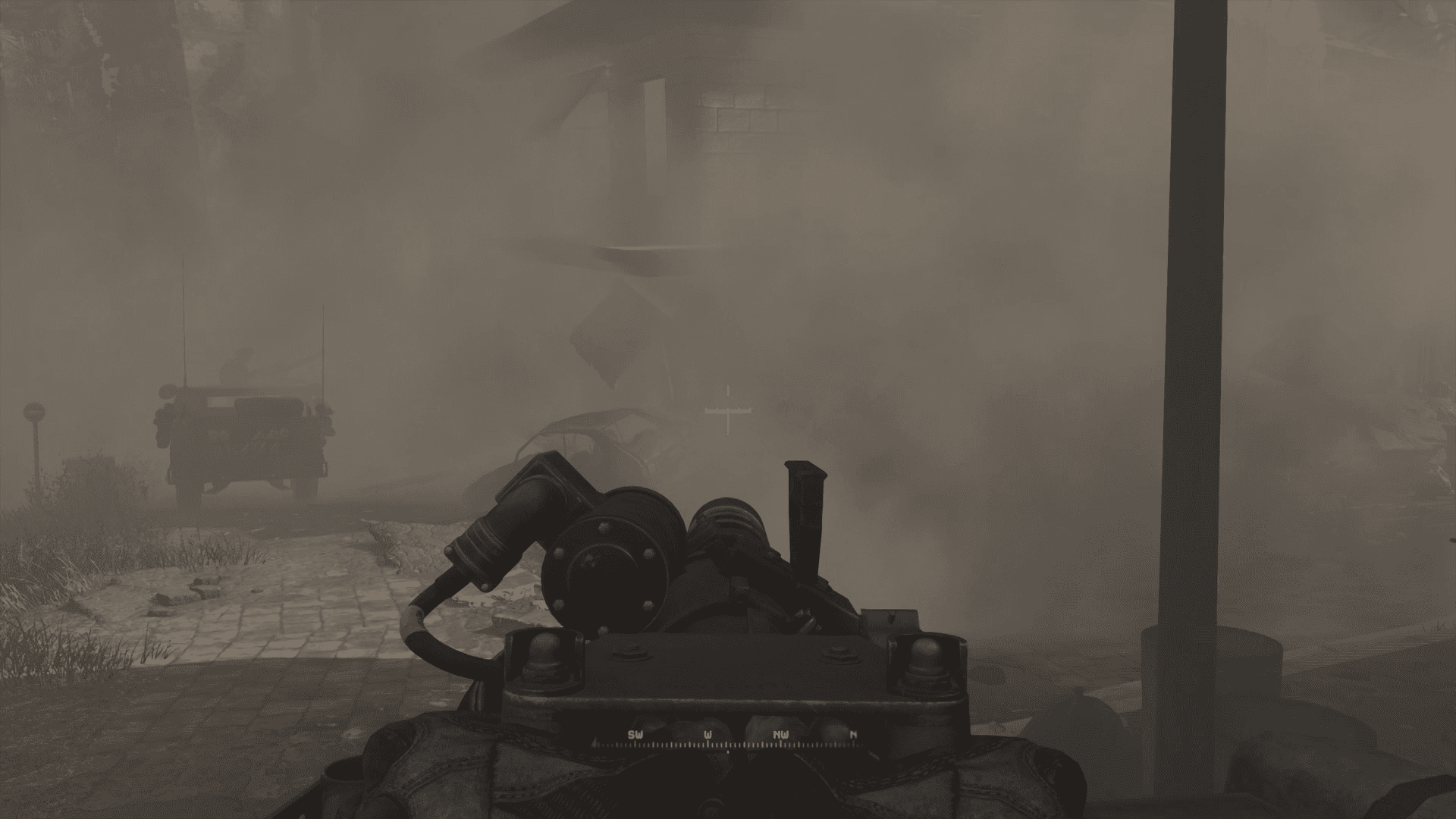
-
Selecione Salvar videoclipe.
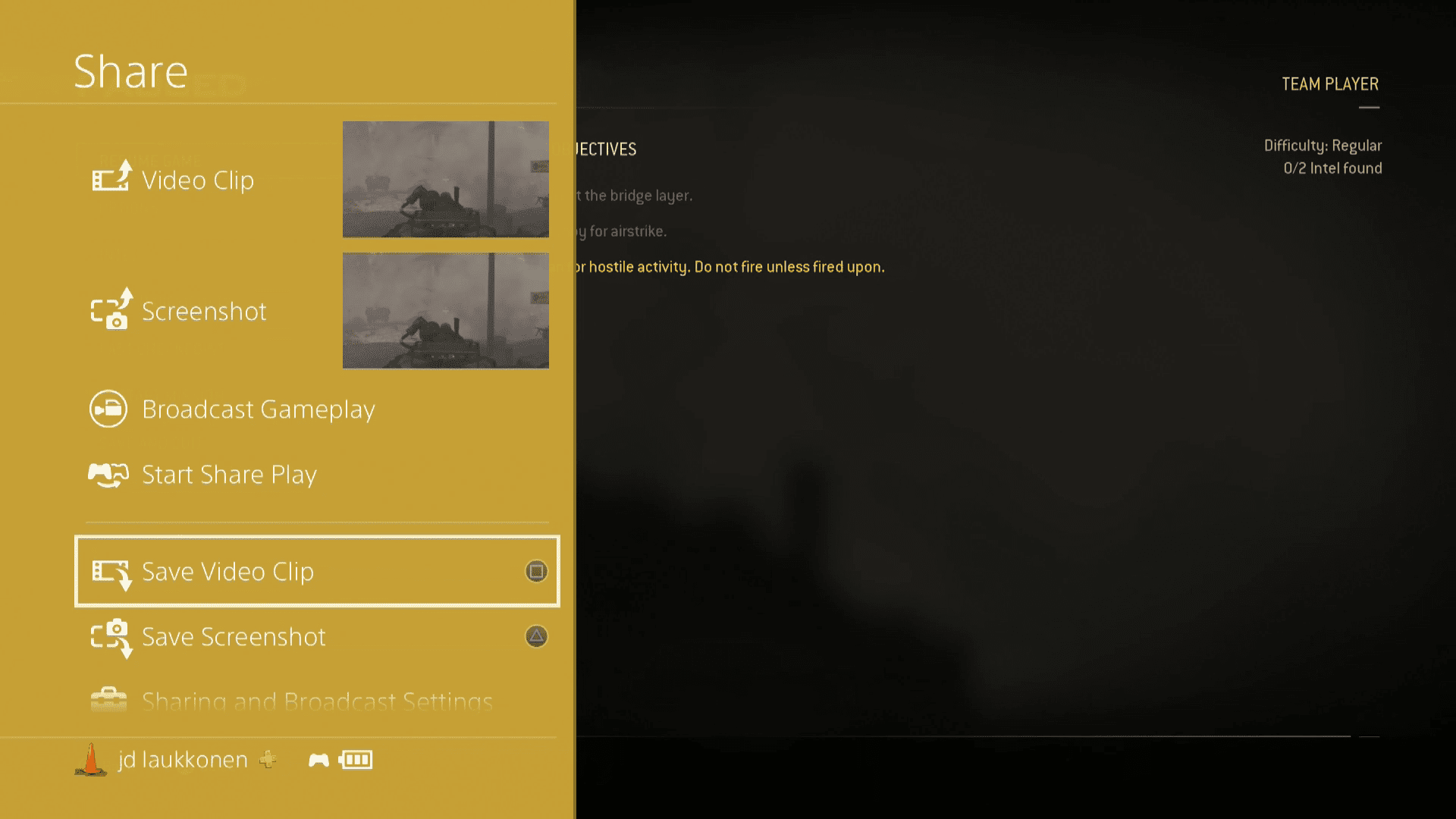
-
Quando você vê o Mensagem salva de videoclipe, seu clipe foi salvo com sucesso.

-
Agora você pode retornar ao seu jogo e assistir ao seu clipe mais tarde ou ir imediatamente para a galeria de clipes para cortar e compartilhar o seu jogo.
Como editar e compartilhar clipes no PS4
Depois de gravar um clipe em seu PS4, você pode querer compartilhá-lo. A Sony oferece a opção de enviar seus clipes para alguns sites de mídia social diferentes, como Twitter e YouTube, e você também pode cortar seus clipes antes de enviar, se desejar.
-
Na tela inicial do PS4, selecione Galeria de captura.
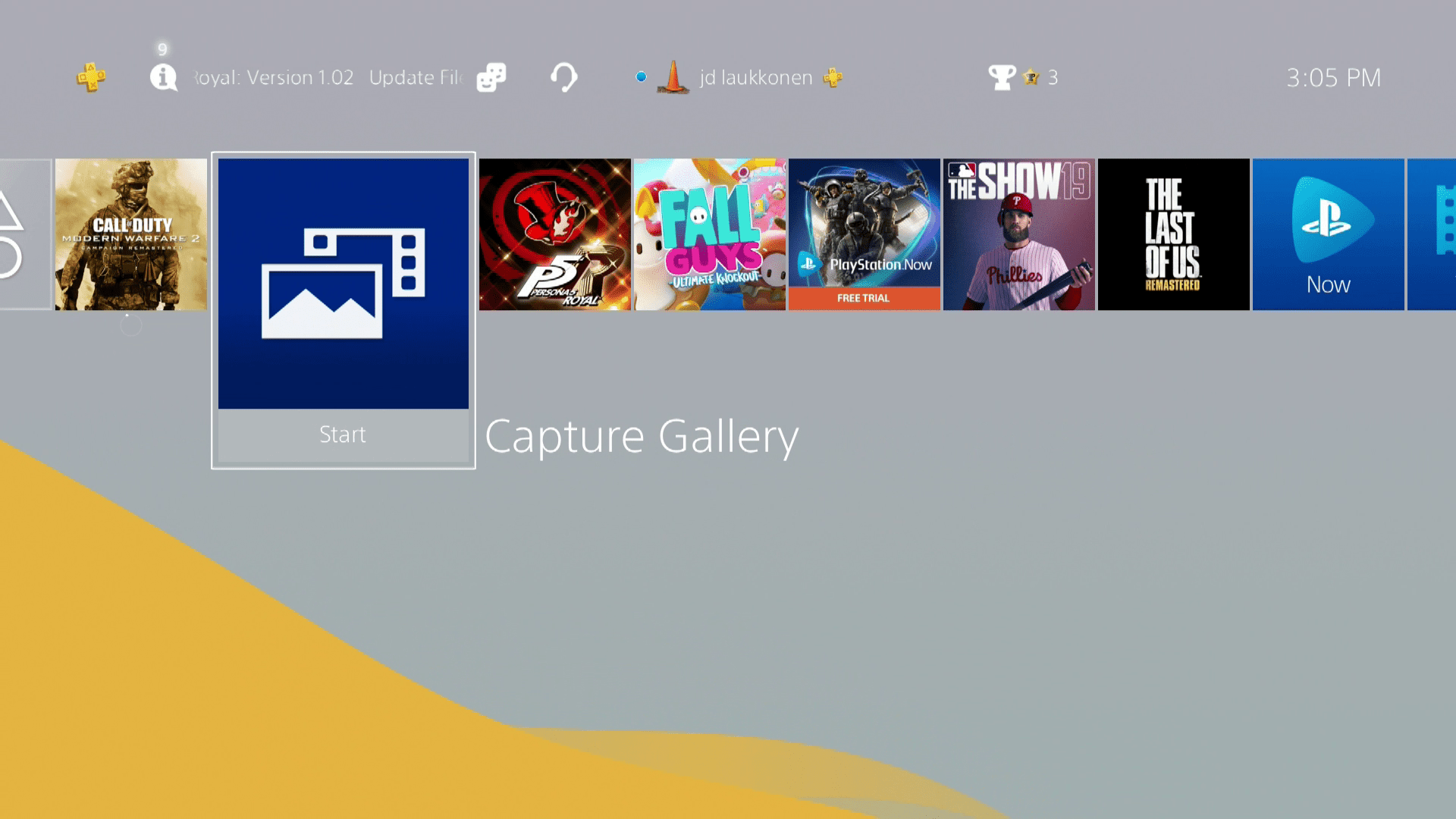
-
Selecione um jogo específico para ver os clipes gravados ou Tudo para ver todos os seus clipes.
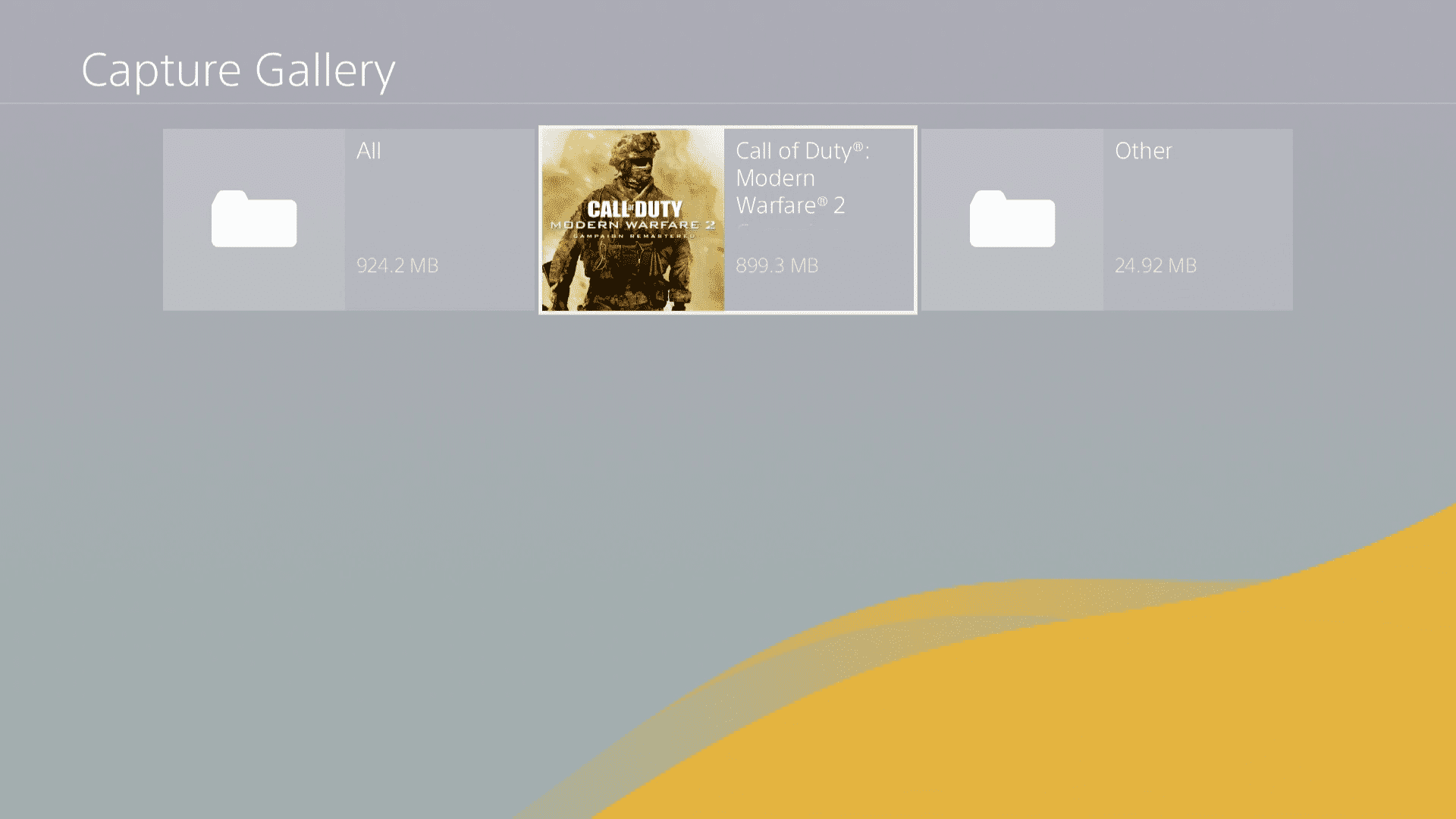
-
Destaque o clipe que deseja editar ou compartilhar e pressione o botão Opções botão (botão oval à direita do touchpad).
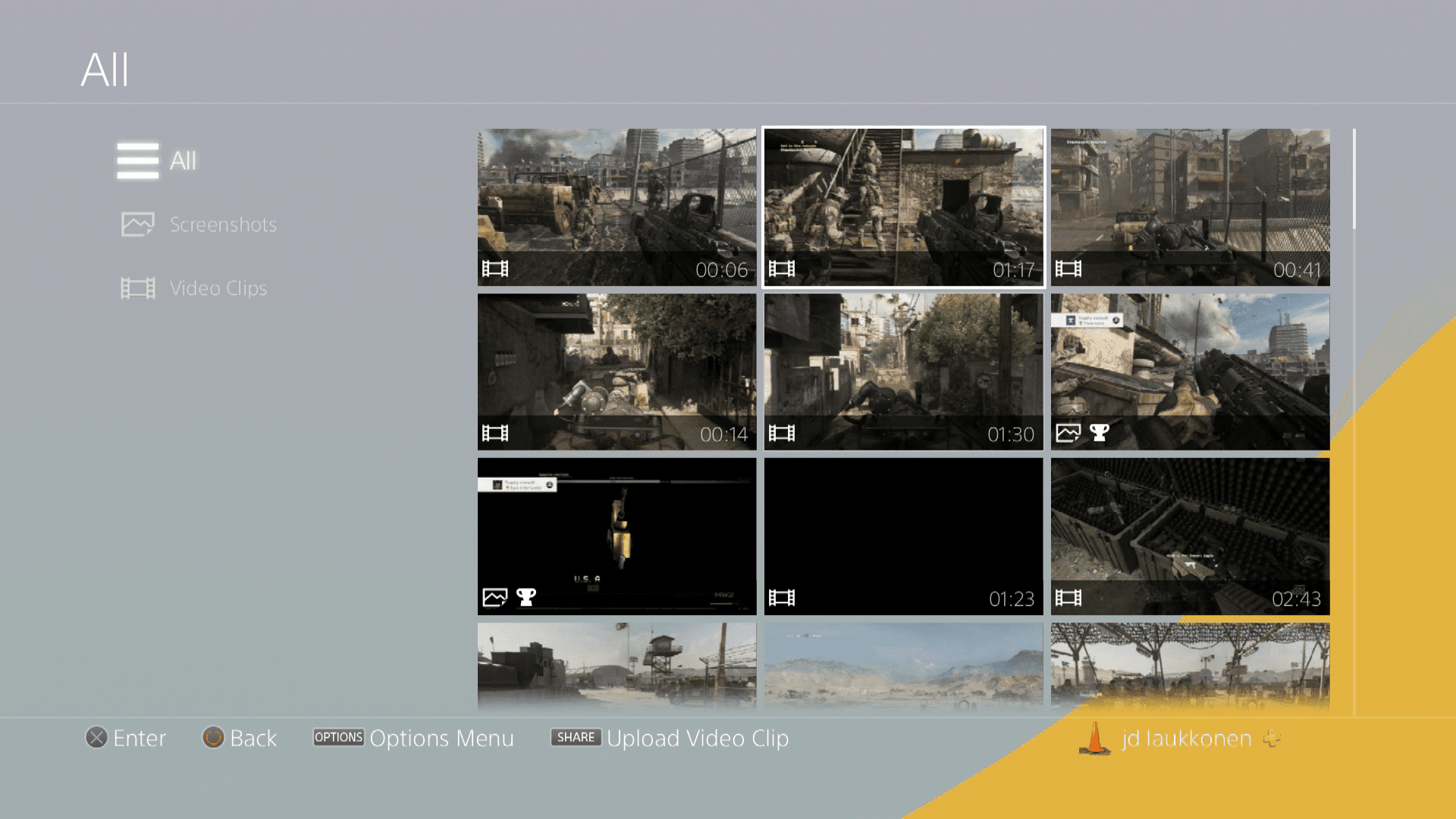
Se você deseja compartilhar um clipe não editado, pressione o botão Compartilhar em vez disso, vá para a etapa 11.
-
No menu de opções, selecione Aparar para editar o seu clipe.
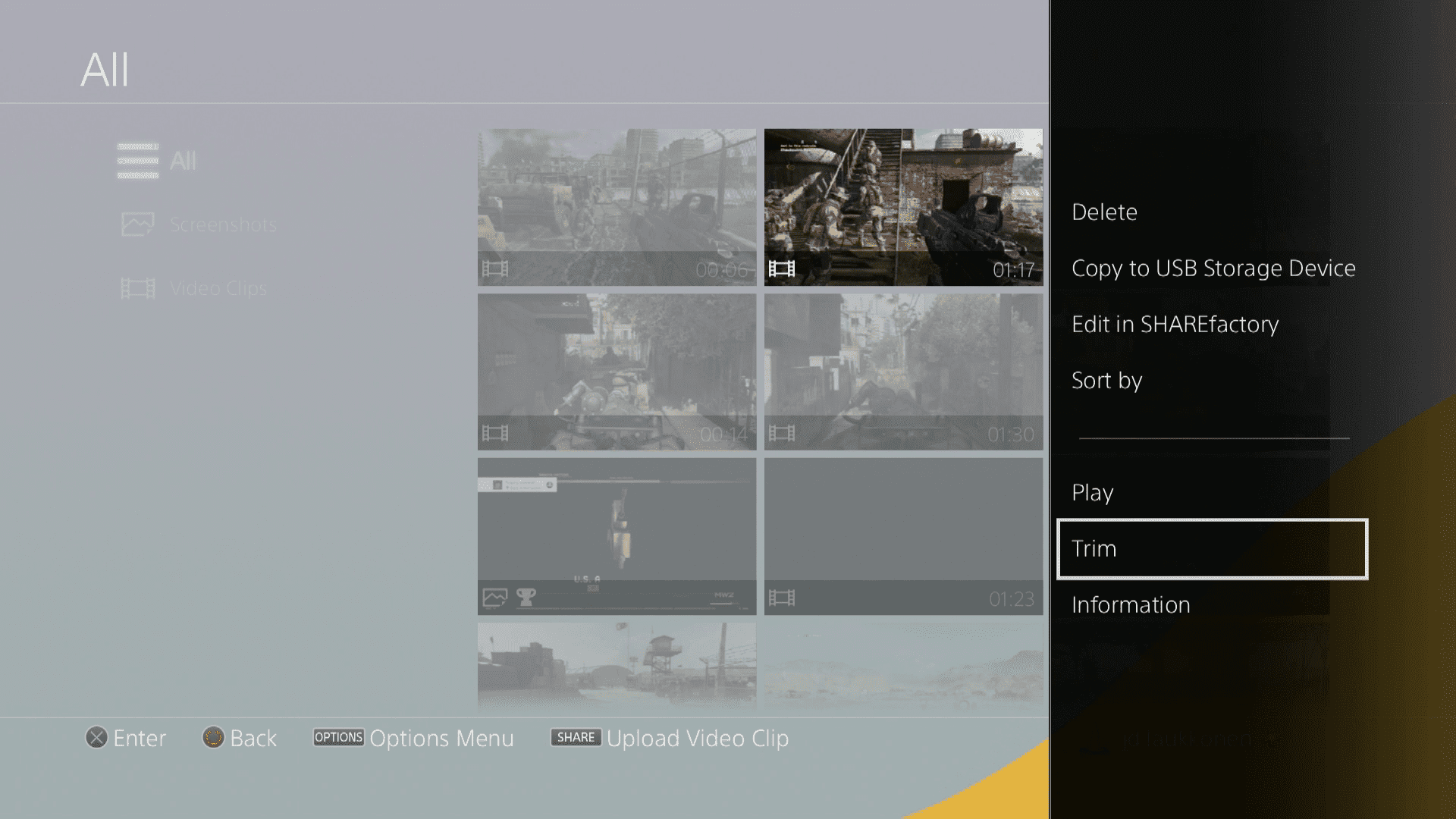
-
Por padrão, seu clipe é dividido em intervalos de 10 segundos. Se você quiser intervalos mais longos ou mais curtos, destaque e selecione Intervalos de 10 segundos.
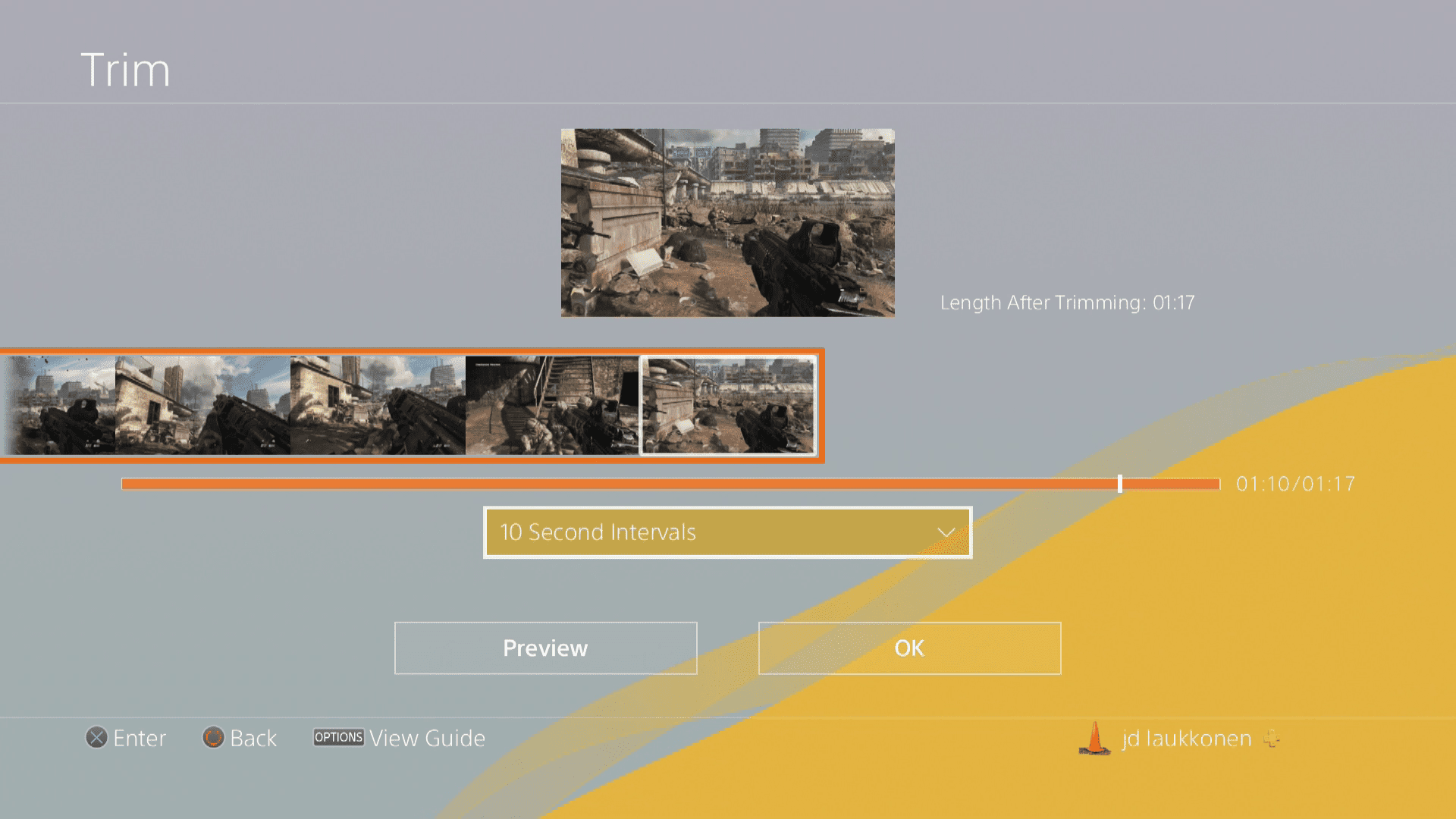
-
Selecione o intervalo desejado.
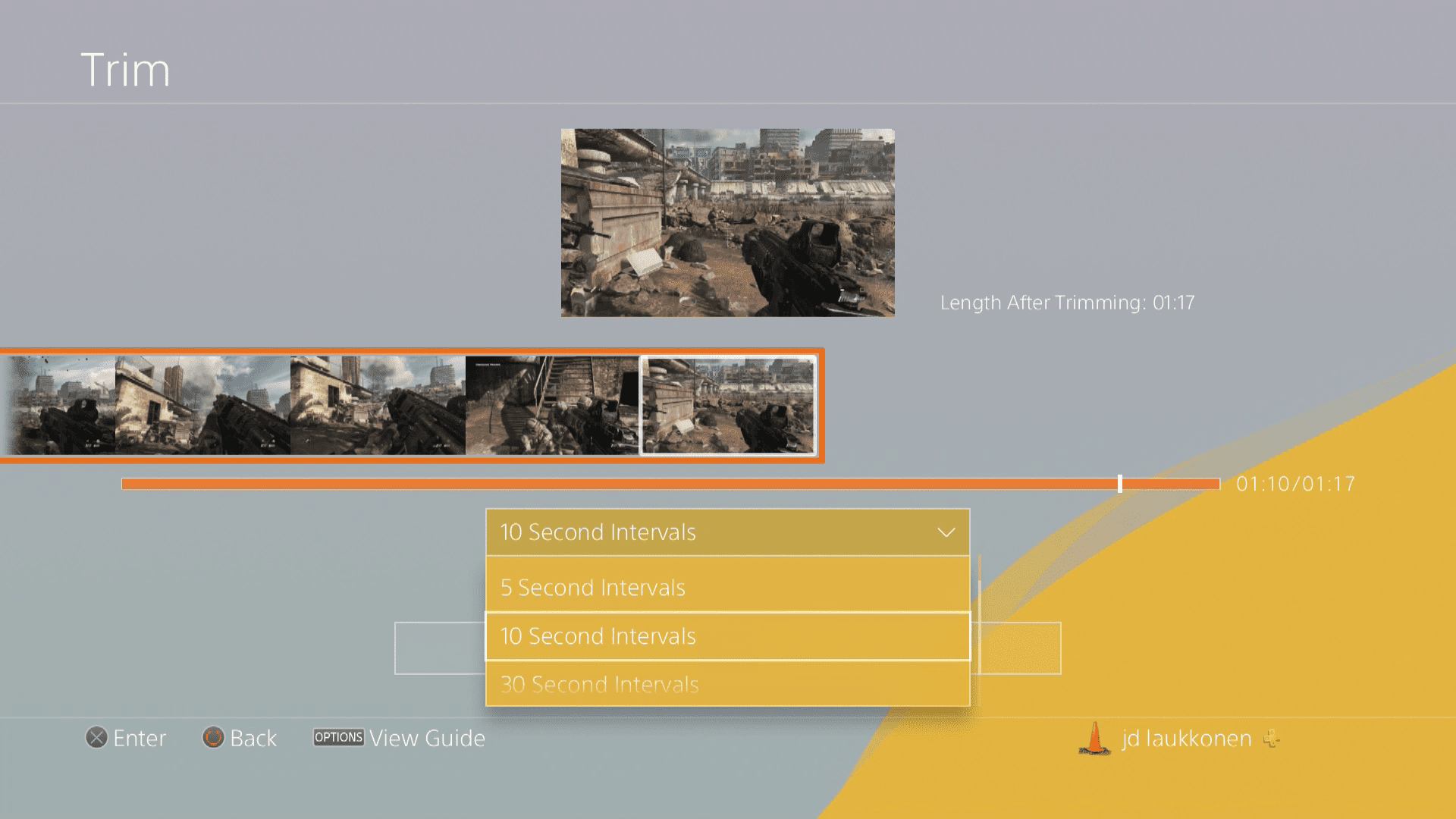
A duração do intervalo afeta suas escolhas de onde você pode começar e terminar seu clipe. Quando definido para 10 segundos, você pode iniciar e parar seu clipe em intervalos de 10 segundos. Isso significa que seu clipe pode começar em 0:10, 0:20 e assim por diante, e pode terminar em 0:20, 0:30 e assim por diante. Comprimentos mais longos facilitam a navegação em clipes longos, enquanto os mais curtos permitem que você ajuste seus pontos de parada e de início.
-
Destaque o quadro onde deseja que seu clipe comece e selecione Começa aqui.
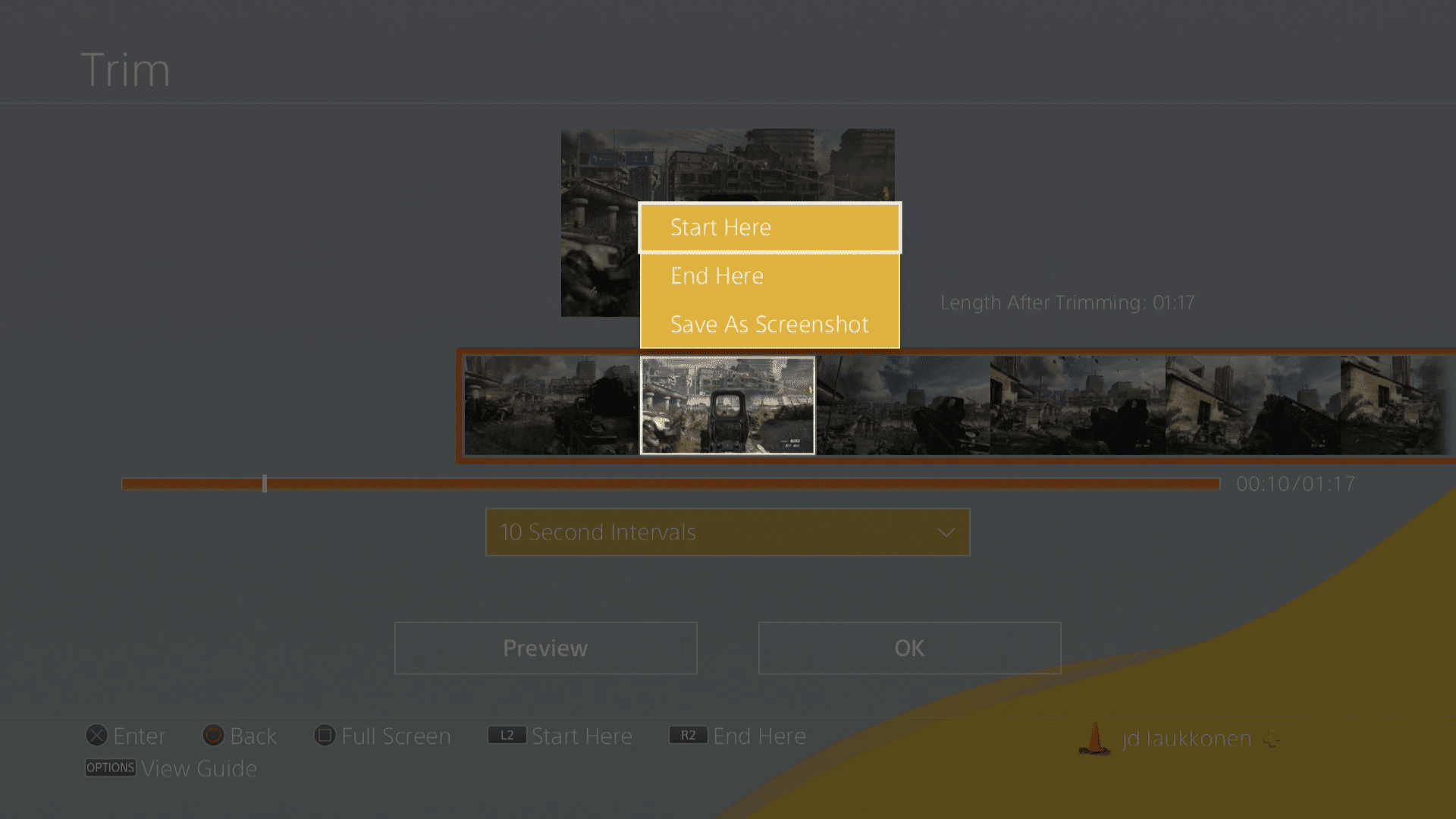
-
Destaque o quadro onde deseja que o clipe termine e selecione Termine aqui.
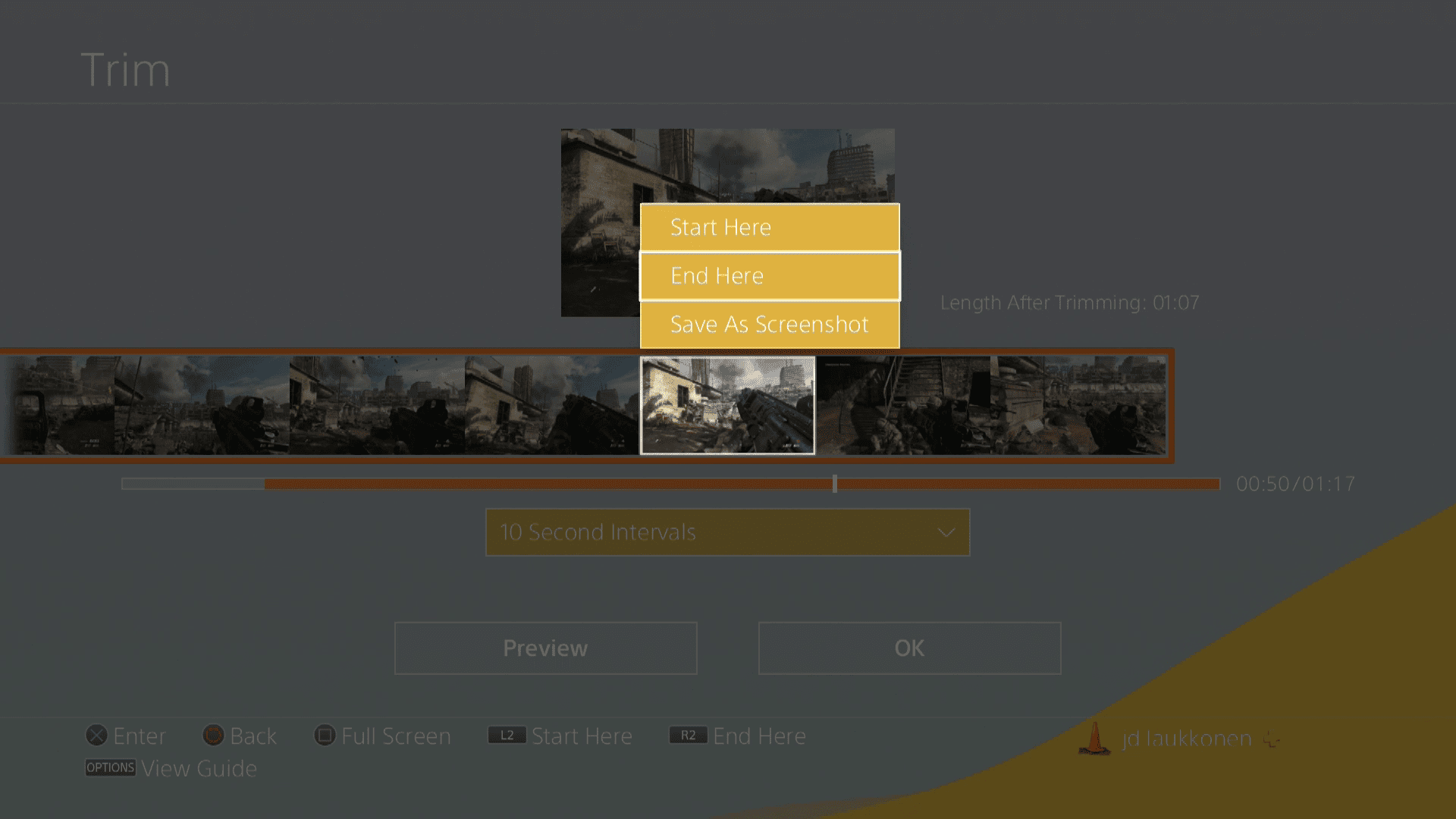
-
Selecione OK.
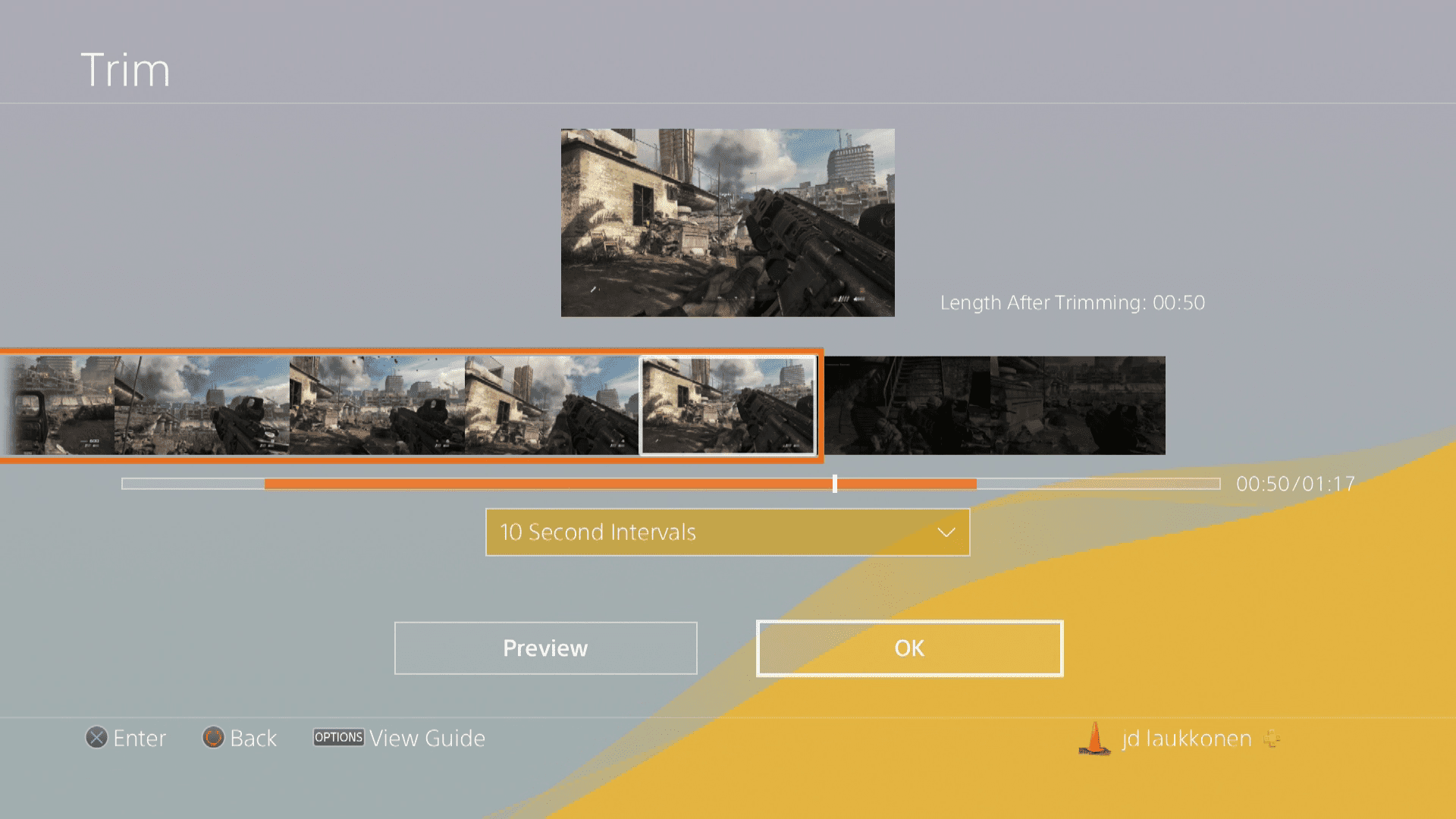
-
Selecione Salvar como novo videoclipe para preservar sua filmagem original no caso de você querer isso mais tarde.
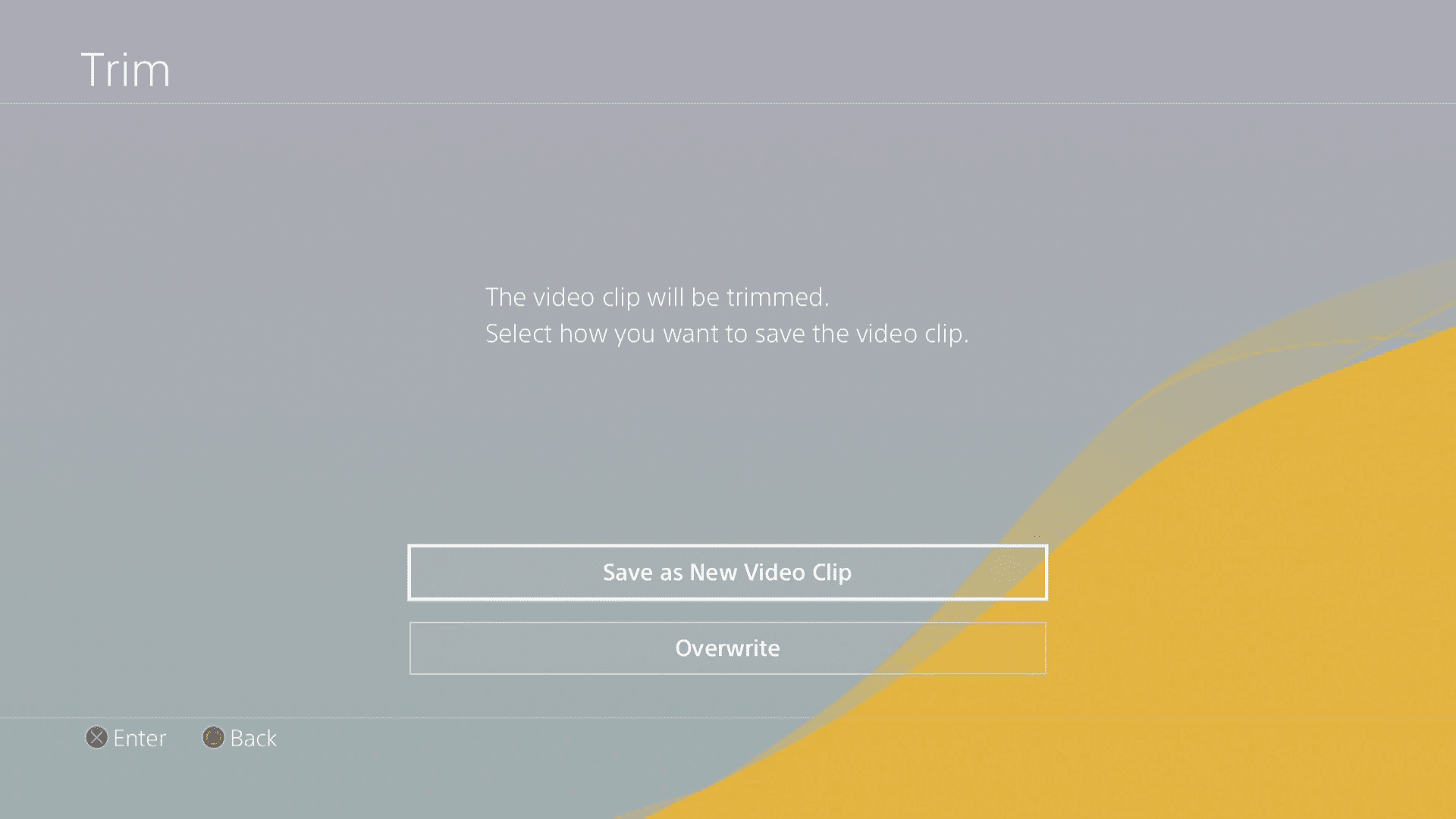
-
Selecione o seu clipe recém-gerado e pressione o Compartilhar botão se você deseja compartilhá-lo online.
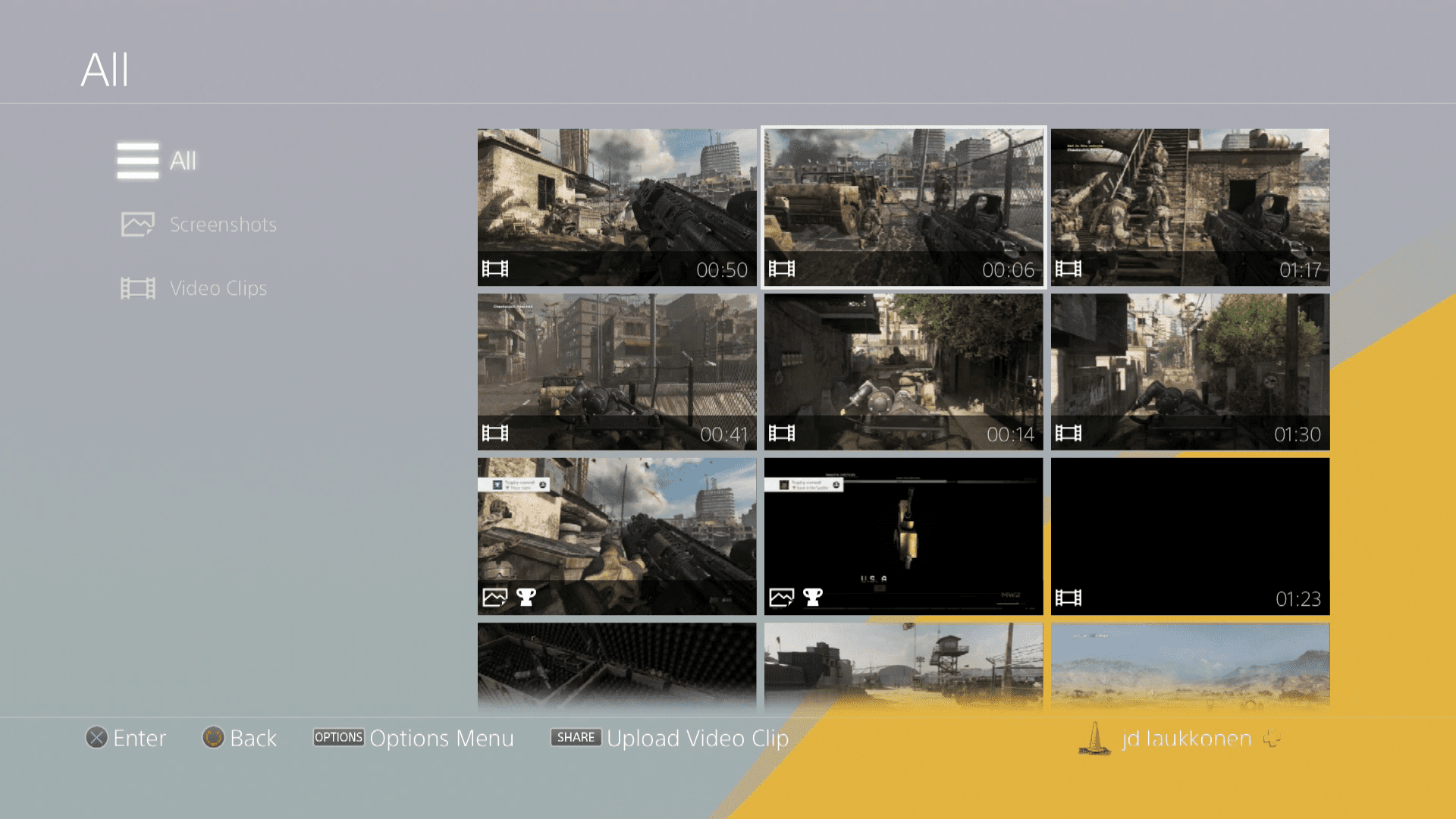
-
Selecione OK.

-
Selecione YouTube ou Twitter para enviar seu vídeo.
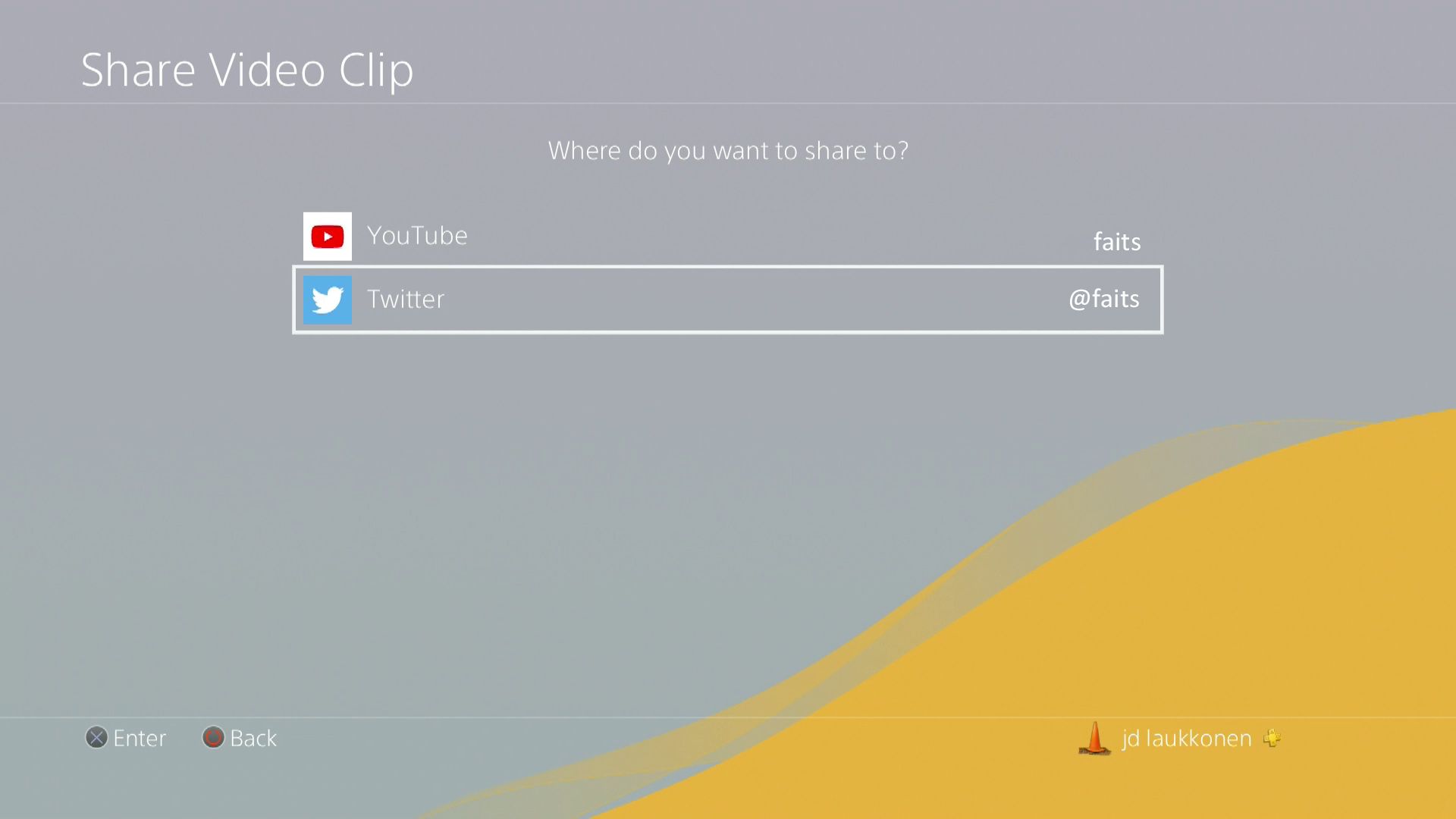
-
Seu vídeo será enviado.
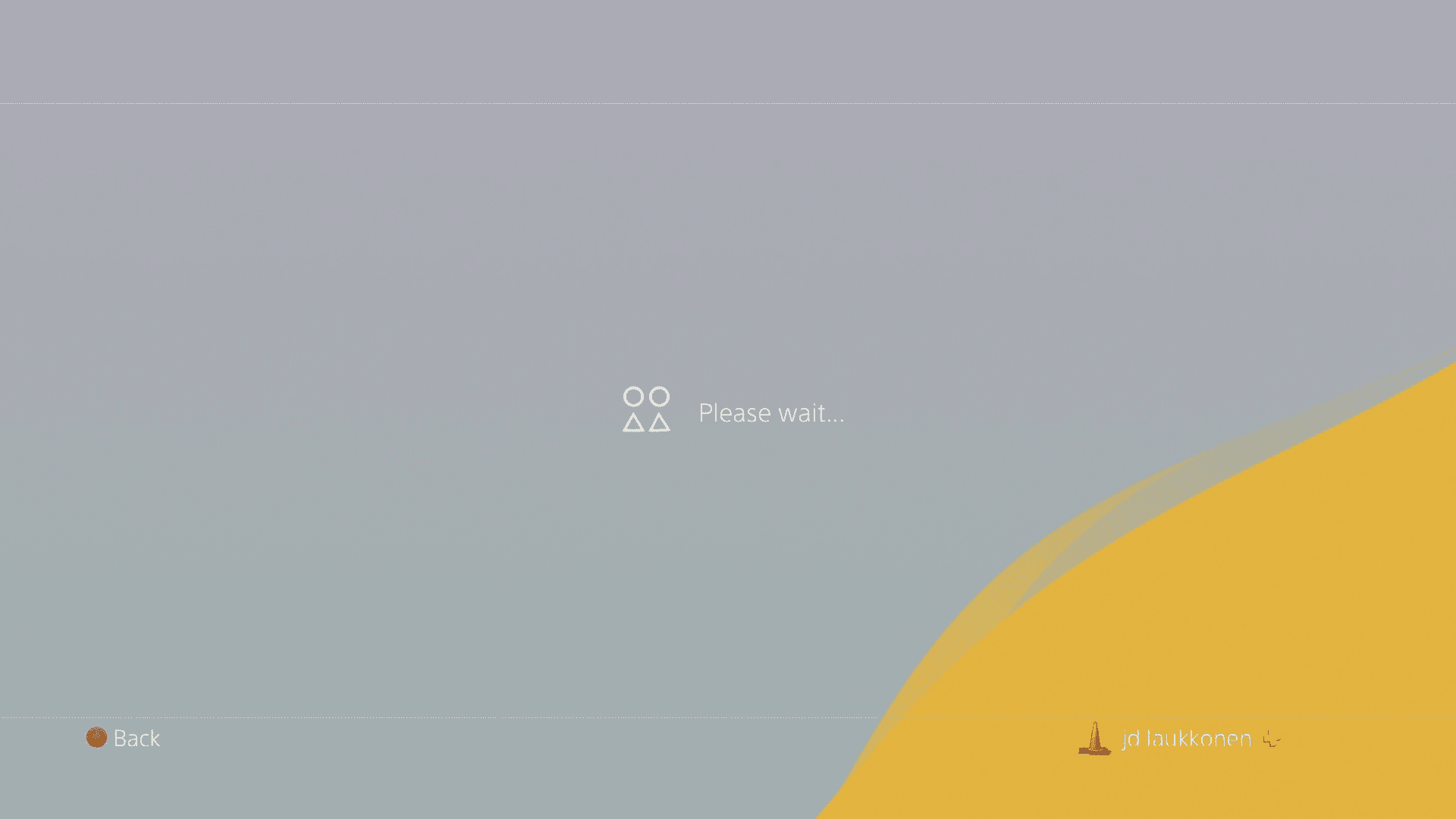
Se ainda não vinculou sua conta do Twitter ou YouTube, você será solicitado a fazê-lo.
Como alterar o comprimento de gravação padrão
Por padrão, o PS4 captura videoclipes de 15 minutos. Se você estiver ficando sem espaço em seu disco PS4, você pode definir o tempo padrão do clipe para um intervalo mais curto, até um mínimo de cinco minutos. Como alternativa, você pode definir o tempo padrão de até 60 minutos se quiser clipes enormes e não quiser perder nada. Isso ocupa muito espaço no disco rígido, mas é uma opção, se você quiser.
-
No menu principal do PS4, navegue até Definições.
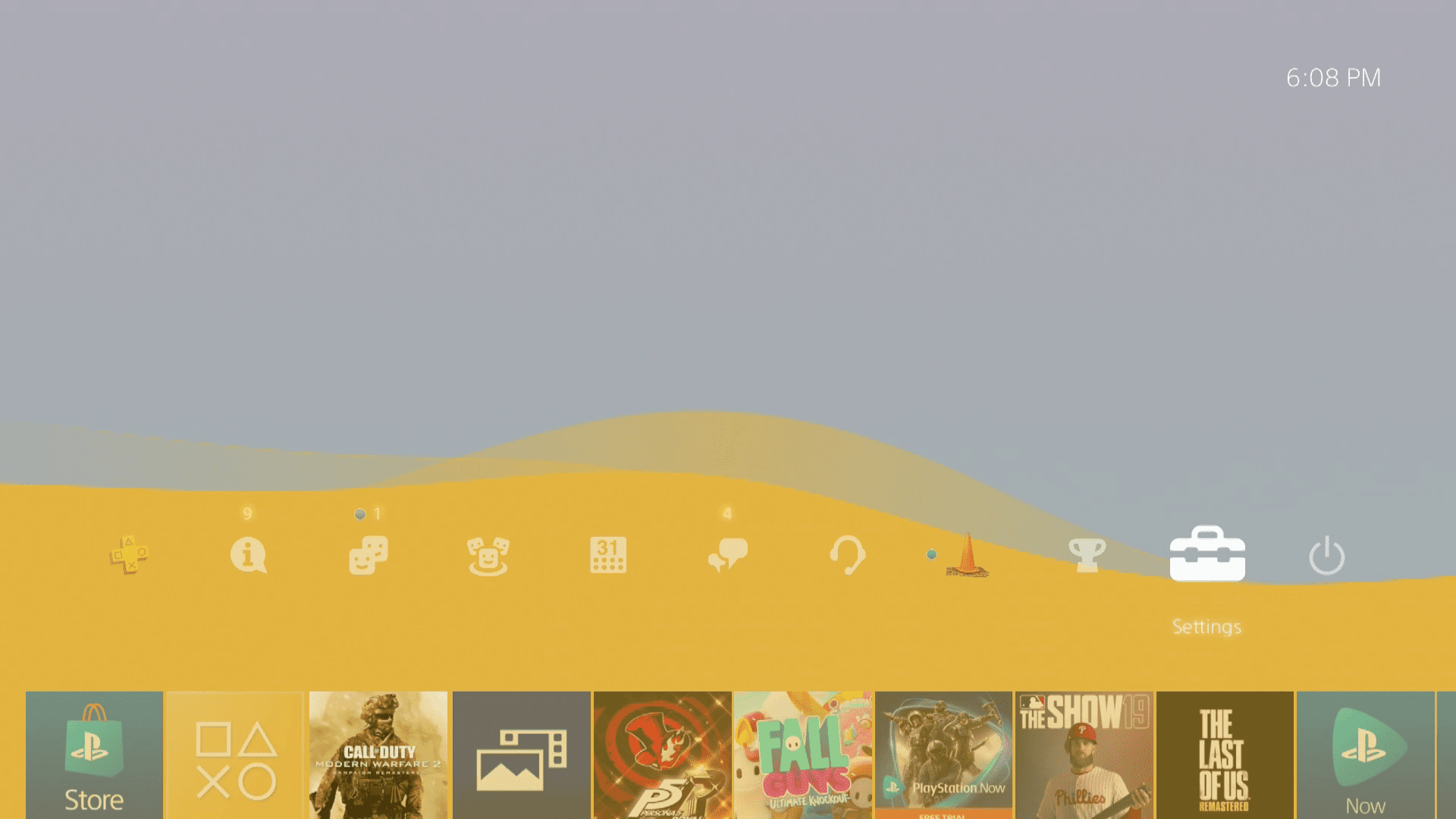
-
Selecione Compartilhamento e transmissões.
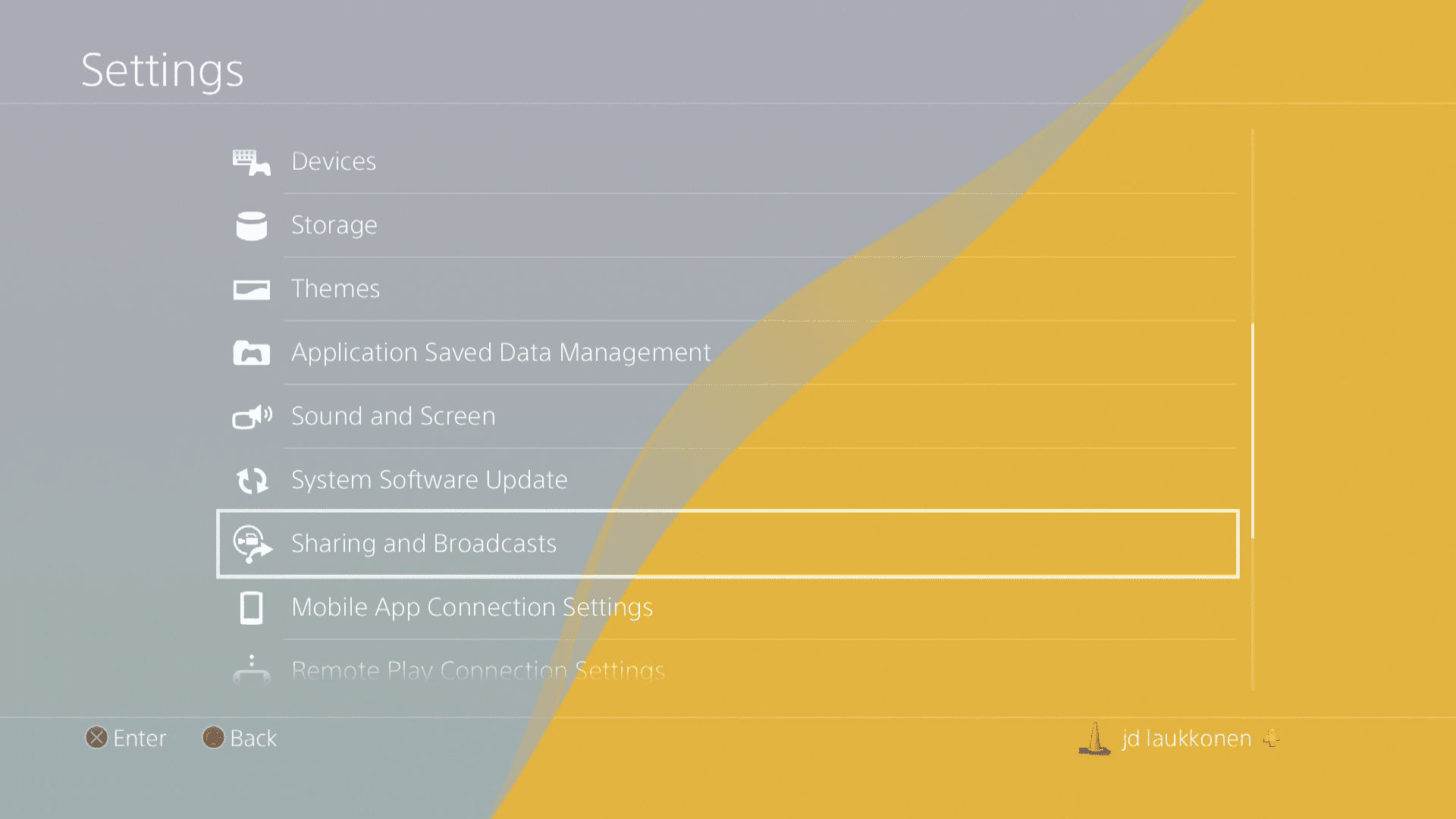
-
Selecione Configurações de videoclipe.
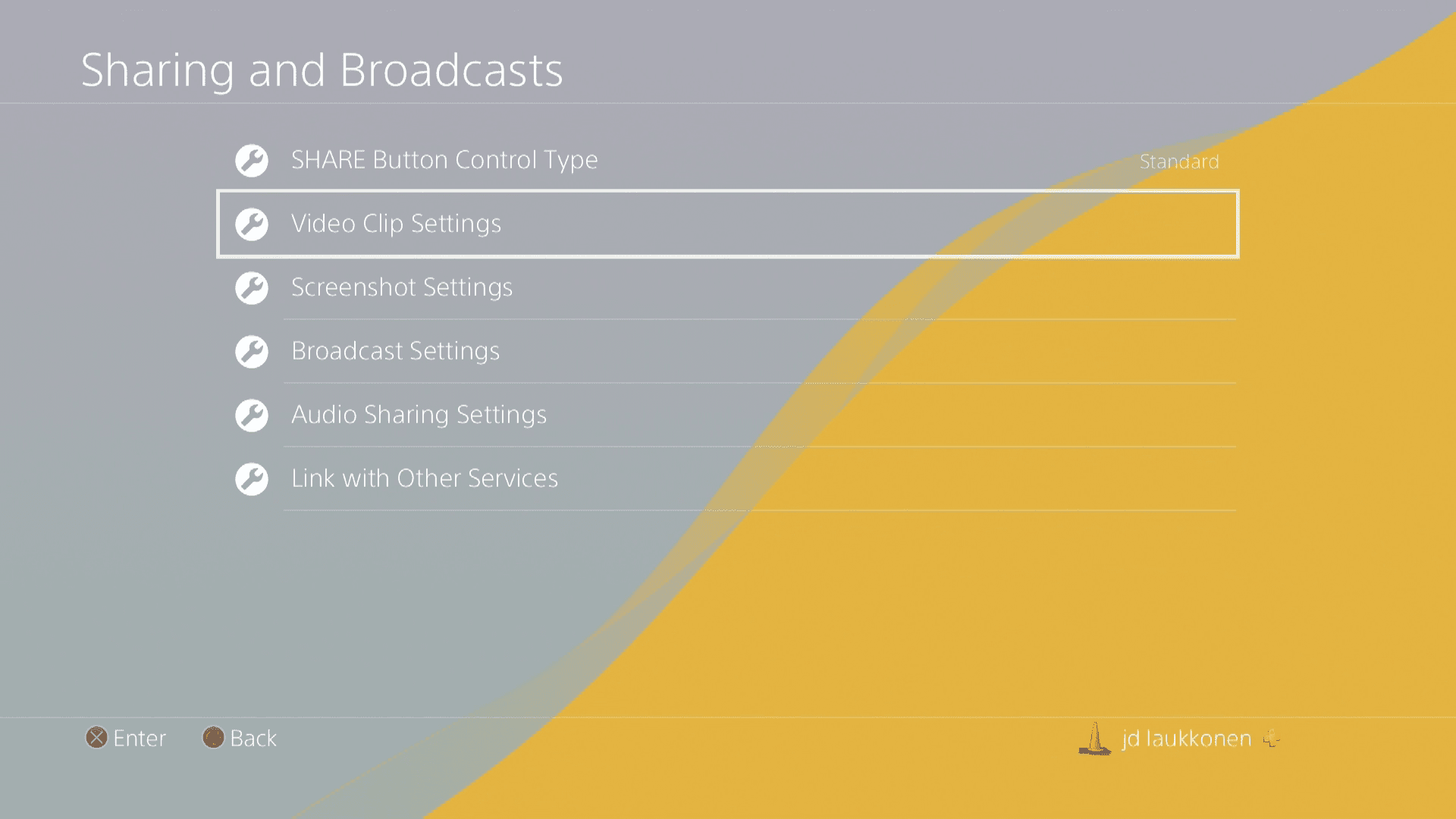
-
Selecione Duração do videoclipe.
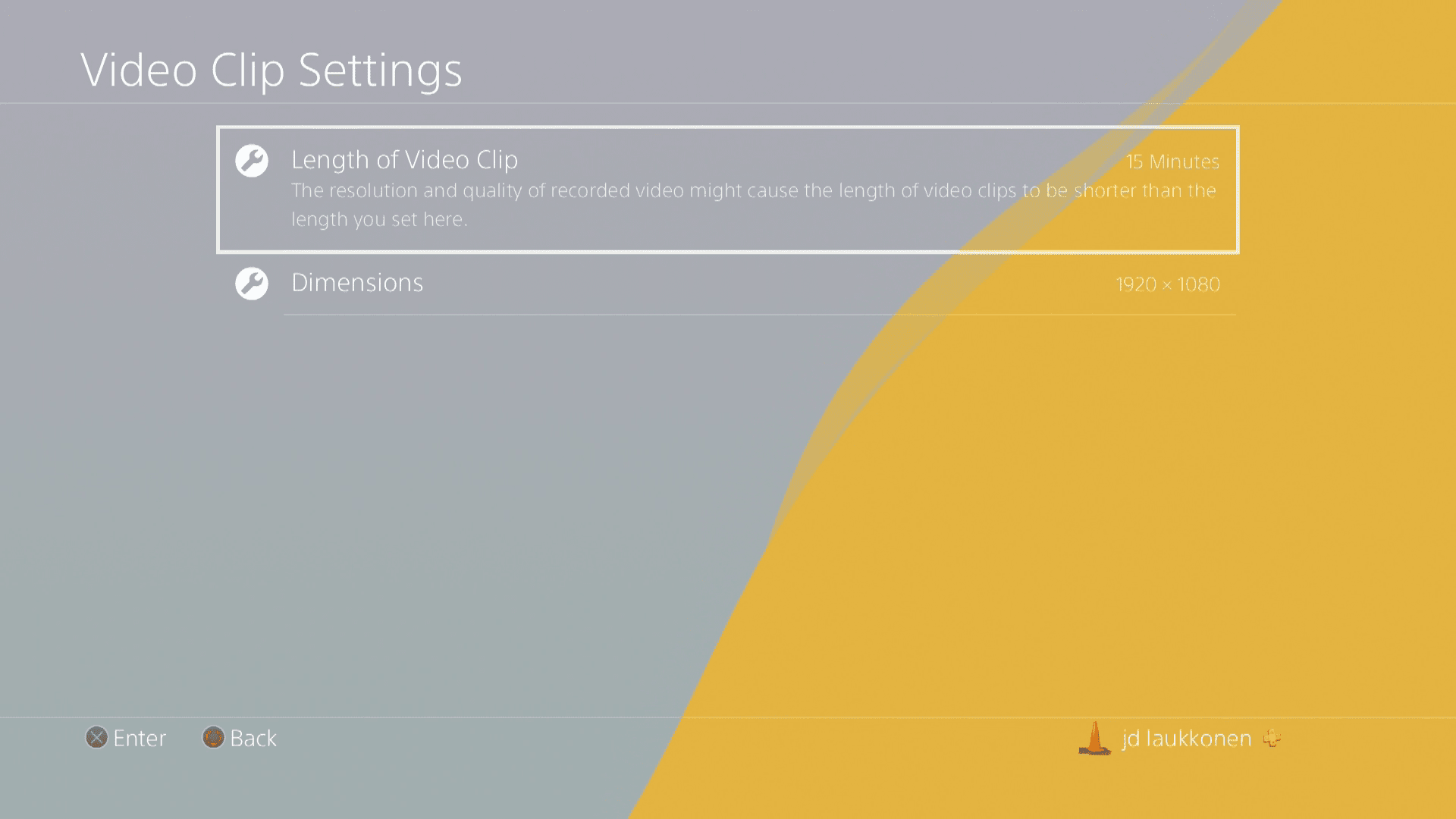
-
Selecione o comprimento desejado, de 30 segundos para 60 minutos.
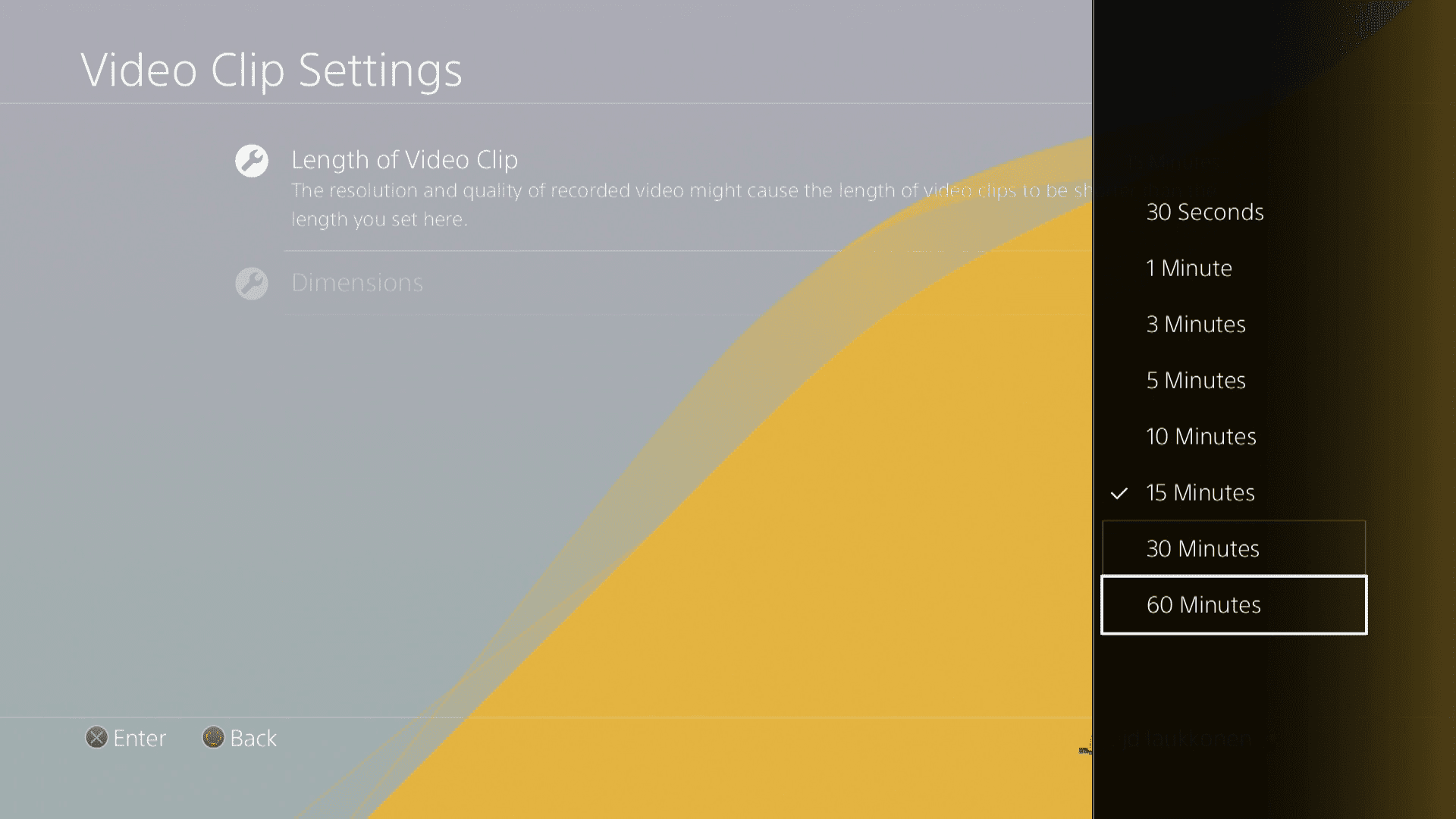
-
Os clipes recém-gravados terão agora a duração escolhida.
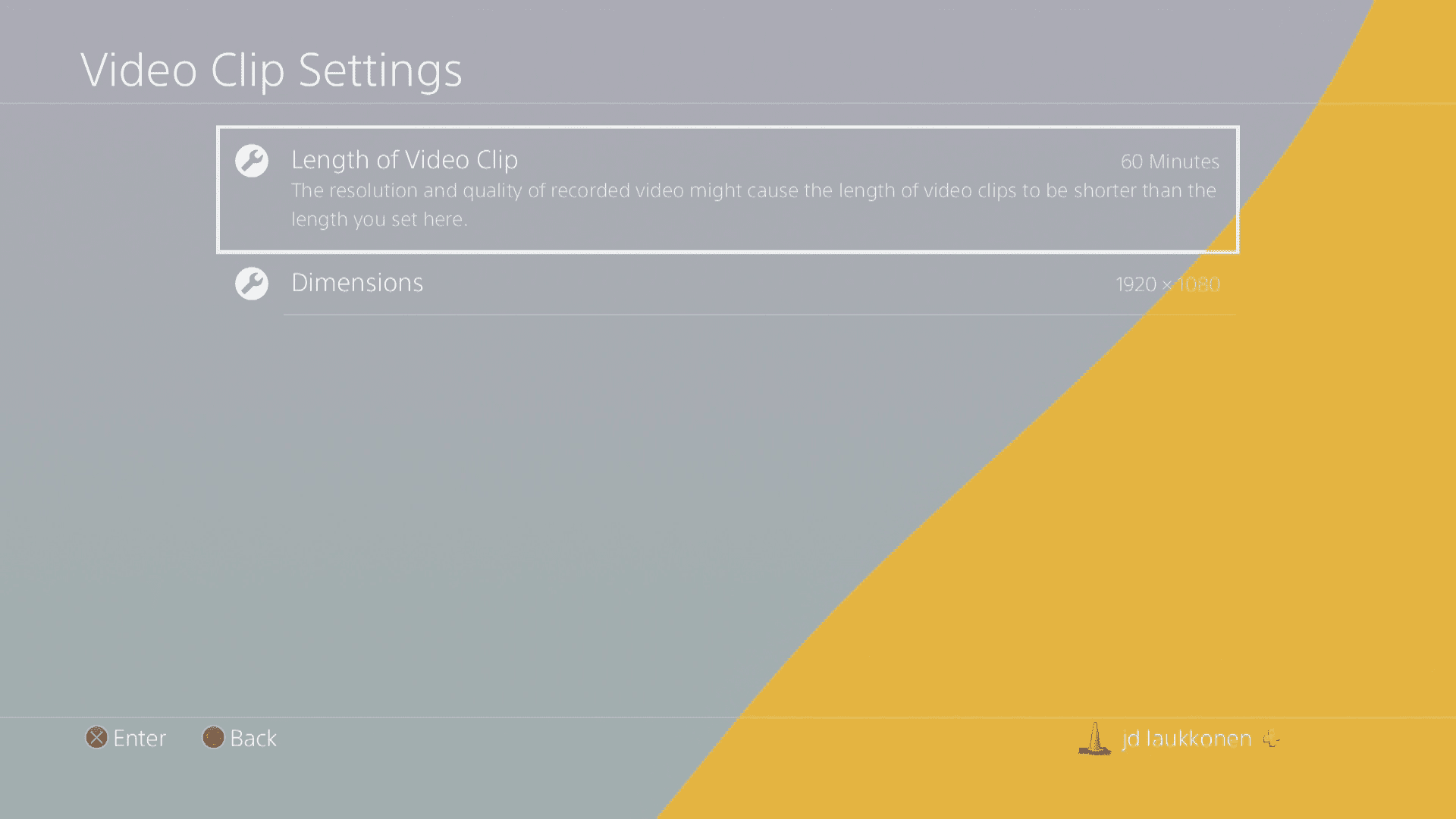

Como funciona a jogabilidade de gravação no PS4?
Tradicionalmente, a gravação do jogo exige uma placa de captura em um computador ou um dispositivo de hardware de captura de vídeo dedicado. Foi uma proposta cara e complicada com a qual você não precisa se preocupar se possuir um PS4. Seu PS4 tem tudo que você precisa para gravar, editar e compartilhar o jogo integrado, e ainda tem algumas opções diferentes para gravação. Se estiver interessado em gravar sua jogabilidade PS4, você tem estas duas opções básicas:
Gravação regular: Você inicia ativamente a gravação e captura uma quantidade predeterminada de vídeo, ponto em que ele para. Você também pode optar por interromper a gravação a qualquer momento. Este modo é útil se você estiver tentando capturar uma coisa específica.
Gravação retroativa: Seu PS4 está constantemente gravando a jogabilidade sempre que você está no jogo. A qualquer momento, você pode escolher salvar os últimos 15 minutos desse jogo. Este modo é útil se algo legal ou estranho aconteceu e você ainda não estava gravando. Caso contrário, o PS4 substitui automaticamente cada clipe à medida que um novo começa a economizar espaço de armazenamento.