
Neste artigo
O Safari, o navegador padrão da Apple para dispositivos iOS e macOS, se comporta como a maioria dos navegadores quando se trata de armazenar dados privados no disco rígido de um dispositivo. Itens como histórico de navegação, cache e cookies são salvos no seu iPhone enquanto você navega na web. As informações são armazenadas para melhorar sua experiência de navegação de várias maneiras. Este tutorial se aplica ao navegador Safari em dispositivos Apple iPhone.
Histórico, cache e cookies do iPhone
Os dados do navegador armazenados no iPhone incluem histórico, cache e cookies. Quando armazenados, os dados oferecem tempos de carregamento mais rápidos, preenchem fóruns da web automaticamente, personalizam anúncios e fornecem registros de suas pesquisas na web. Esta é uma visão geral dos tipos de dados do navegador armazenados no seu iPhone:
- Histórico de navegação: Este é um registro das páginas da web que você visitou. É útil quando você deseja retornar a esses sites.
- Cache: O cache é composto de componentes de página da web armazenados localmente, como imagens, usados para acelerar o tempo de carregamento em futuras sessões de navegação.
- Preenchimento Automático: Essas informações incluem dados de formulário, como seu nome, endereço e números de cartão de crédito.
- Biscoitos: Esses bits de dados são colocados no seu iPhone pela maioria dos sites. Os cookies armazenam informações de login e fornecem uma experiência personalizada nas visitas subsequentes.
Embora esses dados possam ser úteis para armazenar, eles também são de natureza confidencial. Seja a senha da sua conta do Gmail ou os dígitos do seu cartão de crédito, muitos dos dados deixados para trás no final da sua sessão de navegação podem ser prejudiciais nas mãos erradas. Além do risco de segurança, há questões de privacidade a serem consideradas. É por isso que é importante ter um bom entendimento do que esses dados são compostos e como podem ser visualizados e manipulados em seu iPhone. Este tutorial define cada item em detalhes e o orienta no processo de gerenciamento e exclusão dos respectivos dados. Recomenda-se que o Safari seja encerrado antes de excluir componentes de dados privados. Para obter mais informações, aprenda como fechar aplicativos no iPhone.
Limpar histórico de navegação e outros dados privados
Siga estas etapas para limpar seu histórico de navegação e outros dados do iPhone.
-
Abra o Definições aplicativo, localizado na tela inicial do iPhone.
-
Role para baixo e selecione Safári.
-
Role até o final e selecione Limpar histórico e dados do site. Se o link estiver azul, significa que o Safari armazenou o histórico de navegação e outros dados no dispositivo. Se o link estiver cinza, não há registros ou arquivos para excluir.
-
Selecione Limpar histórico e dados para confirmar a ação. Essa ação também exclui cache, cookies e outros dados relacionados à navegação do iPhone.
Bloquear todos os cookies
A Apple adotou uma abordagem mais proativa em relação aos cookies no iOS, permitindo que você bloqueie todos os que se originam de um anunciante ou outro site de terceiros por padrão. Siga estas etapas para bloquear todos os cookies:
-
Abra o Definições aplicativo, localizado na tela inicial do iPhone.
-
Role para baixo e selecione Safári.
-
Role para baixo até o privacidade e segurança seção e ligue o Bloquear todos os cookies interruptor.
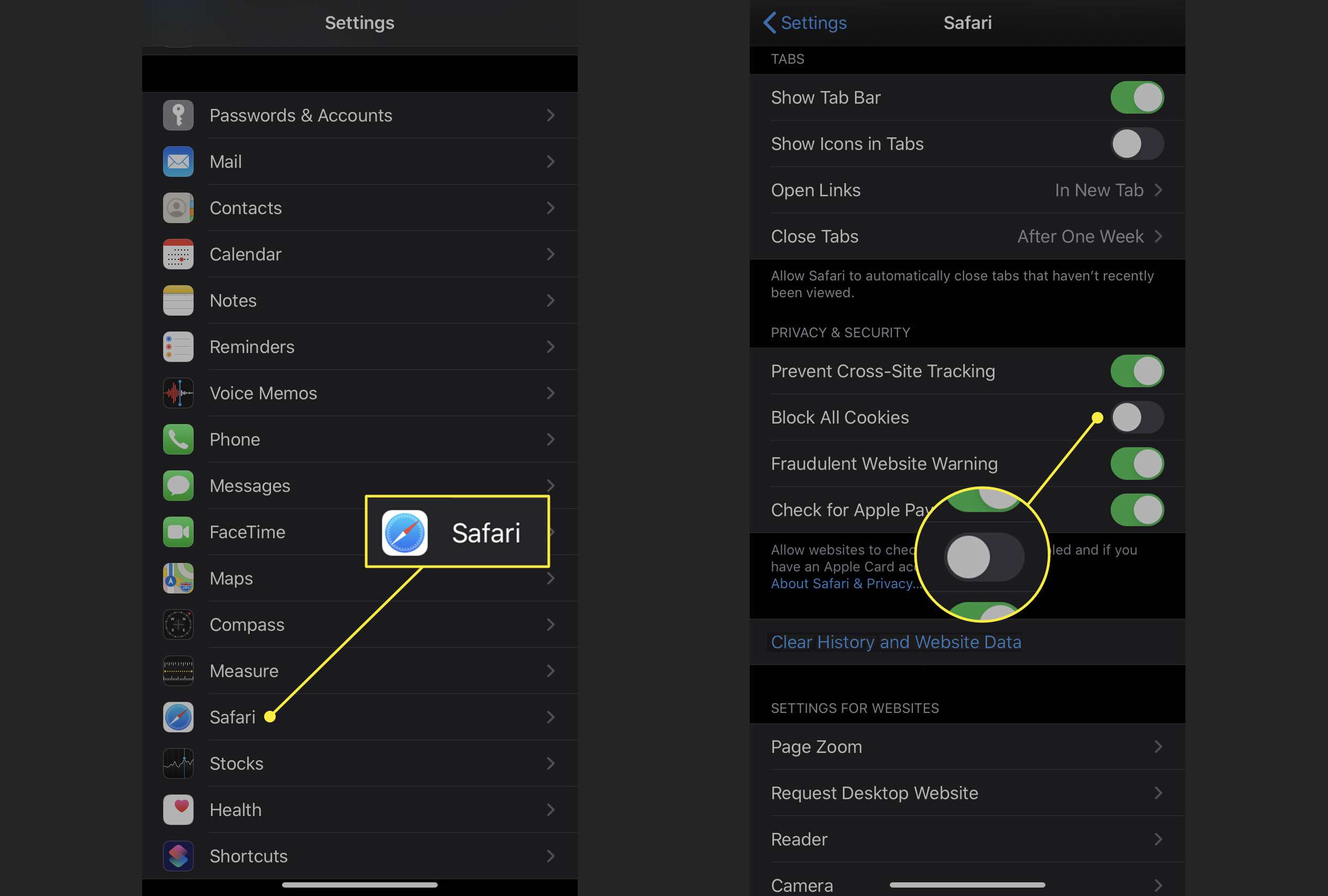
As versões mais antigas do iOS forneciam várias opções para bloquear cookies: Sempre bloquear, Permitir apenas do site atual, Permitir de sites Eu visito, ou Sempre permitir.
Excluir dados de sites específicos
Até este ponto, descrevemos como excluir todo o histórico de navegação, cache, cookies e outros dados salvos do Safari. Esses métodos são perfeitos se seu objetivo é remover dados privados de uma só vez. No entanto, se você deseja limpar os dados salvos por sites específicos, o Safari para iOS oferece uma maneira de fazer isso.
-
Abra o Definições aplicativo, localizado na tela inicial do iPhone.
-
Role para baixo e selecione Safárie, em seguida, role até o final e selecione Avançado > Dados do site.
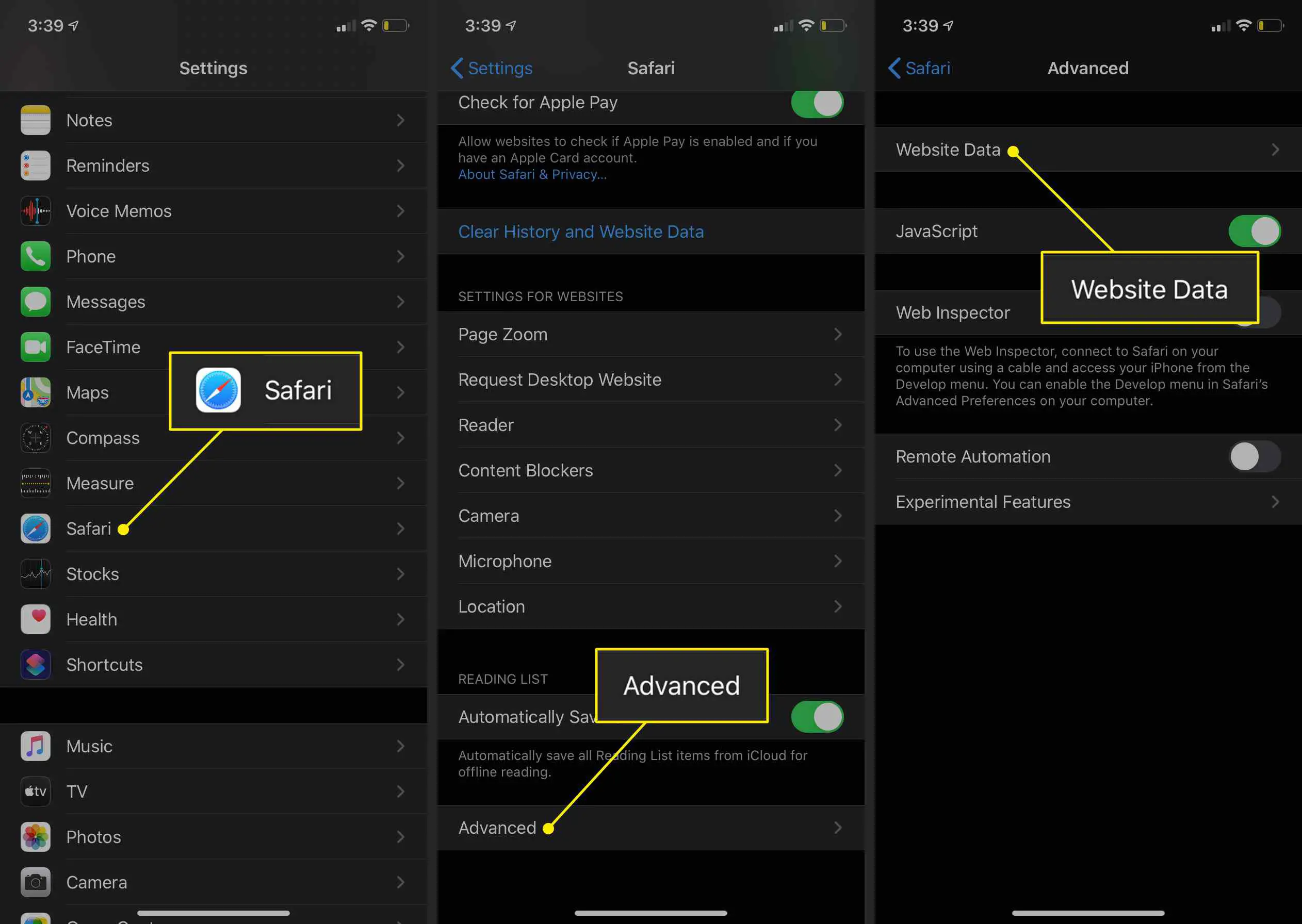
-
Selecione Editar no canto superior direito.
-
Selecione o ícone de traço vermelho ao lado dos sites cujos dados você gostaria de excluir e selecione Excluir.
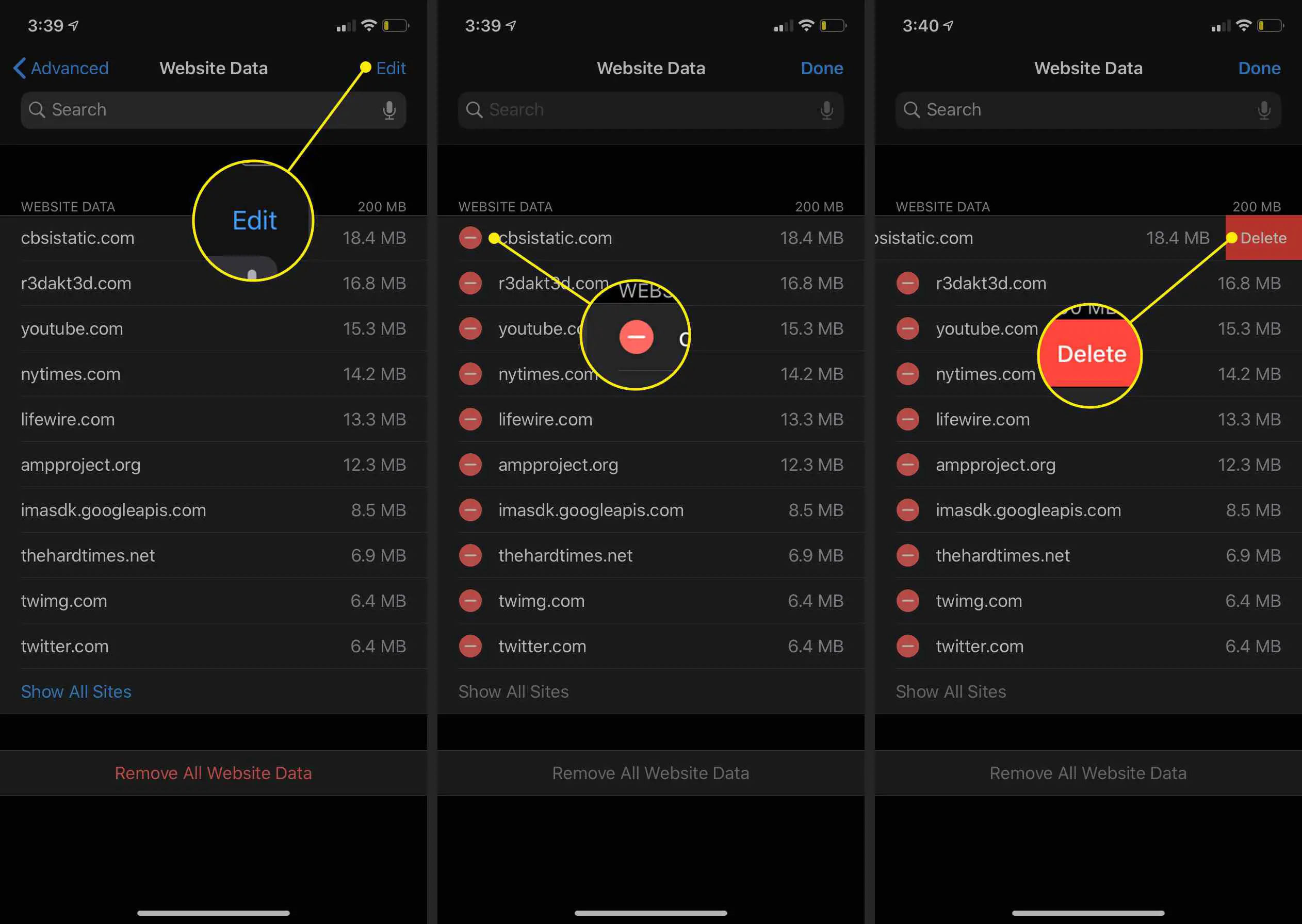
-
Repita este processo até ficar satisfeito. Quando terminar, selecione Feito.